Win2008 R2 RemoteApp深度体验之四,RemoteApp程序测试
Win2008 R2 RemoteApp深度体验之四,RemoteApp程序测试
2010-04-23 19:40:21
标签: Win2008 R2 RemoteApp 休闲 职场

原创作品,允许转载,转载时请务必以超链接形式标明文章 原始出处 、作者信息和本声明。否则将追究法律责任。 http://yuelei.blog.51cto.com/202879/303629
RemoteApp
程序测试
我们在上篇文章中完成了
RemoteApp
程序的部署及配置。目前,
RemoteApp
服务器上已经安装并发布了
Office2007
企业版,而且我们为
Office2007
创建了相关的
RDP
文件和
MSI
安装包。本文中我们要在客户机上分别使用
RDP
和
MSI
安装包对
RemoteApp
服务器上发布的应用程序进行测试。实验拓扑如下图所示,我们准备的客户机操作系统仍然是目前市场占有率的
XP
,至少在当前,
XP
系统比
Win7
更具有代表性。
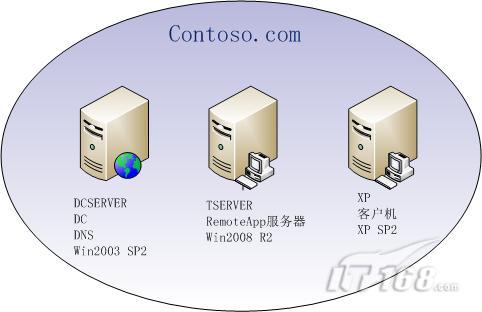
既然客户机上使用的是经典而古老的操作系统
XP SP2
,那我们就需要为这种选择付出一些代价。
XP SP2
系统中并没有最新的远程桌面连接客户端,我们首先需要在
XP SP2
上安装最新的远程桌面客户端软件。从这点来看,
XP
确实是有些过时了,
Win7
是不存在这个问题的。
XP
可以使用
6.1
版本的的远程桌面客户端软件,下载地址是
http://www.microsoft.com/downloads/details.aspx?familyid=6E1EC93D-BDBD-4983-92F7-479E088570AD&displaylang=zh-cn。如图1
所示,我们先在
XP
客户机上下载远程桌面客户端
6.1
。
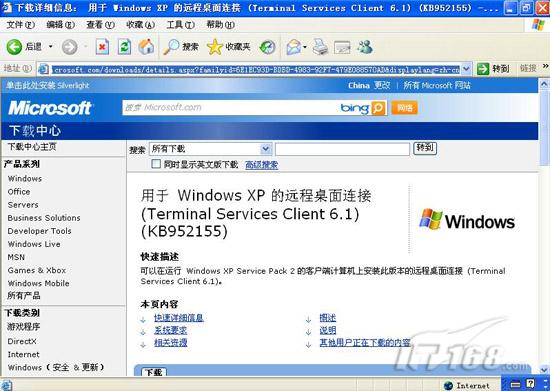
图
1
如图
2
所示,下载了远程桌面客户端
6.1
后,我们在客户机上启动安装过程。

图
2
安装远程桌面客户端的过程很简单,如图
3
所示,安装完毕后,无需重启就可以生效。客户机上安装了新版本的远程桌面客户端后,接下来我们就可以在客户机上进行
RemoteApp
的程序测试了。
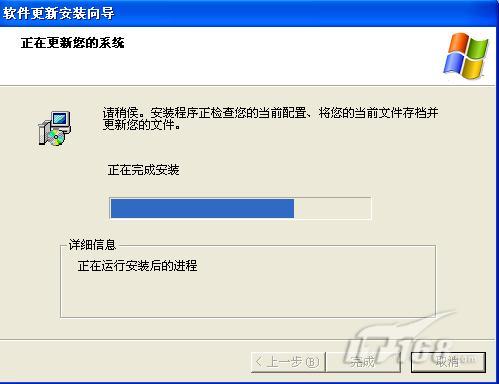
图
3
一
RDP
测试
首先我们在客户机上测试
RemoteApp
服务器上的
RDP
文件。
RDP
文件使用起来非常简单,在客户机上直接运行
RDP
文件,然后完成用户身份验证就可以运行
RemoteApp
服务器上的应用程序了。我们先把
RemoteApp
服务器上的
RDP
文件和
MSI
文件放到一个共享文件夹中,如图
4
所示,我们在
XP
客户机上可以看到
RemoteApp
服务器上共享文件夹中的
WINWORD.RDP
文件,直接双击运行
WINWORD.RDP
。
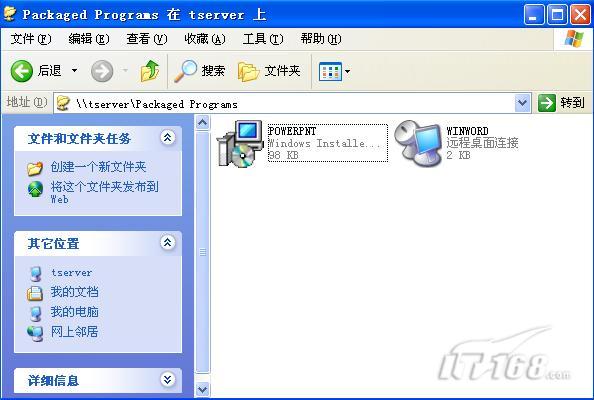
图
4
如图
5
所示,远程桌面客户端提示我们无法识别应用程序的发行者
tserver.contoso.com
,询问我们是否连接到
tserver.contoso.com
,点击“连接”按钮向
RemoteApp
服务器发起连接。
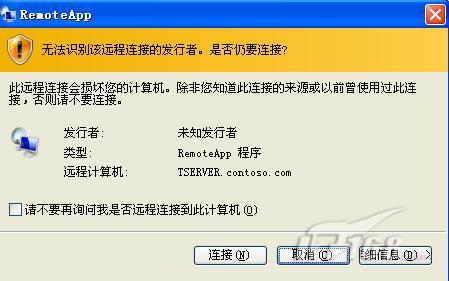
图
5
如图
6
所示,我们需要对用户进行身份验证,我们以域管理员身份完成身份验证。
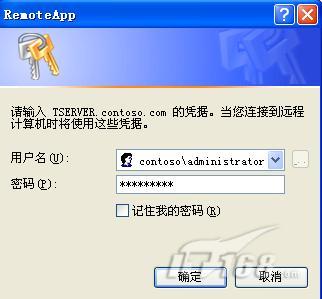
图
6
如图
7
所示,远程桌面客户端提示我们
RemoteApp
服务器上的证书并非来源于一个被信任的证书颁发机构,这是正常现象。这个证书是
RemoteApp
服务器上的自签名证书,并非来源于一个商业
CA
或企业
CA
,因此会有上述提示。如果在生产环境部署
RemoteApp
应用,我们应该用
CA
颁发的证书代替这个自签名证书。当前状态下点击“是”忽略证书警告,继续连接到
RemoteApp
服务器。
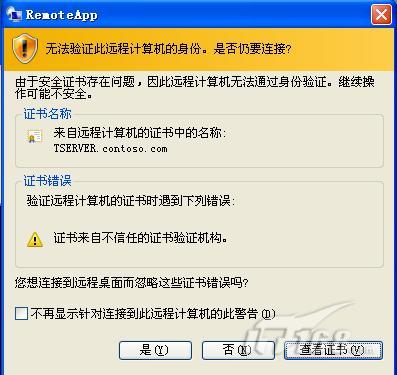
图
7
RemoteApp
程序启动了。如图
8
所示,我们看到了
RemoteApp
服务器上运行的
Word2007
界面,
Word
就像在客户机本地运行一样。我们从中可以看到
RemoteApp
的便利之处,利用
RemoteApp
可以直接运行远程服务器上的应用程序,不用象以前的终端服务器那样要先获得一个终端服务器桌面,我们可以直接访问
RemoteApp
应用程序的运行界面。单纯从外观上,我们分辨不出本地应用程序和
RemoteApp
程序之间的区别。

图
8
二
MSI
测试
测试完
RDP
文件后,我们再来测试一下
MSI
安装包。
MSI
安装包的功能比
RDP
文件要强大许多,首先
MSI
文件可以很方便地通过组策略进行部署,这对大型企业环境非常有利。其次
MSI
文件在客户机上安装后,可以和特定扩展名进行关联,还可以生成图标和快捷方式,看起来和客户机的本地程序非常相似,这点对增强用户体验有很大帮助。
我们首先在域控制器上通过组策略来部署
MSI
安装包,在域控制器上打开“
Active Directory
用户和计算机”,右键点击
contoso.com
域,在属性中选择“组策略”标签,打开默认的域安全策略。如图
9
所示,选择新建一个程序包。
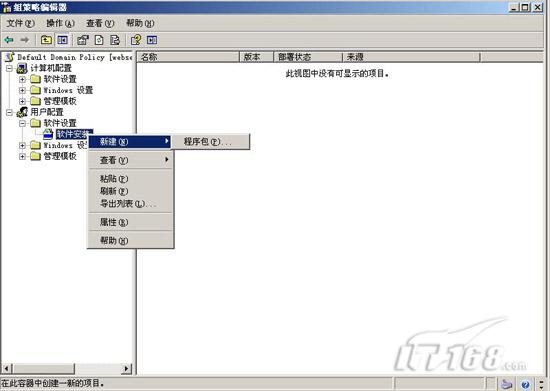
图
9
如图
11
所示,我们选择
tserver
服务器上
packaged programs
共享文件夹下的
powerpnt.msi
文件作为要部署的程序包。

图
10
如图
10
所示,部署方法可以选择发布或指派,指派有一定的强制性,在此我们选择指派的部署方式。

图
11
如图
12
所示,我们已经创建了一条软件安装策略。双击这条组策略,查看属性,我们需要对软件安装策略进行进一步的配置。

图
12
如图
13
所示,在策略属性中切换到“部署”标签,勾选“在登录时安装此应用程序”。这样用户在客户机上登录后
MSI
安装包会自动运行。

图
13
我们以域管理员身份在
XP
客户机上登录,如图
14
所示,我们发现多了一个名为“远程程序”的程序组,程序组中有一个
Powerpint2007
的快捷方式。显然这说明我们设定的组策略已经成功地在客户机上运行了。如果组策略没有自动运行,用户也可以登录后打开控制面板-添加或删除程序-添加新程序,以手工的方式运行组策略指派的
MSI
安装包。
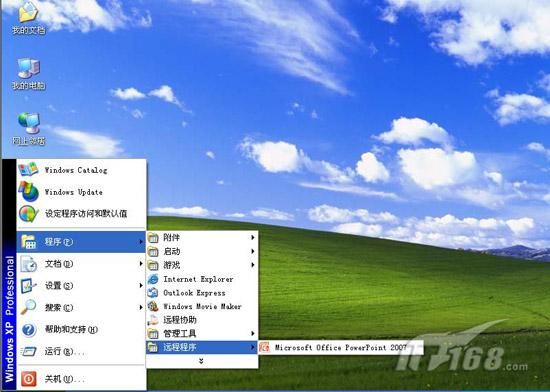
图
14
点击图
14
所示的
Powerpint 2007
快捷方式或点击桌面上的
Powerpint 2007
图标,就可以执行
RemoteApp
服务器上发布出来的
Powerpoint
,如图
15
所示,远程桌面客户端警告程序的发布者不受信任,点击“连接”继续运行远程程序。

图
15
如图
16
所示,接下来要进行用户的身份验证,在此我们需要输入域中的用户账号。

图
16
如图
17
所示,我们又看到了关于证书的警告信息,原因还是证书由不受信任的证书颁发机构颁发,我们还是要忽略证书警告,继续运行远程程序。
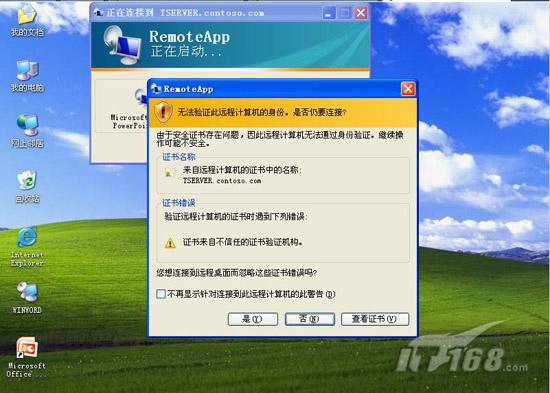
图
17
如图
18
所示,远程服务器上的
Powerpoint
开始运行,从运行速度到程序界面都和本地应用程序无异。

图
18
如图
19
所示,打开客户机上的文件夹,我们发现客户机上的
PPT
文件已经和
Powerpint
程序进行了关联,只要双击任何一个
PPT
文件,都可以触发
RemoteApp
服务器上的
Powerpoint2007
。由此可见,
MSI
安装包相比较
RDP
文件,功能更强,也更适合在大型企业环境下部署。

图
19