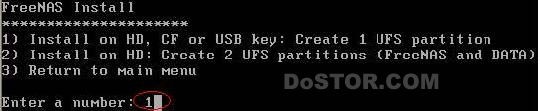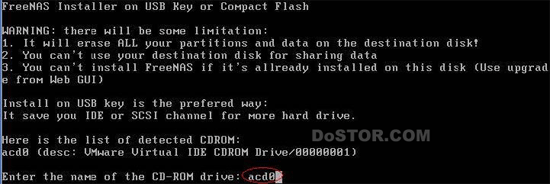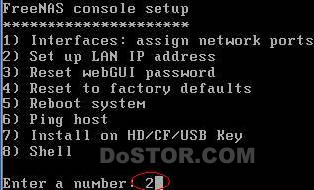- FRP 安装配置教程--内网穿透并远程桌面
虚心的锄头
官网https://www.freenas.org/开源https://github.com/fatedier/frp/blob/master/README_zh.md下载https://github.com/fatedier/frp/releases服务端frp_0.33.0_linux_amd64.tar.gz客户端frp_0.33.0_windows_amd64.zip服务端配置解压frp_
- 【服务器数据恢复】FreeNAS+ESXi数据恢复案例
北亚数据恢复
服务器数据恢复虚拟机数据恢复数据恢复服务器数据恢复数据恢复虚拟化数据恢复
服务器数据恢复环境:一台服务器,虚拟化系统为esxi,上层使用iSCSI的方式实现FCSAN功能,iSCSI通过FreeNAS构建。FreeNAS采用了UFS2文件系统,esxi虚拟化系统里有3台虚拟机:其中一台虚拟机安装FreeBSD系统,存放数据库文件;一台虚拟机存放网站数据;一台虚拟机安装Windowsserver系统,存放数据库数据和程序代码。服务器故障:机房供电不稳,服务器非正常关机,重
- FREENAS虚拟机Jails配置全攻略(多篇集合)
flymyd
网络运维笔记心得
本篇涉及的资源下载:http://pan.baidu.com/s/1dFvjTkP密码:066uFreeNAS:虚拟机(Jails)入门篇Jails是FreeBSD提供的轻量级级虚拟机,FreeNAS能实现丰富的功能全仰仗强大的Jails虚拟机,最近FreeNAS又引入phpVitrualBox,更是让这套NAS系统如虎添翼。这篇教程已经向大家介绍了如何为FreeNAS安装插件,其中提到了一些插件
- 云计算:Vmware 安装 FreeNAS
cronaldo91
云计算云计算
目录一、实验1.Vmware安装FreeNAS2.配置Web界面二、问题1.iSCSI如何限定名称2.LUN和LVM的区别一、实验1.Vmware安装FreeNAS(1)环境准备VMwareWorkstation17FreeNAS相关安装部署镜像:官网地址:https://download.freenas.org/11/11.0-RELEASE/x64/FreeNAS-11.0-RELEASE.i
- 云计算:FusionCompute 通过 FreeNAS 添加SAN存储
cronaldo91
云计算云计算运维
目录一、实验1.环境准备2.FusionCompute添加CNA3.在存储中创建LUN资源映射给CNA节点3.添加存储资源关联CNA主机节点4.扫描存储资源5.将存储设备添加为数据存储二、问题1.FusionCompute中存储如何分类2.存储资源与存储设备有何区别3.FusionCompute支持哪些文件系统一、实验1.环境准备(1)主机表1主机主机架构IP备注VRM01192.168.88.1
- TrueNAS,开源与商业结合的成功案例
力哥聊
只要是IT管理员,百分之八十以上听说过TrueNAS或者FreeNAS,在这百分之八十的人当中,有四分之一是自己安装使用过TrueNAS的。许多人安装的或者使用TrueNAS的时候,注意到的是TrueNAS的开源标签,自然联想到开源免费的属性。其实TrueNAS还有一个标签是商业化,并且在这方面做得不错。在开源方面,2022年TrueNASCORE和TrueNASSCALE,在全球200个国家和地
- ceph存储
weixin_41973331
ceph分布式存储普通存储方案DASIDE/SATA/SAS/SCSI等块NASNFS、CIFS、SAMBA等文件系统SANFibreChannel,iSCSI,FoE存储网络块),Openfiler、FreeNas(ZFS快照复制),贵集中式存储指由一台或多台主计算机组成中心节点,数据集中存储于这个中心节点中,并且整个系统的所有业务单元都集中部署在这个中心节点上,系统所有的功能均由其集中处理最大
- 组FreeNas11.3的一点心得
明日007
freenas储存器sync
组FreeNas11.3的一点心得0.前言1.从QNAP到FreeNas2.FreeNas的硬件选择3.FreeNas的一些使用心得3.1系统盘3.2用户和权限3.3Syncthing3.4UPS自动关机配置4.虚拟机5.结束0.前言写文字从来都不是一件容易的事,要写好一篇文章,需要花费大量的时间,数个小时的写作,可能阅读只需要五分钟,我很佩服那些能坚持写东西的人。但想一想,虽然累点,这些文字在若
- mount.cifs出现 mount error(13): Permission denied 错误的解决
weixin_888988
运维
装好了FreeNAS(FreeNAS11.0-U4)创建cifs共享.然而直接在qnap的NAS上通过以下命令挂载不了mount.cifs//192.168.50.14/freenas-repo/share/Public/freenas/--verbose-ousername=****,password=****,iocharset=utf8,uid=0,gid=0提示权限错误:mounterro
- 【服务器数据恢复】FreeNAS+ESXi数据恢复案例
数据恢复
服务器数据恢复环境:Dell存储服务器,采用esxi虚拟化系统,esxi虚拟化系统里有3台虚拟机;上层iSCSI使用FreeNAS构建,通过iSCSI方式实现FCSAN功能;FreeNAS层采用UFS2文件系统。esxi虚拟化系统里有3台虚拟机中的一台虚拟机采用FreeBSD系统,存储数据库文件;另外两台虚拟机分别存储网站数据和数据库+工作程序代码。服务器故障:机房供电不稳导致该存储服务器非正常关
- 【虚拟机数据恢复】FreeNAS+ESXi数据恢复案例
数据恢复esxi虚拟机
虚拟机数据恢复环境:架构在一台DELL服务器上的存储使用FreeNAS来做iSCSI;另外两台DELL服务器做ESXi虚拟化系统(共5台虚拟机);FreeNAS是UFS2文件系统,整个存储建一个稀疏模式的文件,挂载到ESXi系统。ESXi虚拟化系统中最重要的3台虚拟机基本情况:一台windowsserver系统,内部数据为该公司的门户网站,ASP.net+PHP混合构架,数据库:SqlServer
- FreeNas 安装及使用
do_you_like_van_游戏
naslinuxlinux
FreeNas安装及使用版本FreeNas11.2-U7.iso制作ISO启动硬盘使用软碟通(UltraISO)将ISO写入U盘选择一个空白u盘写入数据将电脑插入U盘开机按f12或其他进入bios界面设置U盘为第一启动项保存并重启来到freeNas安装界面选择1安装FreeNas同意安装选择安装系统的硬盘我这里只有一块硬盘按空格确认确认安装的这块硬盘设置FreeNas的root密码选择启动方式可默
- 使用FreeNAS搭建家用NAS折腾记
本然酋长
前言平常我存储数据都是在一个2TB的机械硬盘的移动用盘上。但是吧,在家有时候就不是很方便。比如,我归档存的一些电影电视剧啥的,需要找到移动硬盘,插到电视上或者投影仪上啥的,然后再播放。有的时候,移动硬盘忘了收起来,出去以后发现找不到自己要找的东西。有的时候,是真的懒得去找移动硬盘然后查到设备上。而且,既然前几天我在家里折腾了一个服务器,装的exsi6.7,那就索性在上面开个虚拟机安装NAS吧,也方
- FreeNAS
d95c1dd98bd0
FreeNAS配置pkg源:#pkginstallvimUpdatinglocalrepositorycatalogue...pkg:file:///usr/ports/packages/meta.txz:Nosuchfileordirectoryrepositorylocalhasnometafile,usingdefaultsettingspkg:file:///usr/ports/packa
- 【ECCV 2022】谷歌新架构Data-free NAS,一个预训练模型就能进行网络搜索
奥比中光3D视觉开发者社区
人工智能深度学习计算机视觉
作者|机器之心编辑|3D视觉开发者社区神经网络架构搜索(NAS)自2016年提出以来就广受关注,很多工作通过设计搜索空间,提升搜索算法等提升NAS的精度。今天这篇文章主要研究如何将NAS用于数据缺失的情况,文中提出data-freeNAS,该架构仅需要一个预训练模型,就可以自动进行网络搜索。目前该方法主要研究图片领域。论文地址:https://arxiv.org/abs/2112.02086代码地
- 从入门到入坟搭建FreeNAS服务器并配置NextCloud_NAS存储
山水不相逢
linuxlinux
从入门到入坟搭建FreeNAS服务器并配置NextCloud2021-01-0623:15:38173点赞963收藏100评论创作立场声明:本文所有商品皆自费购入,第一次发表文章,若有不当之处愿意接受大家的批评指点。NextCloud搭建部分主要转载Reven_L大佬的教程,在此感谢这位大佬的分享。追加修改(2021-01-2121:55:31):4.2映射目录里面JMyDisk多了一个J5.8将
- 目前最好用的NAS系统是什么?
雨穆生
操作系统Linuxdebianlinux服务器
NAS被定义为一种特殊的专用数据存储服务器,包括存储器件(例如磁盘阵列、CD/DVD驱动器、磁带驱动器或可移动的存储介质)和内嵌系统软件,那么目前最好用的nas系统是什么?常见的NAS系统有哪些Nas系统一般都是基于Linux的,常见的大致有下面这些:群晖的DSM、威联通的QTS、Unraid、FreeNAS、U-NAS、OpenMediaVault、NDM、ESXI、PVE、ESXI和PVE不能
- VirtualBox上安装FreeNAS
君本君
FreeNas介绍FreeNAS是一套免费的NAS服务器,它能将一部普通PC变成网络存储服务器。该软件基于FreeBSD,Python,支持CIFS(samba),FTP,NFSprotocols,SoftwareRAID(0,1,5)及web界面的设定工具。——摘自百度百科FreeNAS新版改名为TrueNAS,提供商业版本,采用全新的NAS内核,安装最低要求还是64位处理器和8G内存。采用原有
- 【服务器数据恢复】意外断电导致FreeNAS中UFS2文件系统故障的数据恢复
数据恢复
服务器数据恢复环境:一台服务器使用FreeNAS做iSCSI,借助两台服务器做虚拟化系统;FreeNAS采用UFS2文件系统;整个服务器建一个文件挂载给ESXi系统;ESXi虚拟化系统有5台虚拟机:一台虚拟机部署了ASP.net和PHP,SqlServer2005和mysql5.1两个数据库;另一台安装FreeBSD系统,MySQL数据库;第三台虚拟机存储的是代码数据,这三台虚拟机上的数据是需要重
- 【北亚服务器数据恢复】异常断电导致ESXI系统无法连接存储的数据恢复
数据恢复服务器
服务器数据恢复环境:Dell服务器;虚拟化系统为esxi;上层采用iSCSI方式实现FCSAN功能,iSCSI是通过FreeNAS构建;FreeNAS层采用UFS2文件系统,虚拟化系统里有3台虚拟机;其中一台虚拟机采用FreeBSD系统,存储的是数据库文件,另外两台分别存储了网站数据和Windows服务器,存储的数据是数据库和工作程序代码。故障:异常断电导致服务器存储非正常关机,重启后ESXI系统
- 云计算应用(三):“云盘“设计方案
Wind Lu
设计云计算
##总方案主要组成部分:1、存储(IPSAN+RAID-Z)2、数据库集群(主从复制+读写分离)3、服务器集群(Apache+Tomcat)4、多客户端(Web端+Android端)##存储利用FreeNAS及PC实现IPSANFreeNAS是一套免费的NAS服务器,它能将一部普通PC变成网络存储服务器。该软件基于FreeBSD,Samba及PHP,支持CIFS(samba),FTP,NFSpro
- 出现ESXi系统无法连接FreeNAS的情况?90%以上的人都做错了!
csdn1008610
运维
【FreeNAS存储概要】首先我们要了解下什么是NAS存储?NAS(NetworkAttachedStorage)网络附加存储,NAS方式则全面改进了以前低效的DAS存储方式。它采用独立于服务器,单独为网络数据存储而开发的一种文件服务器来连接所存储设备,自形成一个网络。这样数据存储就不再是服务器的附属,而是作为独立网络节点而存在于网络之中,可由所有的网络用户共享。那么FreeNAS又是怎么样的存储
- freenas使用经验
分享艰难
freenas
freenas使用经验在freenas11的使用中,创建zvol的时候,开启sync后导致写速度相当慢。默认是开启:禁用后:
- winserver下自建NAS教程
qq_38049271
自建NAS一般有三种方法,第一种可以在winserver下通过共享建立,第二种开源的NAS4Free和已经商业化的FreeNAS,以及刷入爱好者们从群晖NAS中抽取出的破解版DSM。这里介绍winserver下通过共享,建立NAS。首先,选择一个准备用来做共享的盘符或者文件夹,右击属性,共享选项卡,点击共享然后在选择Everyone,点击添加,然后设置读权限,单击共享后,选择高级共享,在权限中,设
- mount: wrong fs type, bad option, bad superblock on
一枫
系统-云存储
在linux系统挂载FreeNAS的NFS服务,出现以下错误:cloud@ubuntu01:/$sudomount-tnfs192.168.1.169:/mnt/poos/vms/mnt/vms/mount:wrongfstype,badoption,badsuperblockon192.168.1.169:/mnt/poos/vms,missingcodepageorhelperprogram,
- raid状态异常解决方案
北辰1208
运维
Raid状态异常确定RAID类型,哪块硬盘出现问题。MegaCli下载地址https://download.freenas.org/distfiles/8.07.14_MegaCLI.zip#/opt/MegaRAID/MegaCli/MegaCli64-LDInfo-Lall-aALL查raid级别无法显示信息#/opt/MegaRAID/MegaCli/MegaCli64-V查看MegaCli
- 变废为宝之FreeNAS存储系统部署(二)
weixin_34249678
在上一篇“变废为宝之FreeNAS存储系统部署(一)”(http://guoxuemin.blog.51cto.com/379574/159223)文中,我们探讨了有关FreeNAS存储系统的安装,系统安装好后,我们还需要对系统进行一些设置,才能让系统正常的工作,下面我们就来探讨一下FreeNAS的配置。我将FreeNAS的配置分成了几块:磁盘管理、网络管理、服务管理、系统管理、用户管理、备份/还
- 如何利用FreeNAS自行搭建可以被远程访问的NAS?
wqq54321
除了购买品牌NAS,喜欢“折腾”的小伙伴还会选择DIY。软件方面,“黑群晖”或许是大家最为熟悉的方案之一。不过,由于是非官方手段,安装过程难免有些麻烦,还可能会有兼容性问题。除此之外,难道没有其他方法可以选择了吗?其实,开源免费的FreeNAS外加蒲公英异地组网是其一!什么是FreeNAS?FreeNAS是一套基于FreeBSD开发的操作系统,专门针对网络存储设计和优化。换句话来说,只要在任意一普
- openfiler 开源存储系统(汉化教程)
小布丁吃西瓜
存储openfiler
前言:对于openfiler是啥就不用我多介绍了吧,当你买不起群晖nas时候,恰好你手头上又有台台式主机,只要你愿意虚拟机装都没问题,哈哈,之所以选台式主机关键是想做个硬件级别的RAID,为了数据安全,当然企业级别的还有FreeNAS这个系统,硬件要求较高,与openfiler区别自行百度,我复制粘贴过来没啥意义。安装部署软件下载:中文版WebGui下载:http://xinghestudio.c
- 安装nginx下的nextcloud
512song
前几天学习的时候,使用owncloud当服务器,而nextcloud的APP当客户端。再学习了解到,原来nextcloud也有服务器版本,而且是由原先不满owncloud的过度商业化而出走的成员继续开发维护的。二者的关系有点类似当初的freenas和nas4free。上午儿子上课,我也跟着起得早,时间比较宽裕,就把nextcloud安装了一下,顺便也想解决一下二者在nginx的问题。安装非常顺利,
- java线程Thread和Runnable区别和联系
zx_code
javajvmthread多线程Runnable
我们都晓得java实现线程2种方式,一个是继承Thread,另一个是实现Runnable。
模拟窗口买票,第一例子继承thread,代码如下
package thread;
public class ThreadTest {
public static void main(String[] args) {
Thread1 t1 = new Thread1(
- 【转】JSON与XML的区别比较
丁_新
jsonxml
1.定义介绍
(1).XML定义
扩展标记语言 (Extensible Markup Language, XML) ,用于标记电子文件使其具有结构性的标记语言,可以用来标记数据、定义数据类型,是一种允许用户对自己的标记语言进行定义的源语言。 XML使用DTD(document type definition)文档类型定义来组织数据;格式统一,跨平台和语言,早已成为业界公认的标准。
XML是标
- c++ 实现五种基础的排序算法
CrazyMizzz
C++c算法
#include<iostream>
using namespace std;
//辅助函数,交换两数之值
template<class T>
void mySwap(T &x, T &y){
T temp = x;
x = y;
y = temp;
}
const int size = 10;
//一、用直接插入排
- 我的软件
麦田的设计者
我的软件音乐类娱乐放松
这是我写的一款app软件,耗时三个月,是一个根据央视节目开门大吉改变的,提供音调,猜歌曲名。1、手机拥有者在android手机市场下载本APP,同意权限,安装到手机上。2、游客初次进入时会有引导页面提醒用户注册。(同时软件自动播放背景音乐)。3、用户登录到主页后,会有五个模块。a、点击不胫而走,用户得到开门大吉首页部分新闻,点击进入有新闻详情。b、
- linux awk命令详解
被触发
linux awk
awk是行处理器: 相比较屏幕处理的优点,在处理庞大文件时不会出现内存溢出或是处理缓慢的问题,通常用来格式化文本信息
awk处理过程: 依次对每一行进行处理,然后输出
awk命令形式:
awk [-F|-f|-v] ‘BEGIN{} //{command1; command2} END{}’ file
[-F|-f|-v]大参数,-F指定分隔符,-f调用脚本,-v定义变量 var=val
- 各种语言比较
_wy_
编程语言
Java Ruby PHP 擅长领域
- oracle 中数据类型为clob的编辑
知了ing
oracle clob
public void updateKpiStatus(String kpiStatus,String taskId){
Connection dbc=null;
Statement stmt=null;
PreparedStatement ps=null;
try {
dbc = new DBConn().getNewConnection();
//stmt = db
- 分布式服务框架 Zookeeper -- 管理分布式环境中的数据
矮蛋蛋
zookeeper
原文地址:
http://www.ibm.com/developerworks/cn/opensource/os-cn-zookeeper/
安装和配置详解
本文介绍的 Zookeeper 是以 3.2.2 这个稳定版本为基础,最新的版本可以通过官网 http://hadoop.apache.org/zookeeper/来获取,Zookeeper 的安装非常简单,下面将从单机模式和集群模式两
- tomcat数据源
alafqq
tomcat
数据库
JNDI(Java Naming and Directory Interface,Java命名和目录接口)是一组在Java应用中访问命名和目录服务的API。
没有使用JNDI时我用要这样连接数据库:
03. Class.forName("com.mysql.jdbc.Driver");
04. conn
- 遍历的方法
百合不是茶
遍历
遍历
在java的泛
- linux查看硬件信息的命令
bijian1013
linux
linux查看硬件信息的命令
一.查看CPU:
cat /proc/cpuinfo
二.查看内存:
free
三.查看硬盘:
df
linux下查看硬件信息
1、lspci 列出所有PCI 设备;
lspci - list all PCI devices:列出机器中的PCI设备(声卡、显卡、Modem、网卡、USB、主板集成设备也能
- java常见的ClassNotFoundException
bijian1013
java
1.java.lang.ClassNotFoundException: org.apache.commons.logging.LogFactory 添加包common-logging.jar2.java.lang.ClassNotFoundException: javax.transaction.Synchronization
- 【Gson五】日期对象的序列化和反序列化
bit1129
反序列化
对日期类型的数据进行序列化和反序列化时,需要考虑如下问题:
1. 序列化时,Date对象序列化的字符串日期格式如何
2. 反序列化时,把日期字符串序列化为Date对象,也需要考虑日期格式问题
3. Date A -> str -> Date B,A和B对象是否equals
默认序列化和反序列化
import com
- 【Spark八十六】Spark Streaming之DStream vs. InputDStream
bit1129
Stream
1. DStream的类说明文档:
/**
* A Discretized Stream (DStream), the basic abstraction in Spark Streaming, is a continuous
* sequence of RDDs (of the same type) representing a continuous st
- 通过nginx获取header信息
ronin47
nginx header
1. 提取整个的Cookies内容到一个变量,然后可以在需要时引用,比如记录到日志里面,
if ( $http_cookie ~* "(.*)$") {
set $all_cookie $1;
}
变量$all_cookie就获得了cookie的值,可以用于运算了
- java-65.输入数字n,按顺序输出从1最大的n位10进制数。比如输入3,则输出1、2、3一直到最大的3位数即999
bylijinnan
java
参考了网上的http://blog.csdn.net/peasking_dd/article/details/6342984
写了个java版的:
public class Print_1_To_NDigit {
/**
* Q65.输入数字n,按顺序输出从1最大的n位10进制数。比如输入3,则输出1、2、3一直到最大的3位数即999
* 1.使用字符串
- Netty源码学习-ReplayingDecoder
bylijinnan
javanetty
ReplayingDecoder是FrameDecoder的子类,不熟悉FrameDecoder的,可以先看看
http://bylijinnan.iteye.com/blog/1982618
API说,ReplayingDecoder简化了操作,比如:
FrameDecoder在decode时,需要判断数据是否接收完全:
public class IntegerH
- js特殊字符过滤
cngolon
js特殊字符js特殊字符过滤
1.js中用正则表达式 过滤特殊字符, 校验所有输入域是否含有特殊符号function stripscript(s) { var pattern = new RegExp("[`~!@#$^&*()=|{}':;',\\[\\].<>/?~!@#¥……&*()——|{}【】‘;:”“'。,、?]"
- hibernate使用sql查询
ctrain
Hibernate
import java.util.Iterator;
import java.util.List;
import java.util.Map;
import org.hibernate.Hibernate;
import org.hibernate.SQLQuery;
import org.hibernate.Session;
import org.hibernate.Transa
- linux shell脚本中切换用户执行命令方法
daizj
linuxshell命令切换用户
经常在写shell脚本时,会碰到要以另外一个用户来执行相关命令,其方法简单记下:
1、执行单个命令:su - user -c "command"
如:下面命令是以test用户在/data目录下创建test123目录
[root@slave19 /data]# su - test -c "mkdir /data/test123"
- 好的代码里只要一个 return 语句
dcj3sjt126com
return
别再这样写了:public boolean foo() { if (true) { return true; } else { return false;
- Android动画效果学习
dcj3sjt126com
android
1、透明动画效果
方法一:代码实现
public View onCreateView(LayoutInflater inflater, ViewGroup container, Bundle savedInstanceState)
{
View rootView = inflater.inflate(R.layout.fragment_main, container, fals
- linux复习笔记之bash shell (4)管道命令
eksliang
linux管道命令汇总linux管道命令linux常用管道命令
转载请出自出处:
http://eksliang.iteye.com/blog/2105461
bash命令执行的完毕以后,通常这个命令都会有返回结果,怎么对这个返回的结果做一些操作呢?那就得用管道命令‘|’。
上面那段话,简单说了下管道命令的作用,那什么事管道命令呢?
答:非常的经典的一句话,记住了,何为管
- Android系统中自定义按键的短按、双击、长按事件
gqdy365
android
在项目中碰到这样的问题:
由于系统中的按键在底层做了重新定义或者新增了按键,此时需要在APP层对按键事件(keyevent)做分解处理,模拟Android系统做法,把keyevent分解成:
1、单击事件:就是普通key的单击;
2、双击事件:500ms内同一按键单击两次;
3、长按事件:同一按键长按超过1000ms(系统中长按事件为500ms);
4、组合按键:两个以上按键同时按住;
- asp.net获取站点根目录下子目录的名称
hvt
.netC#asp.nethovertreeWeb Forms
使用Visual Studio建立一个.aspx文件(Web Forms),例如hovertree.aspx,在页面上加入一个ListBox代码如下:
<asp:ListBox runat="server" ID="lbKeleyiFolder" />
那么在页面上显示根目录子文件夹的代码如下:
string[] m_sub
- Eclipse程序员要掌握的常用快捷键
justjavac
javaeclipse快捷键ide
判断一个人的编程水平,就看他用键盘多,还是鼠标多。用键盘一是为了输入代码(当然了,也包括注释),再有就是熟练使用快捷键。 曾有人在豆瓣评
《卓有成效的程序员》:“人有多大懒,才有多大闲”。之前我整理了一个
程序员图书列表,目的也就是通过读书,让程序员变懒。 写道 程序员作为特殊的群体,有的人可以这么懒,懒到事情都交给机器去做,而有的人又可
- c++编程随记
lx.asymmetric
C++笔记
为了字体更好看,改变了格式……
&&运算符:
#include<iostream>
using namespace std;
int main(){
int a=-1,b=4,k;
k=(++a<0)&&!(b--
- linux标准IO缓冲机制研究
音频数据
linux
一、什么是缓存I/O(Buffered I/O)缓存I/O又被称作标准I/O,大多数文件系统默认I/O操作都是缓存I/O。在Linux的缓存I/O机制中,操作系统会将I/O的数据缓存在文件系统的页缓存(page cache)中,也就是说,数据会先被拷贝到操作系统内核的缓冲区中,然后才会从操作系统内核的缓冲区拷贝到应用程序的地址空间。1.缓存I/O有以下优点:A.缓存I/O使用了操作系统内核缓冲区,
- 随想 生活
暗黑小菠萝
生活
其实账户之前就申请了,但是决定要自己更新一些东西看也是最近。从毕业到现在已经一年了。没有进步是假的,但是有多大的进步可能只有我自己知道。
毕业的时候班里12个女生,真正最后做到软件开发的只要两个包括我,PS:我不是说测试不好。当时因为考研完全放弃找工作,考研失败,我想这只是我的借口。那个时候才想到为什么大学的时候不能好好的学习技术,增强自己的实战能力,以至于后来找工作比较费劲。我
- 我认为POJO是一个错误的概念
windshome
javaPOJO编程J2EE设计
这篇内容其实没有经过太多的深思熟虑,只是个人一时的感觉。从个人风格上来讲,我倾向简单质朴的设计开发理念;从方法论上,我更加倾向自顶向下的设计;从做事情的目标上来看,我追求质量优先,更愿意使用较为保守和稳妥的理念和方法。
&