Linux基础命令小结
Linux
学习日记之―
Linux
基础命令小结
(
上
)



















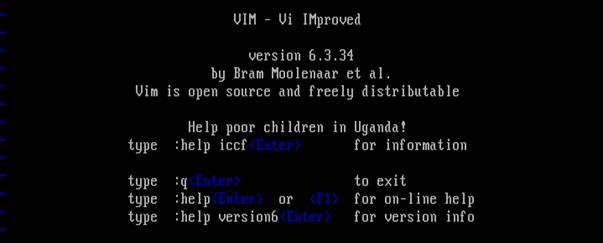


















10.3
安装完重启后,没有像
sery
所说在图形界面崩溃了,由于我没有安装
X-WINDOWS
而是直接进入了文本界面。如果你想做
linux
管理的话,最好在文本界面下工作,这样会适应如下图:


第一行显示的是我们所安装的
linux
是
Red Hat
企业
4
第二行显示的是我们的内核版本,以及硬件等级是
i686
第三行显示的是我们的计算机名,也就是我们安装时设定的“
qiuri
”这时我们只需在
login
后输入用户名“
root
”即可跳转到输入密码选项,在
linux
中
root
的权限和
windows
中的
administrator
一样具有最大的权限,应该保护这个用户的密码以确保系统安全。


我们发现在
Password
后输入密码时
密码不会被显示,不要以为是键盘坏掉了,这是
linux
一种安全措施,尤其使用小键盘输入时注意小键盘灯是否亮着。随后看到了最后登录详细时间,我们还看到一个
tty1
这个是
linux
中文字界面终端
1
,在
linux
中一共有六个文字界面终端,使用
Ctrl+Alt+F1~F6
功能键相互切换文字界面终端。最后
[root@qiuri ~]#
其中
root
是当前用户,
qiuri
是计算机名,
~
这个符号是当前用户的宿目录,最后的
#
号代表是提示符,一般在
linux
中
root
的命令提示符是
#
,普通用户的命令提示符是
$
,同时命令提示符可以判断当前用户身份状态的依据。
对于
linux
新手来说,一般进入
linux
系统不知道自己该干些什么,今天给大家介绍一些
linux
中常用命令。
1.
在
linux
中我们要知道
linux
系统中基本的命令格式如下:
命令字
【命令选项】
【命令参数】
Command
【
option
】
【
arguments
】
命令字就是命令的名称,在输入命令时一定要注意命令的真确性。
命令选项就是定义一条命令输出结果的参数,命令的不同命令的选项个数和内容也会不同。
命令参数就是命令要处理的对象,通常命令参数是文件名、目录名或者用户名等。
2.linux
中输入命令时注意事项
在
linux
中命令的输入过程中一般对于新手常犯的错误就是空格的使用,在输入命令时,命令字、命令选项、命令参数之间一定要有空格分开。在命令输入结束时要使用回车结束命令。
3.
基础命令使用案例解析
正如我们在安装时说过
linux
中所有的文件系统都挂接到根目录下相应的目录节点,那我们进入
linux
中第一件事就是验证一下这个结果,这就是我们要学习的第一条命令。
1.
查看文件名命令
-ls
那我们就使用这条目录查看“
/
”下的目录


这时大家看到了我们前面所说的目录,详细地罗列出来了。但是大家又会问我,你不是说过linux
的命令格式是由
命令字、命令选项、命令参数组成的。其实这个命令还有好多的命令选项和命令参数,由于个人水平有限在这里介绍几种给大家:
ls �Ca列出所有文件,包括隐藏文件,还以查看“/”下目录为例:

ls �Cl详细列出目录下文件的权限、所有者文件大小等详细信息,可以简单输入“ll”

ls�CF列出目录下文件名及其目录类型,以查看/etc下文件为例:

我们发现这时有的文件后有个
*
,有的文件有个
@
,还有的有个
/
结尾,他们分别代表是可执行文件、符号链接、和目录名。
由于时间关系不在这里一一举例,以下参数供有兴趣者参考:
ls �Ct
依照最后修改文件时间列出文件名
ls �CR
列出当前目录和其子目录的文件名
ls �Ccolor=never
不以颜色方式显示
ls �Ccolor=always
均以颜色方式显示
ls �Ccolor=auto
系统自动判断
2.cd 切换用户当前目录
这条命令使用的语法是cd 目录绝对路径或者相对路径
这里的绝对路径可以理解为我们每天乘坐公交车一样,假如我们从公交的第一站一直坐到最后一站,这就是一个绝对路径,但是加假如有一天我们坐车到半路忽然想到我们忘记拿一件东西,这时我们可以选择就近下车再坐车返回去取,这就是相对路径,也可以使用绝对路径,现坐车到最后一站,再坐车回来去。在
linux
中也是这样在使用这两种路径的时候灵活多变的,通常根据实际情况进行选择。同样举几个例子:
例如,使用绝对路径进入“
/etc
”目录

这时我们需要进入
/dev
下我们就可以使用相对路径

cd ~ 返回用户宿主目录
cd . 用户的当前目录
cd .. 返回上一级目录
3.pwd查看用户当前所在位置
由于我们使用
cd
命令进入好多的目录这时我们不清楚我们所在的目录位置这时就可以使用
pwd
查看

4.mkdir
创建目录
mkdir可以单独建立目录dir1

mkdir也可以同时建立多个目录

使用绝对路径创建目录test

连续创建目录和子目录,mkdir -p 确保每个被创建的目录是否存在,如果不存在将一一创建。
[root@qiuri ~]# mkdir a/b/c
mkdir: 无法创建目录 “a/b/c”: 没有那个文件或目录
[root@qiuri ~]# mkdir -p a/b/c
[root@qiuri ~]# ls a/b
c
[root@qiuri ~]#
mkdir: 无法创建目录 “a/b/c”: 没有那个文件或目录
[root@qiuri ~]# mkdir -p a/b/c
[root@qiuri ~]# ls a/b
c
[root@qiuri ~]#
5.rmdir删除目录
rmdir删除目录dir2

使用rmdir删除目录dir3、dir4

试着删除dir1,这时我们发现提示我们“目录不是空的”所以我们要记住我们删除的目录必须是空的,不能包含目录或文件,如果要删除的话请先删除目录里面包含的内容再去删除目录

目录有了,那我们就不得不提一下创建文件的命令了
6.touch创建文件命令
使用touch命令在dir1/test下创建文件test

再次使用touch命令在dir1/test下创建文件test,查看有何变化

经过我们的观察,再次创建的文件名,没有变化只是将时间属性更改了一下,所以我们得出使用
touch
创建文件时,如果文件不存在的话直接创建空文件,如果存在只是更改一下时间属性。其实这条命令并不常用,这是用于测试或实验当中。
7.file查看文件类型
我们使用vi编辑一下然后查看dir1/test/test文件类型

File
命令能够识别
linux
系统中大多数文件类型,可识别文本文件。二进制可执行文件、压缩文件等。
8.cp复制文件
cp 源文件 目标位置

- a 该选项通常在拷贝目录时使用。它保留链接、文件属性,并递归地拷贝目录,其作用等于dpR选项的组合。
- d 拷贝时保留链接。
- f 删除已经存在的目标文件而不提示。
- i 和f选项相反,在覆盖目标文件之前将给出提示要求用户确认。回答y时目标文件将被覆盖,是交互式拷贝。
- p 此时cp除复制源文件的内容外,还将把其修改时间和访问权限也复制到新文件中。
- r 若给出的源文件是一目录文件,此时cp将递归复制该目录下所有的子目录和文件。此时目标文件必须为一个目录名。
- l 不作拷贝,只是链接文件。
- d 拷贝时保留链接。
- f 删除已经存在的目标文件而不提示。
- i 和f选项相反,在覆盖目标文件之前将给出提示要求用户确认。回答y时目标文件将被覆盖,是交互式拷贝。
- p 此时cp除复制源文件的内容外,还将把其修改时间和访问权限也复制到新文件中。
- r 若给出的源文件是一目录文件,此时cp将递归复制该目录下所有的子目录和文件。此时目标文件必须为一个目录名。
- l 不作拷贝,只是链接文件。
9.rm删除文件
rm是删除文件的命令,linux中的文件删除是不可恢复的,使用这条命令时一定要小心。刚才使用rmdir删除dir1时,由于它包含子目录而没有删除掉,但是有了这条命令我们就不用去一个一个目录的去删除了,只要加上必要的选项,一切化简为零。
rm �Cr 循环删除直到删除没有(递归处理,将指定目录下的所有文件及子目录一并处理)
rm �Cf 强制删除
rm �Crf 强制删除文件
-v或--verbose 显示指令执行过程。
--help 在线帮助。
--version 显示版本信息。
--help 在线帮助。
--version 显示版本信息。

10.mv移动文件或者重命名
将/home/test移动到当前目录

利用mv重命名,就是说源文件和目标文件在同一目录就是文件重命名

Linux
学习日记之
-Linux
基础命令小结
(
中
)
---vi
编辑器
说道命令,就不得不提这个特殊的命令“vi”它不光是命令,还是一个linux下的编辑器。由于时间关系,这里不在举例说明,将在以后配置网络服务时介绍一些vi的实际应用。
vi
命令是linux下的全屏幕文本编辑,vi编辑器提供了丰富的编辑功能。这个编辑器十分简陋,对于初学者很不友好。但是在linux中vi编辑器作用非常大,以后尤其我们在配置各种服务器时修改配置文件时十分有用。
vi
编辑器有3种模式:命令模式、输入模式、末行模式。掌握这三种模式十分重要:
命令模式:vi启动后默认进入的是命令模式,从这个模式使用命令可以切换到另外两种模式,同时无论在任何模式下只要按一下[Esc]键都可以返回命令模式。在命令模式中输入字幕“i”就可以进入vi的输入模式编辑文件。
输入模式:在这个模式中我们可以编辑、修改、输入等编辑工作,在编辑器最后一行显示一个“--INSERT--”标志着vi进入了输入模式。当我们完成修改输入等操作的时候我们需要保存文件,这时我们需要先返回命令模式,在进入末行模式保存。
末行模式:在命令模式输入“:”即可进入该模式,在末行模式中有好多好用的命令。
1.vi
的启动和退出
直接输入命令vi不指定文件名,由于这是一个没有命名的空文件,显示了vi的版本信息。
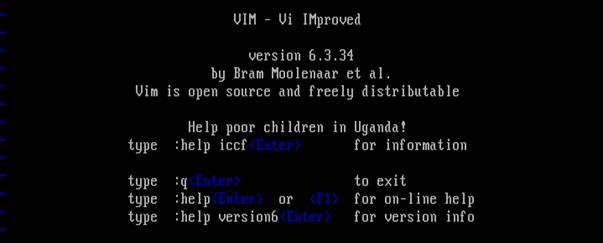
v
im
是vi编辑器的改进版本,在vi编辑器的基础上扩展了很多实用的功能。大多数linux/unix版本都使用vim代替了原有的vi编辑器。
或者直接使用
vi
打开文件,如果文件存在打开存在文件;如果不存在的话,将以我们指定的参数作为文件名。
输入
q
!是强制退出
,
同时没有保存当前文件内容。
如果文件没有进行修改,或者已经保存完毕也可以使用
q
退出
。
保存退出
使用
wq
,
保存强制退出
wq
!
2.保存文件
如果文件已经有文件名,我们在末行模式直接输入w保存,如果没有文件名,输入
w
文件名进行保存。例如:
w test
其中
test
是文件名。
那么在
vi
中也可以另存为,就是在保存完以后,我们再使用
w
另存为文件名。
3.光标的移动
在命令模式中可以使用命令进行以下操作。
光标方向的移动,除了可以使用方向键,还可以使用以下命令
向上移动光标:k
向左移动光标:h 向右移动光标:l
向下移动光标:j
翻页命令
Ctrl+F向前翻整页 Ctrl+U向前翻半页
Ctrl+B向后翻整页 Ctrl+D向后翻半页
行内快数跳转
^
移动到本行行首
$
移动到本行行尾
显示行号和取消行号(末行模式使用)
set nu显示行号
set nonu取消行号
在命令模式下,使用以下命令可以快速的在行间跳转
1G
跳转到文件首行
G跳转到尾行
#G跳转到文件的
#
行
4.编辑操作
进入输入模式命令
i插入命令 a附加命令 o打开命令 c修改命令
r取代命令 s替换命令 Esc退出命令
输入模式的操作
Home光标到行首
End
光标到行尾
Page Up和Page Down
上下翻页
Delect删除光标位置的字符
删除操作(命令模式使用)
x删除光标处的单个字符
dd删除光标所在行
dw删除当前字符到单词尾包括空格的所有字符
#x例如
3x
删除光标处向右的三个字符
#dd例如
3dd
从当前行开始向下删除三行文本
撤销操作
u命令取消最近一次的操作,可以使用多次来恢复原有的操作
U取消所有操作
Ctrl+R可以恢复对使用
u
命令的操作
复制操作
yy命令复制当前整行的内容到
vi
缓冲区
yw复制当前光标所在位置到单词尾字符的内容到
vi
缓存区,相当于复制一个单词
y$复制光标所在位置到行尾内容到缓存区
y^复制光标所在位置到行首内容到缓存区
#yy例如:
5yy
就是复制
5
行
#yw例如:
2yw
就是复制两个单词
如果要复制第
m
行到第
n
行之间的内容,可以在末行模式中输入m,ny例如:
3,5y
复制第三行到第五行内容到缓存区
5.查找和替换
vi的查找和替换功能主要在末行模式完成:
至上而下的查找
/
要查找的字符窜,其中
/
代表从光标所在位置起开始查找,例如:
/ work
至下而上的查找
?要查找的字符窜
例如:
/ work
替换
:s/old/new用
new
替换行中首次出现的
old
: s/old/new/g 用
new
替换行中所有出现的
old
:#,# s/old/new/g用
new
替换从第#行到第#行中出现的
old
:% s/old/new/g
用
new
替换整篇中出现的
old
如果替换的范围较大时,在所有的命令尾加一个
c
命令,强制每个替换需要用户进行确认,例如:s/old/new/c 或s/old/new/gc
6恢复文件
vi
在编辑某一个文件时,会生成一个临时文件,这个文件以
. 开头并以
.swp结尾。正常退出该文件自动删除,如果意外退出例如忽然断电,该文件不会删除,我们在下次编辑时可以选择一下命令处理:
O
只读打开,不改变文件内容
E
继续编辑文件,不恢复
.swp
文件保存的内容
R
将恢复上次编辑以后未保存文件内容
Q
退出
vi
D
删除
.swp
文件
或者使用
vi
-
r
文件名来恢复未保存的内容
vi命令大致给大家介绍这些,其实它的功能很强大的,我们在日常实际使用过程中不断积累命令的使用方法,相信大家会很快掌握这个命令的。
Linux学习日记之―Linux基础命令小结(下)
今天,由于我们已经可以使用
vi
编辑自己的文件,如果我们想查看这些文件,总不能每次都使用
vi
打开文件去查看吧。所以首先给大家介绍几条关于文件查看命令。
1.
文件查看命令
cat
命令
这条命令适用于最简单的文本查看,它在显示文件内容的时候是以第一行开始,在显示过程中没有停顿,文件较长的话,只能看到最后一页内容在屏幕上显示,不适合查看长文件。
例如:我们查看“
/etc
”目录下的“
inittab
文件,直接在命令提示符下输入:

由于这个文件较长,我们只看到了文件的最后一页在屏幕上的显示。如果在 cat /etc/inittab 后加上 -n 将在显示的结果中显示行号。

接下来这个命令比较有意思,写法是将
cat
反过来些,并且它和
cat
命令的功能刚好相反,是以文件的最后一行开始到文件的第一行反向的显示到屏幕。它就是
tac
,用法也和
cat
一样,这里不做详细介绍。
more
命令
当文件很大的时候
more
命令相比
cat
命令要好用的多,它的用法也是
more [
文件名
]
,它的显示方法是分屏显示文件内容。
例如:同样还是“
/etc
”目录下的“
inittab
文件,也是在命令提示符下输入:

我们看到这个命令的确是分屏显示,在屏幕的最下方还显示出当前显示内容在整个文件中的百分比。那么我们怎样可以看到
40%
以下的内容,这里介绍几个常用的操作按键,如果想了解详细使用方法,在分屏显示界面中输入“
h
”会显示
more
命令的帮助信息。
输入空格将显示下一屏的文件内容,如果文件已经显示到文件尾,
more
命令会自动退出。
输入字幕
b
将显示上一屏的文件内容,如果显示已经在文件头部,则屏幕显示文件保持不变。
使用回车键可以将文件内容向上滚动一行,也就是显示一行新的内容到当前屏幕。
输入
q
或
Q
退出
more
命令阅读环境。
总结,这条命令可以分屏显示内容和翻页功能,较适合阅读较长的文件。
less
命令
less
命令和
more
的功能几乎差不多,只是多了一些功能。更适用阅读较长较大的文件。使用方法也是
less [
文件名
]
。
还是以查看“
/etc
”目录下的“
inittab
文件,也是在命令提示符下输入:

less 也是以全屏幕的显示文件,最后一行显示出了当前阅读文件的名称。

less
命令中的“回车键、空格键和
b
”操作键功能和
more
的相同,还可以使用
Page Up
和
Page Down
进行上下翻页,使用上下方向键对文本内容一行一行的上下移动,退出命令和
more
的也一样。还可以查找字符串,输入
/
要查找的字符串。
head
和
tail
命令
这两条命令可以查看文件的前几行或后几行,两条命令都是默认显示文件内容
10
行,但是
head
是显示最前
10
行,而
tail
是最后
10
行。
head
和
tail
命令中添加选项“
-n
”,可以设置查看最前
n
行或最后
n
行,例如查看“
/etc
”目录下的“
inittab
文件中的前
3
行使用命令如下:

nl
命令
nl
命令查看文件的同时可以显示行号,用法和
cat �Cn
相似。


2.
文件或目录的查找
find
命令
find
命令的在查找文件或目录的功能非常强大,可以根据文件的大多数属性来查找文件,它的使用形式也是多变的,基本命令格式:
find [path] [expression]
使用这条命令最常用的是按照文件名查找,文件名表达式的格式为:
-name
文件名,其中文件名可以使用
*
或?通配符进行表示。符合条件的将被显示出来。
例如:查找“
inittab
”文件,可以使用
find / �Cname inittab

我们在查找的过程中会发现它的查找速度相当的慢,而且这条命令十分耗硬盘。所以这条命令虽然功能十分的强大,但是最好先使用其它命令查找不到的时候使用。
其它可选选项:
-adminN
在过去
N
分钟内读过的文件
-anewerFILE
比文件
FILE
更晚读取的文件
-cnewer FILE
比文件
FILE
更新的文件
-atime[
士
]N
在过去
N
天以内
(-)
或以外
(+)
读取过的文件
-cmin[
士
]N
在过去
N
分钟以内
(-)
或以外
(+)
修改过的文件
-ctime[
士
]N
在过去
N
天以内
(-)
或以外
(+)
修改过的文件
-empty
空文件
-gN
组
id
号是
N
的文件
-groupNAME
组名是
NAME
的文件
-ipath P,path P
路径名符合
P
的文件,
ipath
会忽略大小写
-name NAME,-iname NAME
文件名称符合
NAME
的,
iname
会忽略大小写。
-sizeN[b|c|k|w]
文件大小是
N
,单位
b
代表
512
位的块,
c
表示一个
char
,
k
表示
kilobytes
,
w
是一个
word
。
-typeT
文件类型是
T
的文件,文件类型有
d
目录、
c
字符设备文件、
b
块设备文件、
f
普通文件、
l
符号链接、
s
套接字文件。
-mount,-xdev
只检查和指定目录在同一个文件系统中的文件,避免列出其它文件系统中的文件。
which
命令
which
的基本功能是通过环境变量
PATH
到该路径内寻找可执行文件,所以用于查找可执行文件。其实这个时候想一想,怎样可以看出文件是可执行文件,我在前面已经介绍了一种方法,学习就是结合起来运用。在我们还不熟悉这个系统的时候,我们可以先在某个目录查看一下是否有可执行文件,然后在使用
which
验证。
whereis
命令
whereis
可以迅速的找到文件,而且还提供了这个文件的二进制可执行文件、源代码文件和使用手册页存放位置。
例如:查找
inittab
文件

我们可以看到
inittab
是存放在子目录
/etc
下,而且他的使用手册在
/usr/share/man/man5
下的
inittab.5.gz
3.
硬盘装载命令
mount
命令
mount
命令用于物理设备
(
例如:光盘、
U
盘、硬盘
)
中的文件系统挂载到
linux
文件系统的某个目录中,在
mount
命令不使用任何选项和参数的时候将显示当前
linux
系统中以挂载的文件系统信息。首先介绍光盘的挂载方法:

mount
命令的功能强大,命令格式也比较丰富。但是常用挂载文件系统命令格式:
mount �Ct type dev dir
其中
�Ct type
选项指出需要挂载的文件系统类型,光盘文件系统类型是:
iso9660
;
dev
表示需要挂载文件系统的设备名称,光盘驱动器的设备名称是
/dev/cdrom; dir
表示挂载点,即挂载到的文件目录路径。光盘设备在
linux as4
中系统中的默认路径是
/media/cdrom
。

由于光盘是只读的存储介质,因此
mount
命令在挂载光盘的时候会提示光盘一只读
(read-only)
模式进行挂载
,
挂载后使用
mount
命令查看已挂载的文件系统,可以在最后一行看到设备的挂载信息,证明挂载成功。
读取光盘中的内容非常的简单了,使用
mount
命令挂载后,可以访问挂载目录完成对光盘中内容的读取。

umount
命令
umount
命令用于卸载已经挂载的文件系统,基本格式如:
umount dir device […]
使用
umount
卸载文件系统可以指定挂载设备文件名或挂载目录作为参数,可以将卸载指定的设备或挂载点目录上的文件系统。
对于光盘文件系统的卸载可以使用,以下两条命令中的任意一条:注意在卸载的时候要退出光盘的挂载目录,否则提示文件系统在使用。

eject
命令
使用
eject
命令可以将光盘驱动器中的光盘轻轻弹出和收回,不必使用光盘驱动器的弹出按钮。

U
盘的使用方法
在
linux
系统中,
USB
设备被视为
SCSI
设备,使用这个设备文件的格式为“
sdX
”系统中的第一个
SCSI
设备表示为“
sda
”第二个表示为“
sdb
”由于我使用的系统硬盘是串口硬盘,所以我的
U
盘被识别为“
sdb
”
U
盘设备插入系统后每次分配的设备文件名是不固定的,依赖于当前系统拥有几个
SCSI
设备,在不确定设备名称时,我们可以使用“
fdisk
”命令,列出系统中所有存储设备:

我们可以看出当前设备文件名是“
/dev/sdb”
,
U
盘上唯一的主分区设备文件的名称是“
/dev/sdb 1 ” ,分区中的文件系统类型是fat
。知道这些以后我们就可以使用
mount
命令挂载
U
盘到当前文件系统。“
/mnt
”目录通常用于挂载系统中临时使用的文件系统,可以将“
/mnt
”目录作为
U
盘系统的挂接点。使用“
vfat
”文件系统类型表示所有的
fat
文件系统类型,包括
fat16
和
fat32
,
ntfs
还是使用
ntfs
表示。

U
盘的卸载

其实,在
linux
系统中还有好多好多的命令,比如磁盘管理、用户管理的命令等等,我将他们总结成了一个个单一模块来记忆。让我们慢慢的了解和记忆,能够掌握和运用才是我们最终的目的。