Windows Server 2012正式版RDS系列④
Windows Server 2012正式版RDS系列④
2012-09-19 10:01:48
标签: Windows2012 RDS 安装 部署

原创作品,允许转载,转载时请务必以超链接形式标明文章 原始出处 、作者信息和本声明。否则将追究法律责任。 http://rdsrv.blog.51cto.com/2996778/998162
大家好~今天要给大家分享下我们的虚拟主机的创建,也就是RDVH,虚拟桌面的主机角色创建,还是之前①②的环境,采用③的方式我们来部署RDVH,WS2012的RDVH和RD2008R2有些不一样的地方时,WS2012的RDS服务都是根据拓扑来增减的,不能单独的去部署某个RDS角色,因为单独的部署RDS角色无法把其他角色串联或者关联起来,这样做的好处是:用户管理维护增减都非常方便,更关键的是直观,简单。
OK,我们登陆到之前部署的RDS服务器上,我们来部署RDVH吧,打开服务器管理器,在我们的远程桌面服务-服务器中我们添加角色和功能:
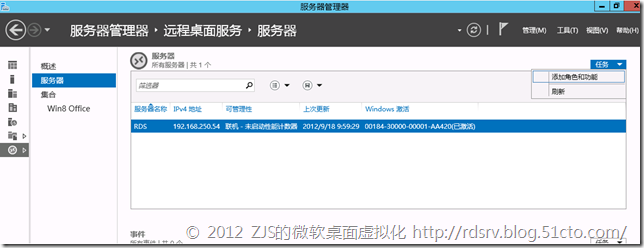
因为之间我们做好了REMOTEAPP的发布,所以现在增加RDVH,那么我们还是选择“远程桌面服务安装”
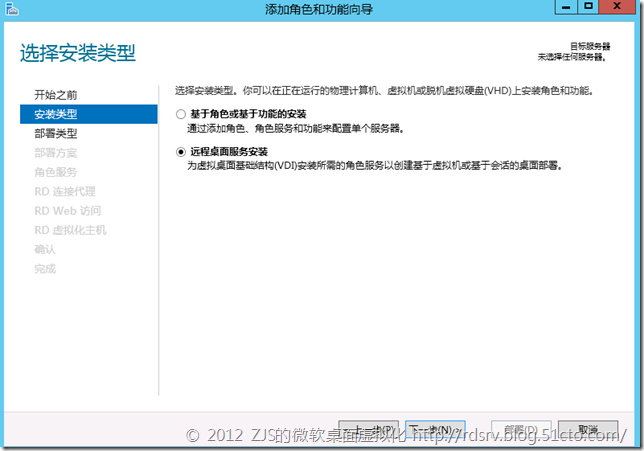
我们这里选择标准部署,不能选择快速启动哦,因为之前的环境是我们的RDSH,RDWA,RDCB都在RDS这台服务器上,用的方式就是快速启动,因此再用快速启动就无法添加RDVH了,所以这必须选择标准部署
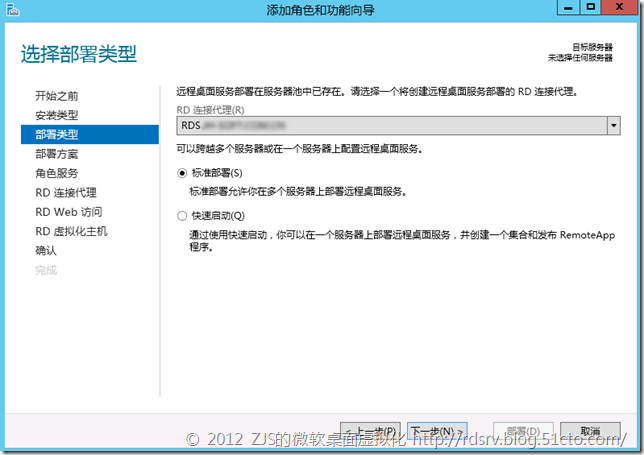
唯一的选择,我们要创建“基于虚拟机的桌面部署”
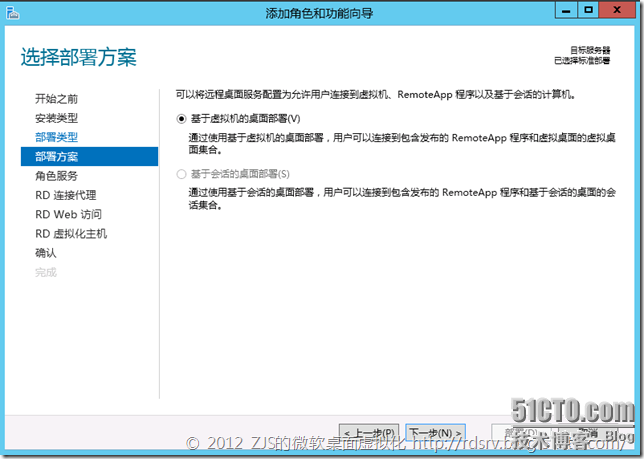
这里会告诉我们需要那些角色:RDCB,RDWA,RDVH,下一步
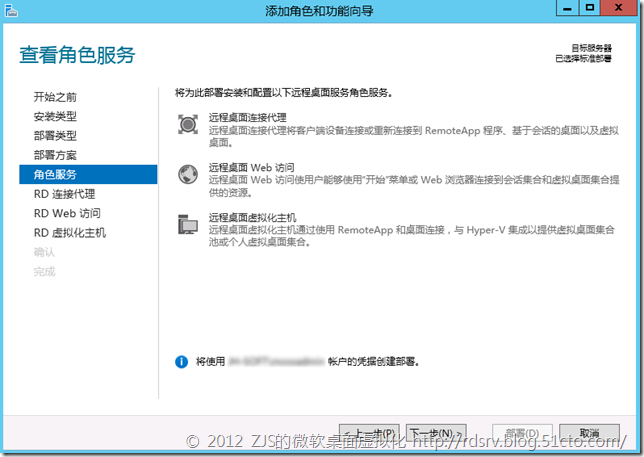
首选选择RDCB角色由哪台服务器担当,OK之前RDS已经是RDCB了,那么我没什么增减的,继续让RDS保持吧。下一步
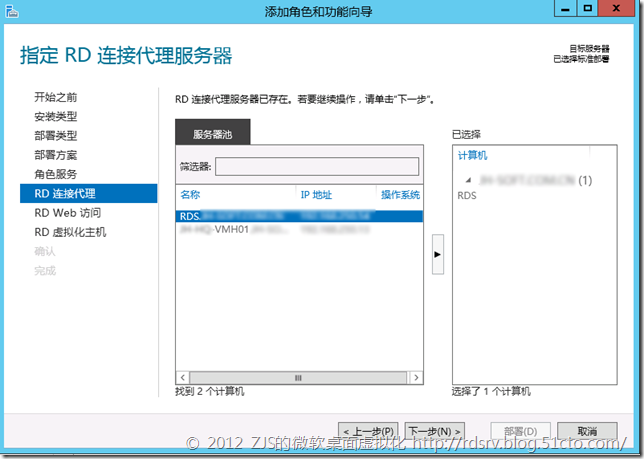
RDWEB同样不变,继续让RDS担当,下一步
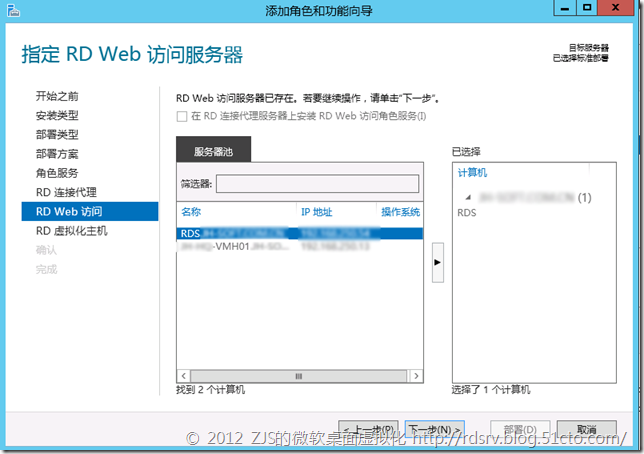
RDVH就得选择了,我就需要把新装的WS2012选择到右侧。注意下面有个红色框的部分,问是否需要创建虚拟交换机,OK,我还是喜欢手动的来创建,所以就不勾选了。下一步
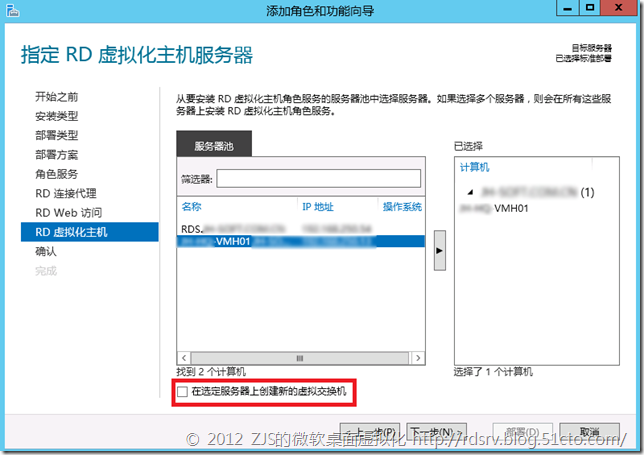
确认我们需要部署的信息,记得勾选自动重启。OK没问题点“部署”
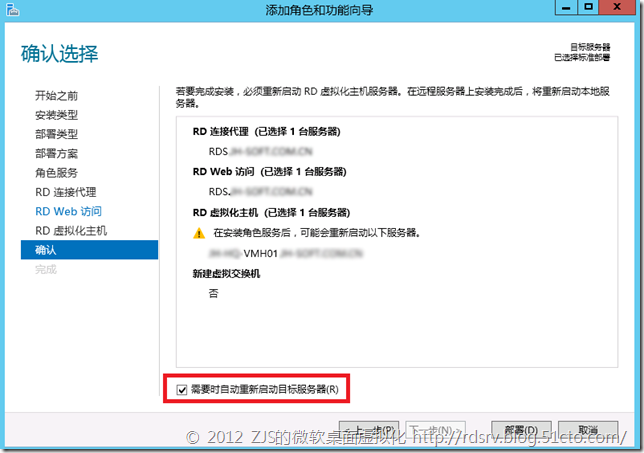
3个角色部署完成,当然远程的RDVH服务器重启已经自动完成了。
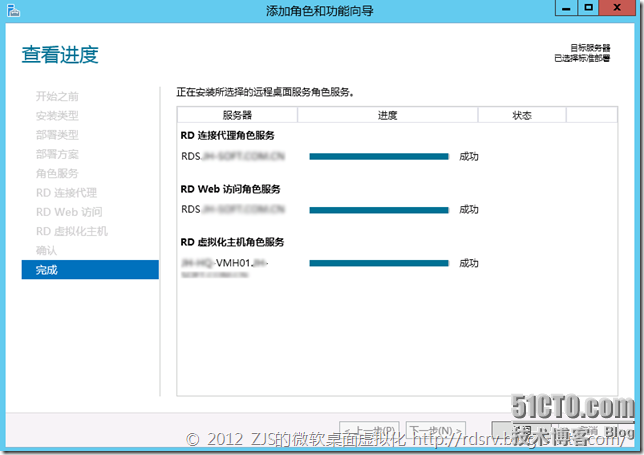
我们再来看看我们远程桌面服务的拓扑,右侧可以看到有哪些服务器担当着什么样的RDS角色,左侧的图就更直观了。
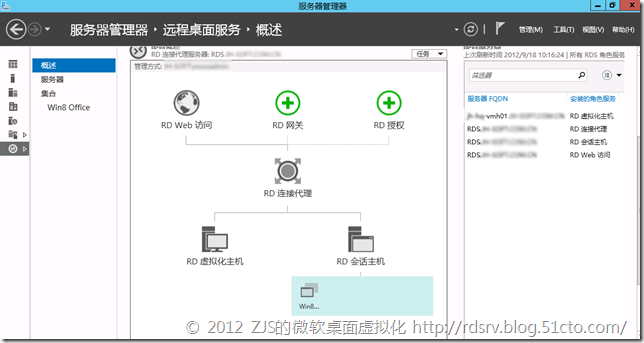
我们再到RDVH服务器上看看Hyper-V,在设置中我们可以到多了一个物理GPU,自然此台RDVH就开启了RemoteFX功能了,以前WS2008R2需要我们添加RDVH的RemoteFX组件才有,而现在WS2012只要安装RDVH角色就全套都上,还可以看到我们识别的显卡是什么,有多少显存之类的。这台RDVH我当然要开RemoteFX了,我们还是要看看新的RemoteFX有什么改进对吧,嘿嘿~
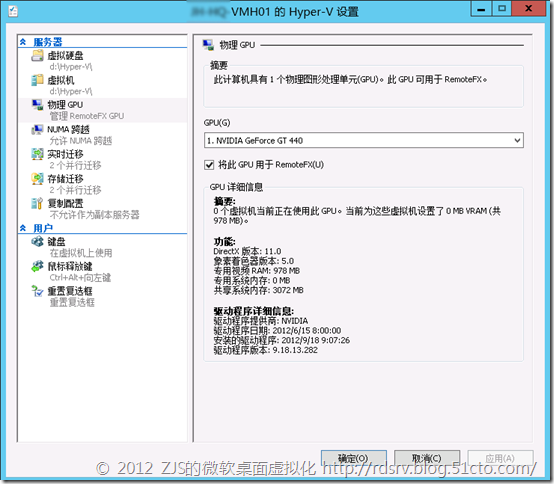
OK,我们再看看新的Hyper-V3.0有什么人性化的小细节变化呢?我就介绍个我比较喜欢的:
我把之前WS2008R2的虚拟机导入到WS2012中我看到此虚拟机下面的网络是显示“已降级”需要升级,OK那我升级集成组件。
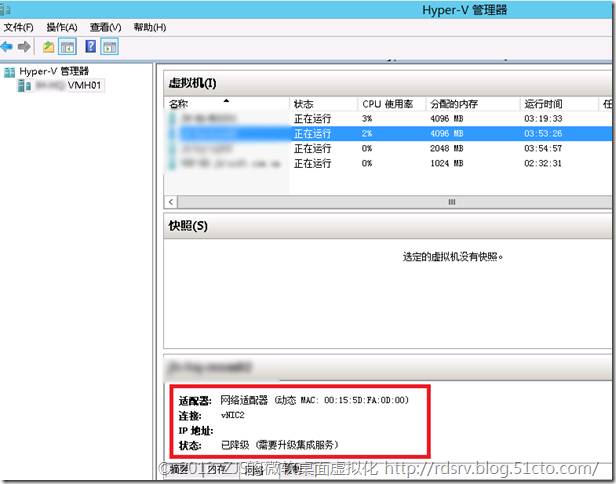
升级完成后出现此虚拟机的MAC地址以及走的哪个虚拟交换机和IP多少,是不是很方便了?不用登到虚拟机里看都知道了。
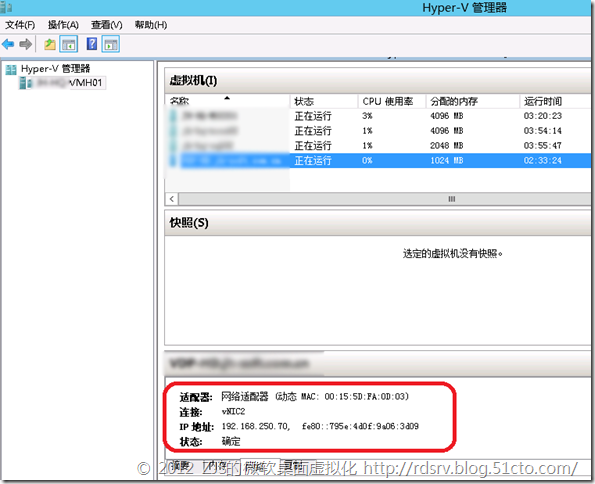
那以前我们看到Hyper-V的动态内存显示的会有:
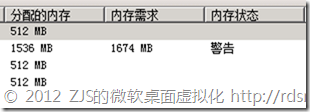
而在WS2012里我们没再看到什么内存需求,内存状态了,那这些去哪了呢?呵呵,选中某一个虚拟机,然后点内存就可以看到了:
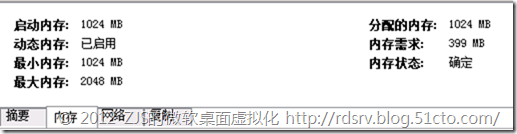
而且还可以看到我们设置的最大内存和最小内存是多少,方便了吧。
OK,更多精彩分享,期待您的强烈关注!