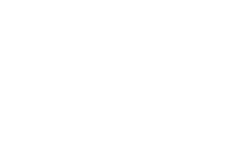Weathermap在CACTI下中文配置解说
Weathermap在CACTI下配置解说
13.1 当您添加完所有的设备之后,您可以开始配置气象图(Weathermap)了。你还可以根据不同的TOP图添加多个气象图。每张气象图都由若干个“节点”和“连接”组成,“节点”表示服务器或交换机等设备,也可以是代表互联网的云或楼房等标记;“连接”表示设备之间的连接状态,比如服务器和交换机之间的链路状态或路由器的骨干出口状态。
13.2 登录CactiEZ中文版-Web界面,点击左侧“管理”菜单中的“气象图”,“气象图编辑器”,您可以看到“气象图编辑器”:
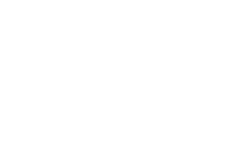
13.3 添加一个新的气象图有两方法:“创建一个新的气象图”和“从现有配置文件复制一个新的气象图”,建议使用第二种方法,输入一个新的名称,然后选择一个现有配置文件,接着点击“添加复制”:
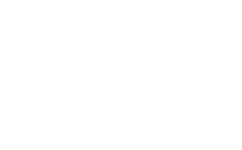
13.4 现在可以看到一个具有以下菜单的操作界面:
![]()
13.5 依次解释一下各菜单的作用:
13.5.1 更改文件:点击该菜单可以选择其它的配置文件,一个配置文件对应一个气象图。
13.5.2 添加节点:所有服务器或交换机等设备或是表示互联网的云和楼房等,都可以理解为节点。节点可以放置在背景图形的任何位置。点击该菜单之后,当标会变成十字型,上面的“位置”下面会显示当前光标的坐标,该坐标可帮助您精确的放置节点,在光标确定节点位置之后,点击鼠标左键可放置节点。
![]()
13.5.3 添加连接:连接一定要建立在两个节点之间,连接可以是直线,也可以是弧线。连接的颜色可以表示不同的流量。当您有两个或两个以后节点的时候,可以尝试着添加连接。点击该菜单之后,光标不会有任何改变,但这时您可以选择图中的任意一个节点,然后点击另一个节点,您现在会发现在两个节点之间多了一条连接线:
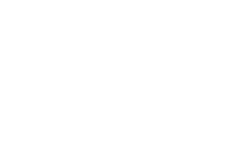
13.5.4 图例位置:设置图例在背景图片中的位置,图例可以让您很清楚的明白各连接当前的流量情况。选择一个适当的图例位置,可以使您的气象图更美观。
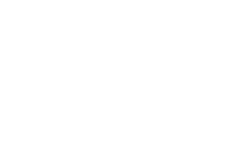
13.5.5 时间位置:气象图每次被绘制时都会打上时间标记,你可以选择一个比较低调的位置放置“时间”。
![]()
13.5.6 气象图属性:设置当前气象图的全局属性,下面详细介绍。
13.5.7 气象图样式:设置当前气象图的全局样式,下面详细介绍。
13.5.8 管理颜色和管理图片:开发者尚未完成,偶暂时无能为力。
13.5.9 编辑器设置:设置当前编辑器的相关设置。
13.6 各功能属性:
13.6.1 节点属性,点击任意一个节点即可编辑该节点的属性,在“位置”字段,您可以设置该节点的具体位置;在“内部名称”,您可以设置该节点的内部名称,但强烈建议不要修改该名称,这有可能导致严重的错误;在“标签”字段,您可以设置该节点的外部显示名称,这个名称可以随意的修改;在“信息URL”字段,您可以设置当点击该节点时的URL;在“悬停图形”字段,您可以从CactiEZ选择一个图形,同时会自动的填充“信息URL字段”;在“图标文件”字段,您可以自由的选择一个图片作为该主机的图标。点击“移动”按钮,可以选择该主机的新坐标;点击“删除”按钮,可以删除该节点;点击“克隆”按钮,可以克隆该节点,但新节点的内部名称将会自动改变;点击“编辑”按钮,可以编辑该节点在配置文件中的对应的行。
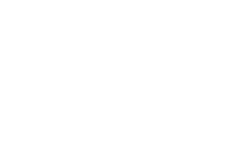
13.6.2 连接属性,点击任意一个连接即可编辑该连接的属性,“最大带宽”是设备该连接的逻辑最大带宽值,某些连接,如:ADSL,拨号以后可能显示带宽有10MB,可实际可用带宽只有1MB,类似这样的情况就需要定义最大带宽;“数据源”需要从CactiEZ选择,所选的数据源会影响该连接的颜色;“连接带宽”是连接线的宽度;“信息URL”和“悬停图形”都会自动添加;“注入说明”和“流出说明”字段的可以添加说明文本,该文本会显示在连接线旁边,后面的面分比可以控制说明文本的位置。
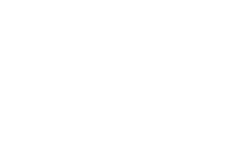
13.6.3 气象图属性,该功能可以设置气象图标题等全局设置,最重要的是,这里可以选择背景图片。
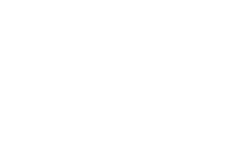
13.7 当气象图基本配置完成之后,便可以从新的气象图配置文件生成气象图了。点击左上方的“控制台”按钮,然后点击“管理”菜单里的“气象图”。这里可看到已有一个名为“simple.conf”的气象图在运行。
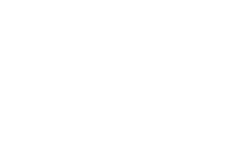
13.8 点击右上方的“添加”按钮,然后在表格中选择可添加的气象图配置文件。默认会有一个.htaccess的配置文件,但这个文件是控制Web目录权限的配置文件,请不要使用它。添加另一个新建立的“all-in-top”配置文件。
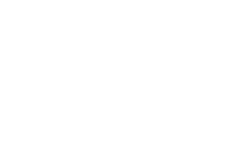
13.9 这时新的气象图“all-in-top”已经添加,您也可以删除默认的气象图“simple.conf”。
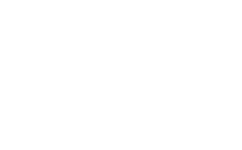
13.10 点击上方的“气象图按钮”可看到现在已经有两张气象图在运行了。