DPM2012系列之十八:如何保护工作组计算机
Dpm2012支持对工作组环境下的文件数据/系统状态数据/SQL server以及hyper-v数据进行保护,具体支持的保护对象可参考链接:
http://technet.microsoft.com/en-us/library/hh757801.aspx
本文将分两个部分详细介绍一下,如何为工作组的计算机安装Dpm备份代理,如何为工作组的计算机配置数据保护,当Dpm2012保护工作组计算机的时候,如何根据报错信息进行进一步的排错。
(一)为工作组中的Windows server 2008R2服务器安装Dpm2012备份代理并配置数据保护
我已经准备好了一台Windows server 2008R2计算机,未加入域中,机器名为server1,现在我要为这台计算机安装Dpm2012备份代理。
首先,需要手动将Dpm客户端代理的安装文件拷贝到server1上,进行手动安装,如图。
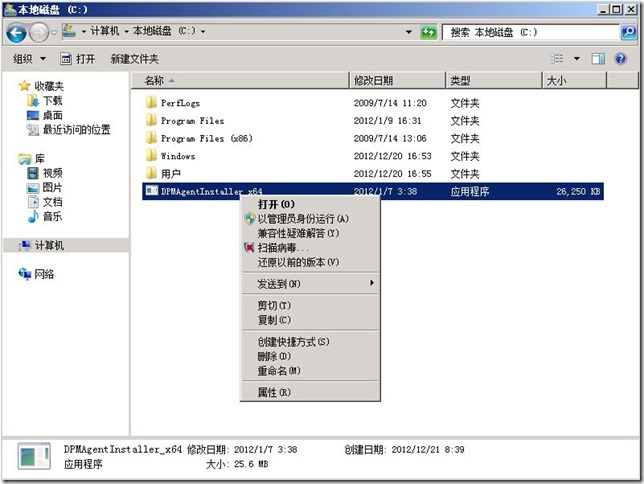
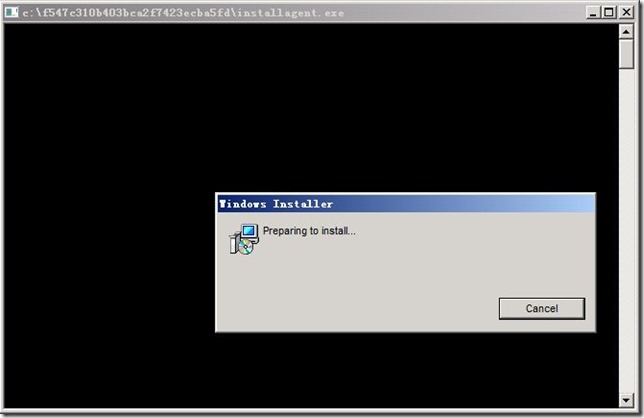
安装成功,如图。
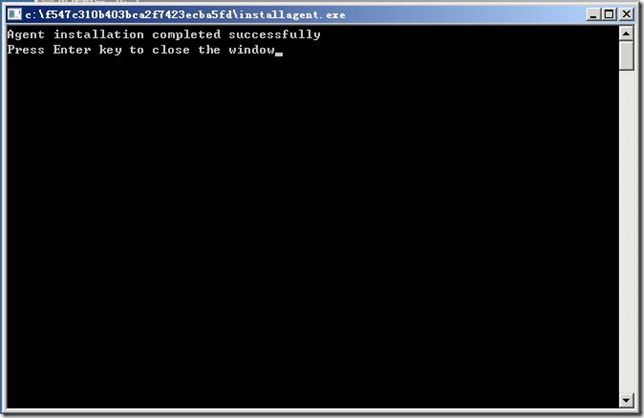
下面我们将通过一条命令,来将客户端代理连接到Dpm2012服务器,在连接之前,首先要为server1服务器添加DNS后缀,防止在连接的时候出现DNS错误,如图。
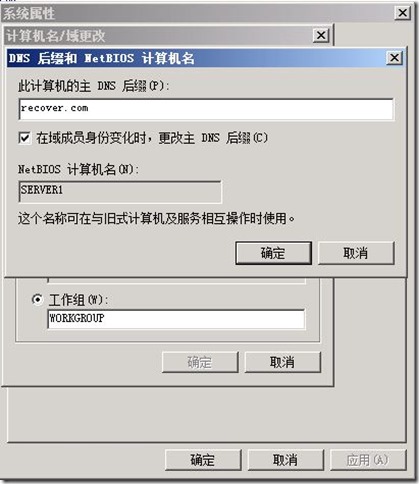
在连接的时候,因为要连接的客户端是工作组下的,所以需要指定-isnondomainserver参数,如图。
注意:我们在连接的时候指定的连接账户,不需要提前在Dpm2012服务器或者server1上面进行手动创建,在连接的时候直接输入账户的名称和密码,Dpm连接过程中会自动为我们创建Dpm备份账户和密码。
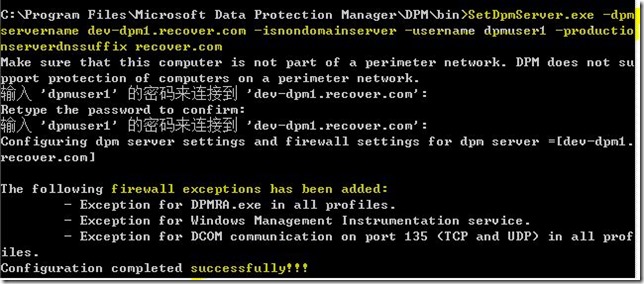
设置Dpm服务器成功之后,我们可以看到在server1的本地已经自动创建好了一个Dpm 的backup 账户,如图。
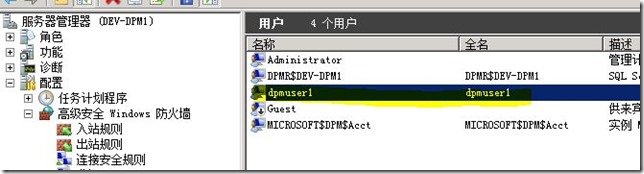
同时在Dpm server上也自动创建好了Dpm的backup账户,这个账户就是我们刚才使用命令行配置的用户账户,如图。
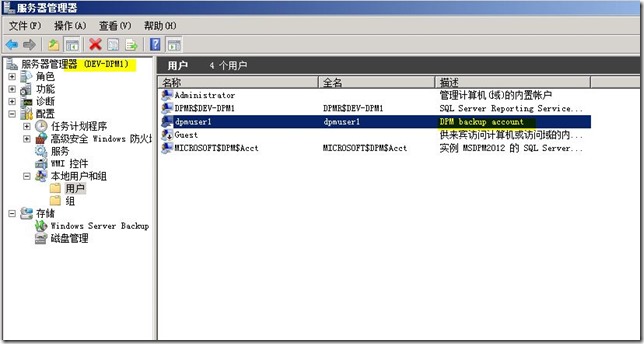
同时我们可以看到,这个账户会被自动添加到如下的三个组中,不管是在server1上还是在DPM 2012上都会添加,如图。
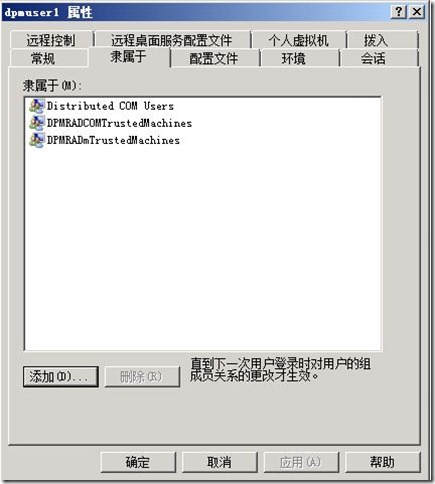
然后连接Dpm2012成功之后,下面我们要回到Dpm2012服务器上在安装代理向导中附加server1上已经安装成功的Dpm备份代理,如图。
选择“附加代理”,同时选择“工作组或不受信任域中的计算机”,如图。
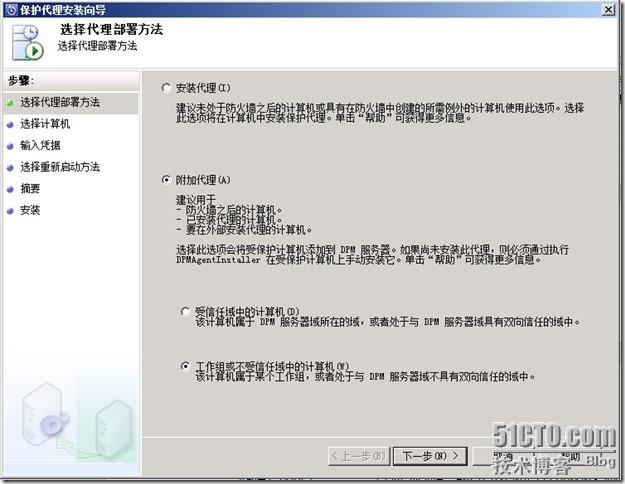
在选择计算机界面,选择我们要附加到Dpm服务器的计算机,输入计算机名称,用户名和密码信息,然后选择“添加”,如图。

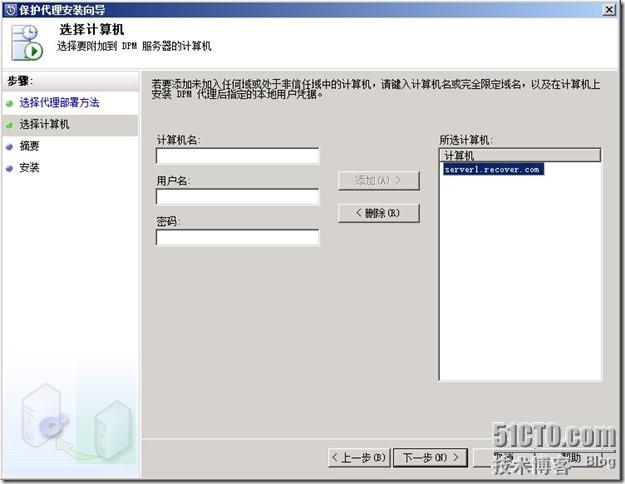
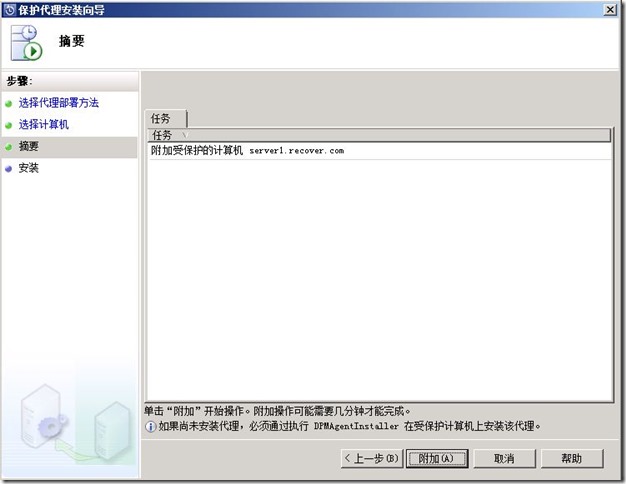
附加成功,如图。

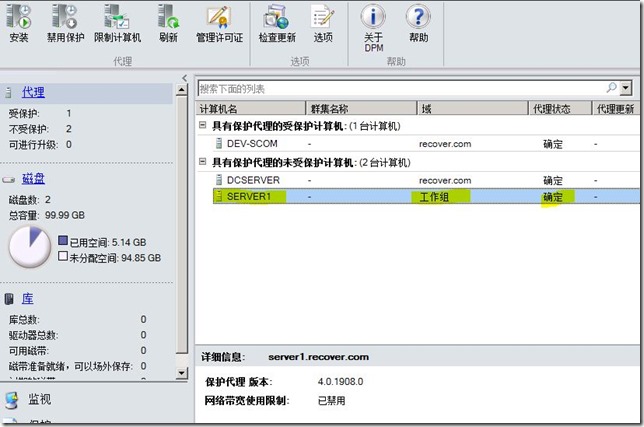
代理安装成功之后,下面我们来配置一下数据保护,看看能否备份成功。
备注:备份server1之前,要确保已经在server1上面安装了Windows server backup组件。
在备份向导中,选择我们要保护的工作组计算机server1的system state,如图。
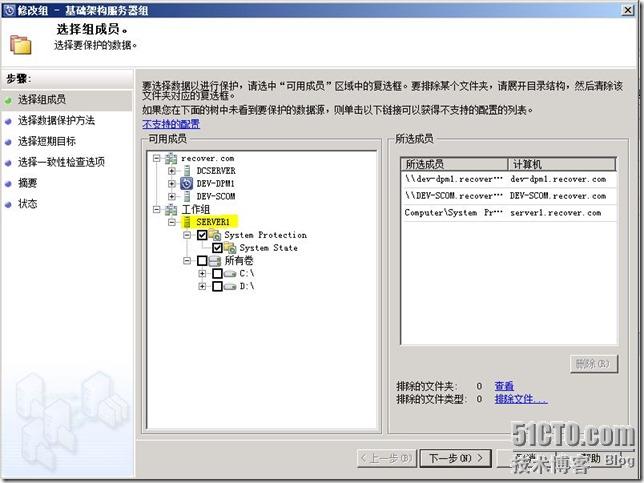
分配副本成功,如图所示。
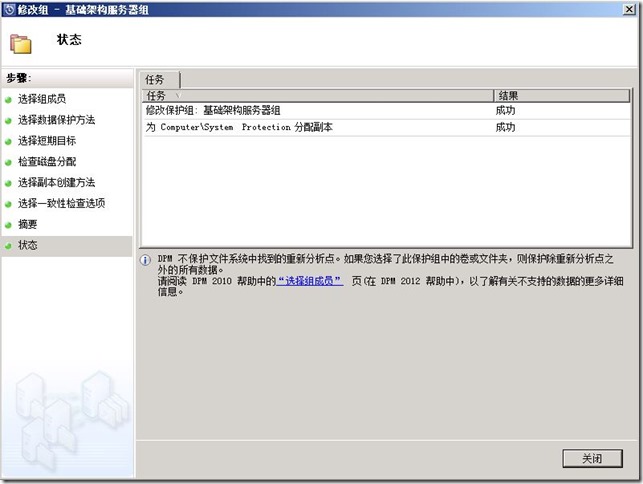
备份成功,如图所示。
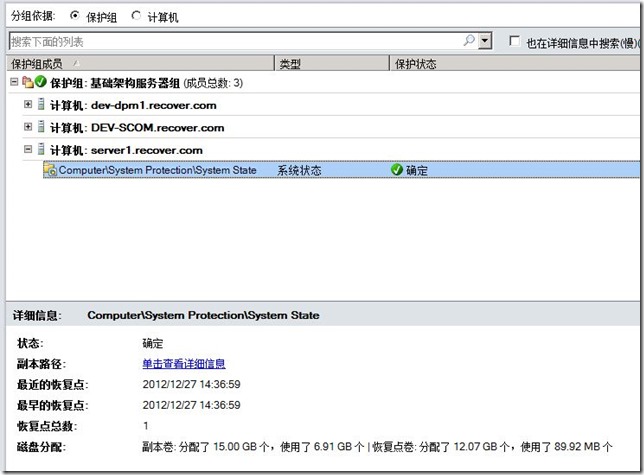
(二)如何排除一些典型的错误
在配置工作组保护的过程中,可能会出现一些错误,下面就再来看一看常见的错误信息,然后再来分析一下出现该报错的原因和解决方式。
下图中的错误是因为我们为dpmuser1配置密码的时候,两次输入的密码不一致,如图。
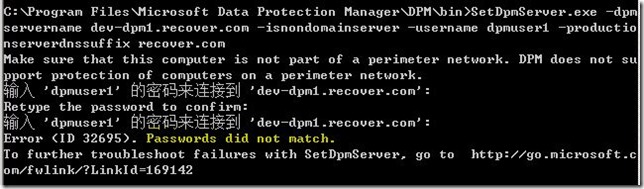
下面的报错是因为我们在连接到Dpm服务器之前,没有为server1配置DNS后缀recover.com,如图。
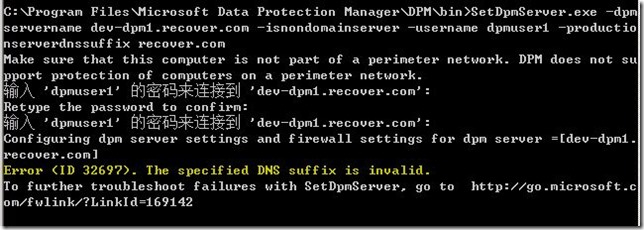
下面的报错是因为我们在设置-Dpmservername选项的时候,设置的是netbios名称dev-dpm1,而不是FQDN名称dev-dpm1.recover.com,如图。
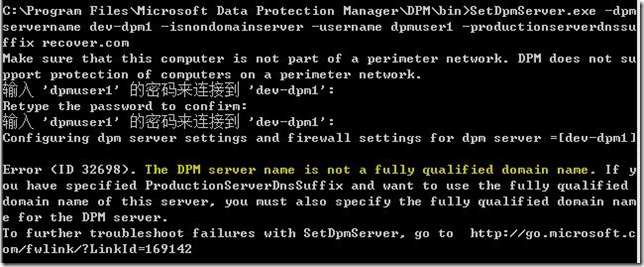
下图的报错是因为我们使用的Dpm备份账户不是唯一的,也就是说在Dpm服务器上或者server1服务器上已经存在了dpmuser1账户。
用于代理通信和数据备份的账户必须是唯一的,否则在附加代理的时候不会成功,我们也不需要提前在Dpm服务器上创建代理账户。
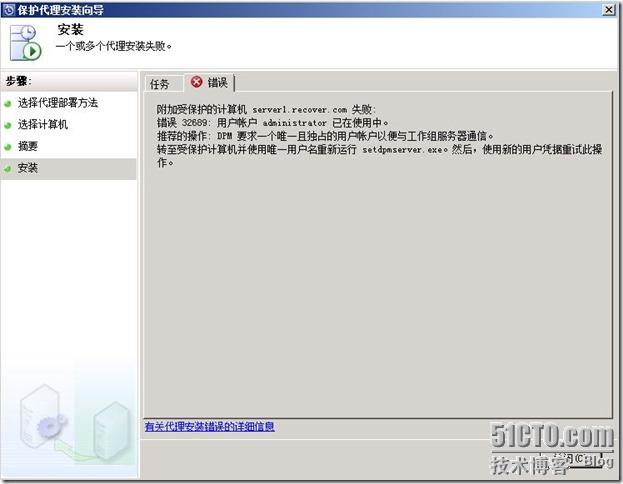
本文出自 “曾垂鑫的技术专栏” 博客,谢绝转载!