VMware虚拟化技术培训
最近几年的每个暑假都会去参加一些培训,而且每次的收获都不少。今年参加的是由山东省组织的省内高职院校师资培训,培训由省财政专项拨款。计算机类的培训项目一共有十几个,我选择了其中的“VMware虚拟化技术应用与管理”,培训地点在东营职业学院,时间从7月23日到8月2日,培训讲师主要是来自企业的虚拟化产品工程师。当然,培训仅仅只靠听课是远远不够的,我自己准备的学习资料主要是由岳雷老师力荐的《虚拟智慧VMware_vSphere运维实录》一书,以及由yeslab现任明教教主主讲的vmware系列视频教程。在接下来的几天里仍会将培训资料和学习心得全程实录,以保留第一手资料。
1. 了解什么是虚拟化
虚拟化以及因之而起的云计算毫无疑问是计算机网络技术发展的一大方向,据我了解,即使在烟台,很多企业里也都已经应用了虚拟化技术。
凡事皆有因果,虚拟化技术的起因很简单,当初主要是为了解决服务器硬件资源使用率过低的问题。有些服务器比如DNS服务器、DHCP服务器等,CPU使用率通常都在5%以下,这对于那些花大价钱购买来的服务器,无疑是很大的浪费。如果能够将这些服务器合并到一起,那就可以有效地提高服务器硬件的使用率。但是如果只是简单的将所有的服务都安装在同一个操作系统中也是一个非常不明智的选择,比如将Web服务器和SQL安装在同一个操作系统中,此时操作系统、Web、SQL任何一方蓝屏都将导致整个系统崩溃。对于大部分的企业服务,都强调一个操作系统中只安装一个服务。因此,服务器合并必须要基于虚拟化技术,让每一台虚拟机运行一个单独的服务。
采用虚拟化技术最明显的优点就是可以减少IT成本以及电费等运营支出;另外也使服务器的管理维护变得更为简单, 甚至一个管理员就可以管理上千台服务器;此外在高可用性、冗余、负载均衡等方面,虚拟化技术也都提供了无与伦比的优势。
毕业于麻省理工学院以及加州大学伯克利分校(这是IT技术界的2个圣地)的Diane Greene女士把握住了这其中的商机,她于1998年与其他一些伙伴联合创建了VMware公司,并开发出了世界上第一款虚拟化产品。至今,VMware已发展成为全球第三大软件公司,其产品也在虚拟化领域占据了绝对的优势地位。 
2. 虚拟化的两种架构
虚拟化主要指的是操作系统平台的虚拟化,即让一台物理计算机能并发运行多个OS(操作系统),并且要让每个OS都觉得自身好像拥有独立的机器,而不是跟别的OS分享。
提供这种虚拟化功能的机制就被称为VMM(Virtual Machine Monitor),它更常用的名称是Hypervisor。Hypervisor是虚拟机厂家的最高机密,也是不同虚拟机产品之间的主要差别。
从是否存在宿主操作系统的角度,Hypervisor分为两种不同的架构:原生架构和寄居架构。
2.1寄居架构
寄居架构的Hypervisor被看成一个应用软件或是服务,必须在已经安装好的操作系统上才能运行,最典型的产品就是我们所熟知的VMware公司的VMware Workstation以及微软的Virtual PC。
寄居架构的好处是硬件的兼容性,只要宿主操作系统能使用的硬件,虚拟机中的操作系统都能使用到。另外它对物理硬件的要求也很低,基本上所有的PC都可以运行VMware Workstation或Virtual PC。
然而寄居架构的缺点更加明显,首先最致命的是当宿主操作系统出现任何问题时,虚拟机中的操作系统都将无法使用。比如我们在Win7中安装的VMware Workstation,如果Win7蓝屏了,那VMware Workstation当然也就无法使用了。另外,寄居架构的虚拟机性能和物理主机相去甚远,因此无法用于高负荷的生产环境。所以这种寄居架构的虚拟化产品只能适用于个人用户,对于企业用户是远远无法满足需求的。
2.2 原生架构(裸金属架构)
原生架构又称为裸金属架构,它将Hypervisor直接安装在硬件上,将所有的硬件资源接管。由于Hypervisor层极小,而且不管理太复杂的事项,仅负责和上层的虚拟机操作系统沟通及资源协调,因而蓝屏的概率很低。而且在其上的任何一个虚拟操作系统蓝屏了,都不会影响其它的客户端。另外,原生架构的虚拟机性能与物理主机基本相当,这是寄居架构的虚拟机所远远无法比拟的。
目前,原生架构的典型产品是VMware的VMware vSphere和微软的Hyper-V。

原生架构的虚拟机产品也有缺点,这就是为了保持稳定性及微内核,它不可能将所有硬件产品的驱动程序都放入,因此最大的问题就是硬件兼容性。但是大部分的原生架构产品都支持主流服务器及存储设备,但一般PC所使用的硬件,则很多都无法在原生架构的虚拟机下运行。
在这方面,vSphere和Hyper-V有着很大的区别。
VMware vSphere采用的是胖管理层,也就是把底层物理硬件的驱动程序都整合到Hypervisor管理层中,所以管理层显得比较胖。很显然,这种架构的性能比较好,但是对于底层物理硬件的要求比较高,兼容性和安全性的挑战比较高。
Hyper-V采用的则是瘦管理层,Hypervisor管理层仅用于管理CPU和内存,而不包含底层物理硬件的驱动程序(Hyper-V本来就集成于Windows系统中,可以通过系统直接管理支配硬件设备),所以管理层显得比较瘦。由于不包含硬件驱动,所以代码量比较小,Hyper-V仅有300多K,因此安全性和兼容性要更好一些,但是效率和胖管理层相比有所不如。
另记:
这种官方培训比较程式化,培训第一天主要是开班仪式以及由VMware负责销售的一位美女做产品方面的介绍,没有太多有价值的信息。以上内容主要是由个人根据资料自己整理
VMware虚拟化技术培训(2)了解vSphere
VMware原生架构的服务器虚拟化产品称为vSphere,但vSphere其实并不是一个单独的软件,而是很多软件的组合。在这些软件的组合中,主要包括两大核心组件:ESXi和vCenterServer。
1. ESXi
ESXi也就是Hypervisor,关于什么是Hypervisor在前面已经介绍过了,它是用来实现虚拟化核心功能的软件,也就是让一台物理计算机能够并发运行多个操作系统。比如我们熟悉的VMware Workstation就是一个Hypervisor,所以ESXi的功能与VMware Workstation差不多,它也是用来创建虚拟机的,只不过它采用的是原生架构,性能要强大得多。微软方面与ESXi相对应的就是Hyper-V,而且跟Hyper-V一样,ESXi也是免费的。
如果我们只是想来体验一下VMware的原生架构虚拟化产品,或者公司的规模非常小,小到只有1台服务器,那完全可以直接使用这个免费的ESXi。
但是如果虚拟化的强大功能由这个免费的ESXi就可以全部完成了,那VMware公司岂不要喝风去了?所以各位请注意,VMware虚拟化所有强大的功能都集中在下面要介绍的这个vCenterServer上,而vCenterServer则当然是要收费的了。这点VMware和微软倒是如出一辙,微软也是将Hyper-V免费,而靠功能强大的虚拟机管理工具SCVMM来收费。
2. vCenterServer
ESXi是直接安装在物理服务器上的,而vCenterServer则需要安装在一台64位的Windows服务器上。当网络中物理服务器的数量超过2台时,我们就可以利用vCenterServer将这些服务器构成一个群集,以实现对这些服务器以及运行在它们上面的虚拟机的统一集中管理,免去在不同物理服务器之间来回切换的麻烦。另外利用vCenterServer还可以将所有这些物理服务器提供的硬件资源集中起来形成一个资源池,然后按需要分配给各个虚拟机。这就有些云计算的感觉了,所以vSphere也一直号称是一款云操作系统。

当然,上面所说只是vCenterServer的最基本功能,下面列举一下它的其它几个强大功能:
2.1 vMotion虚拟机迁移
VMotion可将正在运行的虚拟机从一台物理服务器迁移到另一台物理服务器,而无需中断服务。 
比如当某台物理服务器必须要关机或重启的时候,这时为了不影响存在于这台物理服务器中的虚拟机的正常运作,就可以将这些虚拟机迁移到群集中其它的空闲物理服务器中。vMotion迁移的时间很短,而且最关键的是虚拟机所运行的服务不会中断,对于客户端来讲感觉不到任何变化。
2.2 DRS动态资源分配
DRS,Distributed Resource Scheduler,它可以实现物理服务器硬件资源的动态分配,以使各台物理服务器的资源消耗基本保持在一个平衡的状态。 
比如上图中物理服务器ESXi Server2在某个时段的资源占用率过大,vCenterServer就可以将这台服务器中的某些虚拟机,如Exch Server和Apache,转移到群集内其它的资源占用率小的物理服务器中去,比如转移到ESXi Server1或ESXi Server3中。
这个DRS功能是通过一套算法自动运作的,无需管理员干预。它的功能的确很强大,所以在vSphere中,虚拟机是处于一个“漂移”的状态,一个虚拟机可能随时会漂移到群集中任何一台物理服务器上。
2.3 High Availability高可用以及Fault Tolerance容错
HA高可用的原理很简单,假如某台物理服务器崩溃了,那么通过HA就能够快速地在群集内的其他物理服务器上自动重启崩溃服务器上的虚拟机,当然前提是目标物理服务器中要有足够的可用资源。

FT容错则可靠性要更高一些,它是在不同的物理服务器中同步运行相同的虚拟机,这样当某台服务器或是某个虚拟机发生故障时,就可以即时切换到另一个。

2.4 安全性
在一台物理服务器中可能运行了很多虚拟机,那么是否所有的这些虚拟机都需要安装杀毒软件呢?如果是的话,那如果正好在某一个时段很多虚拟机都同时启用了全盘扫描,那么势必会消耗大量的硬件资源。
其实只需要在物理服务器上安装杀毒软件就可以了,在虚拟机中则不必安装,因为所有这些虚拟机都是使用相同的内存和硬盘,所以这也是vSphere非常牛的一个功能。
VMware虚拟化技术培训(3) 安装配置ESXi
实施VMware虚拟化的第一步就是在物理服务器上安装ESXi,培训学校给提供了一批浪潮的刀片服务器,4人一组,每组2台服务器。另外还提供了一组存储,由讲师分配给各组使用。
感觉ESXi对硬件的兼容性也并不差,它的基本硬件要求: 
有同学在用VMware Workstation创建的虚拟机里竟然也可以安装上ESXi,而且yeslab的视频教程里为了方便演示也是这样操作的,所以我估计在目前的很多PC机里应该也都可以安装上ESXi,这样如果要实施教学的话,对实验条件就不必那么苛刻了。
下面我们还是来在浪潮的服务器上安装ESXi。
1. 远程配置服务器
ESXi可以用光盘或优盘的方式直接在服务器上安装,我们这里采用的是远程安装方式,所以首先需要对服务器进行一些必要配置。
首先通过IE远程登录到服务器: 
登录之后,这里需要先对IE浏览器做下安全配置,否则将无法执行配置功能。打开安全选项,选择自定义安全级别,启用两个安全策略,第一个为“加载应用程序和不安全文件”,默认状态是禁用的,改为启用。

第二个为“文件下载和文件下载的自动提示”,默认也是禁用的,都改为启用。

配置完安全策略后需要先将IE关闭,然后重新打开IE进行登录。登录之后点击“KVM OVER IP”选项,点击右下边“开启”,这样就可以在本地对服务器进行远程管理了。

接下来根据提示还需要安装一个java插件:

运行之后,就进入到了服务器的配置页面:

2. 安装ESXi
下面首先加载ESXi的iso镜像,在Device菜单中选择“Redirect ISO”: 
选择已经准备好的镜像文件:

此时需要将服务器重启,重启之后再次进入服务器管理界面,就会出现ESXi的安装向导:

接下来的安装过程就比较简单了,下面只记录一些主要的安装步骤。
选择ESXi的安装位置,这里选择安装在本地硬盘: 
选择键盘布局:

默认的管理账号是root,设置密码,注意密码需要满足复杂性要求:

确认开始安装:

安装进行中……

安装之后会自动将服务器重启。

重启时可以顺便进入服务器的BIOS设置,确认已经开启了CPU的虚拟化支持。

这样,ESXi就安装完成了。
3. 配置ESXi
接下来对ESXi进行适当的配置。按F2进行配置。 
输入管理账号以及密码:

这里主要是对网络进行配置:

设置固定IP:

服务器上可能有多块网卡,选择已经是连接状态的那块网卡:

保存配置。

至此,ESXi的安装配置就全部完成了。
VMware虚拟化技术培训(4) 创建虚拟机
1. 安装vSphereClient
在前面我们已经安装好了ESXi,这是实施虚拟化的第一步,接下来我们就可以来创建虚拟机了。但在这之前,我们还必须要先安装一个叫做vSphereClient的软件,这个软件也是vSphere的一部分,它的作用是可以对ESXi进行远程管理,我们必须要借助于它才能来创建虚拟机。
vSphereClient的安装过程非常简单,安装完成之后,就可以用它来登录到服务器上。 
登录之后的界面如图所示:
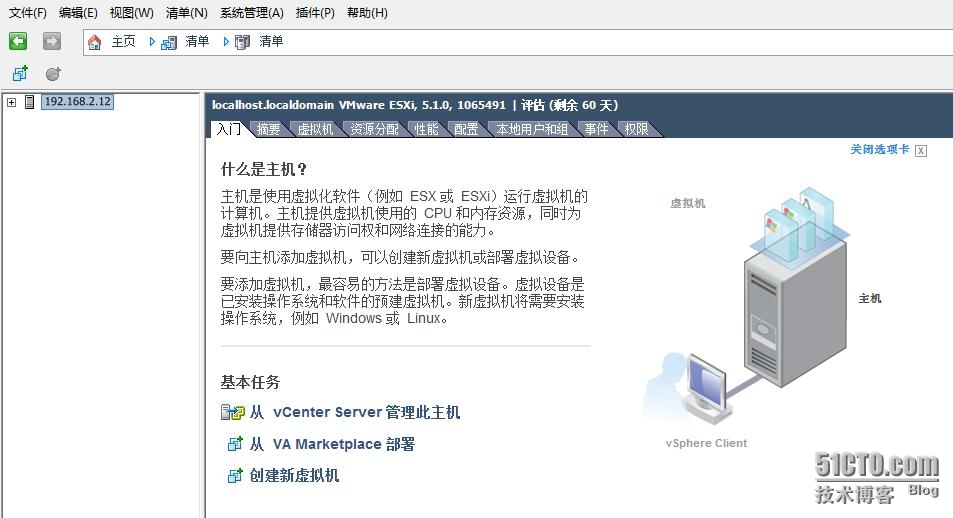
2. 挂接存储设备
接下来我们还是不能够创建虚拟机,因为在这之前还必须要把存储设置好。如果说虚拟化是云计算的基础,那么存储就可以说是虚拟化的基础。ESXi安装在物理服务器的本地硬盘上,而通过ESXi创建的所有虚拟机则都应该安装到存储上去,物理服务器只负责提供CPU、内存、网络这些计算以及通信能力,而所有的重要数据都是统一存放在专门的存储设备上。只有这样,那些虚拟化的高级功能,如vMotion迁移、DRS动态资源分配等才可能实现。它的结构如下图所示: 
存储现在使用最多的应该就是性价比较高的iSCSI存储,讲师事先已经为每个小组分配好了一块iSCSI存储空间,我们只需将它挂接到物理服务器上。
在“服务器配置/网络”中选择“添加网络”: 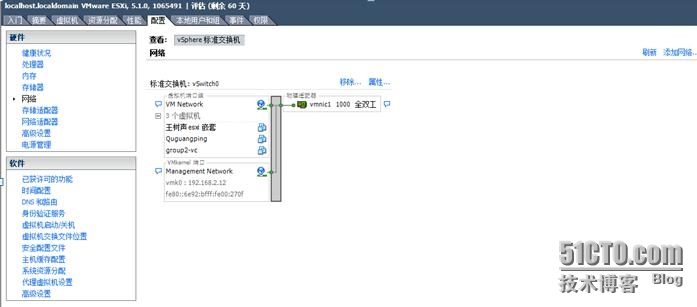
网络类型选择“Vmkernel”:

选择网络所用的网卡:
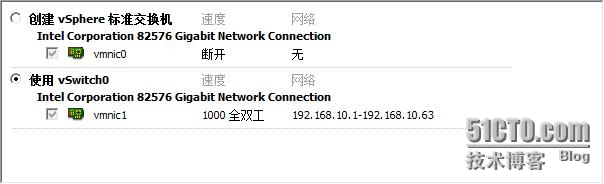
将网络命名为“iscsi”:
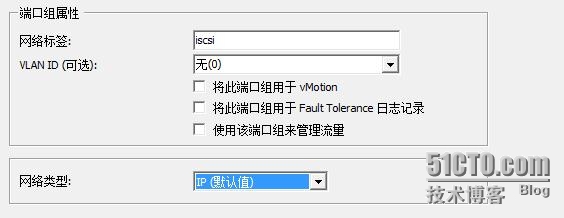
指定网络所用IP:

创建好的虚拟网络:
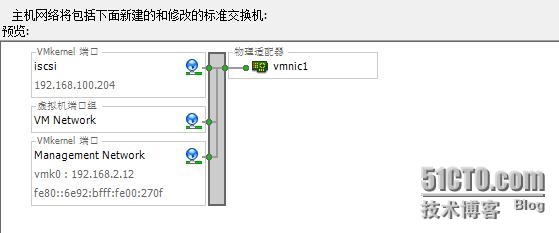
然后在“存储适配器”中的ISCSI适配器上单击右键,选择“属性”:

在“网络配置”项中选择“添加”:

选中刚才创建的iscsi网络,将其添加过来:

添加成功:
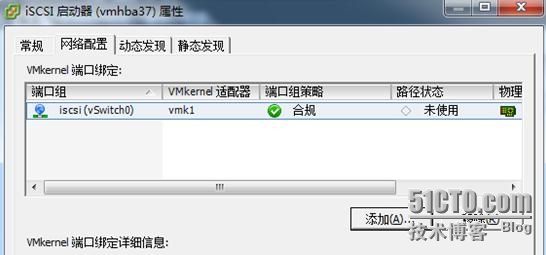
然后在“动态发现”中选择“添加”:

指定iSCSI服务器的地址以及端口号:

选择重新扫描适配器:

在“存储器”中可以看到已经添加好的iSCSI存储:ISO。
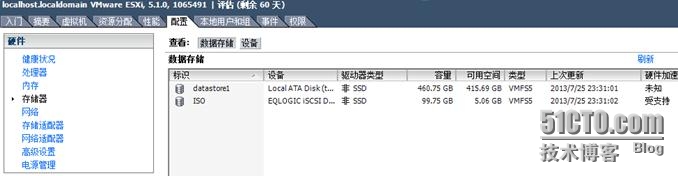
3. 创建虚拟机
至此,终于可以开始创建虚拟机了,这个操作相对就比较简单了。
在物理服务器上选择“新建虚拟机”: 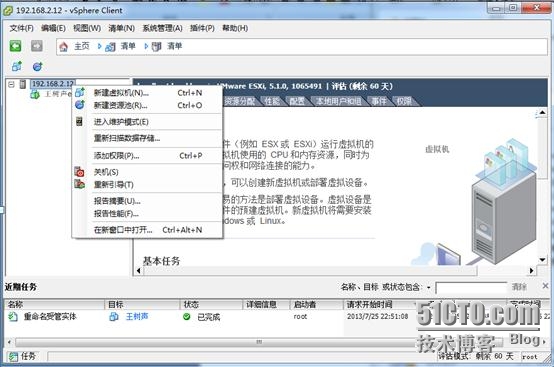
虚拟机类型选择自定义:
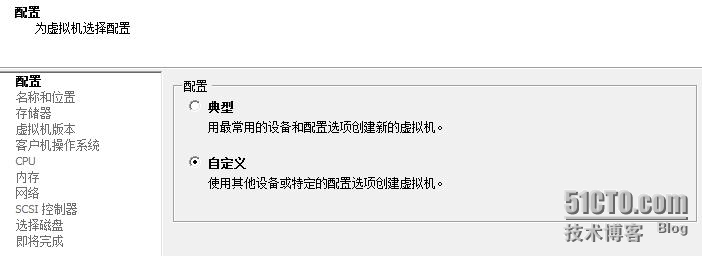
为虚拟机指定名称:

为虚拟机指定存放位置,这里选择iSCSI存储:
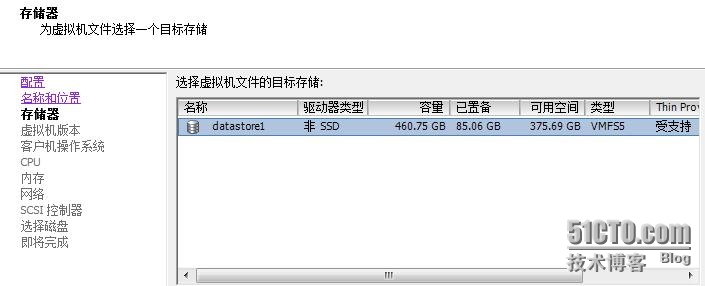
虚拟机版本选择最高级的8:
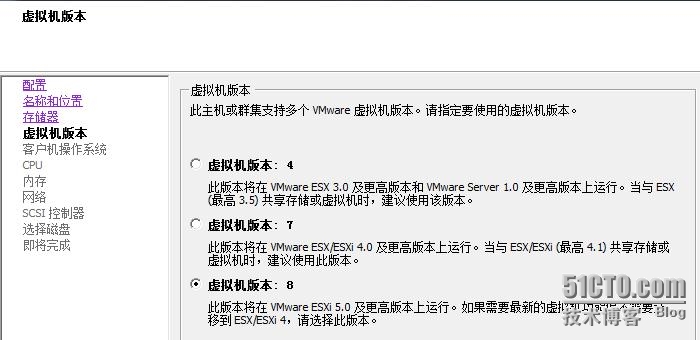
选择要安装的操作系统:
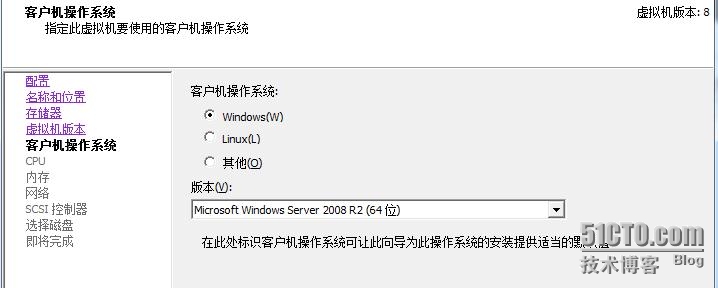
选择CPU的数量:

设置内存:
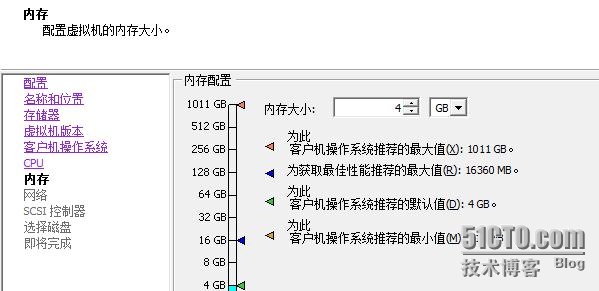
设置网络:

创建新的虚拟磁盘:

设置磁盘大小,磁盘类型这里选择“Thin Probision”精简磁盘,这个精简磁盘其实就是VMware WorkStation里的动态扩展磁盘,磁盘文件的体积可以随着数据的增多而动态增长,直至硬盘的容量上限。

高级选项采用默认设置:

安装完成:
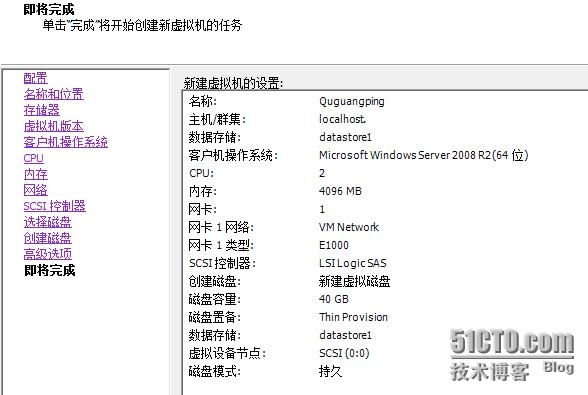
4. 安装操作系统
下面为刚才创建好的虚拟机安装操作系统。
首先启动虚拟机: 
点击工具栏上的“启动虚拟机控制台”按钮连接到虚拟机:

在“CD/DVD驱动器”中选择连接到客户端本地磁盘上的ISO镜像,或是如果已经在数据存储上准备好了镜像文件,那也可以直接使用。

接下来安装系统的过程这里就不记录了。
需要注意的是,在系统安装完成之后,同样需要为虚拟机安装VMware Tools。 
下面是已经安装设置好了的虚拟机:

这里同样可以通过克隆的方式来快速创建新的虚拟机,所以最好先创建出一个干净的虚拟机,专门留待克隆。但是克隆的操作只有在vCenterServer下才可以操作,所以这个留待安装好vCenterServer后再来操作。
如果要将虚拟机导出到别的服务器上,可以通过导出OVF模板的方式操作。
VMware虚拟化技术培训(5) 安装vCenterServer
在本篇博文里将来安装vCenterServer(以下简称vCenter)这个vSphere的核心组件,vCenter的安装应当说还是比较麻烦的。
首先vCenter必须要安装在64位的Windows操作系统上(推荐Win2008R2),而且vCenter所在的服务器必须要是域的成员服务器(切记不能直接在DC上安装vCenter),另外vCenter还必须要有数据库的支持。所以在安装vCenter之前,有很多准备工作要做。

在我们的培训中,DC已经由讲师事先搭建好了,数据库则需要由我们自己来安装,如果是在生产环境中,数据库一定不能跟vCenter安装在同一台服务器上,因为那样将无法保证安全性和可靠性,但是SQL数据库的安装配置又极其繁琐,所以在这里我们采用的是简化方式,因为在vCenter中已经内置了一个SQL 2008 Express数据库,这个数据库直接与vCenter安装在同一台服务器上。如果是在生产环境中使用,建议大家去观看yeslab明教教主的视频,他介绍了如何将vCenter和SQL数据库分开安装。
1. 安装vCenter
vCenter可以直接安装在某一台虚拟机上,我们首先将这台虚拟机加入到域。这里将虚拟机利用域用户vm的身份加入域dzsp.com:

同时将域用户dzsp/vm添加为本地管理员组的成员:

然后以该域用户的身份登录:

在安装vCenter之前最好先为虚拟机创建快照。
加载vCenter的安装镜像,出现安装界面: 
按照提示,这里首先需要安装.Net Framework。
注意,这里只需安装.Net Framework,而不要安装IIS,否则会将80端口占用,而vCenter也必须要用到80端口: 
.Net Framework安装完成后,回到vCenter安装界面,选择安装第一项“VMware vCenter Simple Install”,这一项采用的是简单安装模式,将会自动安装SQL Server数据库。下面简单记录安装过程:
首先要为vCenter的一个身份验证机制设置管理员密码,注意这个密码对复杂性要求比较严格:

选择安装vCenter中自带的数据库:

为数据库管理员设置相应的密码:




培训用的vSphere是评估版本,所以就没有许可密钥了:

安装自带的数据库:

设置当管理员在客户端连接vCenter时所使用的身份验证方式,默认是使用SYSTEM账户,也就是vCenter所在服务器的本地管理员账号:

所有端口都采用默认值:

再点击下一步之后,经过一段时间的等待,vCenter就安装完成了。
2. vCenter的基本配置
vCenter安装完成后,就可以用vClient登录了。登录时使用的用户名是vCenter所在服务器的管理员账号: 
登录之后,根据提示首先要创建一个数据中心。数据中心就可以看做是物理服务器的群集,像迁移之类的很多操作只有在同一个数据中心内的服务器之间才可以进行:

这里创建了一个名为Quguangping的数据中心:

根据上图中的提示,下面该继续添加主机,也就是将ESXi物理服务器添加过来:






一共添加了2台ESXi物理服务器:

VMware虚拟化技术培训(6) 虚拟网络和虚拟存储
1. 配置虚拟网络
vSphere中的网络配置相比VMware Workstation或是Hyper-v要复杂的多,下面只是个人的一知半解。
首先对于物理服务器,在生产环境中一般需要配备6块网卡,分别用于连接3种不同的网络:
2块网卡用于连接生产网络;
2块网卡用于连接存储网络;
2块网卡用于连接管理网络。
之所以每种网络都用2块网卡连接,目的很明显是为了实现冗余。
生产环境中的虚拟化平台拓扑大致如下图所示: 
在我们的培训中,物理服务器安装了2块网卡,但讲师只启用了其中的一块,另一块未连接。在生产环境中,存储网络跟生产网络是一定要分开的。
下面重点看一下虚拟网络,这里要涉及到很多概念。
首先通过物理网卡可以创建出虚拟交换机,虚拟交换机可以由一块或多块物理网卡组成,但每块物理网卡只能属于一个虚拟交换机。vSphere中的所有网络功能都是通过虚拟交换机实现的,安装好ESXi之后,系统会自动创建一个名为vSwitch0的虚拟交换机。 
在虚拟交换机上可以实现不同的功能,这些功能可以分别由VMKernel端口或是端口组来实现。对于VMKernel端口和端口组可以这样来理解:
端口组,专门给虚拟机使用。它的作用类似于VMware Workstation中的网卡桥接,要将虚拟机连入物理网络,首先就得将虚拟机接入某个端口组。
VMKernel端口,专门给物理服务器使用。比如要在物理服务器间之间进行vMotion迁移,或是要为物理服务器连接一个网络存储设备,那么都首先需要创建相应的VMKernel端口。
虚拟网络中各个概念之间的关系如下图所示: 
下面我们先来创建一个端口组。
在vCenter中选中某台物理服务器,在“配置/网络”中打开虚拟交换机的属性设置。然后在属性界面中点击“添加”按钮,打开网络连接创建向导: 
连接类型选择“虚拟机”:

选择在vSwitch0虚拟交换机上创建端口组:

为端口组起一个名字,这里叫做test。同时设置端口组不加入vlan:

端口组创建完成后,就可以将其分配给虚拟机使用了。

位于同一个虚拟交换机上的所有端口组之间都可以互相通信,但是可以通过将端口组加入不同的vlan,这样就可以将虚拟机进行隔离了。
下面我们再来创建一个VMkernel端口,在前面创建虚拟机的操作中,在挂接网络存储时,就是先创建了一个VMkernel端口。这里我们创建一个VMkernel端口,作为对物理服务器的管理端口。
同样打开添加网络连接向导,连接类型选择Vmkernel: 
虚拟交换机仍然选择vSwitch0:

为VMkernel端口起个名字manager2:

VMkernel端口必须要指定IP:

VMkernel端口创建完成后,我们就可以用它来连接管理这台物理服务器了。

2. 配置虚拟存储
存储是虚拟化之母,前面已经多次提到过,虚拟化的很多高级功能,如vMotion迁移、DRS动态资源分配等都需要有共享存储的支持。而共享存储目前使用最多的就是iSCSI。
iSCSI最大的优点是可以直接基于我们目前所使用的以太网来实现,而无需对网络进行任何的改造,因为它是直接将数据封装在IP数据包中进行传输的。 
下图是一个典型的基于iSCSI的虚拟化平台:

iSCSI也涉及到一些相关概念:
iSCSI发起者,也就是要使用iSCSI存储设备的客户端。比如我们的Win7系统中就已经自带了iSCSI的发起程序,可以作为发起者来连接网络中设置好的iSCSI存储设备。
在虚拟化平台中,ESXi服务器就是一个iSCSI发起者。 
iSCSI目标,也就是存储设备。
LUN,iSCSI Logical Unit逻辑单元,lun类似于逻辑分区,可以为lun分配IP地址,由发起端进行连接。
在vCenter中挂接iSCSI存储的流程大致如下图所示,具体操作在前面创建虚拟机时已经操作过了。 
VMware虚拟化技术培训(7) 虚拟机管理之一
1. 克隆虚拟机
在用VMware Workstation时,克隆就是一个经常用到的功能。通过克隆,省去了反复创建虚拟机、安装操作系统的麻烦。
在vCenter中,同样也可以进行克隆。
事先创建好一台虚拟机,安装好操作系统、VMtools以及各种必备的软件,然后就可以用它作为一个母盘来进行克隆了。要克隆的虚拟机可以处于开机状态,也可以是处于关机状态。
在要克隆的虚拟机上单击右键,执行“克隆”:

为克隆后的新虚拟机起个名字:

选择克隆后的虚拟机所在的物理服务器。

选择克隆后的虚拟机存放位置,这里选择iSCSI共享存储:

选择自定义向导,可以修改克隆后的虚拟机中的一些系统信息:

注册信息:

修改计算机名称:

设置许可证模式:

设置管理员密码:

下面这一项比较重要,生成新的SID,只要是用过微软AD的朋友,都会了解这一项的重要意义。

不用保存规范:

克隆完成:

在vSphere中还提供了一项“模板”的功能,也可以用来进行虚拟机的复制,但操作我感觉要相对复杂一些。。模板跟克隆的区别是,如果要在本地进行虚拟机复制,那么可以使用克隆;而如果要将虚拟机在异地进行部署,那么就应该使用模板了。
2. vmotion迁移
vMotion迁移是vSphere中比较重要的一项功能:

迁移必须要基于共享存储,即2台物理服务器必须都要挂接相同的存储设备。
然后在每台服务器上都要创建一个VMkernel网络,专门用于vmotion通信:

一定要勾选“将此端口组用于vmotion”:

vmkernel端口需要指定IP:

下面以test虚拟机为例来进行迁移。注意,test目前位于物理主机192.168.2.12:

迁移类型选择“更改主机”:

迁移目标选择另一台物理服务器192.168.2.11:

选择优先级:

在迁移的同时在test虚拟机上执行ping命令,可以发现中间只有短暂的停顿:

迁移在很短的时间内完成,迁移之后的虚拟机已经位于物理服务器192.168.2.11。

另外还有storage vMotion,就是将虚拟机在不同的存储之间互相迁移,操作基本类似,就不再记录了。
3. 快照
快照在Workstation中就是很常用的功能,在vSphere中仍然保留下来了。
快照的创建很简单,在vCenter里选中某台服务器,在右键菜单中就可以创建快照:

为快照起个名字,注意不要勾选“生成虚拟机内存快照”,否则速度会比较慢:

快照对于软件测试非常有用,但切记不能用快照来进行备份,因为快照采用的是增量存储,做了快照之后,在虚拟机中再产生的所有数据都是存放在快照文件中,而不是原先的磁盘中,因而随着数据连接的增大,对系统性能将产生很大的影响,所以当要测试的软件已经确认没问题的话,应将快照及时删除。

在存储视图中可以看到当前服务器中哪些虚拟机创建了快照以及快照空间的大小:

将某个服务器的快照删除:

在删除快照的同时,会将快照中的所有数据合并到磁盘文件,因而如果快照空间中的数据量很大的话,就会消耗很长时间:

VMware虚拟化技术培训(8) 虚拟机管理之二
1. 权限设置
如果有多个用户访问vSphere,那么就最好为不同的用户分配相应的权限。 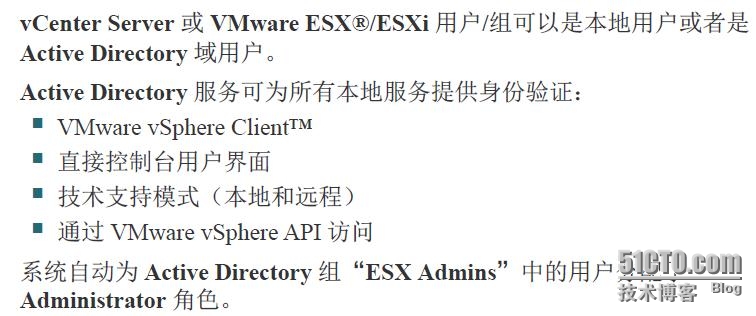
但是这里由于我的物理服务器设置问题,只能调用到vCenter服务器上的本地用户,而无法调用到域用户。
在准备要设置权限的虚拟机上打开右键菜单,执行“添加权限”: 
选择某个用户:

为其分配管理员权限:

设置完成后,就可以利用该用户登录vCenter了:

登录之后只能看到server1这一台虚拟机,因为qgp用户只对这台虚拟机具有管理权限。

2. 物理机转换为虚拟机(p2v)
在实施虚拟化时,可以将原有的一台服务器快速的转换为虚拟机,这个过程称为P2V。
这里使用的是一款名为VMware-converter的软件,我将这款软件安装在自己的笔记本上,将我的笔记本电脑中的win7系统转换成虚拟机。
软件的安装过程很简单,安装完成后的运行界面如下图,点击工具栏里的convert machine: 
选择转换local machine:

输入vCenter的IP及管理员信息:

选择数据中心:

选择虚拟机所在的物理服务器以及存储设备:
 点击“Data to copy”右侧的“Edit”按钮,设置哪些分区需要转换成虚拟机(默认是转换所有分区):
点击“Data to copy”右侧的“Edit”按钮,设置哪些分区需要转换成虚拟机(默认是转换所有分区):

设置只转换C盘:

再点击下一步之后就可以开始转换了。
3. 虚拟化平台运维监控
vOPS是一款比较知名的第三方软件,通过vOPS可以对虚拟化平台进行整体监控,下载地址http://down.51cto.com/data/896951

vOPS采用的是模板导入的方式进行部署。
在vCenter的文件菜单中点击“部署VOF模板”,打开模板部署向导,选择要导入的vOPS模板文件: 
整个部署过程比较简单:

指定数据中心:

指定所在的群集:

指定所在的存储器:

磁盘这里选择精简磁盘模式,否则要占用比较大的磁盘空间:

网络映射采用默认值:

开始部署:

部署完成之后,可以看到新生成一台名为vOPS Server的虚拟机,但其虚拟机版本只有7,此时的虚拟机是无法开机启动的:

将虚拟机的硬件进行升级:

升级之后的虚拟机版本成为了vmx-09:

此时就可以启动vOPS虚拟机了,启动完成之后,会自动获取一个IP:

打开浏览器,利用刚才获取到的IP登录vOPS,选择接受许可协议:

这里要输入vCenter的IP地址及管理员信息,先不要急着点击“add”:

先要对vCenter进行一下配置。打开“系统管理/vCenter设置”,在统计信息中,选中“5分钟”间隔时间,点击“编辑”按钮:

将统计级别改为2级:

回到vOPS,勾选下方的“Install Vkernel vCenter Plug-in”选项,这样会在vCenter中添加一个管理组件:

继续点击OK:

下面会开始收集信息:

进入vOPS的管理界面:

在vCenter中多出了一个vOPS的管理组件:

输入用户名和密码vkernel进行登录:

VMware虚拟化技术培训(9) 桌面虚拟化之一
VMware 的桌面虚拟化软件称为VMware View,这也是一个软件的组合。下面将分别安装各个组件。
VMware View必须要基于域环境,这里准备2台虚拟机server1和server2,server1作为域控制器,server2作为域成员服务器。
首先将server1做成DC,IP:192.168.2.101。 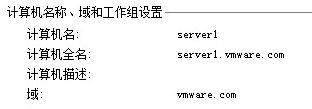
然后将server2加入到域,IP:192.168.2.102。

1. 安装View Connection Server
以域管理员的身份在server2上登录,加载镜像之后,首先开始安装桌面虚拟化的第一个组件View Connection Server。Connection Server是桌面虚拟化的核心组件,虚拟桌面的创建、管理和维护都是通过它来完成的。
打开Connection Server安装向导: 
选择安装位置:

选择View标准服务器,即第一台View Connection Server,Connection Server也可以安装多台,以提供高可用和负载平衡功能。

设置数据恢复密码:

选择自动配置WINDOWS防火墙,它会自动在WINDOWS 2008上打开Connection Server需要的端口,例如8009,443,4001,4100,4172等。

授权管理员和用户组:

然后开始安装,安装的过程很简单。
2. 安装View Composer
第二个需要安装的组件是View Composer,它可以对Connection Server的功能进行扩展,通过它可以快速的批量部署虚拟桌面。
View Composer推荐跟vCenter安装在同一台服务器上,而且必须要有数据库的支持。由于原先安装vCenter时图省事,使用了vCenter中自带的数据库,而那个数据库是没办法进行管理的,所以这里就使用了由讲师给创建好的SQL2008数据库,数据库服务器的IP地址是192.168.11.14。
首先我在SQL服务器上创建了一个名为Quguangping的数据库: 
然后需要在vCenter服务器上进行一些设置。
在管理工具中打开“数据源ODBC”: 
点击“系统DSN”,点击“添加”。

在“创建数据源”中选择“SQL Server Native Client”,点击“完成”。

然后在“Create a New Data Source to SQL Server”的Name中输入之前创建好的数据库“Quguangping”,并指定SQL Server服务器的IP:

输入SQL服务器的管理员账号和密码:

选择之前创建的数据库:

数据库服务器设置好之后,下面就可以开始安装view composer了。
运行安装程序: 
设置安装路径:

设置View Composer的数据库,并输入数据库的连接用户名和密码。

设置View Composer通信端口,默认为18443:

开始安装View Composer:

安装完成,需要将虚拟机重启之后生效。

3. 准备模板计算机
下面准备好一台已经安装好WinXP或Win7系统的虚拟机作为模板计算机,模板计算机相当于母盘,通过它可以快速的复制出任意数量的虚拟机。注意,模板计算机必须要安装VMware Tools。
在模板计算机中需要安装VMware View的第三个组件View Agent,通过这个软件才可以将虚拟机做成模板计算机。 
在安装组件中,除“PCoIP SmartCard”不选择之外的组件全部选择:

选择启用远程桌面功能:

开始安装:

安装完成后,需要重启虚拟机:

重启之后,执行ipconfig /release命令释放IP地址:

将虚拟机关机,再为其创建快照:

VMware虚拟化技术培训(10) 桌面虚拟化之二
4. 配置View Connection Server
在浏览器中输入“https://您的View Connection Server的IP/admin”来访问控制台,输入域用户名和密码。

View没有许可证是无法工作的,首先要输入由讲师给提供的许可序列号:

在View控制台的“View 配置/服务器”中添加vcenter server:

下面会提示证书无效,无视,点击查看证书,然后选择接受。
设置View Composer,这里我们是把它跟vCenter安装在一起: 
添加composer所在域的信息:

配置主机缓存设置,通过该设置可对 ESXi 主机进行配置,以缓存虚拟机磁盘数据,这样可以提高 I/O 风暴期间的性能,例如多个桌面同时启动并运行防病毒扫描时。 主机从缓存中读取常用数据块,而不从磁盘读取操作系统。
主机缓存通过减少引导风暴期间的 IOPS,降低了对于存储阵列的需求,并减少了要使用的存储 I/O 带宽。 
完成配置。

5. 创建虚拟桌面池
在“清单\池”中选择添加: 
选择池类型。
自动池:桌面池中的计算机通过 vSphere 平台自动生成。
手动池:桌面池中的计算机是物理机或其它虚拟机。
终端服务池:池中的计算机是微软的终端服务器。
这里选择自动池。 
选择虚拟桌面池的分配方式。
?专有:永久桌面池,手动为用户分配桌面池中的计算机。
?永久桌面池:系统自动为用户分配桌面池的计算机,即首次使用该计算机的用户为该计算机的使用人,分完为止。
?浮动桌面池:非永久桌面池即动态的桌面池,桌面池的计算机以动态分式分配给用户,用户不会永久占用该虚拟桌面 
设置虚拟桌面生成方式。
完整虚拟机:即完整克隆,速度慢而且将会消耗大量的存储空间。
View Composer 链接克隆:即通过Composer链接克隆,速度快并且可以节约近70%的存储空间。 
设置池识别信息
ID:池的唯一识别号,不能与其它的池相同,显示名称:用户连接到池的名称 
池参数的设置,使用默认值

部署设置。输入要生成虚拟桌面的命名格式,数量,开机数量等参数。

磁盘和存储优化设置。
?永久磁盘:持久盘,用户存储用户数据和用户配置文件,Windows 配置文件将被重定向到永久磁盘,永久磁盘不会受到刷新、重构和重新平衡等 View Composer 操作的影响。
?一次性文件重定向:非持久盘,存储操作系统增量数据,在用户会话结束时,请使用该选项将一次性文件重定向到会自动删除的非永久磁盘中。 
将不同类型的数据分别放至到不同类型的存储中,可以减少存储成本,提高整体环境的性能

池的vCenter设置。需要选择模板计算机和快照,VM文件夹,vSphere主机和资源池。

高级存储设置:

客户机自定义设置。加入域设置,选择AD 容器中的OU为“VM Computers”,即生成的虚拟桌面将自动放入到VM Computers的OU中。并选择QUICK PREP。

完成设置。

链接克隆的过程是一个自动化过程,不需要人工干涉。Composer在生成虚拟桌面时,首先将模板计算机复制成一份作为父镜像,再通过父镜像生成其它的虚拟桌面。
克隆的操作需要等待一段时间,在vCenter中可以看到克隆正在进行: 
克隆时会先生成一个replica作为父盘,然后在此基础上进行克隆。

6. 分配虚拟桌面
虚拟桌面的分配必须要基于域,这里在DC上创建一个名为viewusers的组以及2个域用户view01、view02,并把这2个用户都加入到viewusers组。
打开View控制台,进入“清单/池”,选择刚才创建的桌面池“qgp”,在其上点击右键,选择“授权”。
选中刚才创建的viewusers组,为其授权: 
已经授权:

7. 连接虚拟桌面
客户端要连接到虚拟桌面,需要安装一款名叫View Client的客户端软件。
这里我在自己的笔记本上安装了这款软件,软件的安装过程非常简单,一路点击下一步即可。

软件安装完成后需要重启系统,注意,客户端不需要加入域,但必须要将DNS设置为域的DNS。
客户端计算机重启之后,运行View Client,选择连接到Connetcion Server服务器:

提示证书存在问题,无视,点击继续。

输入之前创建的域用户及密码:

这里可能会出现错误,提示无法连接到服务器,这多半是由于DNS设置导致的问题。可以在connection server服务器上进行设置,打开“服务器设置/连接服务器”,选中服务器,点击“编辑”:

将URL中使用的计算机名全部改为IP:

在客户端再次连接就可以登录了:

另记:
由于操作上的失误以及时间上的原因,桌面虚拟化下面的实验部分就没能做出来,算是留下了一点小小的遗憾。对桌面虚拟化感兴趣的朋友,推荐看一下这个系列博文“VMware View 5.0从菜鸟到高手系列”,http://virtualbus.blog.51cto.com/345374/683058
我个人感觉,vmware桌面虚拟化的功能还是挺强的,客户端计算机除了使用View Client这个客户端软件之外,也可以在安装了一个名为VMware Horizon View HTML Access的软件之后,直接使用浏览器来连接虚拟桌面。
但无论是用View Client还是浏览器,虚拟桌面都好像只是客户端计算机上的一个应用软件,客户端计算机本身还必须要安装操作系统,而这个操作系统也得需要维护……
所以我感觉真正的虚拟桌面,客户端计算机是应该不安装操作系统的,所有的操作都放在服务器端进行,对于客户端无需进行任何的管理维护。咨询讲师得知,很多企业的虚拟桌面正是这样部署的,客户端除了键鼠、显示器之外,就只有一个接入盒了,而且我们在参观胜华通成时也正好看到了这种接入盒,如下图所示:

VMware虚拟化技术培训(11) 小结
很多朋友可能对东营这座城市比较陌生,山东省外的朋友甚至可能都没听说过。其实这里是黄河的入海口,更是中国第二大油田胜利油田的所在地。东营有大面积的土地是由黄河冲积而成,在黄河入海口附近是大片的湿地,当地在此基础上建立了一个自然保护区,保护区内是成片的芦苇以及成群的天鹅、大雁、丹顶鹤……。我虽是山东人,但也是第一次来东营,第一次领略到湿地公园的美丽景色。
在东营的十几天时间里,受到了东营职业学院老师们的热情接待,应当说东职的这次培训组织的还是很成功的。培训的讲师们都是来自东营当地的一家IT企业――胜华通成,讲师们虽然都是年轻的80后,但项目经验非常丰富,对整个虚拟化技术体系掌握的也比较透彻。虽然在这么短的时间内,我不可能领悟到虚拟化的方方面面,但也基本了解了虚拟化的体系结构,对虚拟化技术有了总体上的认识。
当今的技术发展日新月异,未来人类社会将被技术推动到何种程度,现在真是无法想象。像页岩气在能源领域已经崭露头角,3D打印或许将会引领制造业的变革。在IT领域,技术变革中最重要的一个方向莫过于云计算了,而虚拟化正是云计算的基础。云计算或许目前还是仍处于概念认知的阶段,而虚拟化确已是实实在在的在很多企业里实施部署了,虚拟化所带来的对于系统运维管理的种种便利是有目共睹的。作为一名高职院校的计算机教师,虽然不可能去站到技术发展的前沿,但是对于自己专业领域的新技术新方向必须要有所了解。以此,才能让自己不至于落伍,才能在课堂上不至于空洞无物。
从我这一组博文的点击率也可以看出来,大家对虚拟化技术的关注度还是相当高的。只可惜我目前在虚拟化领域还是一个十足的菜鸟,我只是大体记录了培训的过程以及自己的一些心得,而且因为各种原因,其中还有很多实验没能完成,所以对于朋友们提出的很多问题我是无法解答的,只能把培训的资料在51cto共享,有需要的朋友可以下载作为参考。
http://down.51cto.com/data/896030