VMware HA实战攻略之五VMwareHA测试验收
【IT168 专稿】在上一篇"VMware HA实战攻略之四VMwareHA安装及配置"中(点击),讲述了VMwareHA的概念及创建过程,还讲述了创建过程中要注意的一些事项。
在本篇中,将要讲述如何在群集节点之一的ESX主机上安装虚拟机,以及如何验收上篇中新建的VMwareHA是否生效。
一、 在VMware HA中的节点中安装虚拟机
之所以单独拿出来说说安装虚拟机,主要在于在其中一个节点上安装虚拟机上要用到共享存储,否则VMwareHA就无法正常工作,当然更不能保证当一个节点(ESX主机)失效后,另外一个节点能接续虚拟机正常工作了。
1、 选择在VC的控制台,选定ESX主机esx01,然后右键"新建虚拟机",接下来就会通过"新建虚拟机向导"的方式来完成虚拟机的新建。在"为该虚拟机选择名称和位置"页。输入虚拟机的名称为win2k3base。"下一步"
2、 在"数据存储"页,选择虚拟机文件的存放位置。此时,一定要选择之前建立的ISCSI存储中,此处选择"Data"分区。(图1)
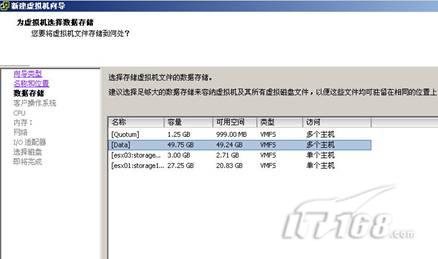
3、 在"客户操作系统"页,选择Microsoft 的windows server 2003 ent 32bit版本。"下一步"
4、 在"虚拟CPU"页,设定CPU的数量为1。"下一步"
5、 在"内存"页,设置虚拟机的内存为256MB。"下一步"
6、 在"选择网络"页,设定你的网络连接如下图所示:(图2)
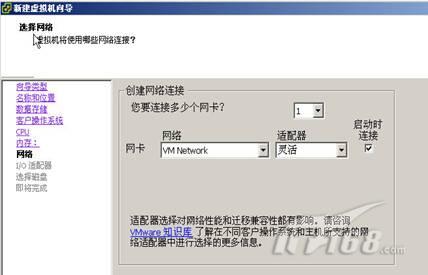
7、 在"选择I/O适配器类型"页,选择SCSI适配器的LSI Logic。"下一步"(图3)

8、 在"选择磁盘"页,勾选"创建新的虚拟磁盘"。"下一步"
9、 在"设定磁盘的容量和位置"页,设定磁盘的大小为8GB,并勾选"与虚拟机存储在同一目录中"。"下一步"
10、 在"指定高级选项"页,保持默认设置,"下一步"
11、 在"即将完成新虚拟机"页,是之前设置的概览,如果你想更改或是调整一些设定,此时可以通过点上一步回退来实现。(注意,这个截图有问题,是计算机名称与之前的不一致,应为win2k3base)。到此就完成了虚拟机的设置部分。接下来就是系统的安装了。(图4)

12、在启动虚拟机的OS安装后,你需要选择"控制台"面板上的连接CD/DVD DRIVE从而使用ISO进行安装。如下图:(图5)

13、经过一些时间(由于是在软虚拟机里的ESX主机上安装,基于硬件资源的问题,不会太快),完成了WINDOWS2K3的安装:(图6)
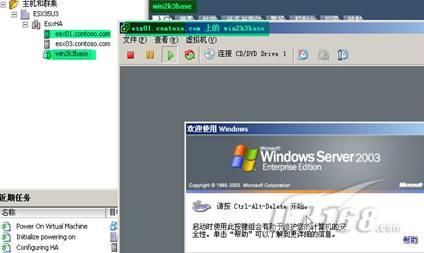
14、虚拟机系统安装完后,还需要安装上VMware Tools工具,否则一些功能或是性能得不到提升。(图7)
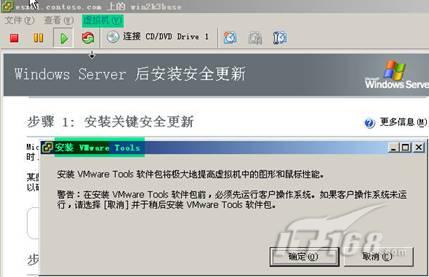
15、如下图所示,便是安装后好且启动的虚拟机系统windows 2003,如果需要在VC的控制台连接此虚拟机。可以使用选定虚拟机win2k3base,然后右健单击"连接控制台",或是点击右侧的"控制台"选项。从图中可以看到虚拟机的摘要信息,以及IP地址(需要更改)。(图8)

16、这是开启虚拟机win2k3base后,在其宿主主机ESX01的网络中显示的情况,从这里大家可以看到或是了解了下VMware的几种网络情况。(图9)
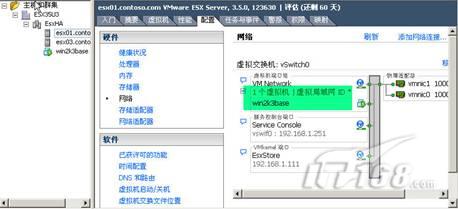
17、下图便是更改过IP地址并与物理网络相联后,在虚拟机WIN2K3里访问新浪的情况。此图说明虚拟机和物理网络通讯没有问题。(图10)
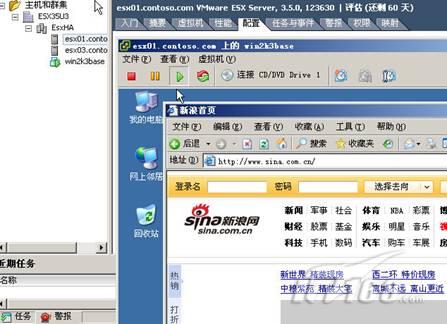
18、当然你也可以通过选择"EsxHA",在右侧面板的"DRS建议"中设置。此场景中不做此操作,各位可以根据需要进行。(图11)

19、完成虚拟机OS的安装后,选择VC控制台的右侧"EsxHA",再点选右侧而板的"摘要",便可以看到截至目前为止的关于VMWARE群集的情况。在前文也提到,当你启用DRS时,VMwareHA可以把资源聚合起来。两台ESX主机的内存各为2G,但现在显示为4G。这就是VMwareHA和DRS带来的优势。(图12)

二、 VMware HA测试
目前为止,HA已创建好,节点也有了两个,虚拟机也在其中一个节点安装了,接下就是要真正进入验证的过程。
在一个节点(ESX主机)失效时,为了更好的显示出效果来,需要一直PING着虚拟机。以还回的值来判断。此场景中通过关闭虚拟机Win2k3base所在的宿主主机ESX01来实现故障的转移。
1、点击右侧面板的"esx01.contoso.com",右键,关闭。一段时间后,在下侧的"近期任务"中,可以看到关闭已完成。(图13)

2、此时,再看虚拟机win2k3base的摘要信息,很清楚的显示已在esx03.contoso.com上运行,并保持启动的状态。(图14)
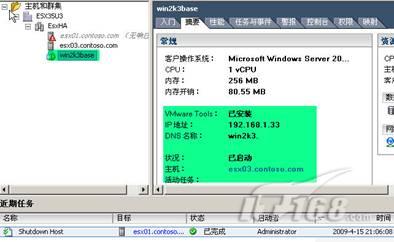
3、再选择esx03.contoso.com这台ESX主机,然后查看摘要信息。也可以看到此时上面有虚拟机在运行。而且,此时ESX主机esx01并没有虚拟机在运行。(图15)

4、下图显示了虚拟机在整个故障转移过程中的状态。中间有不少的时间超出。在实际生产环境或是真实的物理硬件中应当不会有这么长的服务中断的,主要是由于此次的实验环境的性能等原因造成的。(图16)
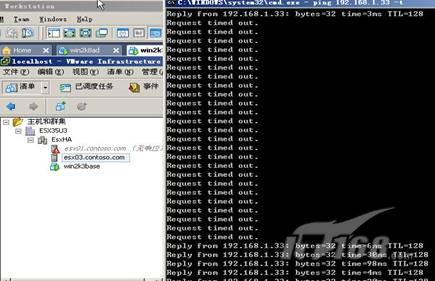
5、故障转移后的虚拟机在其之前的宿主ESX主机开启后,还会转移其上吗。下图显示,并不会。如果想转移到原先的ESX主机上,可以采用VMotion的方式。也就是迁移。这样子在服务不中断的情况下,可以较好的实现虚拟机迁移。如果有多台ESX主机作为群集的节点。并且DRS有启用。可以选择更适合的"宜居地"。(图17)

经过近一个月的多次测试以及验证,并修改了几次,终于完成了这VMwareHA的实验及文章写作。但愿有机会与有此经历的朋友进行经验分享和交流。