Windows Server 2012 RDS系列:虚拟桌面化(1)
概述:本次将系列地测试Windows Server 2012 远程桌面服务(RDS),将过程进行分享,总的感觉比2008 R2更简单了,体现着2012的自动化。
2012的RDS部署有标准部署和快速启动两种,快速启动就是自动快速配置,包括配置集合、发布默认程序,相反,标准部署需手动配置这些,还可定义更多设置。
RDS部署流程:
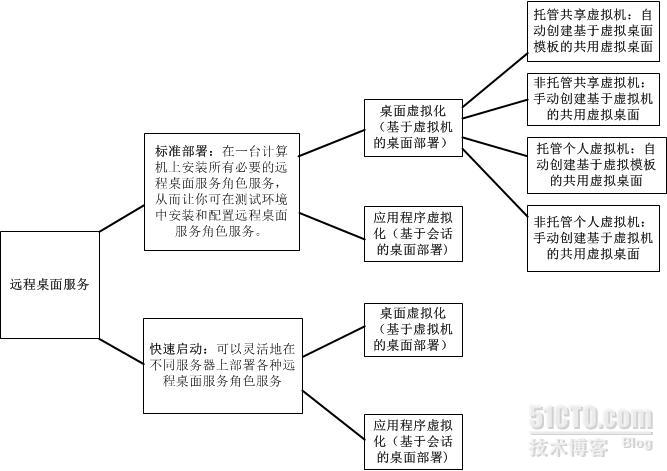
标准部署形式的桌面虚拟化分为托管共享桌面虚拟化、非托管共享桌面虚拟化、托管个人桌面虚拟化、非托管个人桌面虚拟化。
本篇是通过标准部署,部署托管共享桌面虚拟化。托管共享桌面虚拟化需要准备虚机模板,原理是差异磁盘,每个用户配置文件都存储在单独的虚拟硬盘上,RDS将原有的虚机模板硬盘当作父盘,从而虚拟多个虚拟桌面。
实验环境:

Lab01、DC01、RDS都为Windows Server 2012 DataCenter操作系统,域环境为2012。
DC01为域控,安装AD、DNS、DHCP、CA角色。
RDS上准备好Win7虚机模板,将部署RDWA、RDCB、RDVH三个角色。
操作步骤:
1. 环境准备
按照拓扑准备环境,步骤略。
2. 安装RDS
将RDS服务器加入域

打开服务器管理器安装RDS,点击“添加角色和功能”

点击“下一步”

选择“远程桌面服务安装”,点击“下一步”

选择“标准部署”,点击“下一步”

这次测试选择“基于虚拟机的桌面部署”,点击“下一步”

默认会安装RDCB、RDWA、RDVH,点击“下一步”

选择要配置为RDCB的服务器,点击“下一步”
在将RDCB、RDWA、RDSH分开部署时,需先在服务器管理中将3台服务器添加到服务器池,不然不会列在可选的服务器中。

选择要配置为RDWA的服务器,点击“下一步”

选择要配置为RDVH的服务器,勾选“创建虚拟交换机”,点击“下一步”

点击“部署”

安装成功,点击“关闭”

RDS拓扑信息:

3.配置托管虚拟桌面集合
在RDS服务器上新建共享目录D:\vm\UPD,授予Everyone读写权限,并授予RDVH角色服务器完全控制权限,本次测试将rdvh、rdca、rdcb全部部署在RDS.contoso.com服务器上面。
在RDS拓扑中,右键单击“RD虚拟化主机”,点击“创建虚拟桌面集合”

点击“下一步”

输入集合名称,点击“下一步”

选择“虚拟机集合池”、“自动创建和管理虚拟机”,点击“下一步”
说明:自动创建和管理虚拟机,就是基于模板创建新的虚拟机,也称为托管。

选择RDS上的虚拟机模板,我之前已经准备好了Win7虚机模板。点击“下一步”

默认为无人参与安装,点击“下一步”

指定时区和虚机存放在AD中的位置,点击“下一步”

指定访问虚拟桌面的用户组、创建虚拟桌面的数量和命名规则。点击“下一步”
这个虚拟桌面数量,可以理解为虚拟机的数量。

指定访问虚拟机的数量,应该与虚拟桌面的数量一致,都是以快照(差异磁盘)的形式,点击“下一步”

指定虚拟机的存放位置,选择是否在用户注销后回滚还原虚拟桌面。点击“下一步”

指定用户配置文件的存放位置,用户配置文件最大20GB。注意向导中的提示:集合中的服务器必须拥有用户配置文件磁盘共享的完全控制权限,并且当前用户必须是该服务器上的本地管理员组的成员,所以这些都需提前准备好。

点击“创建”

创建过程中首先是从虚机模板导出虚拟机,然后在集合中创建虚拟桌面虚拟机,在RDVH上可以看到此虚拟机正在被导出,之前指定的目录已经有文件了。


创建成功,点击“关闭”

查看虚机,已经生成了快照。

4. 远程桌面登录测试
打开RDCA地址:https://rds.contoso.com/rdweb,使用域账户pengjg登录。

点击“连接到远程电脑”,点击集合Assemble。

远程桌面连接,点击“连接”

远程桌面登录成功,机器名为:ASS-0.contoso.com

新增一个保存用户数据的硬盘,大小为20GB,在创建集合时定义的。

查看虚机硬盘文件,可以看到已经生成了快照,快照名称会以登录域帐户的GUID结尾。

注销PENGJG域账户,改用Jerry域账户登录。





再次检查虚拟硬盘文件,又生成了一个快照文件。
再次说明一下:集合定义的用户配置文件大小,是每个用户的大小,而不是所有用户的总大小。

本次测试的是共享虚拟桌面,而且定义集合是一个虚拟机,使用对象是Domain user组。虚拟桌面集合只能提供一个虚拟机使用,在使用pengjg域账户登录使用中,再用Jerry域帐户登录,就会提示“池中没有可用的计算机”
