基于Win2008环境搭建Winmail邮件系统
基于Win2008环境搭建Winmail邮件系统
实验环境:一台服务器WindowsServer 2008(192.168.1.1),一台客户端。
实验目的:两台可以互发邮件
实验软件:Winmail.exe
实验步骤:
1.给Windows Server 2008配置固定IP地址、子网掩码、网关和DNS服务器
2.在Windows Server 2008上运行winmail的安装包,双击打开安装向导。
3.在inmail的安装向导窗口中,接受使用许可协议,否则将终止安装。
4.在“用户信息”窗口中,录入公司信息,然后点击“下一步”。
5.在“选择目标文件夹”窗口中,安装安装的路径,可以使用默认配置,然后点击“下一步”。
6.在“选择组件”窗口中,可以使用“完全安装”或“自定义安装”,以确定是否需要将“服务器程序”和“管理工具”安装在同一台计算机,此处选择默认选项,然后点击“下一步”。如图所示:

7.在“选择[开始]菜单的文件夹”窗口中,使用默认设置,然后点击“下一步”。如图所示:
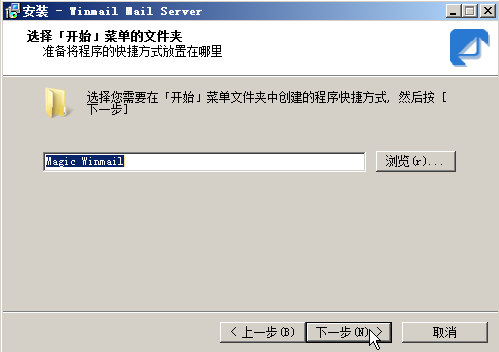
8.在“选择附加服务”窗口中,使用默认设置,然后点击“下一步”。如图所示:
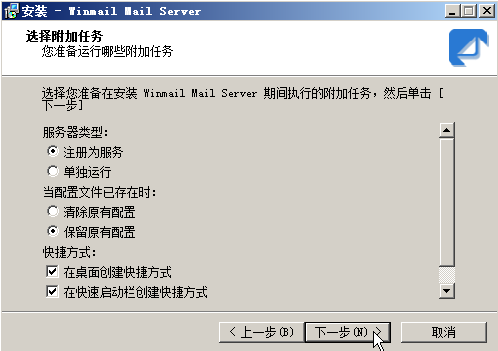
9.在“密码设置”窗口中,设置管理员admin的密码,推荐设置的密码符合Windows的复杂密码策略,然后点击“下一步”。如图所示:

10.在“准备安装”窗口中,确然安装信息无误后,然后点击“安装”。如图所示:

11.在“安装完成”窗口中,选择“现在就启动Winmail Mail Server”,然后点击“完成”,启动Winmail服务。如图所示:
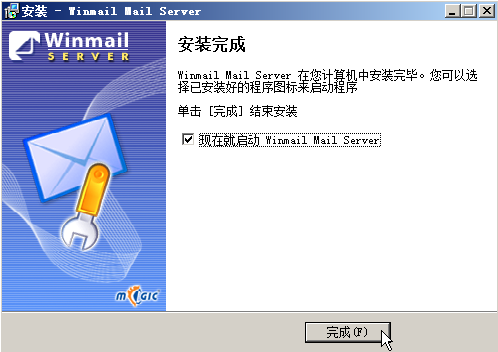
注:
1)打开server2008的服务,如果安装成功,Winmail将会写入到服务中,并且服务启动状态。如图所示:

2)在server 2008的桌面右下角有Winmail的小图标,鼠标移动到上面,显示“Winmail Mail Server is running”,则Winmail正常开启,安装成功。如图所示:

12.单机“开始”→“所有程序”→“MagicWinmail”→“Magic Winmail管理端工具”,打开Winmail的管理控制台。如图所示:

13.在“连接服务器”窗口中的“登陆用户”框中,输入安装时设置的账户密码,点击“确定”,连接到Winmail服务器。如图所示:
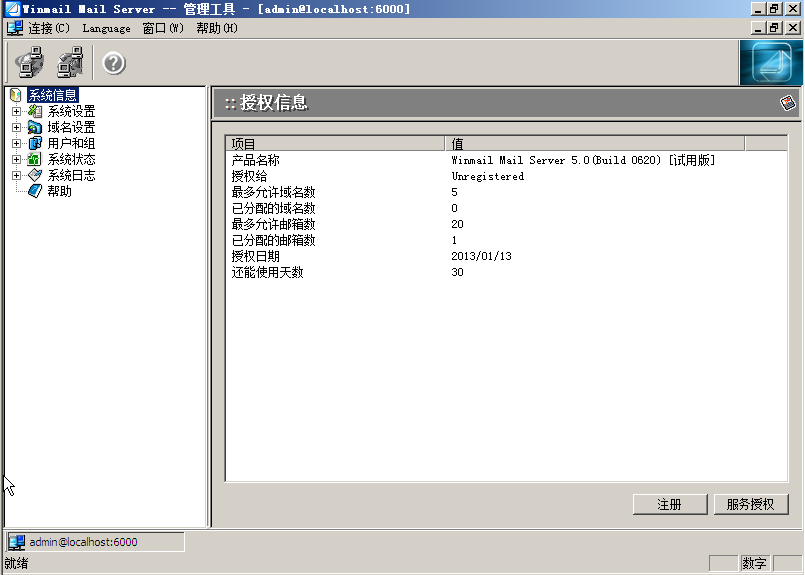
14.双击“系统信息”,展开节点树,再展开“域名设置”节点树,选择“域名管理”,在右边窗口中,点击“新增”,打开域名设置向导。如图所示:

15.在“域名”窗口中,简单配置可以设置域名名称,点击“确定”,完成域名的设置。如图所示:

注:设置的第一个域名为主域名,如图所示:
16.展开“用户和组”节点树,选择“用户管理”,在右边窗口中,可以看到域名benet.com下面,有个postmaster的账户,此账户为Winmail的默认账户,点击“新增”,打开用户创建向导。如图所示:

17.在“基本设置”窗口中,输入用户名、真实姓名、认证类型、密码、密码加密方式、密码提示问题、取回密码答案、账户状态和失效日期属性,然后点击“下一步”。
认证类型分为两种:
Ø内部数据认证:使用Winmail的数据库的信息进行密码验证
ØNT域认证:通过和Windows Active Directory结合,使用AD进行密码验证。

18.在“个人信息”窗口的工作环境中,需要管理员详细录入员工信息,测试环境,默认可以不输入,然后单击“下一步”。如图所示:
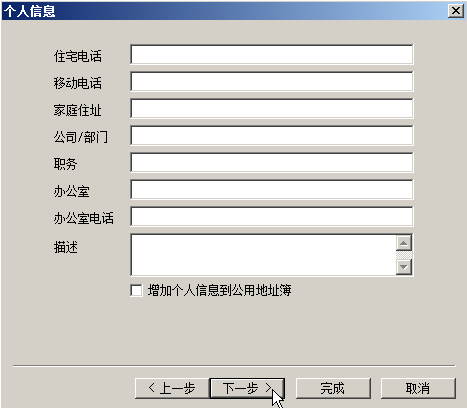
19.在“组设置”中,可以将用户分配到特定的组中,可以使用默认设置,不进行设置,然后点击“下一步”。如图所示:

20.在“容量设置”中,可以设置此用户的邮箱容量大小和邮件存储的大小和路径,也可以使用默认设置,然后点击“完成”。如图所示:

21.在Windows Server 2008 中打开“服务器管理器”→“角色”→“添加角色”,选择“Web服务器(IIS)”,添加必要的功能。
22.在安装向导的“角色服务”窗口中,增加应用程序开发模块下的CGI、ISAPI扩展、ISAPI筛选器,然后点击“下一步”。如图所示:
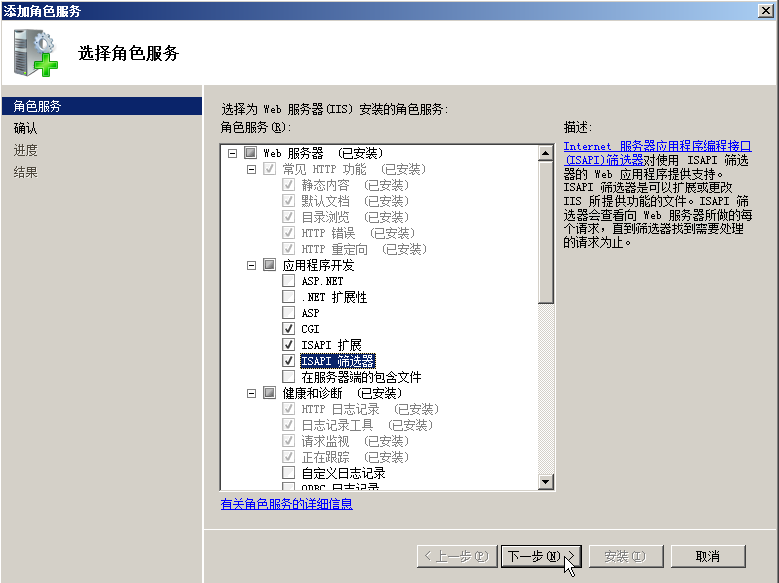
23.按照“添加角色向导”,完成Web服务器的安装。
24.打开“Internet信息服务(IIS)管理器”,选择默认网站,单机鼠标右键,在弹出的菜单中选择“添加虚拟目录”。在虚拟目录中录入别名webmail和物理路径(如果是默认安装,地址为C:\Program File\Magic Winmail\server\webmail\www),然后点击“确定”。如图所示:

25.在IIS管理器中单击计算机名,双击中间窗口的“ISAPI和CGI限制”。如图所示:
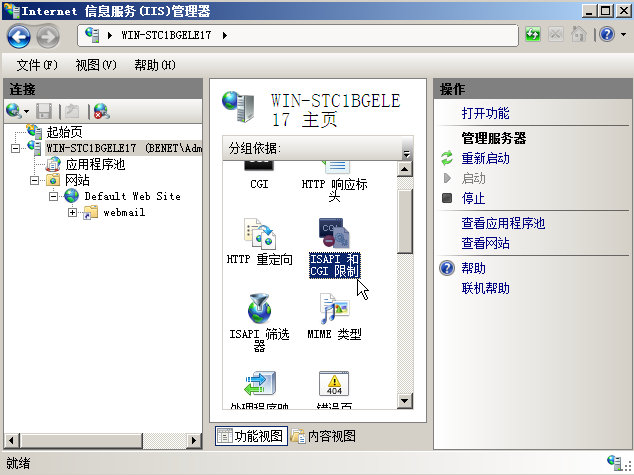
26.在最右边的“操作”窗口中,单机“添加”,选择路径为“C:\Windows\php5\php5isapi.dll”,描述php5,然后点击“确认”。如图所示:

27.再次单击IIS管理器中的计算机名,双击中间窗口的“处理程序映射”。如图所示:

28.单击右边“操作”窗口的“添加脚本映射”,在弹出的对话框中的“请求路径”中,输入“*.Php”,“可执行文件”选择“C:\Windows\php5\php5isapi.dll”,“名称”输入“php5”,然后点击“确认”。如图所示:

29.双击选择“网站”→“Default Web Site”的“默认文档”,单击右侧“操作”窗口中的“添加”,将虚拟目录的默认文档修改为:index.php。如图所示:

30.在客户端上打开浏览器,输入地址“http://192.168.1.1/webmail”,即可正常访问Web客户端。如图所示:

31.输入正确的用户名和密码后,就可登录此用户的邮件系统。如图所示: