Win2008学习(三),文件服务器群集
一般来说群集需要存储设备,这个存储设备必须被连接到群集中的每个节点服务器,而连接的方式可以分为光纤信道(Fiber Channel)或iSCSI(Internet SCSI).。其中使用光纤信道的称之为FC SAN(Fiber Channel SAN Cluster),使用iSCSI的信道称的之为 iSCSI SAN(Internet SCSI,又称之为IP SAN)的架构下,服务器和存储系统之间只需要通过IP网络就可以连接在一起。
FC SAN 如下图所示

iSCSI SAN 如下图所示

我的实验环境如下图
08Server01是DCServer:192.168.20.1
08Server02是FileServer1三网卡分别为:192.168.20.2 , 172.16.0.1 ,10.0.1
08Server03是FileServer2三网卡分别为:192.168.20.3 ,172.168.0.2 ,10.0.0.2
08Server04是网络存储服务器:10.0.0.3,该服务器不需要加入域,实验中使用的模拟存储设备是iSCSI Target,注意:我的实验是iSCSI SAN 架构 ,图中交换机普通千兆交换机。
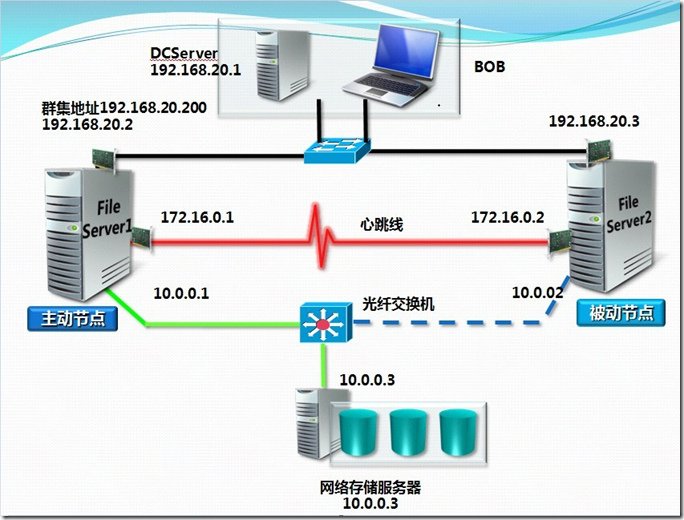
Hyper-v视图
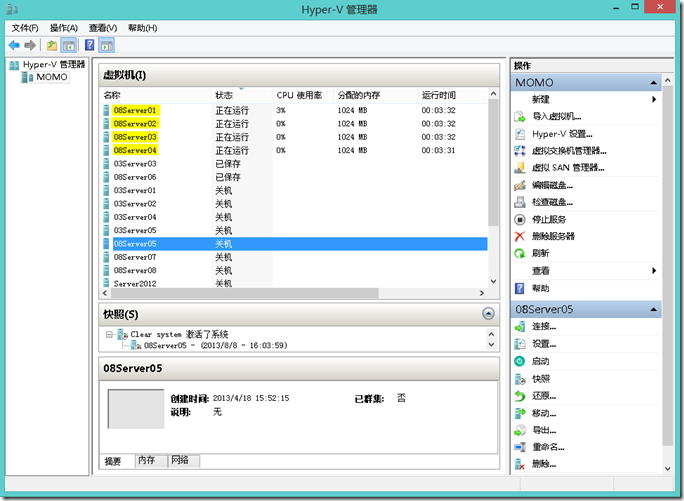
实验的思路:
1.FS1和FS2添加网卡配置各网卡IP地址,取消DNS和WiN设置调整网卡优先级,测试各通信是否正常,然后FS1和FS2加入域,存储服务器不需要加入域
2.在存储服务器上安装存储模拟软件iSCSI Traget,File1和File2通过iSCSI发起程序连接到存储模拟出来的磁盘
3.在节点服务器File1和File2上安装故障转移群集,然后创建群集,添加群集节点FS1和FS,最后安装文件服务器角色,创建文件服务器群集。
FS1添加的网卡如下图所示,同样的FS2上添加网卡后标识网卡名称,Public网络用户客户端访问,Privtae是心跳线网络,iSCSI是连接存储的网络
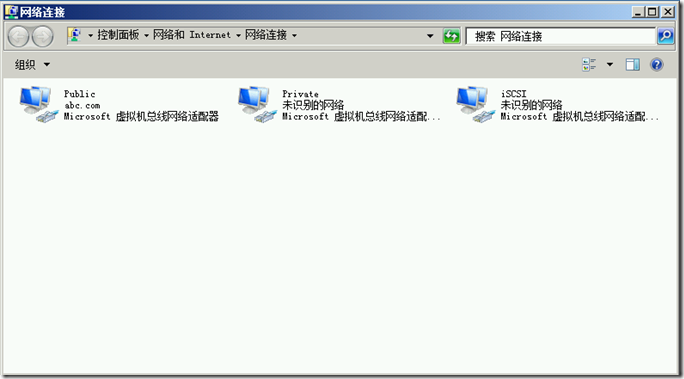
确认FS1的网卡设置,FS2上同样进行确认操作
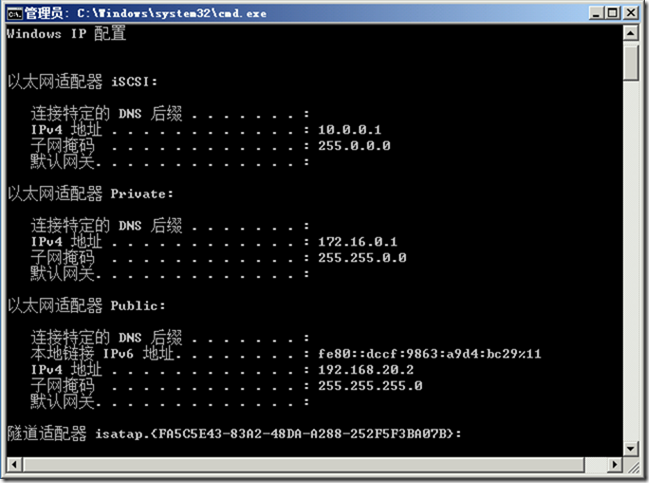
(1)在FS1上的Private网卡进行如下设置,取消“Microsoft 网络客户端”,“Microsoft网络的文件和共享打印”,"Internet 协议版本6”
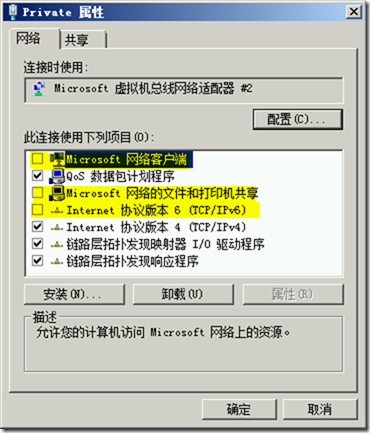
(2)在FS1的Private网卡上的TCP/IP设置中取消“在DNS中注册此连接的地址”
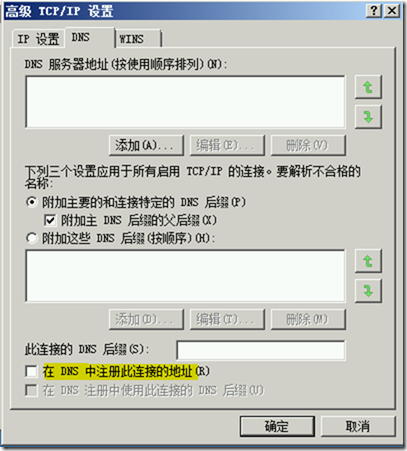
(3)在FS1的Private网卡上的TCP/IP设置中取消“启用LMHOSTS”和“禁用TCP/IP上的NetBIOS”

在FS1的iSCSI网卡上同样进行以上设置(1) (2) (3)步骤设置,当然FS2上的Privtae和iSCSI也应该一样进行这些设置。
调整网卡的优先级:在FS1上把Public网络调整为优先,同样的在FS2也应该调整,网络顺序为Public,Privtae,iSCSI
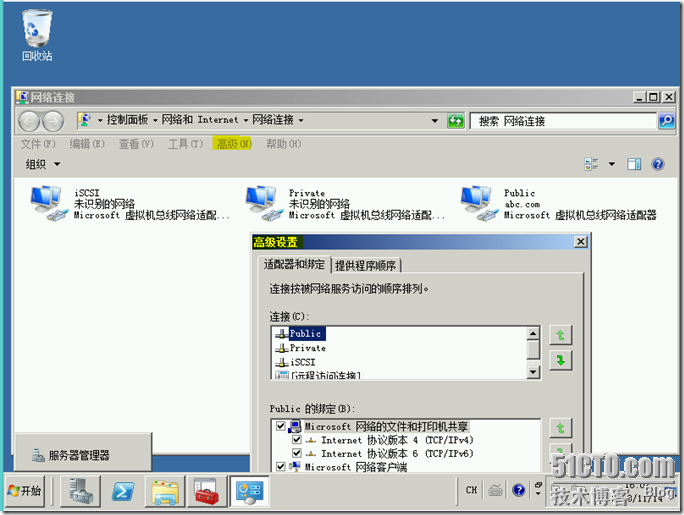
测试FS1和FS2和存储服务器相互通信情况,如下图FS1网络通信均正常,同样的我们应该确保FS2和F1和存储服务器的网络通信正常
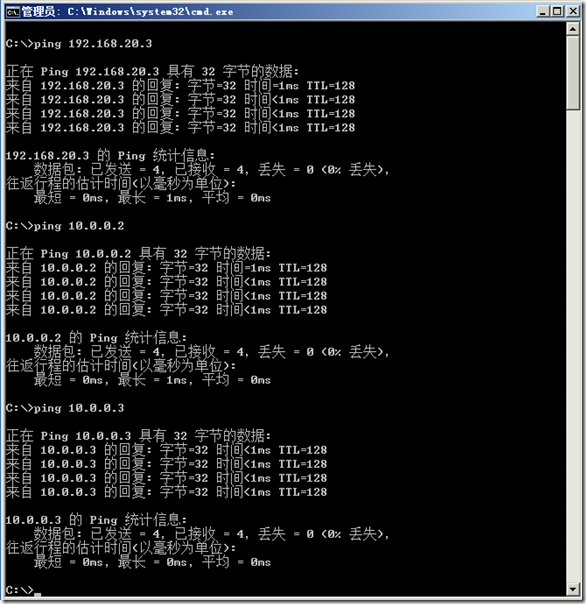
确保了网络方面没有问题后,我们在存储服务器上安装存储模拟软件iSCSI Target,双击“iscsitarget_public”,一路下一步完成安装,该软件在51CTO上有下载
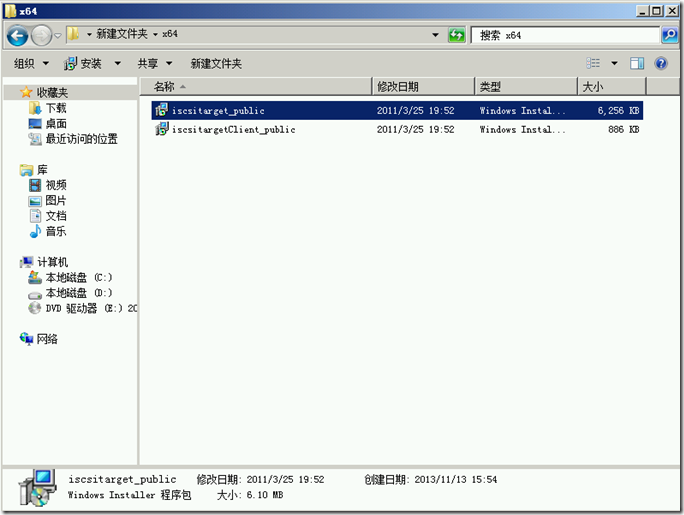
创建iSCSI目标
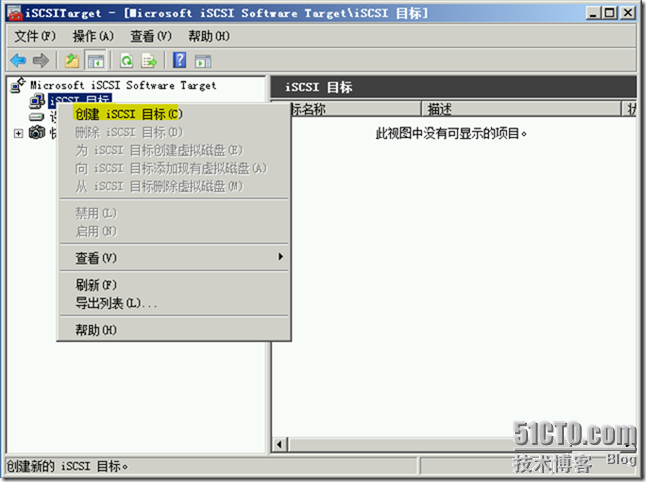
给个iSCSI目标名称FS,这个名称随意
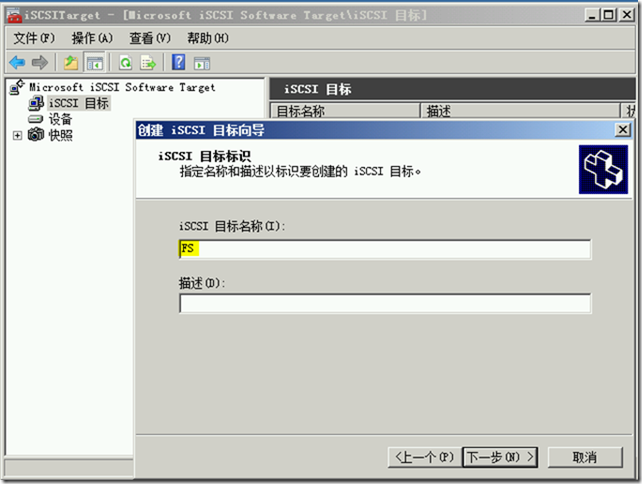
选择"高级”
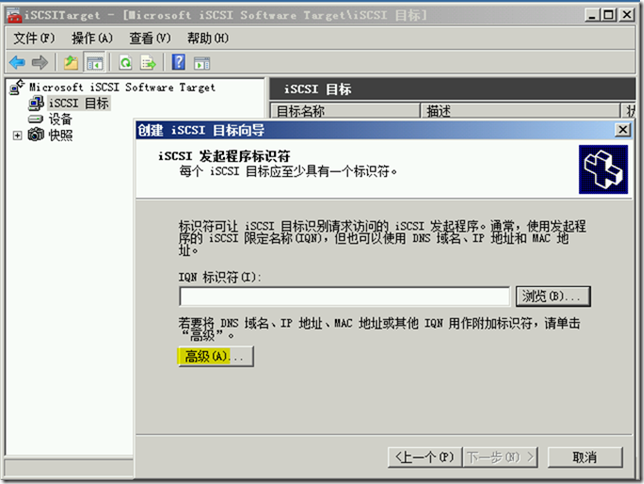
选择添加后在"标识符类型”中选择IP地址,添加FS1和FS2连接存储的IP地址
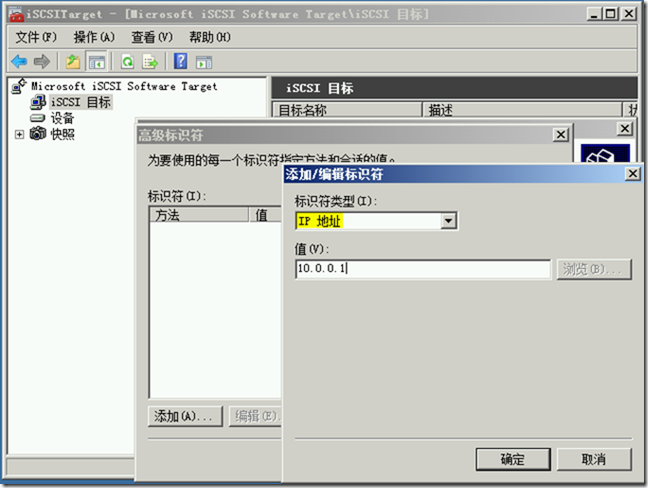
在弹出警告中选择“是”
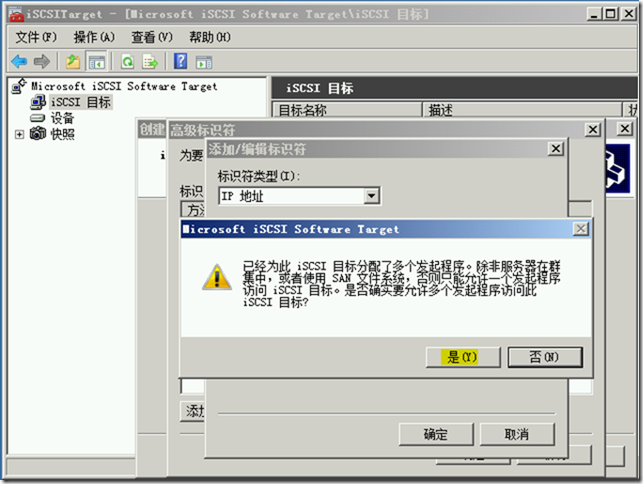
完成后视图如下

返回高级后选择下一步
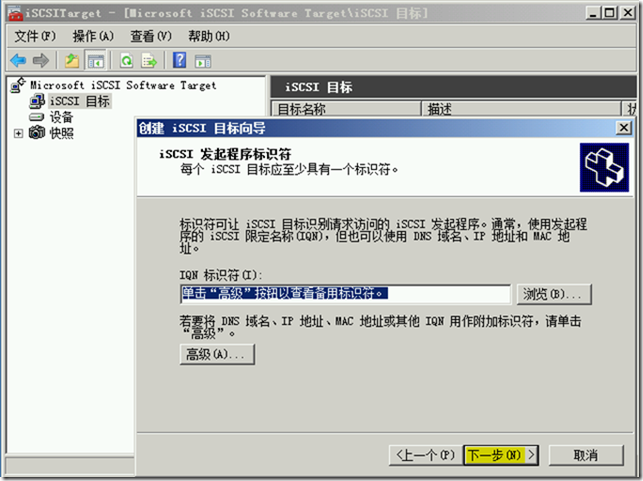
完成“创建iSCSI目标向导”
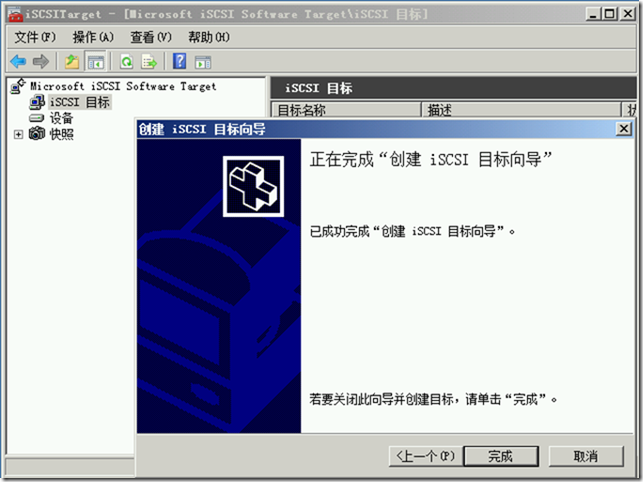
下面我们就要创建仲裁磁盘(Q)和数据磁盘(M)盘,我们首先创建仲裁磁盘Q
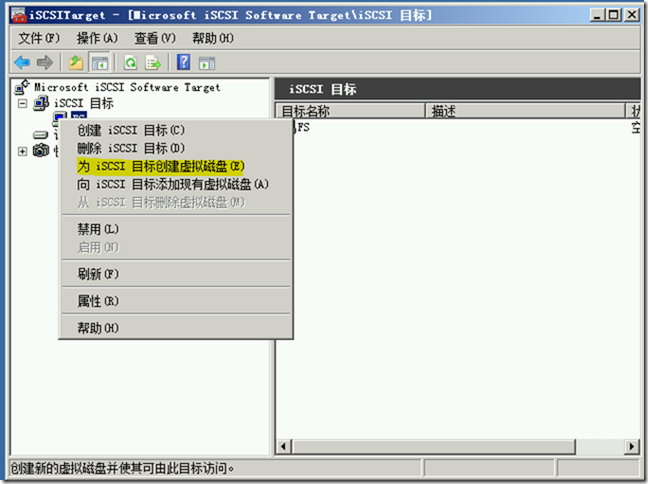
将仲裁磁盘保存到以下路径
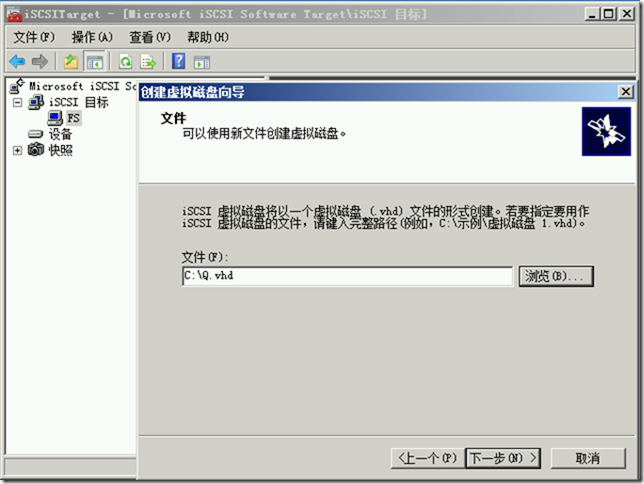
仲裁磁盘保存日志文件和群集配置信息,大下我给500M
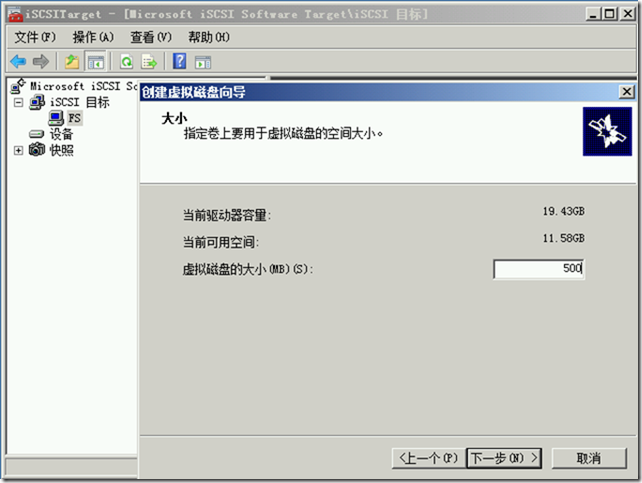
虚拟磁盘描述,点击“下一步”后完成创建
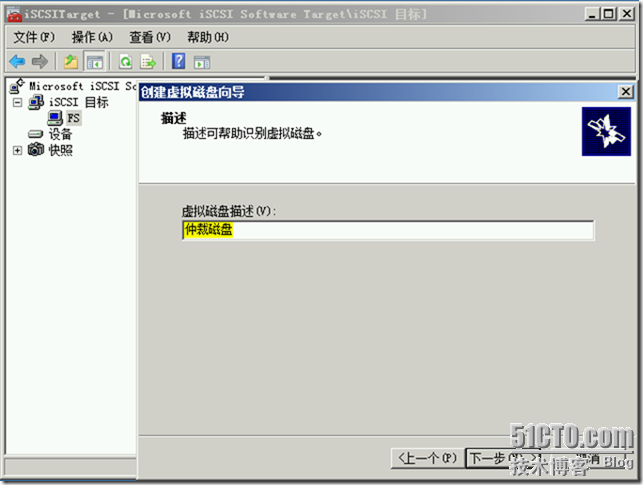
同样的方法我们创建M盘(数据磁盘)
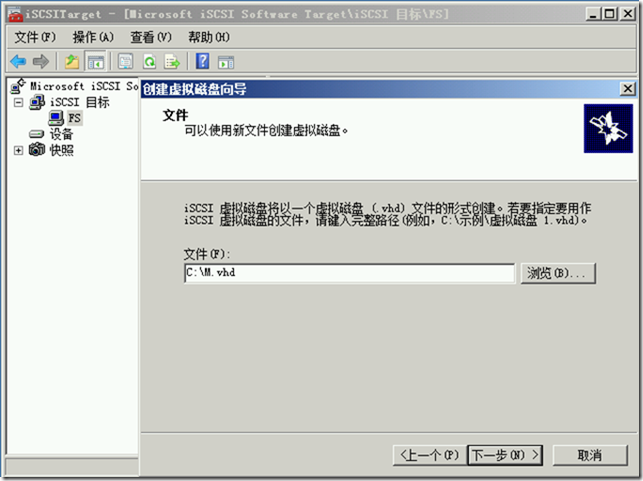
实验环境我给他2GB
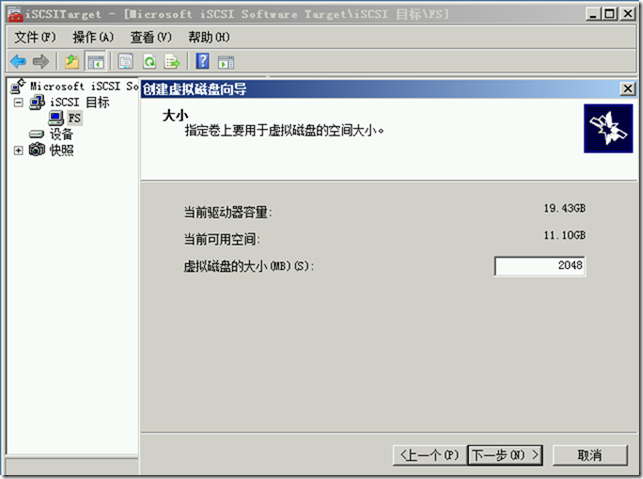
虚拟磁盘描述,点击“下一步”后完成创建
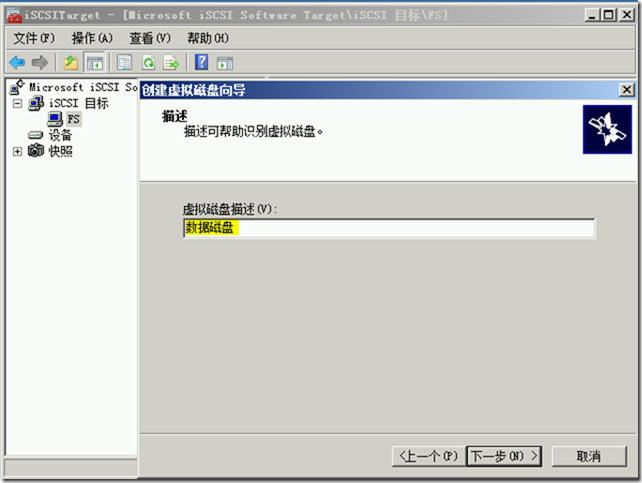
最后完成视图如下
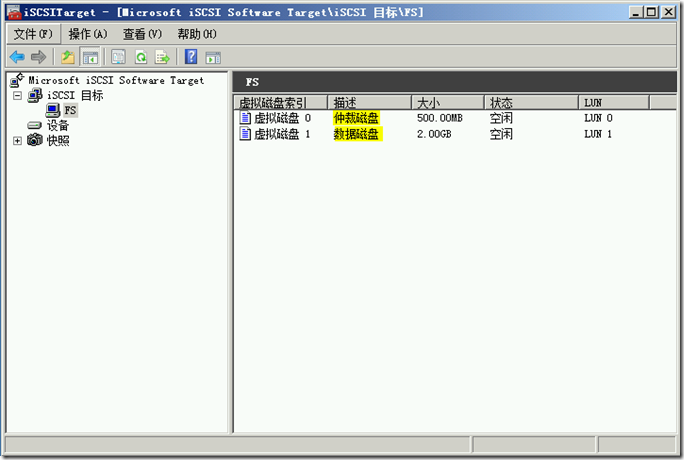
我们还必须确认下存储服务器的3260端口是否打开,因为FS1和FS2将连接存储服务器的3260端口,如下图目前已经打开了
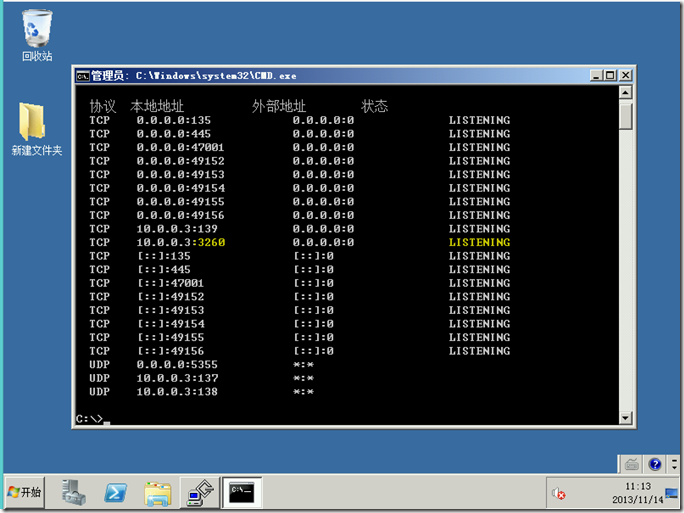
在FS1上启动iSCSI发起程序
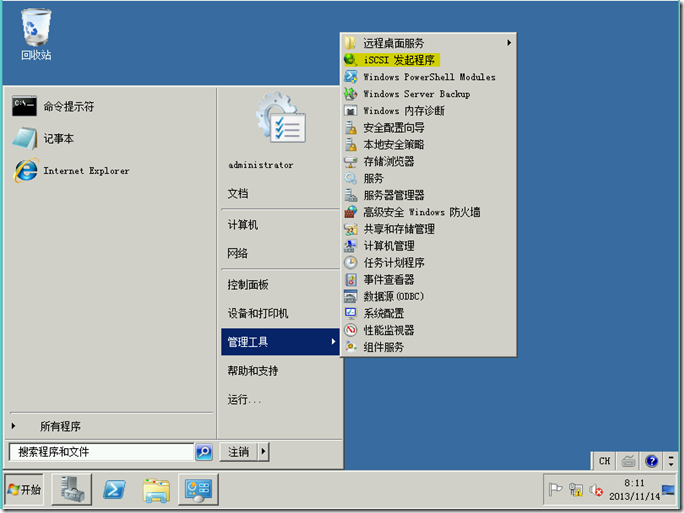
选择”是”
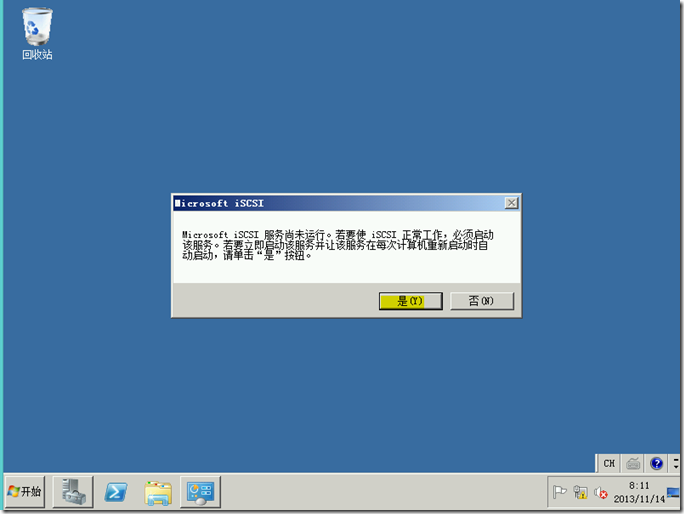
在目标中输入存储服务器的IP地址,然后选择快速连接
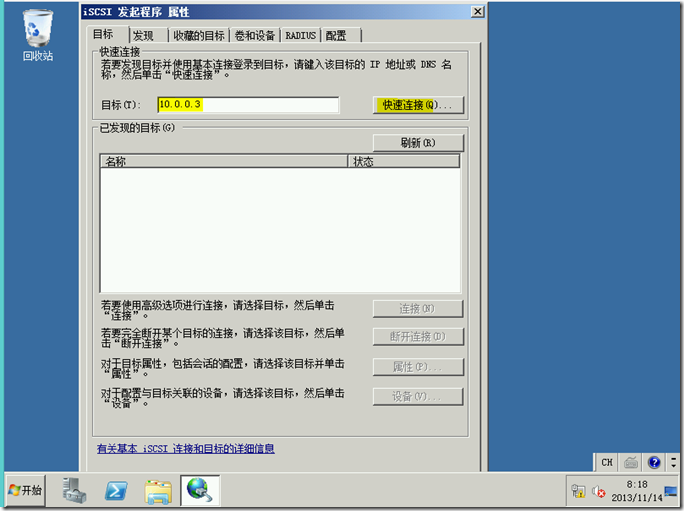
连接后视图如下
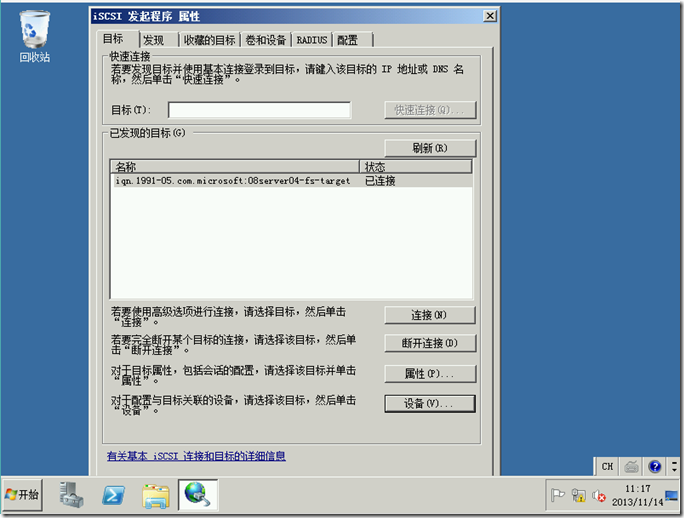
我们运行diskmgmt.msc后发现多了2块磁盘

进行初始化磁盘1和2

对磁盘1和磁盘2格式化并分配盘符

在FS2上同样的进行快速连接
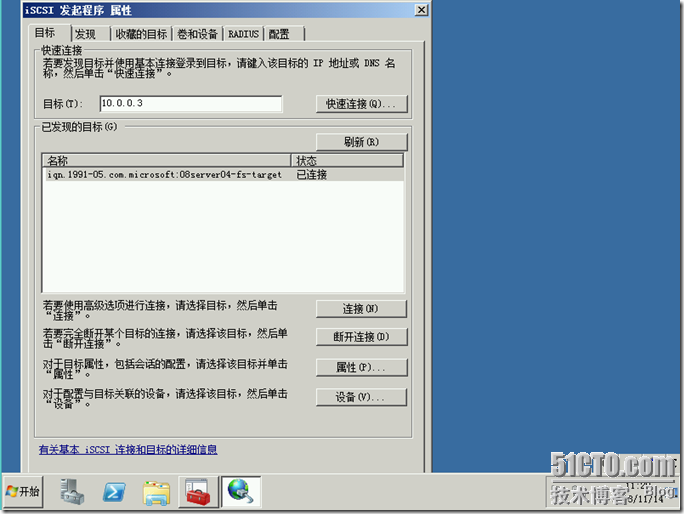
在FS2上打开磁盘管理器,对磁盘1和磁盘2进行联机即可,如果分配的盘符和FS1不对应更改成Q和M,如下是FS2完成后的视图

以上存储的准备工作就OK了,下面我们需要在FS1和FS2上分别安装故障转移群集,在服务器管理器中添加功能
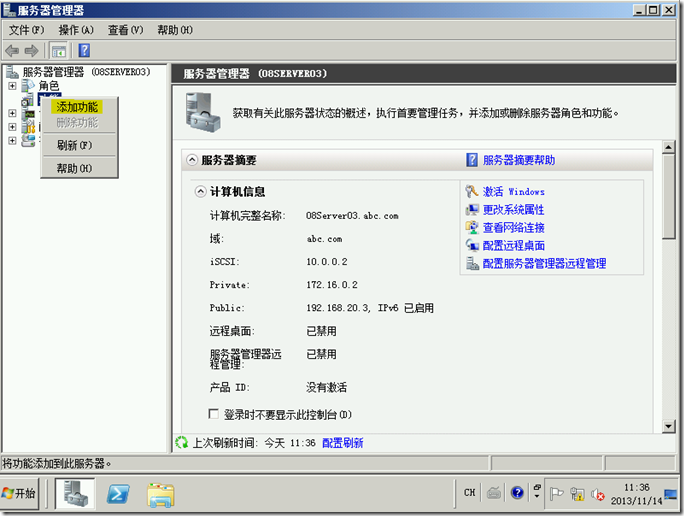
选择"故障转移群集”点击下一步后完成安装
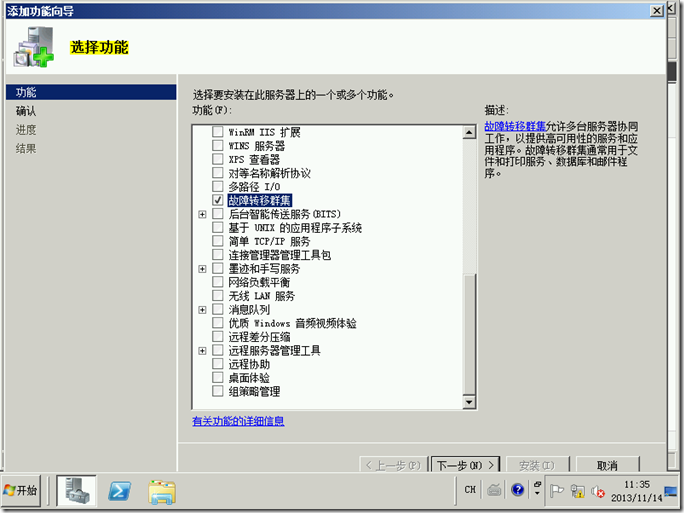
完成故障转移群集的安装后,第一步需要验证群集配置
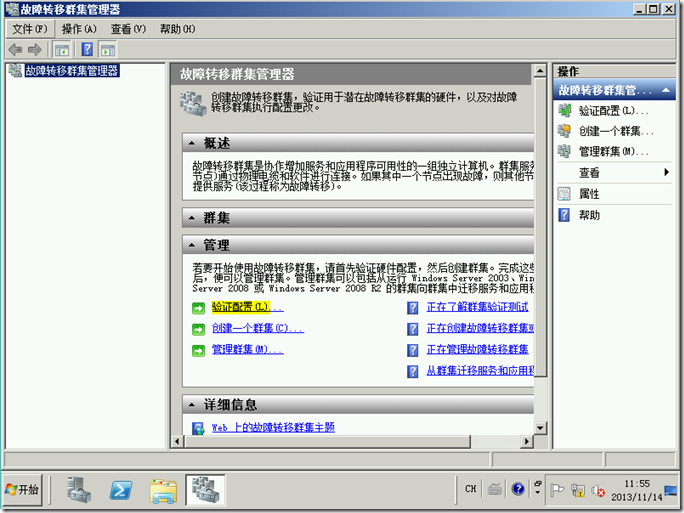
在输入名称中输入FS1(08Server02),FS2(08Server03)

运行所有测试
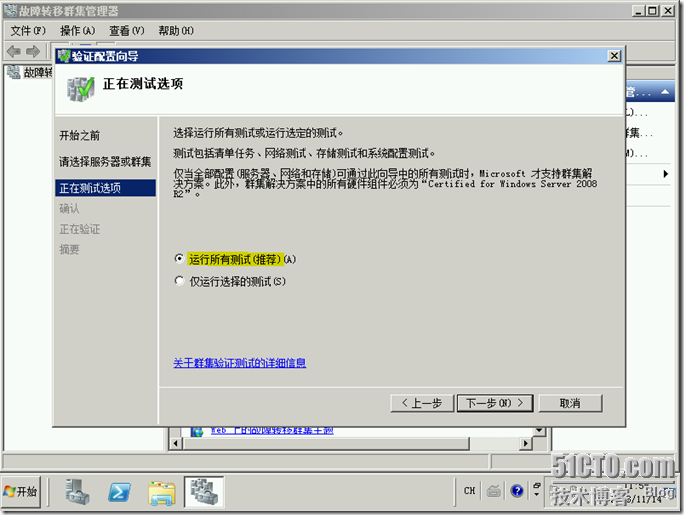
我的验证基本OK,当然我们可以查看报告的详细信息
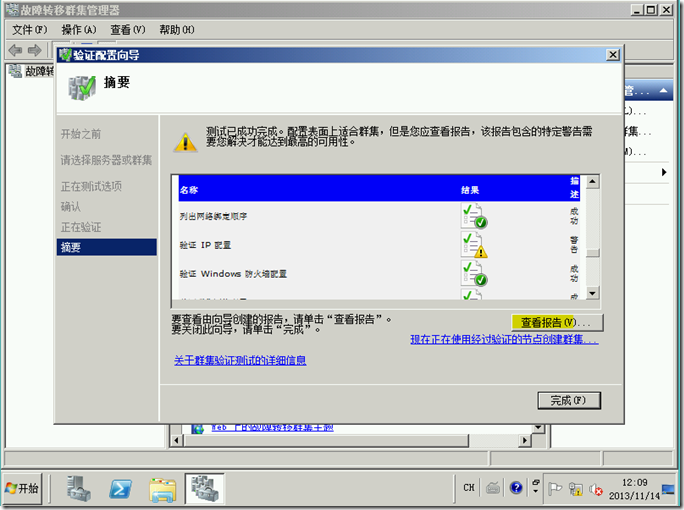
完成群集的验证后,我们就开始"创建一个群集”

FS1和FS2是该群集的成员,因此我们输入08Server02和08Server03,然后点击下一步
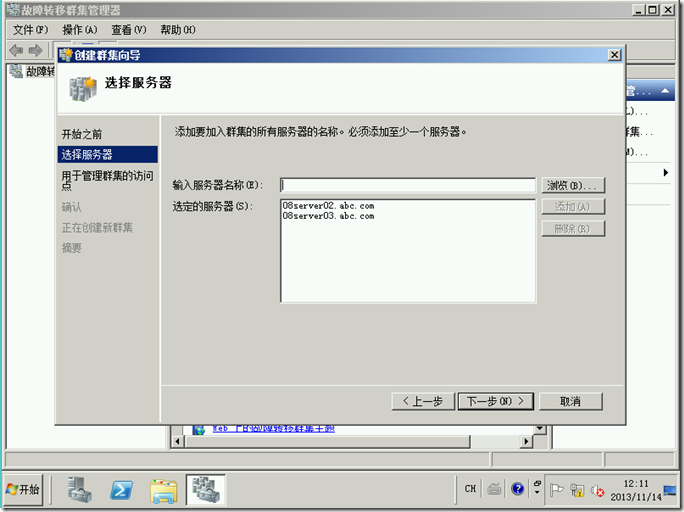
“键入要管理群集时使用的名称”FSCluster,群集IP地址192.168.20.200 ,群集名称和IP地址根据自己的环境填写即可,然后一路下一步完成群集的创建
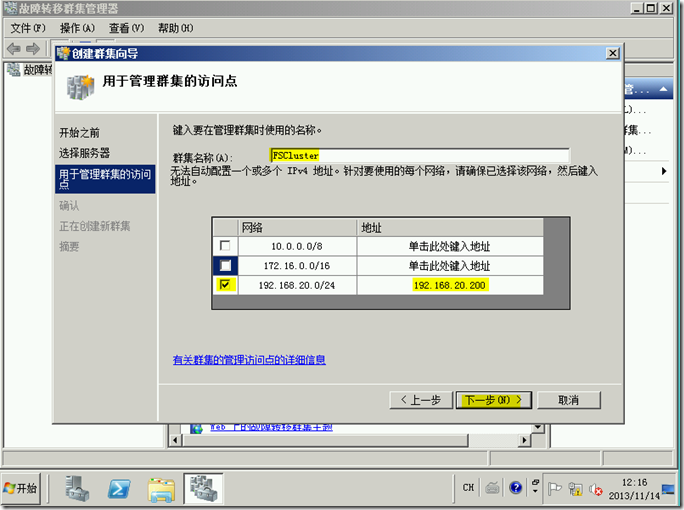
如下图”已完成创建群集向导”
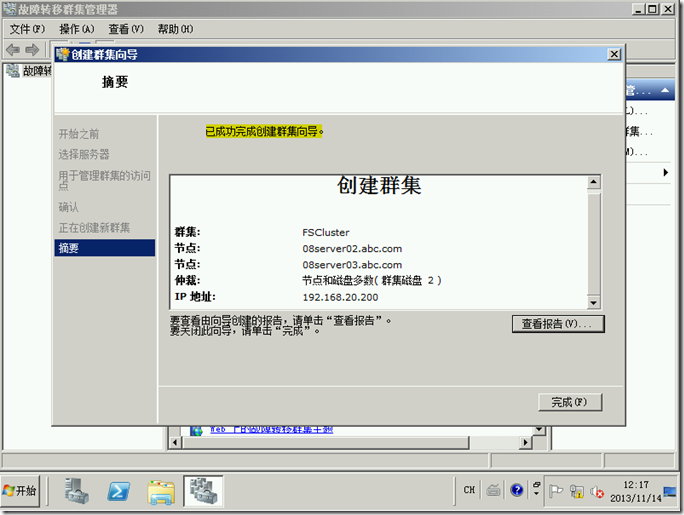
如下图群集节点中有FS1和FS2并且有三个网络
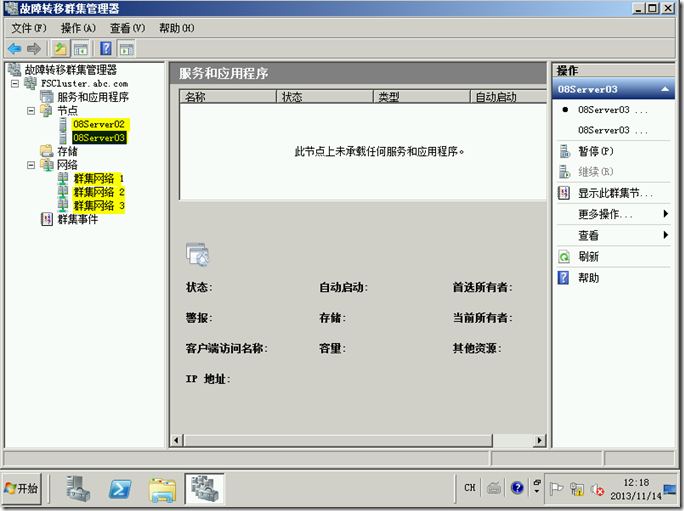
在这里我们必须确认下仲裁磁盘和数据磁盘是否正确,如果不正确需要进行更改,如下我的仲裁磁盘变成了2GB而我希望的是Q盘为仲裁磁盘
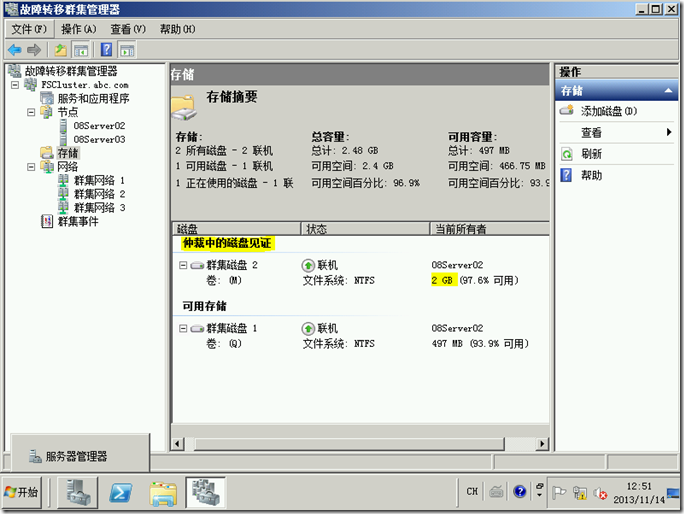
在如下图所示的操作栏中选择更多操作,在更多操作中选择“配置群集仲裁设置”

如下图仲裁的配置有以下四种,在博文二中有介绍过:http://ksyiwen.blog.51cto.com/2754337/1323761
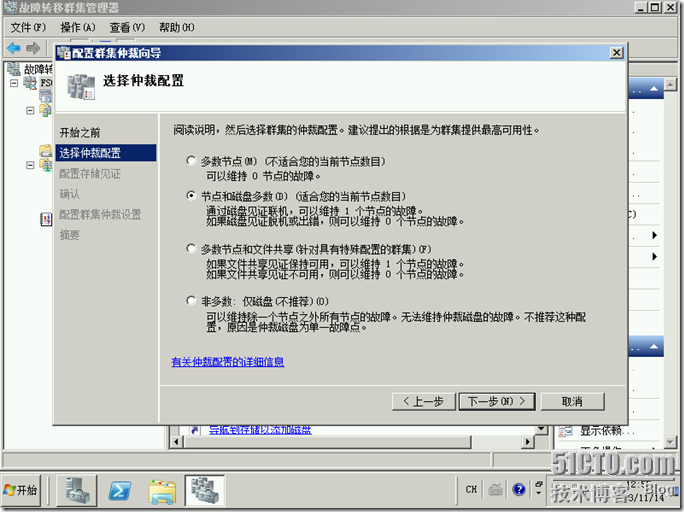
选择我们的Q盘作用仲裁磁盘,然后一路下一步
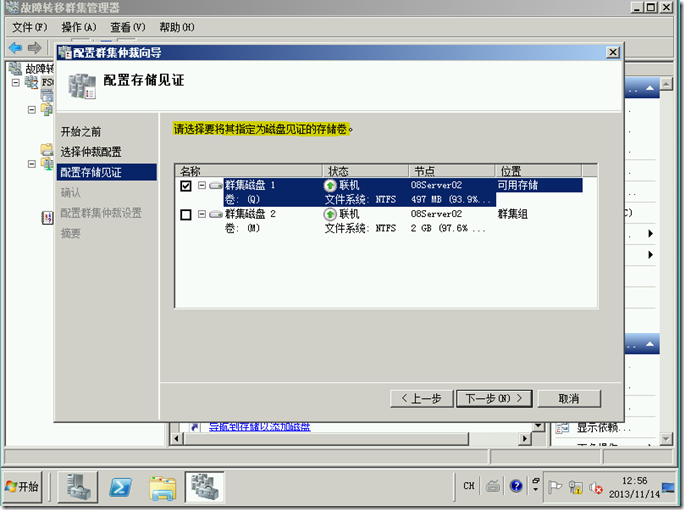
如下图Q盘变成了我们的仲裁磁盘

因为我们要搞的时候文件服务器群集,所以在群集创建完成后我们需要安装"文件服务器角色”,在FS1和FS2上分别安装文件服务器角色
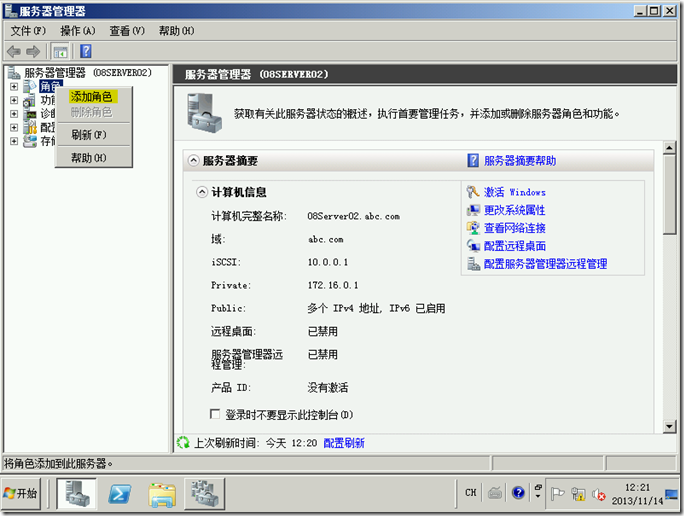
选择文件服务
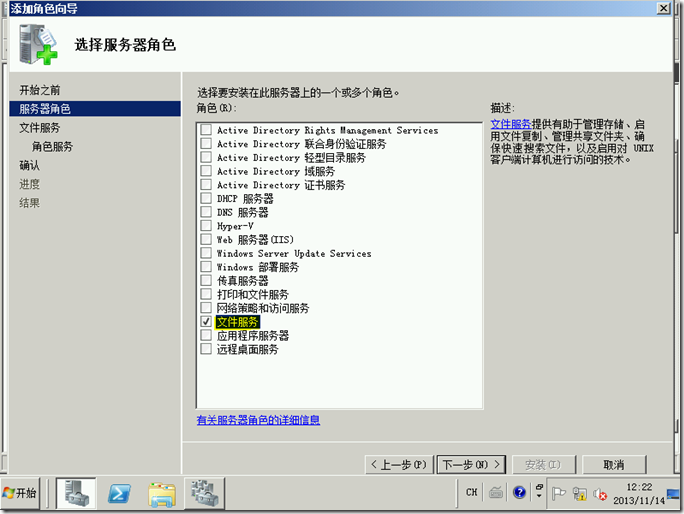
选择"文件服务器”一路下一步后完成安装,FS2上也同样操作。注:其实我们也应该选择文件服务器资源管理器,这样可以更加方便的管理文件服务器,这里我就不选择了
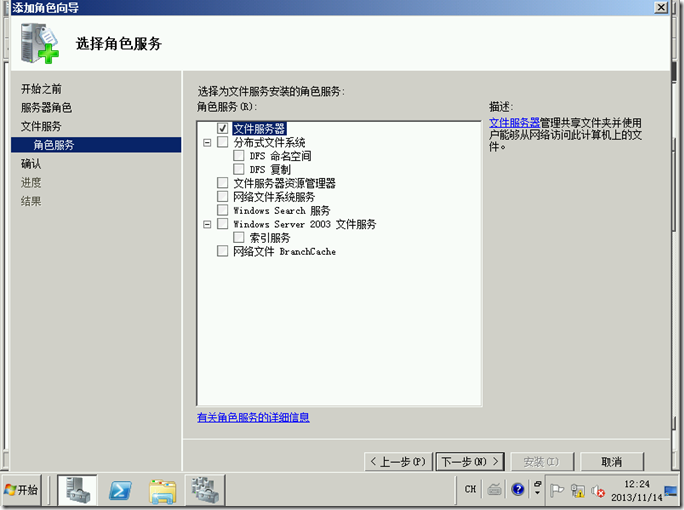
完成文件服务器角色的安装后,我们还需要在群集中添加,如下图

选择要配置为高可用性的服务或应用程序中选择“文件服务器”
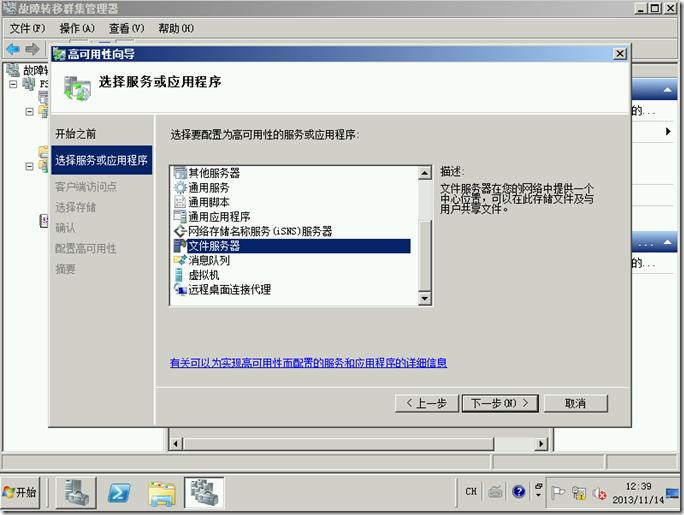
前面我们输入的是管理群集的IP地址,这里我们需要输入客户端访问的IP地址:192.168.20.220,然后选择下一步
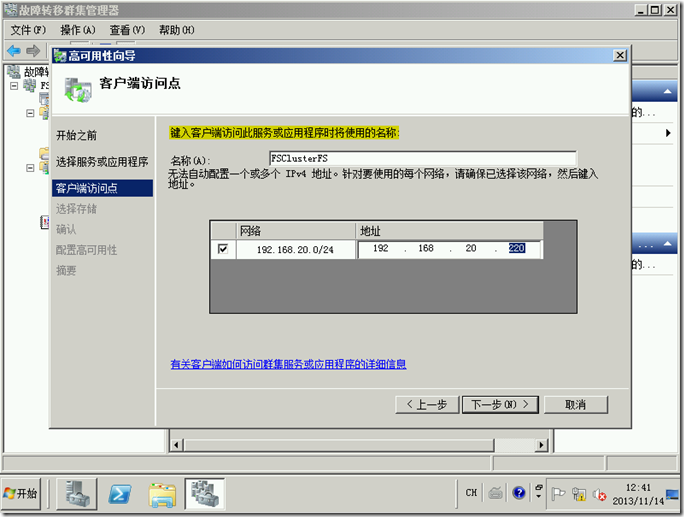
选择我们要存储数据的磁盘M盘,点击下一步
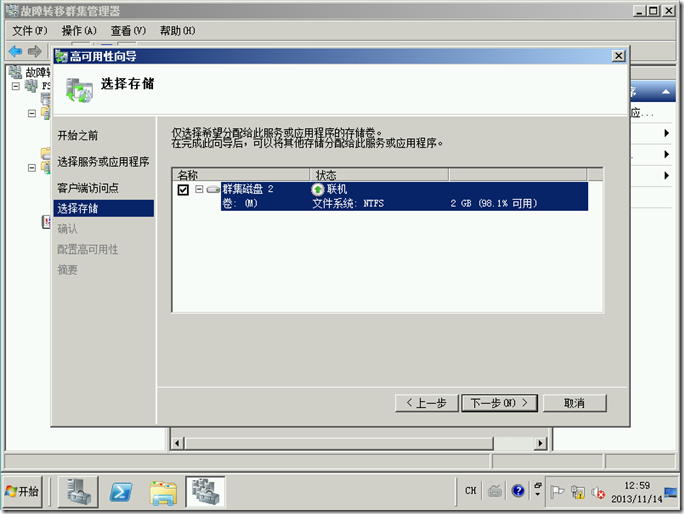
如下图所示,已为服务和应用程序成功配置了高可用性
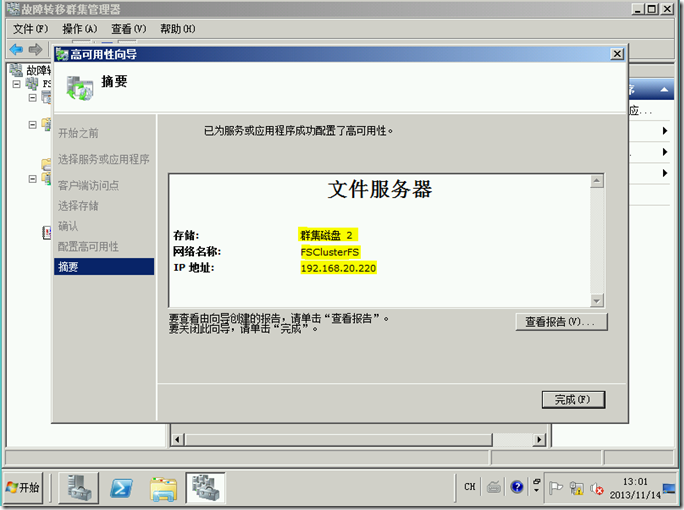
如下图所示文件服务器的高可用使用M盘来存储用户的数据,但是我们通常希望在M盘下面建立“IT部门的文件夹”或者”Sales部门的文件夹“

但是当你点击添加共享或者管理共享的时候都会报一下错误,如何解决这个问题,1:关闭节点服务器的防火墙(FS1和FS2),2:在FS1和FS2中开放"远程卷管理”

下面我就在FS1的防火墙中开放远程卷管理,当然FS2上也要进行开放,如果仅开放FS1后点击添加共享也会报这个错误,必须同时开放后才可以点击添加共享
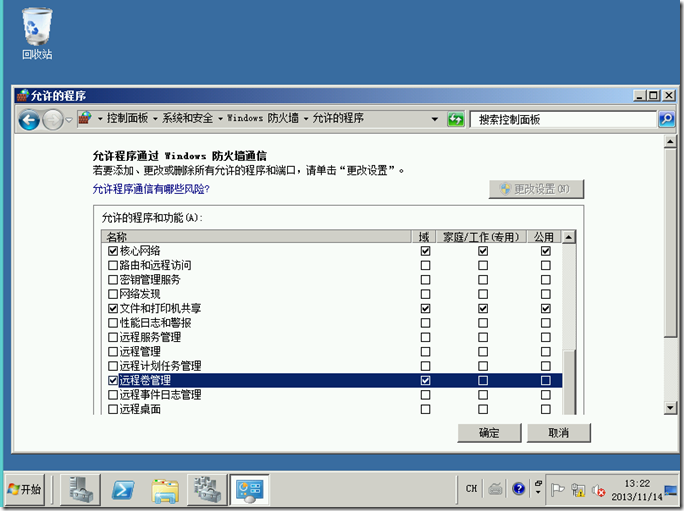
现在我们点击添加共享就没有错误了,如下图点击浏览后,选择M盘,然后点击新建文件夹
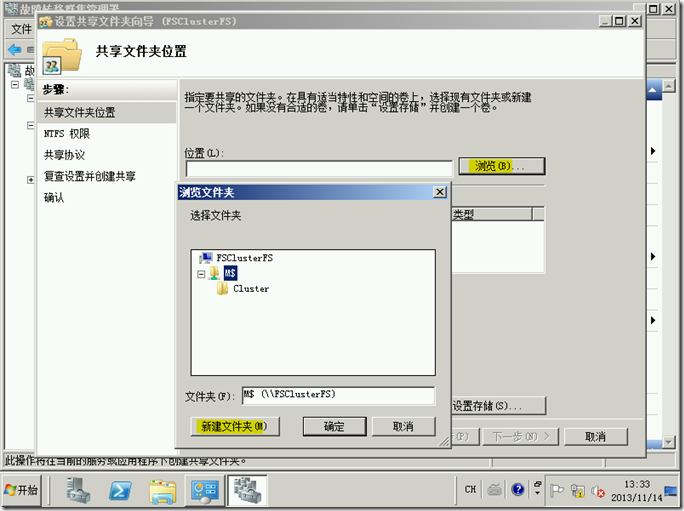
如下图我新建了IT和Sales部门将使用的文件夹,然后点击确定
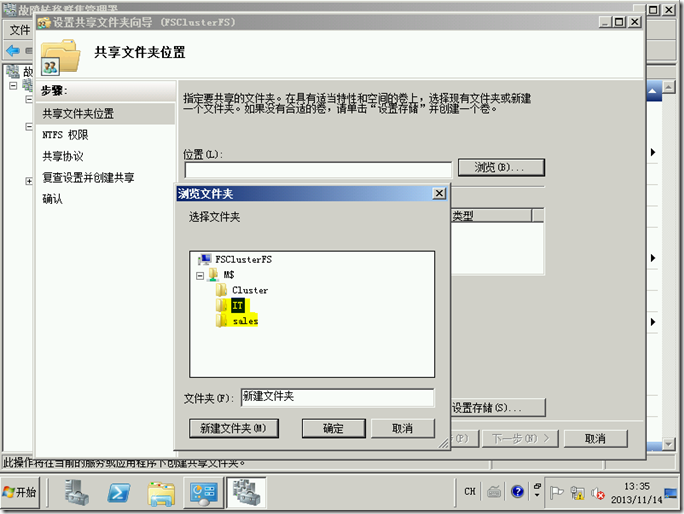
返回后我们点击下一步,这里我对IT文件夹进行权限设置
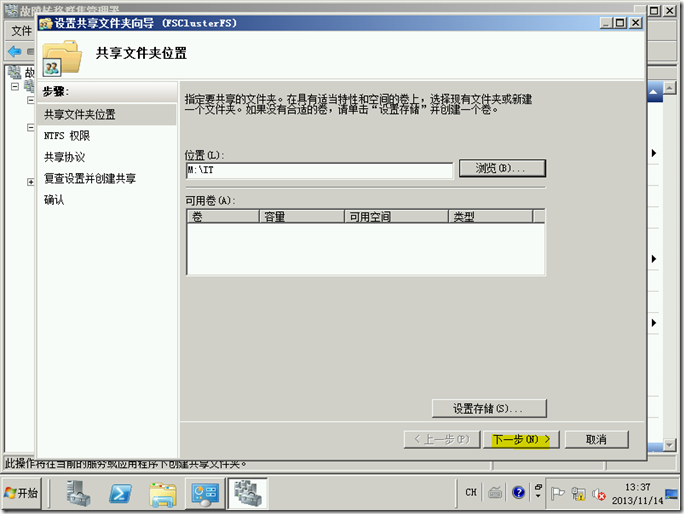
设置IT文件夹的NTFS权限,这里我不更改NTFS权限了
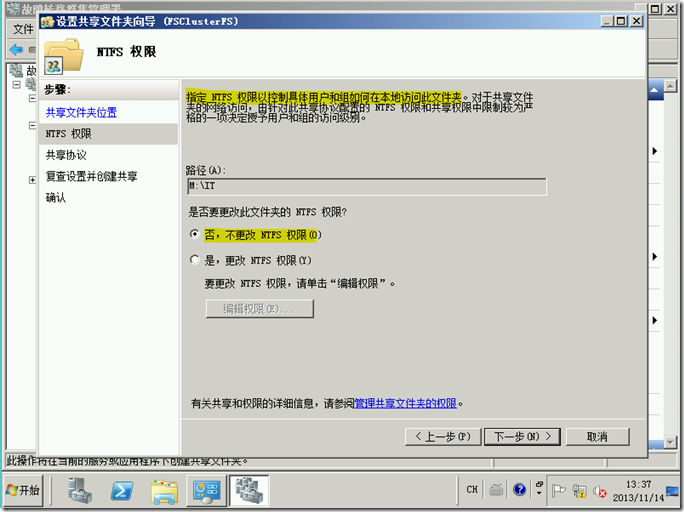
这里我保持默认,用户将使用\\FSClUSTERFS\IT 来访问这个共享文件夹,点击下一步
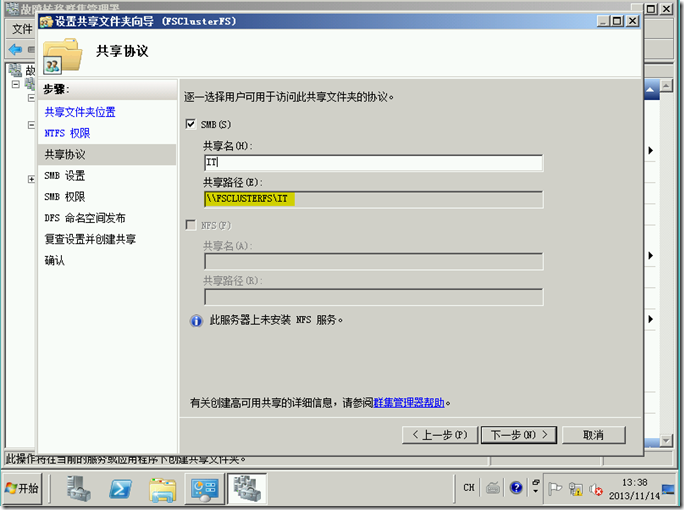
这里我们保持默认设置即可,但是您注意到了没我标记了一个“基于访问权限的枚举”这个在后续博文中我会测试下,简单来说就是如果某用户不属于IT部门那么他将看不到M盘的IT文件夹
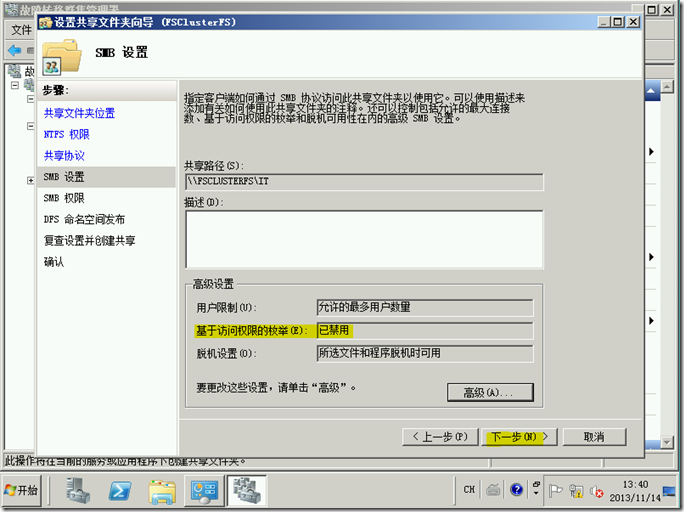
设置共享权限,根据实际情况进行选择,这样我选择所有用户有读取和写入的权限
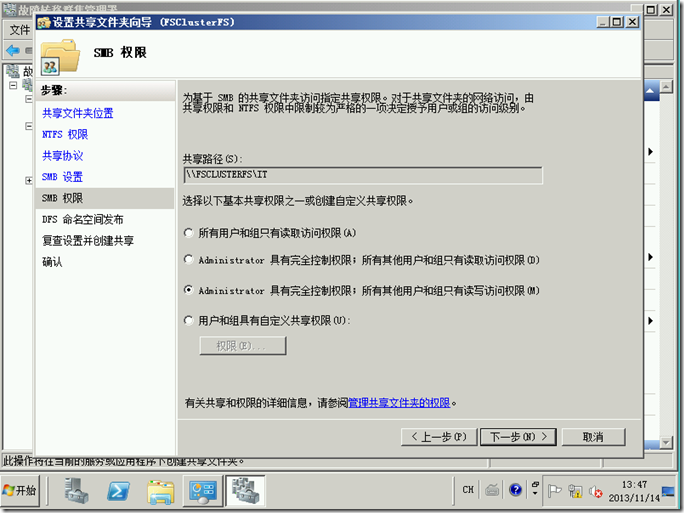
这里根据实际情况进行选择,DFS后续我会写个博文测试下,这里我就保存默认直接下一步
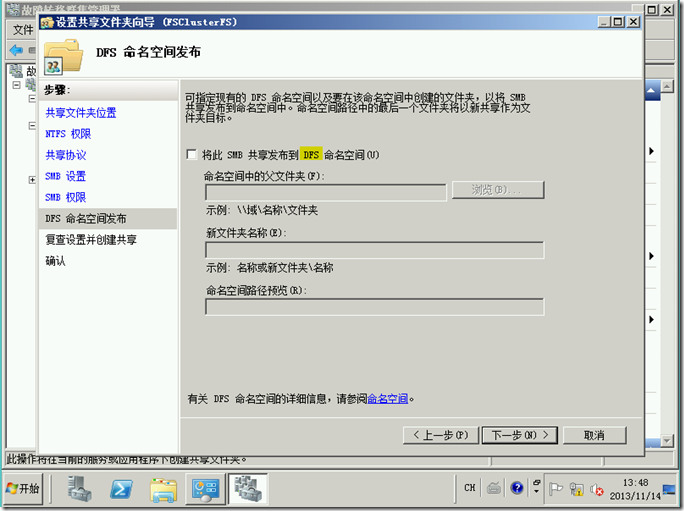
在下图中列出了我们刚才设置的权限,好像没有添加域普通用户的权限,其实权限这东西到时候设置下就OK了
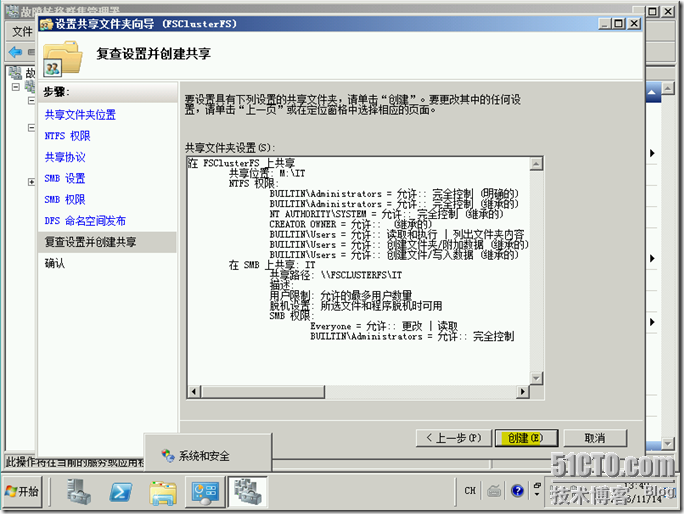
创建成功,如下图所示
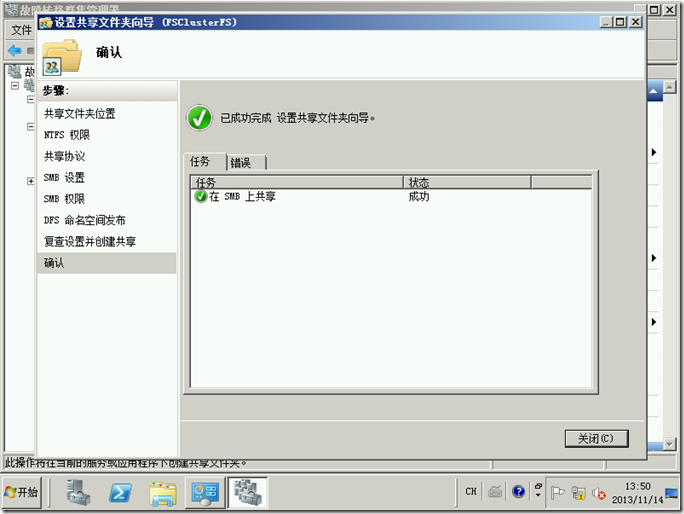
完成后视图如下
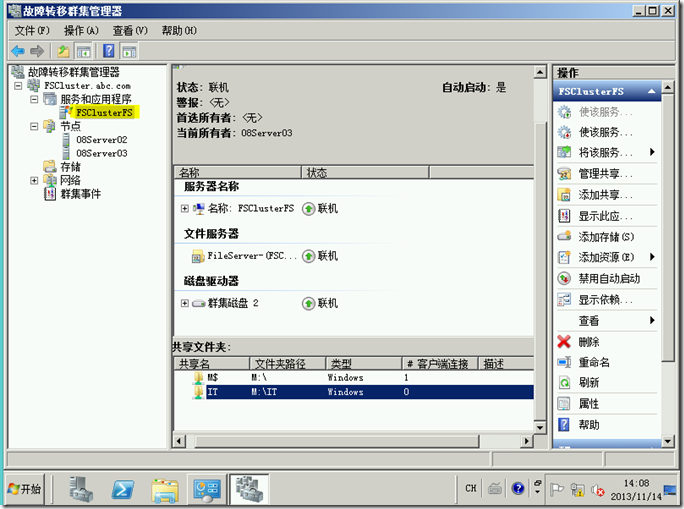
IT部用户BOB访问下我们创建的共享文件夹IT,如果您无法访问请确认下IT文件的的共享权限+NTFS权限
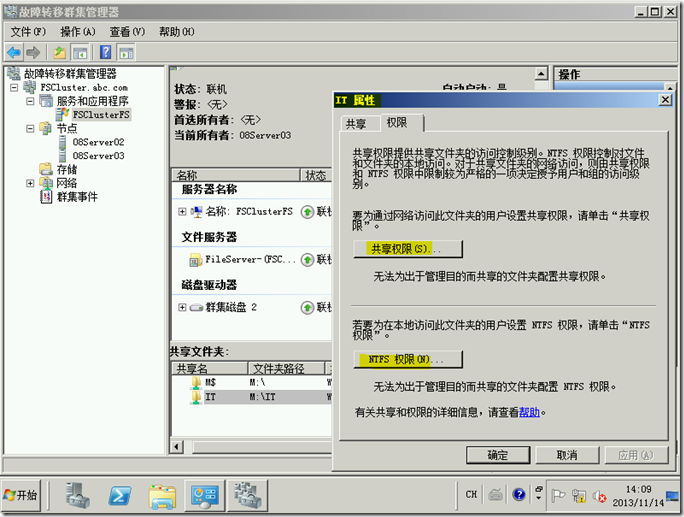
IT组的成员直接完成控制,我是实验环境无所谓
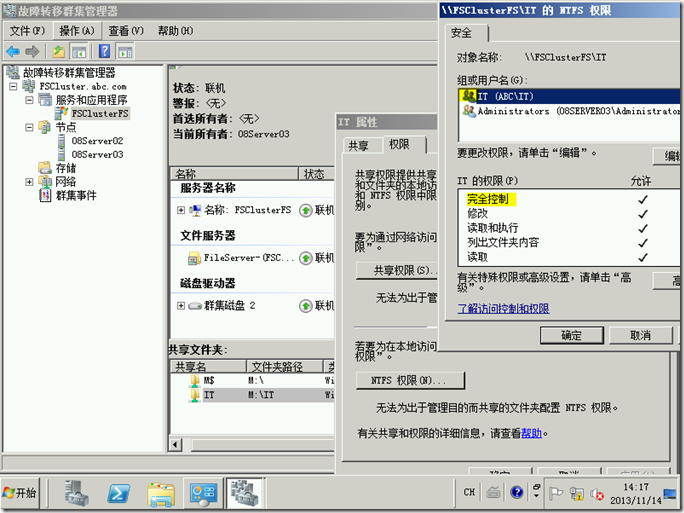
IT部门BOB访问\\FSClusterFS\IT 后成功写入了文件,生产环境中我们可以使用组策略给客户端映射网络驱动器,就简单多了
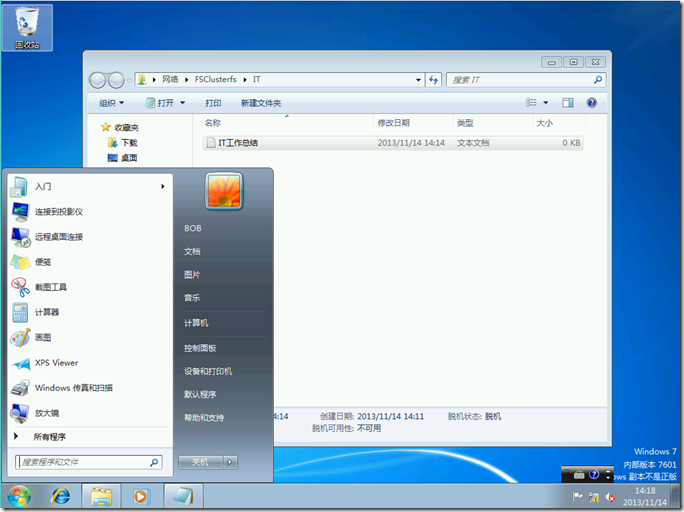
至于最后的故障转移测试,只需要关闭其中一台FS,然后用户仍然可以访问文件即代表故障转移成功了,这里我不演示了。但是我演示下管理群集,因为我们在创建群集的时候创建了一个管理群集的名称FScluster和IP地址 :192.168.20.200,那么如何使用,其实很简单。我在DC上安装故障转移群集,目是在DC上进行群集的管理,如下图选择管理群集

输入管理群集的名称或者IP地址

在DC上就可以管理群集了
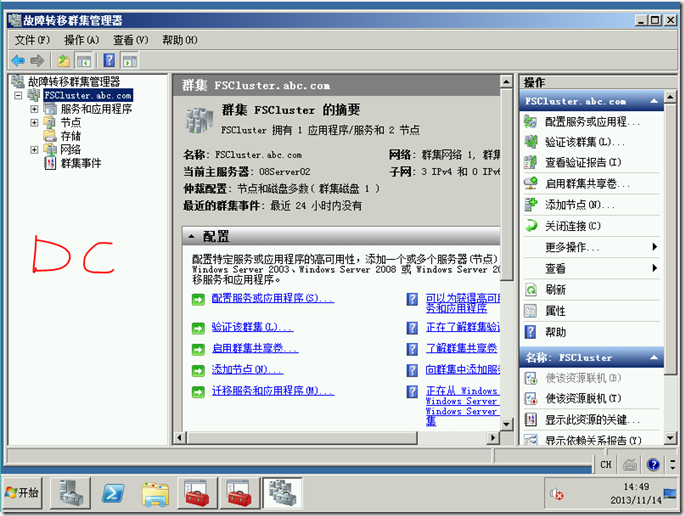
最后看看创建群集过程中DC上DNS上多了什么,如下图
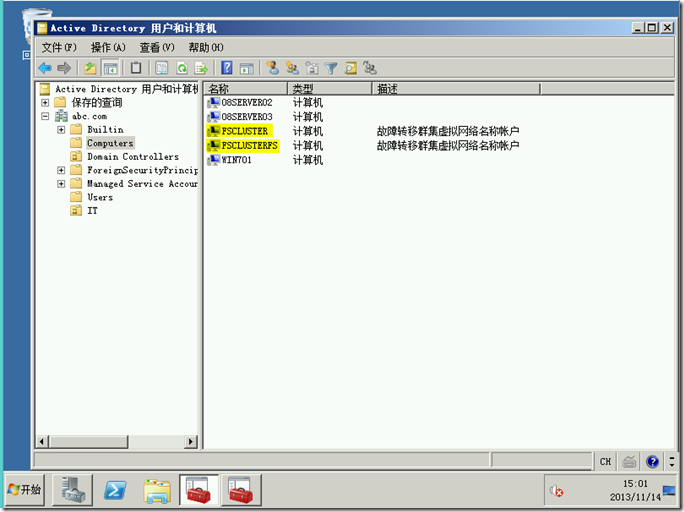
DNS上如下图
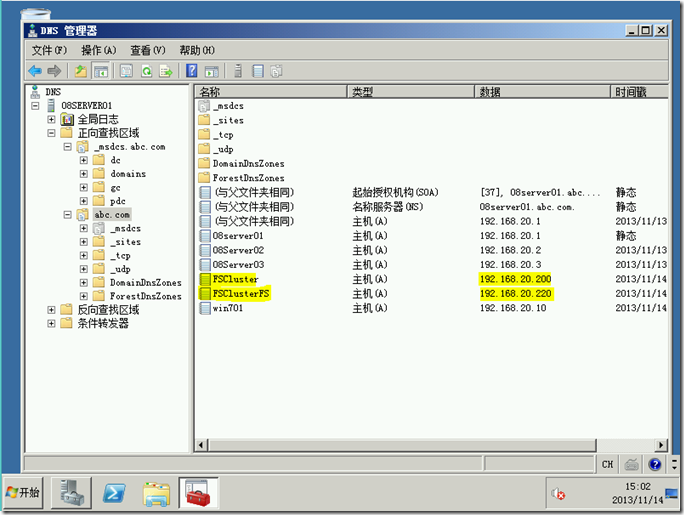
总结:文件服务器群集后端需要存储小公司基本都是没钱搞,所以估计使用DFS分布式文件共享比较好!最后如果以上有问题希望朋友们指出,技术在于交流,谢谢!