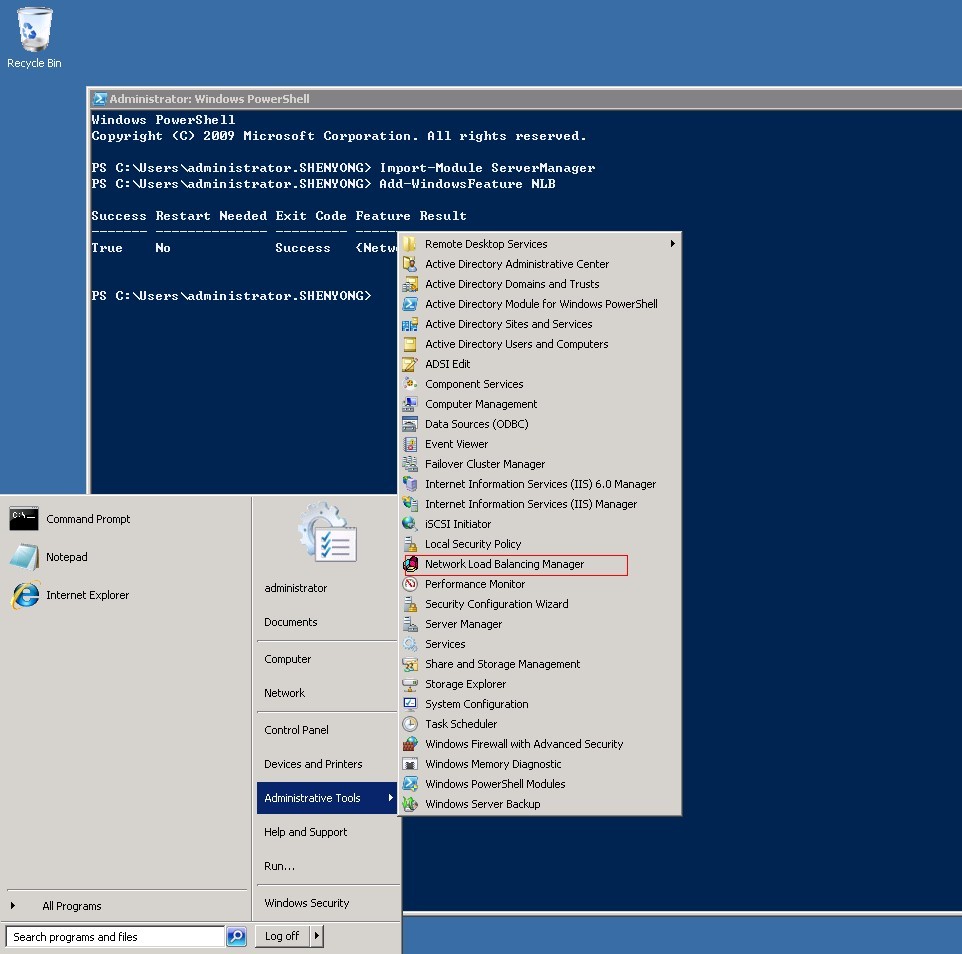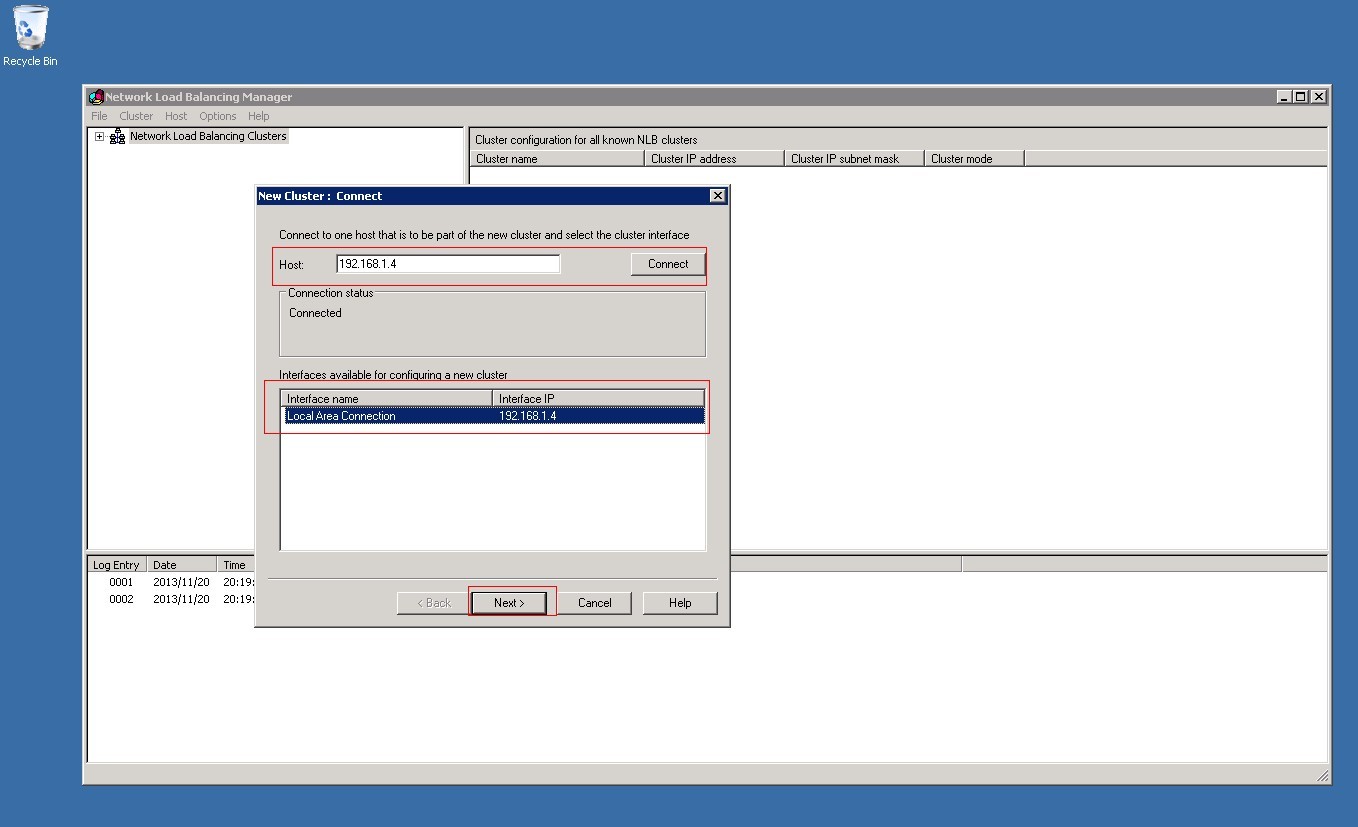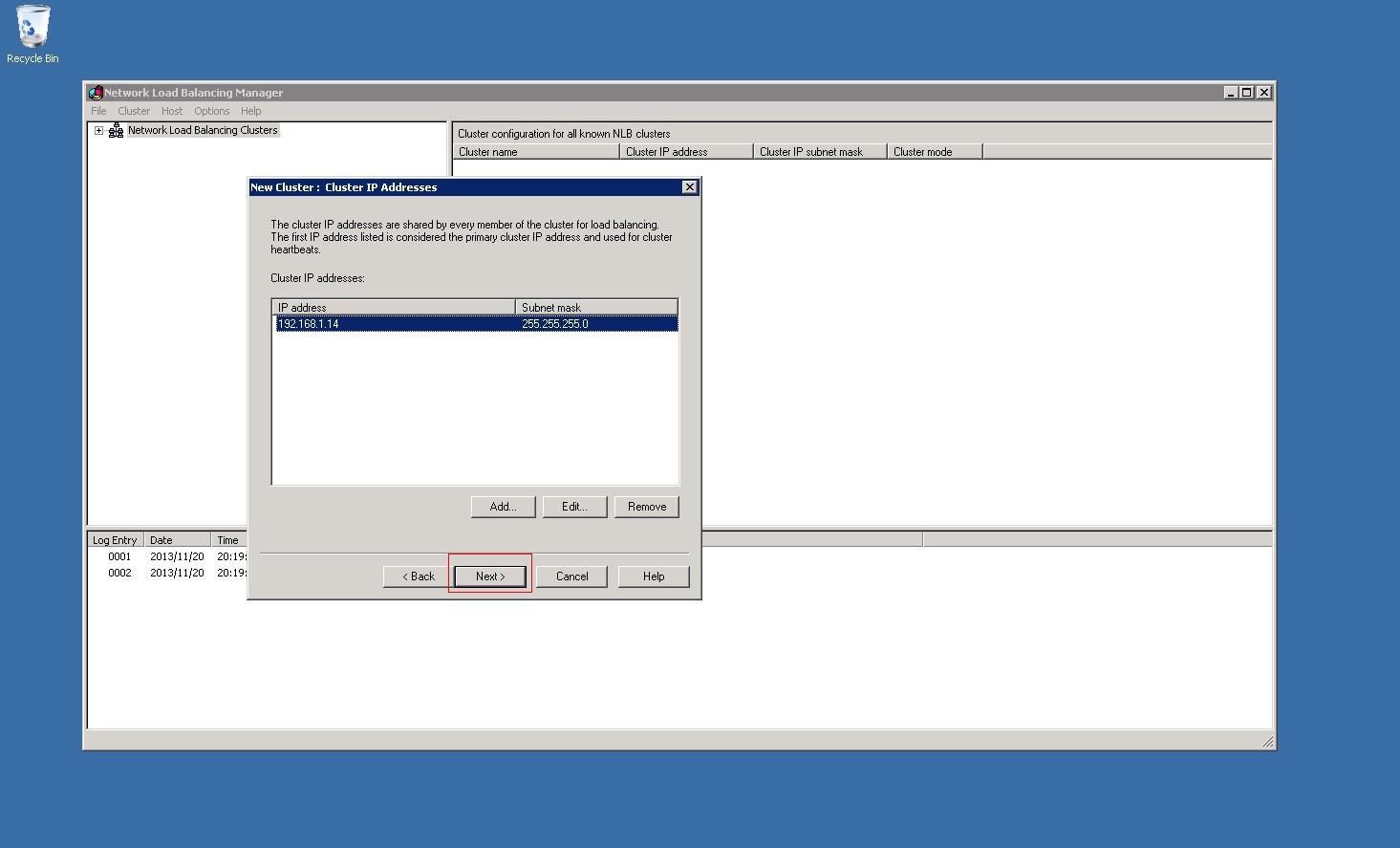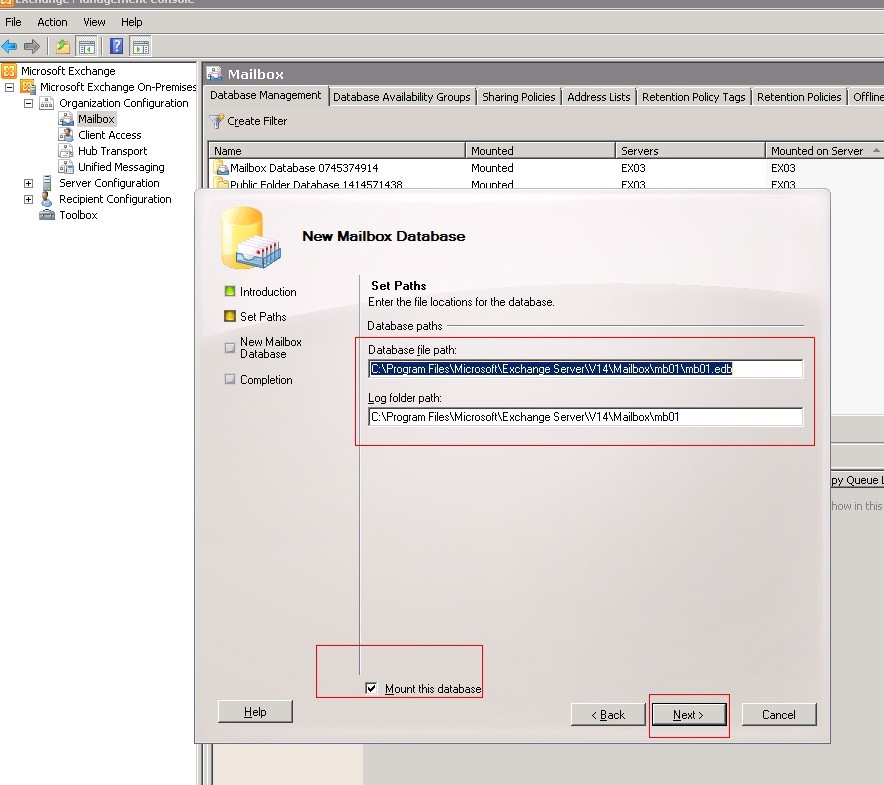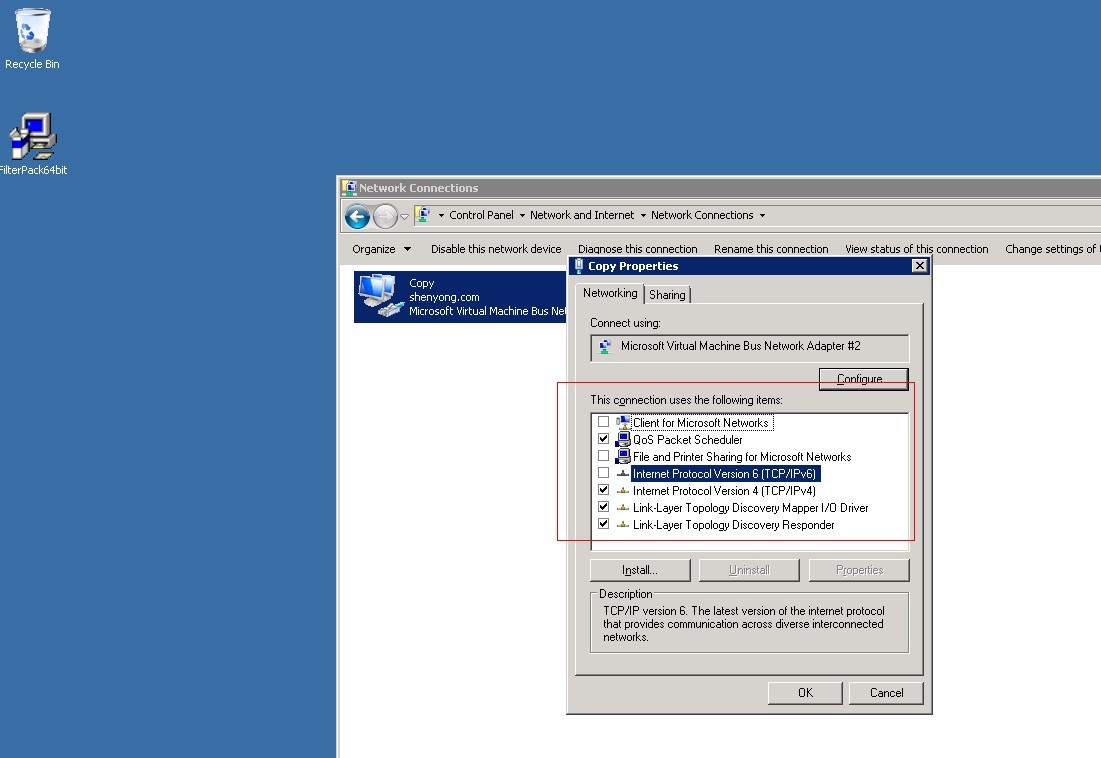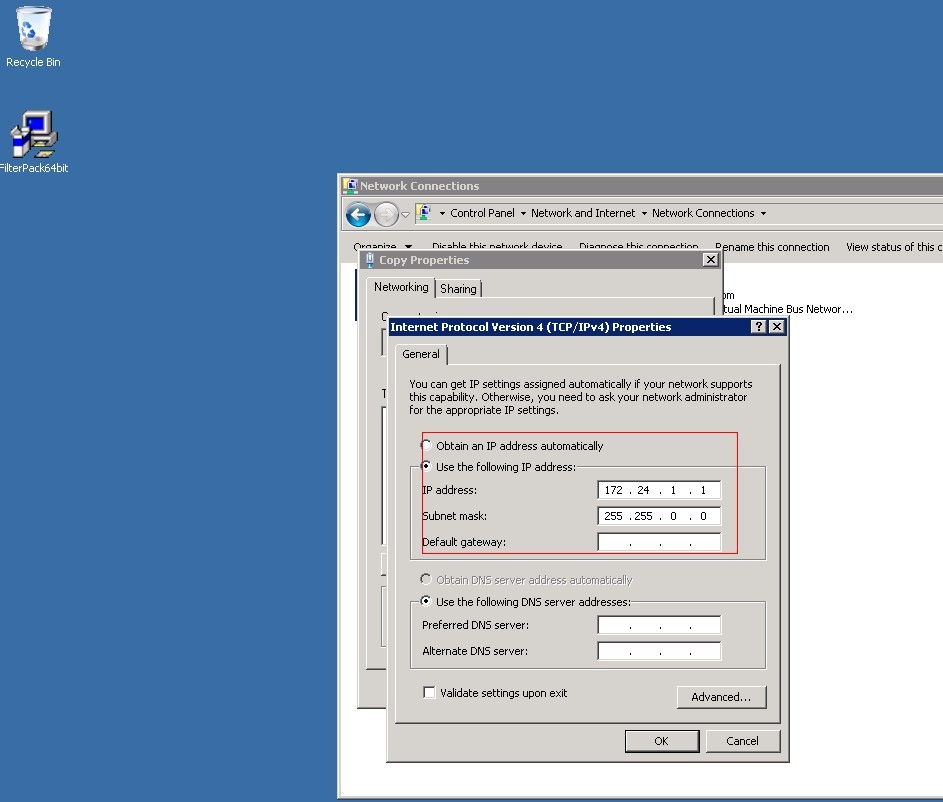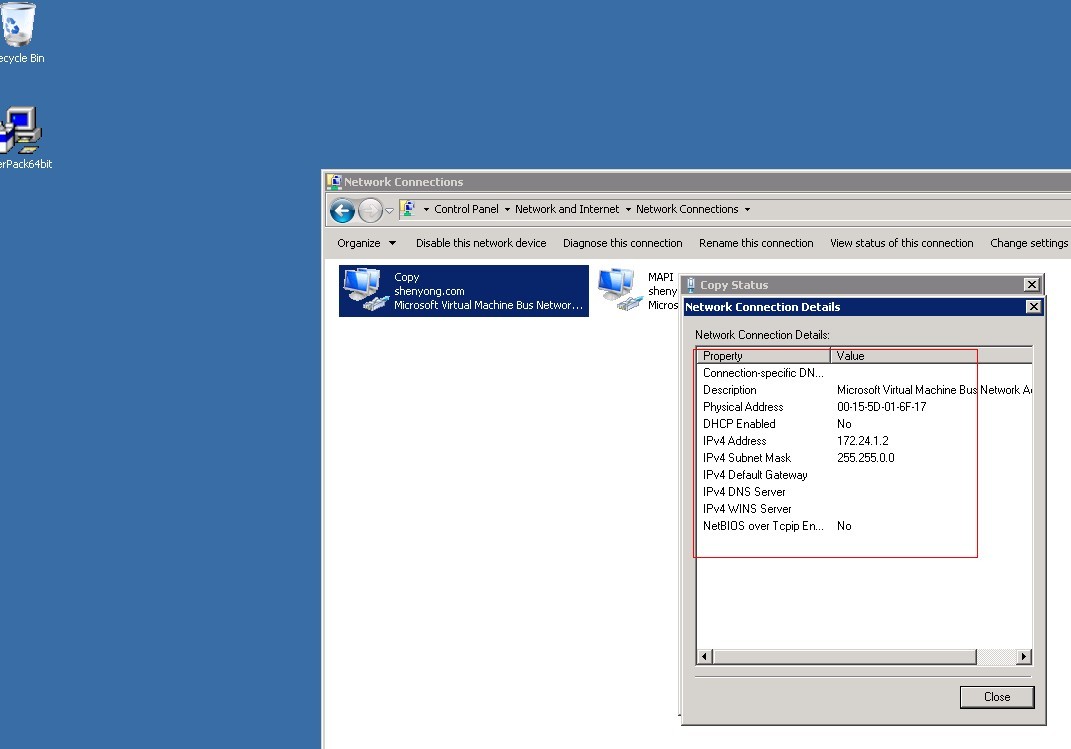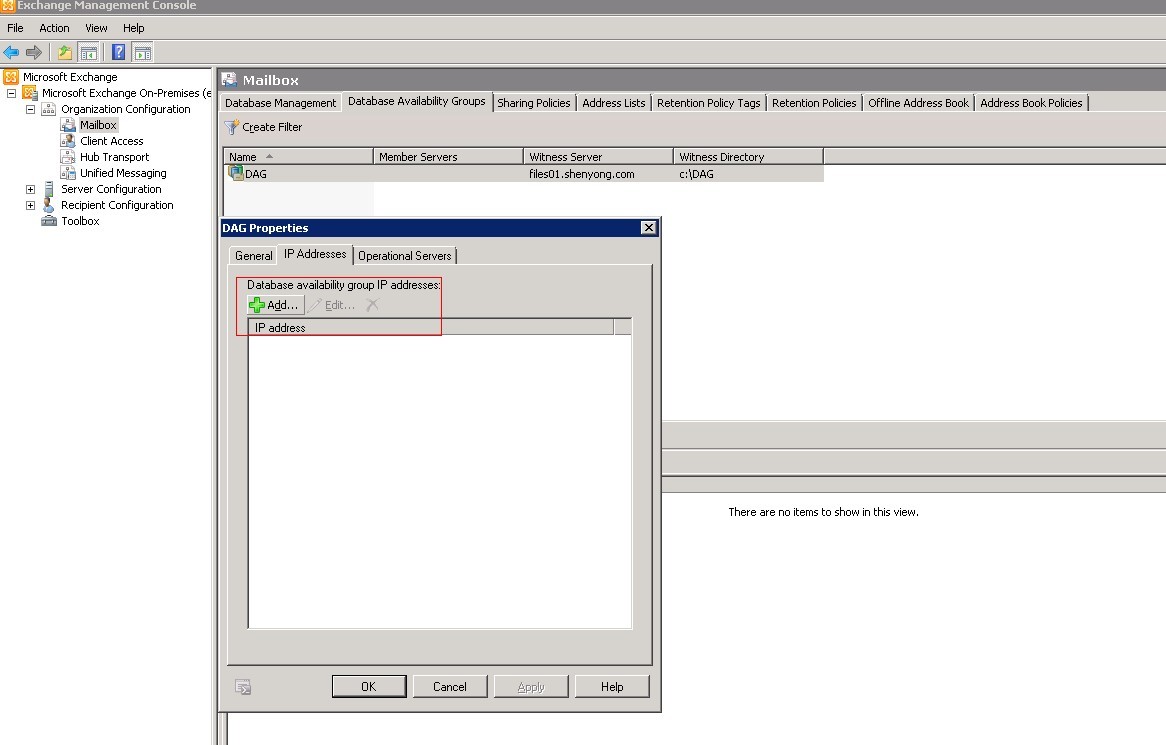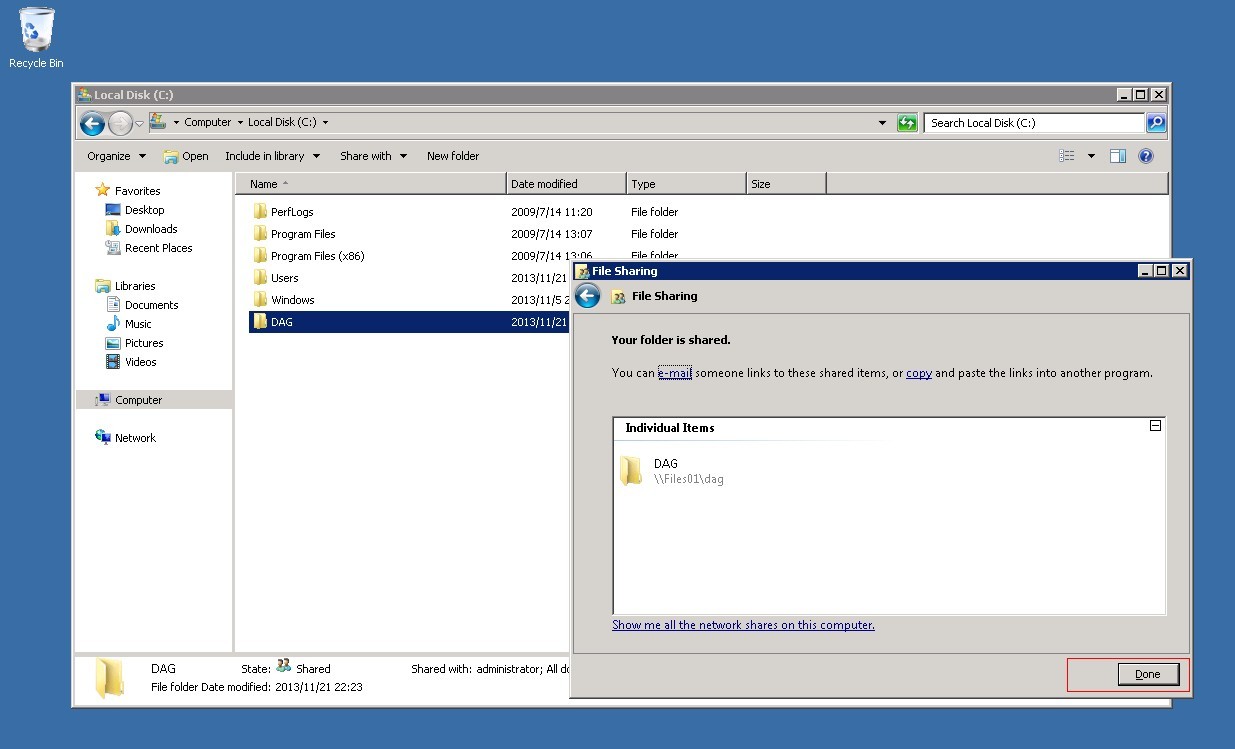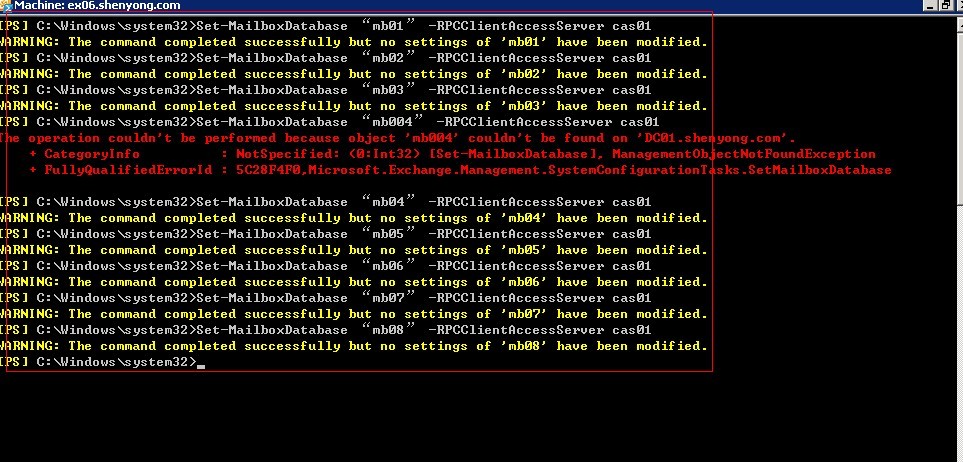邮件服务器_客户端集线器和邮箱数据库高可用配置之八_(Windows Server 2008 R2 SP1英文版)
接上一章<邮件服务器_安装准备和安装之七_(Windows Server 2008 R2 SP1英文版)>! 本章学习客户端.集线器.邮箱数据库高可用配置! 首先确认所有服务器己经安装好,确认每一台服务器服务启动正常! |
| 服务器名称 | 操作 | 访问IP地址和访问名称 |
| Ex01 | 安装网络负载均衡 | IP地址:192.168.1.14 访问名称:https://mail.shenyong.com/owa |
| Ex02 | 安装网络负载均衡 | |
注意: 分别进入Ex01和Ex02安装网络负载均衡功能,然后重启动两台服务器,记得需要在AD中手功添加A记录,此记录是访问客户端的地址,今后我们所有访问都是用网络负载均衡的名称或IP地址! |
||
1. 通过powershell--输入以下命令,或者通过添功能方式安装!
|
2.等待安装完成!
|
3.己经安装完成,记得另一台也同样进行此操作!
|
4.在开始--控制面板--找到<Network&Load&Balancing&Manager>!
|
5.点击新建群集--输入刚刚本机IP地址--然后点击Connect--然后点Next!
|
6.保持不变,直接点击--Next!
|
7.在这里输入我们访问IP地址,是负载均衡IP地址!
|
8.直接点击Next!
|
9.记得在下面输入访问名称:mail.shenyong.com,根据网络环境不同,我这里网络模式选择(Multicast),具体原理,大家可以去学习一下哟!
|
10.根据需求,大家可以新建立端口,可以把默认的删除,具体参考微软网站.(http://technet.microsoft.com/zh-CN/library/ff622319(v=exchg.141).aspx)!我这里直接--Finish!
|
11.这里刚刚我们建立的一台,正在!
|
12.第一台己经建立好了,现在我们只需要将另一台添加来就行,输入--192.168.1.5,点击--Connect,然后点击Next!
|
13.确认后,直接点击Next!
|
14.确认无误后,点击Finish,记得如果需要修改端口,参考微软网站!
|
15.等待建立!
|
16.确两台己经建立成功!
|
17.在DNSManager--添加A记录!
|
18.添加方法如下!
|
19.确认己经添加成功!
|
注意: 这里是证书申请,证书申请方法比较多,大家可以使用不同方式进行申请! |
20.打开-Exchange&Manager&Console--Server&Configuration--找到如下信息!
|
21.输入我们比较友好名称,我们这里直接输入mail.shenyong.com!
|
22.点击Next!
|
23.这里选项是我们有部署子域邮件系统,由于我们这里没有,直接Next!
|
24.在这里我们需要确认我每一功能访问名称,检查无误后,点击Next!
|
25.这里是我们访问的名称,我们申请了这些名称,以后我们使用这些名称,不会报证错误,我们这里将mail.shenyong.com设置为默认名称!
|
26.按照以下内容,填入具体信息!
|
27.将我们申请的文件保存到桌面,我们需使用里面的信息!
|
28.直接点击Next!
|
29.最后点击--New!
|
30.最后点击Finish!
|
31.确认我们的文件是否存在!
|
32.复制以下内容!
|
33.输入证书服务器地址:http://dc01.shenyong.com/certsrv,申请证书!
|
34.输入具体权限可以申请证书的用户--登陆!
|
35.按照以下进行选择!
|
36.按照以下进行选择!
|
37.按照以下进行选择!
|
38.注意,将我们刚刚复制的内容粘贴到下面,并且注意选择以下模板--Web&Server!
|
39.最后点击Submit!
|
40.按照以下进行选择!
|
41.将证书保存到我们桌面!
|
42.确认下载成功!
|
注意: 到这里我们证书己经申请完成,下面需要将证书导入! |
43.切换到我们Ex01或Ex02管理!
|
44.按照下面进行选择!
|
45.点击--Browse--找到刚刚保存在桌面的证书!
|
46.点击--Open!
|
47.最后点击--Complete!
|
48.最后点击Finish!
|
49.回到控制台检查证书是否己经存在!
|
50.现在我们在其中一台己经导入了证书,现在需要在另一台上导入证书,我们直接在刚刚己经导入好了的服务器,将它导出来,通过私钥导入到另一台服务器上,选择刚刚导入的证书,点击以下--Export&Exchange&Certificate!
|
51.选择证书导出的位置和输入密钥!
|
52.输入导出证书名称--Save!
|
53.按照以下进行选择!
|
54.最点击Finish!
|
55.切换到另一台服务器上,按照以下进行选择--Import&Exchange&Certificate!
|
56.选择证书的位置,输入刚刚导出证书的密码!
|
57.选中--最后电价Open!
|
58.确认服务器无误后,最后点击Next!
|
59.确认结果--然后点击Finish!
|
60.证书己经导入,下面我们需要将证书分配服务,按照以下进行选择!
|
61.将另一台服务器也直接添加进来,一直分配服务--然后点击Next!
|
62.选中我们需要将证书分配给那些功能使用,然后点击Next!
|
63.最后点击Assign!
|
64.点击YestoAll!
|
65.最后确认两台服务器证书分配成功--点击Finish!
|
注意: 这里我们己经可以成功使用我们服务证书正常访问! 下面来,我们需要学习如何配置接受来自至互联网的邮件,如果我们不配置,我们无法收到来自外部的邮件,根据企业要求不同,外部和内部域名也可能不同,注意,这里需要配置我们能接受的域名地址! |
66.如何我们外部地址和内部地址不同,请按照以下进行配置,我这里内部和外部是一样,所以不用配置!
|
67.配置发送地址,如何将我们邮件传送到其它邮件服务器,或者外部服务器,需要在这里进行配置!
|
68.在这里我们需要将内部邮件发送到(哪里),外部,所以按照以下进行输入!
|
69.按照以下进行选择!
|
70.这里*代表是我们可以发送到任何邮件服务器,所以使用*,然后点击OK!
|
71.最后确认信息,然后点击Next!
|
72.选择我们需要由那台服务器发送到外部,我这里就选择两台!
|
73.最后点击Finish!
|
74.确认发送连接己经建立成功!
|
注意: 在这里我们接收和发送连接己经配置完成,下面我们启用Enable&Outlook&Anywhere! |
75.按照以下操作--Enable&Outlook&Anywhere!
|
76.输入我们访问的名称和选择认证方式,确认无误--点击Enable!
|
77.注意,需要等待一会,我们等待15分钟可以到事件查看器中--Exchange&Server栏中,确认是否启用成功,然后点击Finish!
|
注意: Outlook&Outlook&Anywhere己经启用成功,下面我们来新建数据库! |
78.切换到--Maibox--New&Mailbox&Database!
|
79.输入数据库名称和选择服务器!
|
80.确认无误,直接点击Next!
|
81.这里我们需要注意,由于服务器性能不同或其它原因,新建立后,可能会报错,数据库无法自动挂载起来,我们可以建立了后,手功挂载起来!
|
82.最后点击New!
|
83.这里己经报错,我们先不用管它,直接点击Finsh,记得,等数据建立完成,手功挂载起来!
|
84.正在建立当中,等待一会!
|
85.现在己经建立好了,手功挂载起来!
|
86.按照以下,进行挂载数据库!
|
87.同样方式,建立以下所有数据库,记得分别放在不同服务器上!
|
88.确认己经建立成功,数据库状态正常!
|
在这里,我们数据库己经成功建立,下面我们需要配置数据库高可用!
这里配置DAG成员服务器网络! 配置网络接口 - MAPI 网络 请确保 MAPI 网络的 IP 地址方案未与任何复制网络适配器使用同一子网或网络。 MAPI 网络必须使用用于在 Intranet 内路由网络通信的子网或网络。 在冗余模式中,可在 MAPI 网络上使用成组,但在负载平衡模式中无法使用。 但是,即使使用成组,也无法避免网络本身成为单一故障点。 此外,如果发生与成组相关的问题,Microsoft 客户支持服务部门可能会要求您禁用成组。 如果禁用成组可以解决问题,则必须向硬件制造商寻求帮助。 有关成组的详细信息,请参阅 Microsoft 知识库文章 254101 网络适配器成组和服务器群集 (http://go.microsoft.com/fwlink/?linkid=3052&kbid=254101)。
配置网络接口 - 复制网络
对于任何可选的复制网络,请确保 IP 地址方案未将同一子网或网络用作 MAPI 网络或任何其他复制网络适配器。
|
89.登陆到DAG成员服务器上,配置网络,请按以下进行操作!
|
90.按以下进行操作!
|
91.按照以下进行操作!
|
92.输入DAG成员服务器复制网络的IP地址,按照以下进行输入!
|
93.按照以下进行操作!
|
94.按照以下进行操作!
|
95.按照以下进行操作!
|
96.配置完成后,确认!
|
97.同上确认DAG成员服务器,配置是否完成!
|
98.同上
|
注意: 1.这里DAG成员服务器网络己经配置完成。 2.这里我们需要考虑我们见证文件夹应该放在那台服务器,请大家参考微软网站,见证文件夹存放位置! 3.由于我这里是放在文件服务器上,所以需要在Exchange&Trusted&Subsystem组中加入我们可以写入的权限服务器,将我们有权限建立用户加入到此组中来! |
99.按照以下加入信息!
|
100.现在我创建DAG数据库,按照以下,进行选择--New&Database&Availabilty&Group!
|
101.输入DAG组名称:输入见证服务器名称--及见证文件夹名称,然后直接点击New!
|
102.最后点击--Finish!
|
103.确认DAG组己经建立成功,现在我们需要为DAG配置IP地址--点击Properties!
|
104.按照以下进行选择!
|
105.输入DAG组IP地址!
|
106.最点击OK!
|
107.现在我需要回到DNS&Manager中,手功建立一条A记录,DAG的IP地址!
|
108.输入后,点击Add&Host!
|
109.确认己经建立!
|
110.回到文件服务器中!
|
111.如果这里没有出现刚刚我们见证文件夹的文件夹,我们手功建立!
|
112.输入刚刚我们见证文件夹的名称!
|
113.赋予具有可写入权限的用户有读和写权根,最后点击Share!
|
|
114.回到Exchange管理控制台--将我们DAG成员服务器,加入到DAG中来,按照以下进行选择!
|
115.点击Add!
|
116.选中我们DAG成员服务器!
|
117.等待安装群集,因为我们DAG高可用是使用群集功能,这个时候,服务器正常安装群集功能!
|
118.我们成员服务器,是可以被Exchange信任组可以被信任的,所以我们忽略此信息!
|
119.按照以下操作,继续添加其它DAG成员服务器!
|
120.在添加DAG成员服务器时,提示我们见证目录,无法访问,我们继续,如果我们创建好了,测试DAG时,存在问题,记得大家要把DAG成员服务器删除,重新建立DAG,可能是我们在建立见证文件时,不成功超成,大家要注意这个问题!
|
121.DAG成员服务器己经添加成功了,现在我们来添加数据库副本,按照以下操作进行选择!
|
122.选中我们需要将数据库添加到那台邮箱服务器上!
|
123.确认无误,直接点击Add!
|
124.等待添加完成!
|
125.这里添加成功,如果数据库副本添加不成功,记得手功选择复制数据库,大家不要担心,比如网络原因引起,无法添加数据库副本不成功!
|
126.如果我们出现失败的数据库副本,按照以下操作!
|
127.按照以下操作--Update&Database&Copy!
|
128.选择源数据库和复制的网络,最后点击Update!
|
129.点击Yes!
|
130.这里己经手功更新完成!
|
131.确认数据库正常!
|
132.检查服务器数据库是否正常!
|
133.检查其它邮箱数据库服务器!
|
这里我们DAG建立和数据库副本己经成功建立! 下面我们需要将我们访问绑定到我们DAG所有数据库! |
134.建立阵列名称,按照以下,进行输入,注意站点名称,是AD站点名称,在AD中可以查看到!
|
135.上面己经建立成功,我们查看一下,是否存在我们建立阵名称!
|
136.为阵列绑定每个数据库,这样我们同一个访问名称,才能切换到我们邮箱所在的数据库!
|
137.为了大家放便了解顺序! 下面我们配置DAG高可用粘贴下面: Exchange 2010 可用性配置文档 1、准备环境,安装证书服务,证书服务器启用多主机名证书 参考微软KB http://support.microsoft.com/kb/931351/zh-cn certutil -setreg policy\EditFlags+EDITF_ATTRIBUTESUBJECTALTNAME2 net stop certsvc net startcertsvc Web申请页面中在属性中输入多主机名: san:dns=corpdc1.fabrikam.com&dns=ldap.fabrikam.com MMC申请中使用自定义向导,手工输入DNS名 2、安装Exchange2010 CAS(先安装Mailbox服务器角色会报警告,站点中没有CAS,没有任何功能上影响,先装CAS则不会报错) 3、安装Exchange 2010Mailbox,没有特别需要注意的地方 4、创建DAG 1)必须将“ExchangeTrused Sybsystem”添加到Builtin的Administrators组 2)创建数据库可用性组 3)见证服务器放在非Exchange角色上会有警告信息,不影响功能(这个地方比较有学问,还没有深入研究,说是分为DAG成员偶数情况和奇数情况) 4)创建好DAG后,将成员添加进来,只能添加1台Mailbox服务器成员,然后命令行为DAG配置VIP,VIP配置完成后,验证见证目录、DNS正常后,再将第2台Mailbox服务器添加为成员 5)配置DAG的VIP Set-DatabaseAvailabilityGroup�CIdentity DAG �CDatabaseAvailabilityGroupIpAddressessIPAddress DAG成员在不同网段的VIP设置 Set-DatabaseAvailabilityGroup-Identity DAG1 -DatabaseAvailabilityGroupIPAddresses 10.0.0.8,10.0.1.8 New-DatabaseAvailabilityGroup-Name DAG3 -WitnessServer EXHUB2 -WitnessDirectory C:\DAG3-DatabaseAvailabilityGroupIPAddresses 10.0.0.8,192.168.0.8 Set-DatabaseAvailabilityGroup-Identity DAG1 -AlternateWitnessDirectory C:\DAGWitness\DAG1.contoso.com-AlternateWitnessServer HUB-B配置备用见证服务器 6)查看命令DAG的VIP Get-DatabaseAvailabilityGroup | fl name,*IP* 7)往返网络延迟大于 250 毫秒 (ms) 的邮箱服务器之间不支持数据库副本 5、创建CAS阵列 1)NLB的网卡要“EnableSpoofing Of MAC Address” 2)配置Windows NLB时,如果CAS服务器是单网卡则选择多播,如果CAS是双网卡则选择单播(Windows Server 2008 Moc课程中写到的,实际用单播多播没有看到有什么区别,不过NLB还是建议用双网卡) 3)使用“new-clientAccessArray”创建CAS阵列 New-ClientAccessArray-Name “ContosoArray” �CFqdn mail.contoso.com 4)查询数据库与阵列名的绑定 Get-MailboxDatabase| Select Name,RPCClientAccessServer | fl 5)更改数据库与CAS阵列绑定 Set-MailboxDatabase“NAME_OF_DATABASE” -RPCClientAccessServer Array_Name 6)查询CAS阵列的信息 Get-ClientAccessArray| fl 7)一个站点只能创建一个CAS阵列,删除CAS阵列时不能输入CAS阵列访问名称,而应该是“Identity” 6、配置证书 配置多主机名证书 在多主机名证书中要加入autodiscover.contoso.com的主机名 其他没有什么特别 7、远程DAG 复制延迟的问题 Exchange2010支持复制延迟,必须在EMS下完成 参考http://technet.microsoft.com/zh-cn/library/dd638129.aspx Suspend-MailboxDatabaseCopy-Identity DB1\MBX3 Resume-MailboxDatabaseCopy-Identity DB1\MBX3
|
(注意:
到这里我们邮件服务器_客户端集线器和邮箱数据库高可用配置之八己经完成!
下一章名称:邮件服务器_批量启用邮箱之九_(Windows Server 2008 R2 SP1英文版)