Backup Exec 2010 R3 灾难恢复 Exchange 2010
年底了,需要对Exchange 2010做一次容灾备份,于是开始利用测试环境来模拟Exchange2010的灾难恢复。相信没有人希望自己的环境需要灾难恢复,但是以防万一不做是不行的。
利用Bakcup Exec的 Intelligent Disaster Recovery (IDR),可以在服务器发生硬盘故障、系统瘫痪等严重情况下快速而高效的完成计算机的恢复,然后结合平时的完全备份、增量备份或者差异备份,迅速的使业务恢复正常,将企业的损失最小化。
之前一直在测试Backup Exec 2012, 但是生产环境使用的2010 R3,所以只能使用此版本进行测试。不过相对来说还是BE2012的管理更为人性化, 个人认为要比BE2010 R3 改进了不少。
首先介绍一下大致流程:
1. 通过"配置Intelligent Disaster Recovery " 向导来配置存储计算机灾难恢复文件*.dr(*为计算机名称)的
备用位置。默认情况下,该文件会存储在Backup Exec 安装路径的IDR\Data目录下,存储在本地并不安
全,所以需要指定一个备用位置,这样全盘备份的时候两个位置都会生成灾难恢复文件.
2. 对Exchange2010服务器进行全盘备份,在全盘备份中任何目录中不可以有未选中的文件,也就是所
有要备份的分区内的文件必须全部备份(也可以只备份某几个重要分区,但是分区下目录文件全部选中),
因为只有这样才能生成灾难恢复文件,也就是*.dr文件,灾难恢复需要用都这个文件。
3. 运行"Intelligent Disaster Recovery 准备向导",来为计算机创建可引导介质,这里为一个iso镜像文
件,然后将其刻录到可读写光盘。
4. 利用创建的引导光盘和全盘备份数据就可以对Exchange 服务器进行灾难恢复了。
下面介绍具体过程:
如果安装Backup Exec时,没有安装"Intelligent Disaster Recovery "该选件,则需要先安装该选件.
【工具】->【此介质服务器上的安装选项和许可证秘钥】,启动选件安装向导:
如图
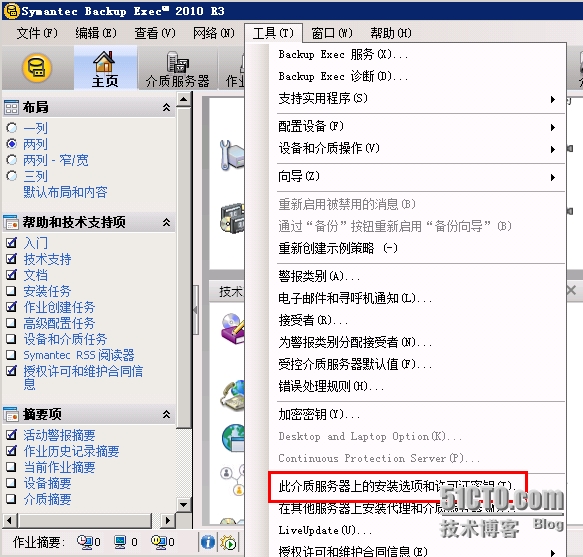
在功能页,勾选"Intelligent Disaster Recovery ",按照向导安装完成即可.
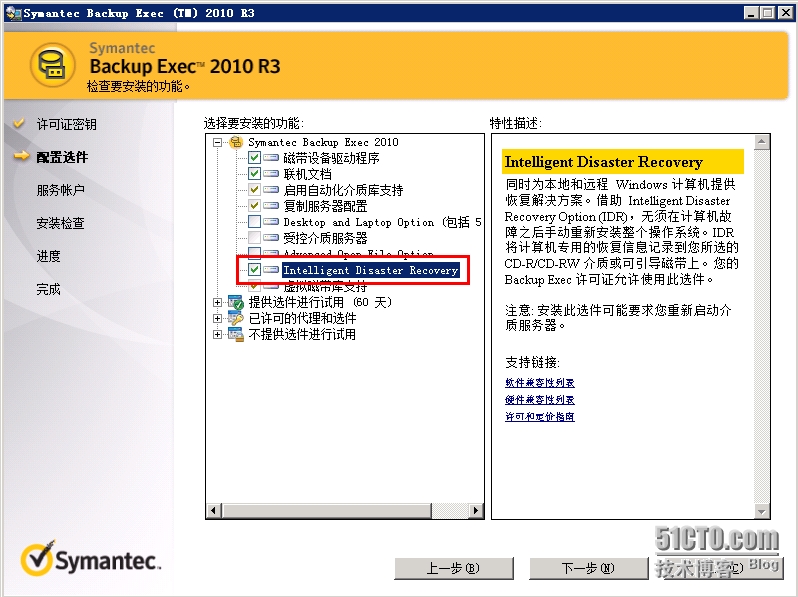
配置*.dr灾难恢复文件备用存储位置
(1). 在Backup Exec 管理控制台"主页"中,点击"配置Intelligent Disaster Recovery";
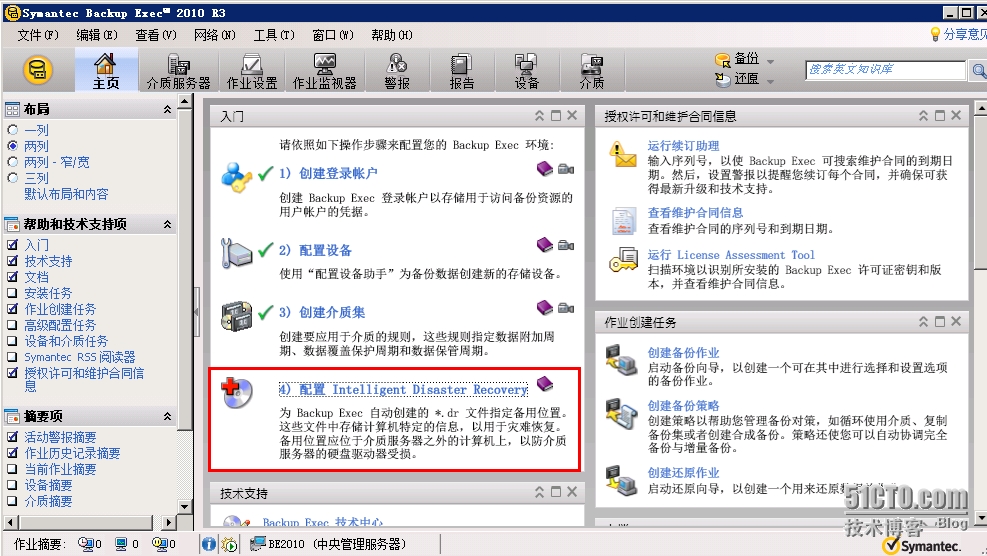
(2). 初始化配置向导,确认IDR选项已安装
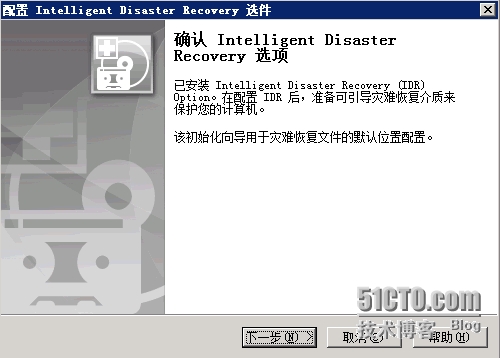
(3). 设置备用存储位置,我这里设置为主机pdc1.fengdian.info网络共享路径
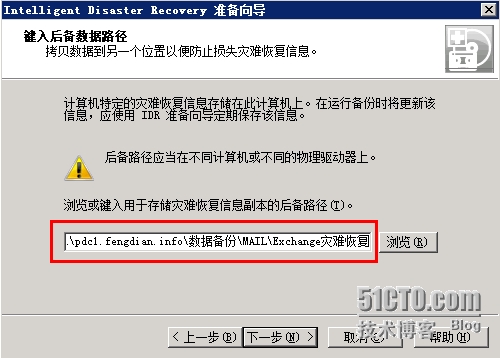
(4).完成IDR配置
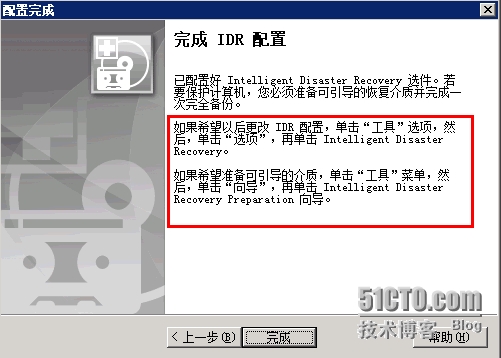
全盘备份Exchange 2010
全备份之前,我们用UserA 群发一封邮件给域内用户:
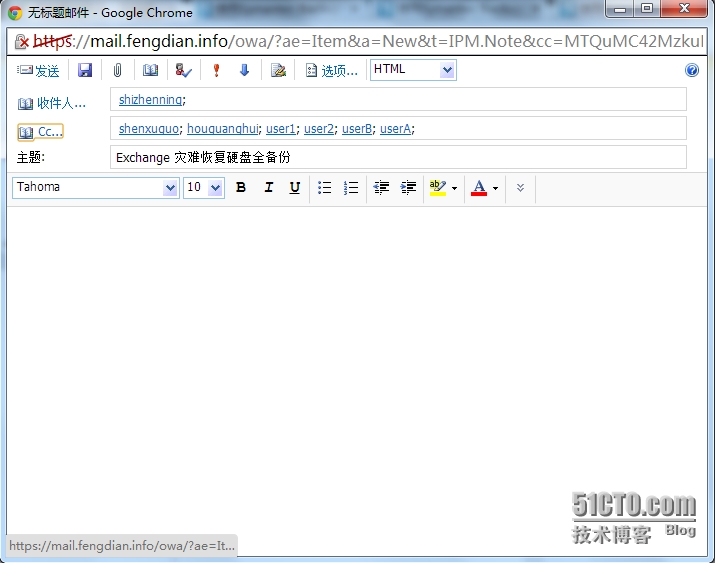
UserA 邮件自己已经收到:
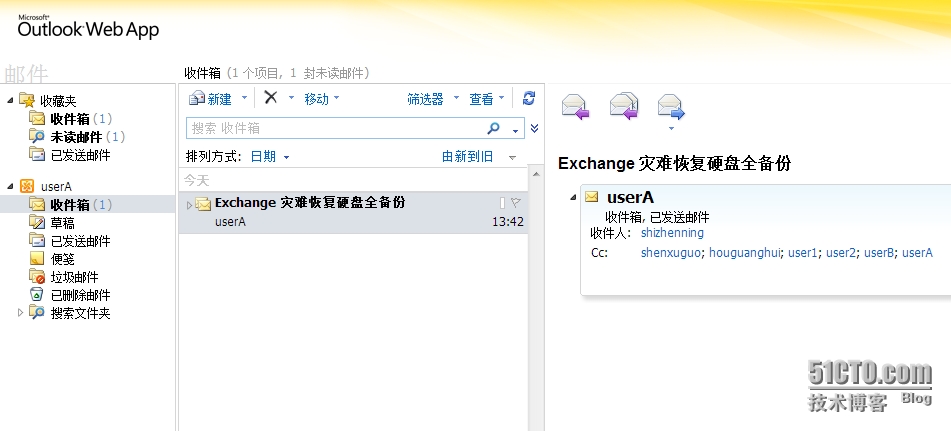
开始全盘备份Exchange 2010:
(1). 【工具】->【选项】,切换到"网络与安全"设置部分,勾选"启用用户共享选择"
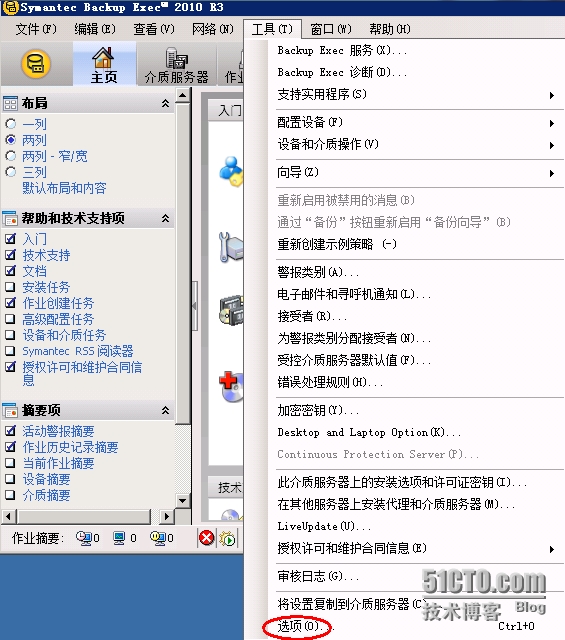
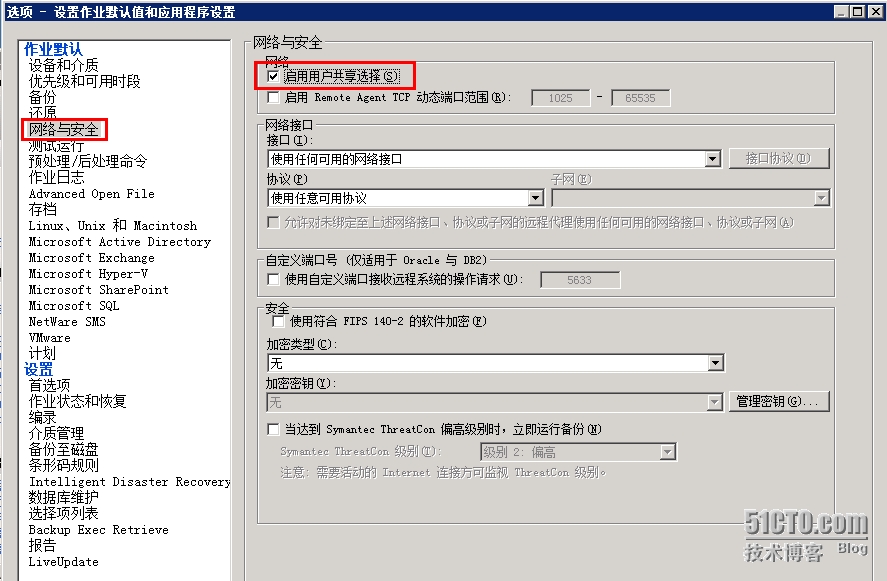
如果不勾选此选项的话,Exchange备份的时候,会有部分内容处于灰色不可选状态,会有如下提示:

这样导致不能生成灾难恢复.dr文件.
(2). 新建备份作业:
【主页】->【备份】->【新建备份作业】;
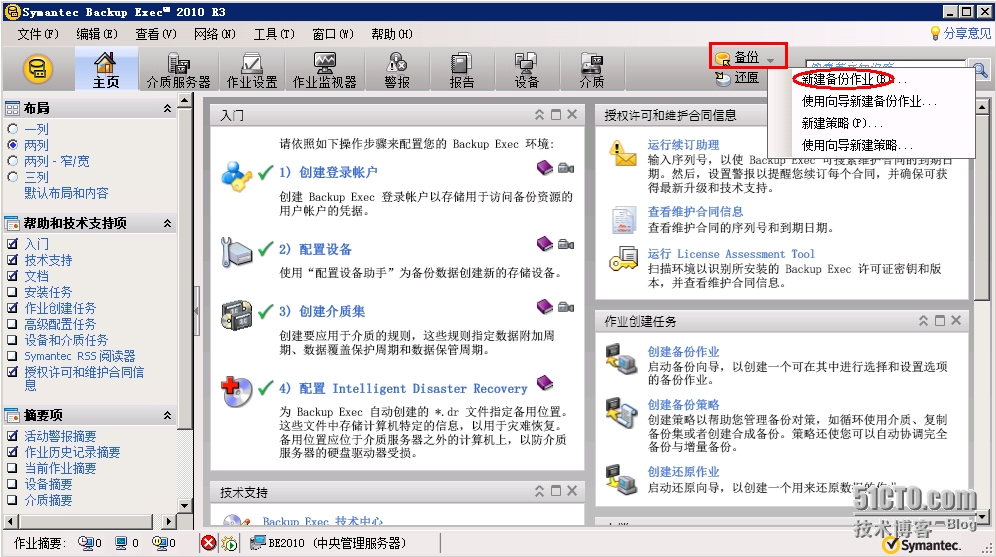
(3). "选择项"中依次展开"域->Active Directory域->"域名"->主机名",保障所有内容出于选中状态;
如图示
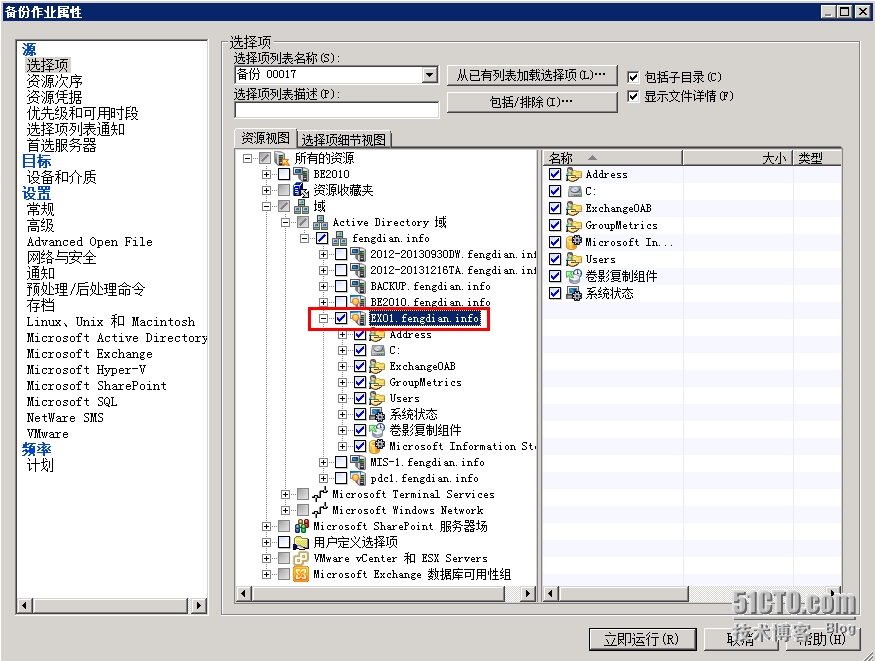
"选择项列表通知"一栏,勾选作业完成时通知人;
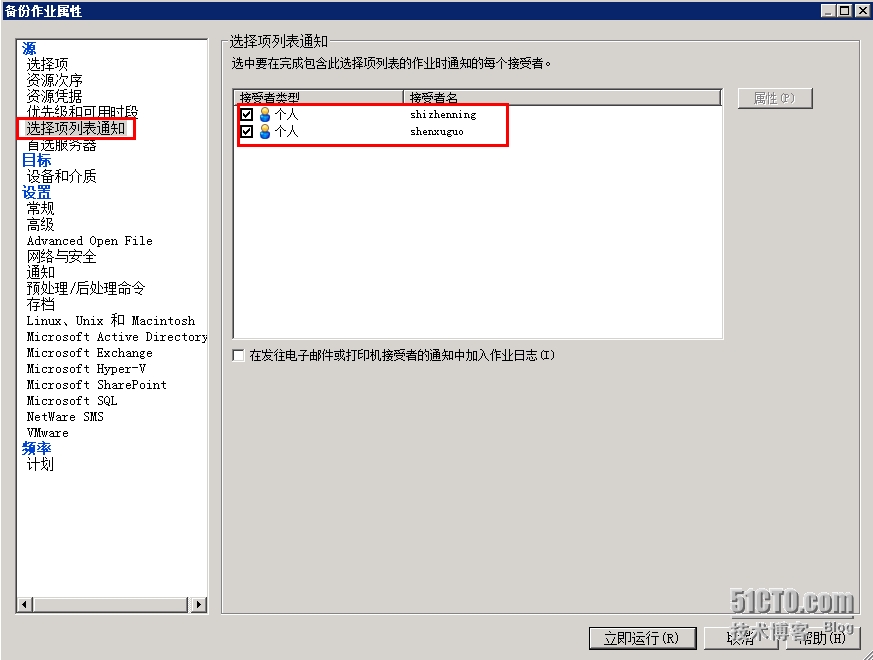
"设备和介质" :
设备:选择好数据保存的设备,就是我们配置设备时指定的保存路径名称;
介质集: 选择对应的介质集,也可以自己定义介质集
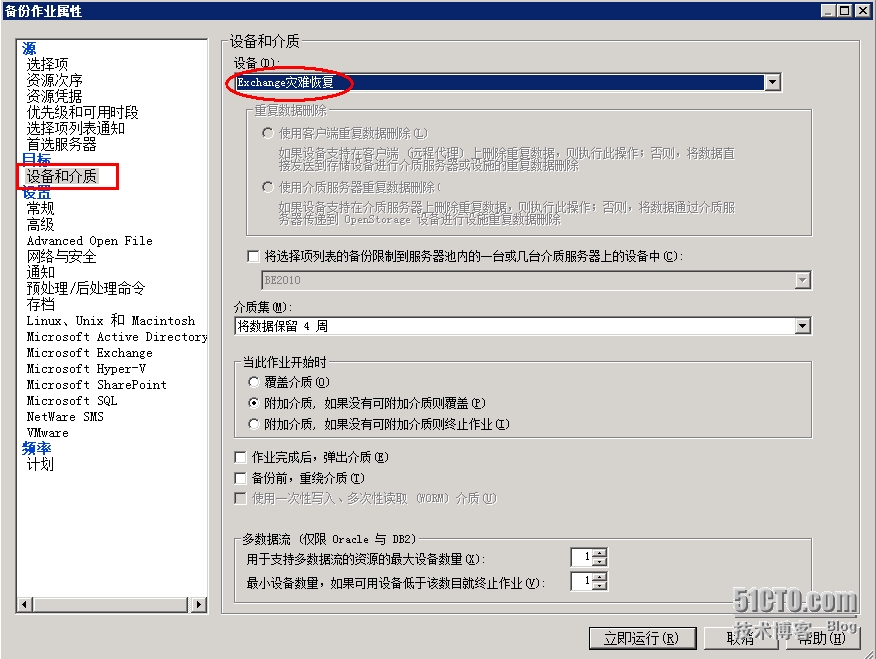
"常规":
设置作业名称和描述;
文件备份方法:完全-使用存档位
并勾选"备份后检查"
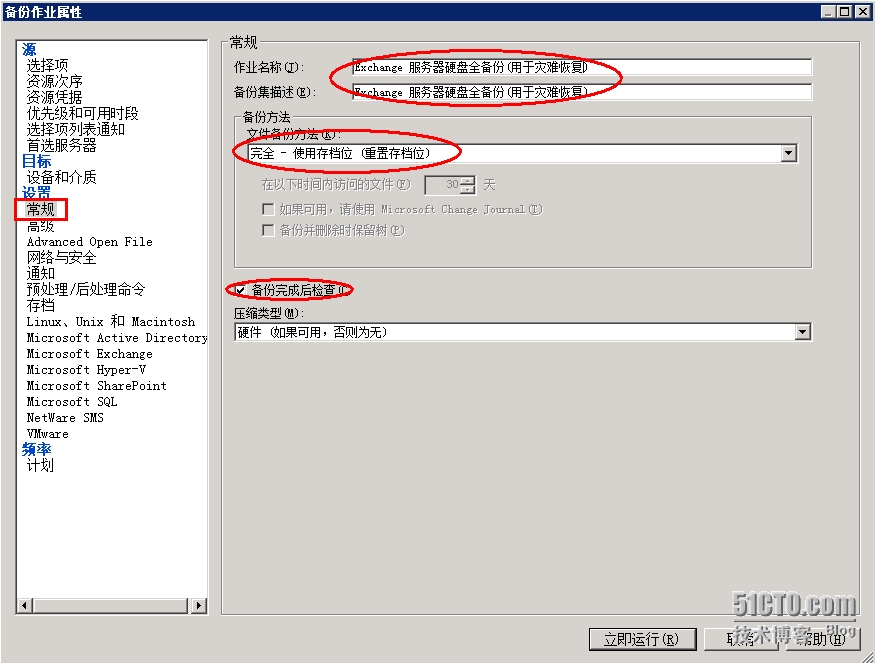
计划:
设置作业计划,这里设置为"立即运行"
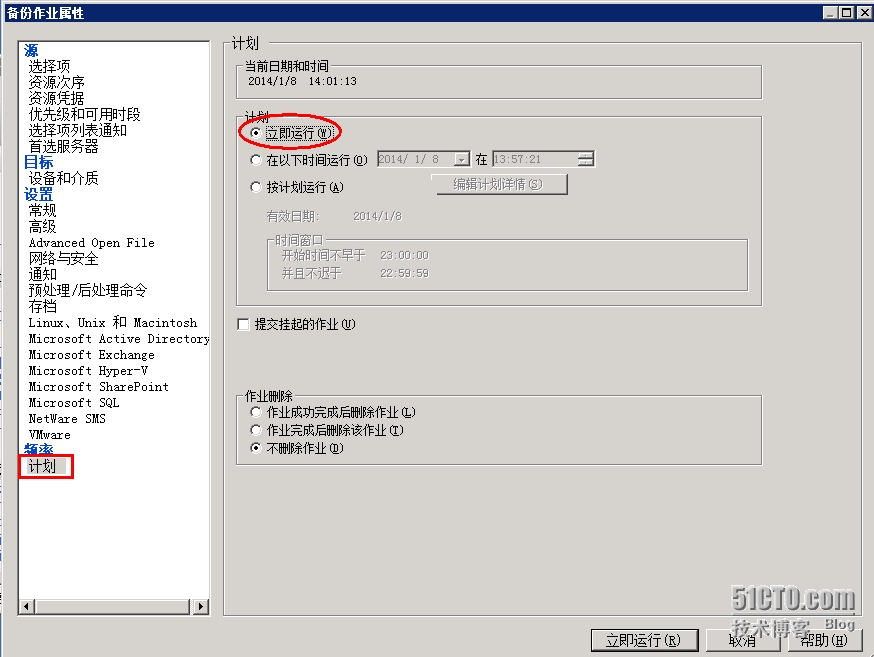
设置无误后,点击【立即运行】,弹出摘要界面
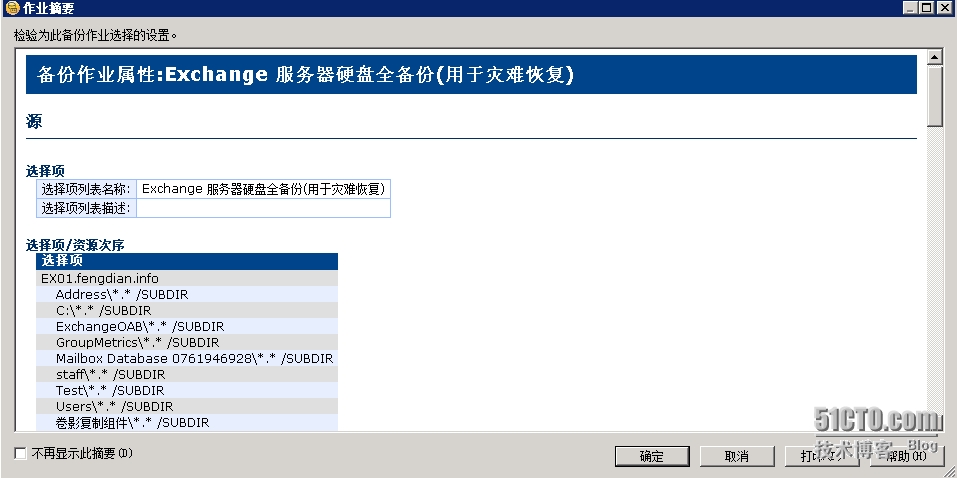
点击【确定】,弹出下图提示,再次【确定】,开始执行备份作业

切换到"作业监视器",可以看到作业状态,如图示
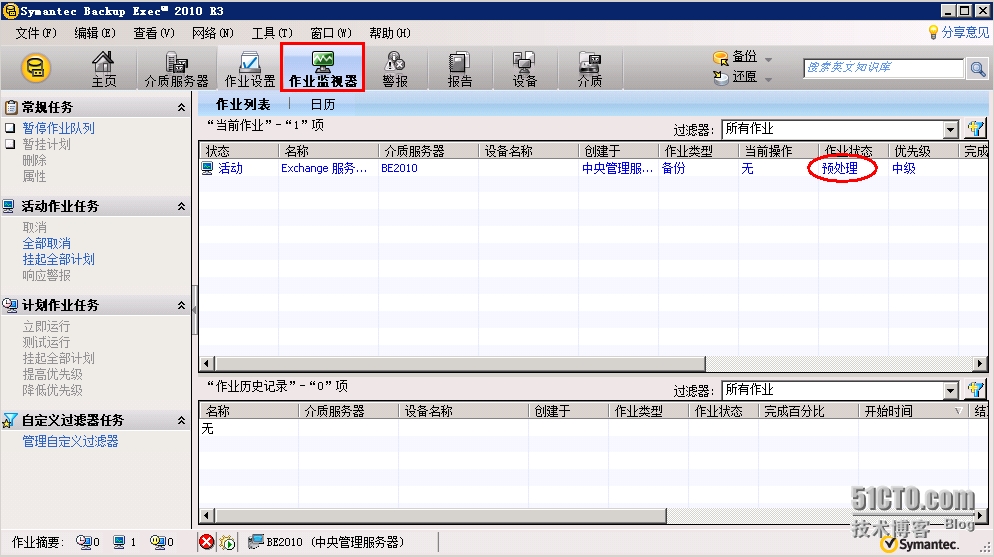
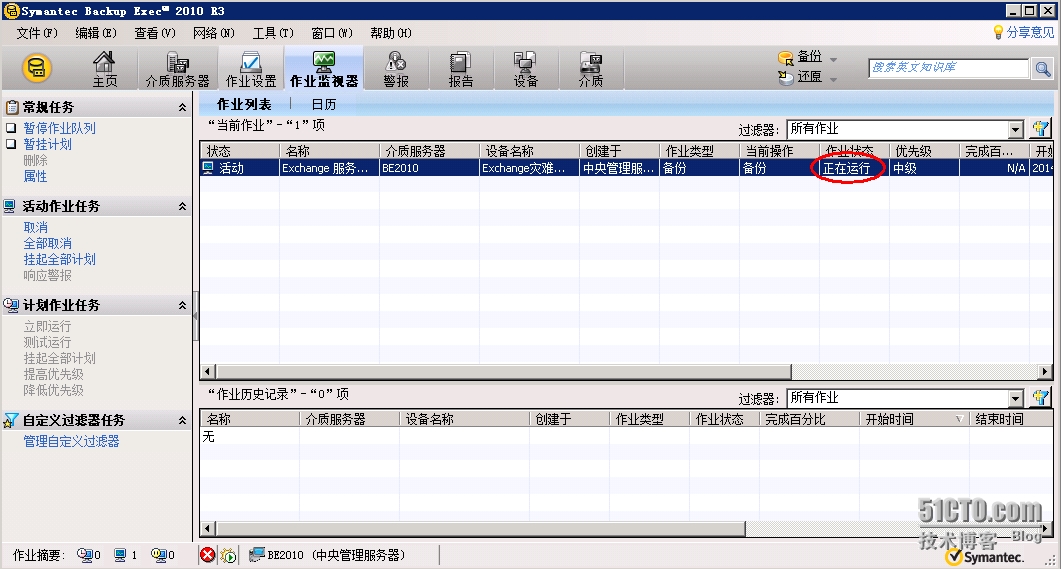
灾难恢复文件(.dr)生成完成后,提示;但是此时备份作业还没有完成,.dr文件只能存必要的配置信息(个人认为类似索引),并不存储数据
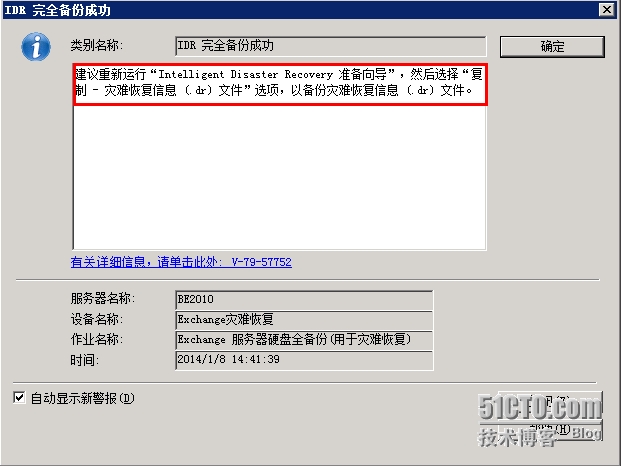
等待备份作业完成......
等待的同时可以去创建可引导介质。
创建可引导介质(ISO映像)
【工具】->【向导】->【Intelligent Disaster Recovery准备向导】
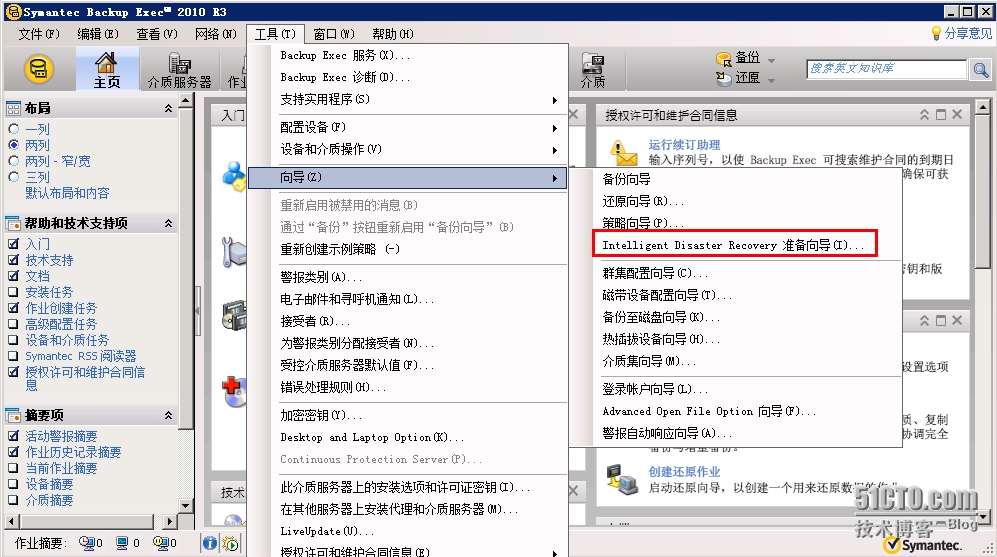
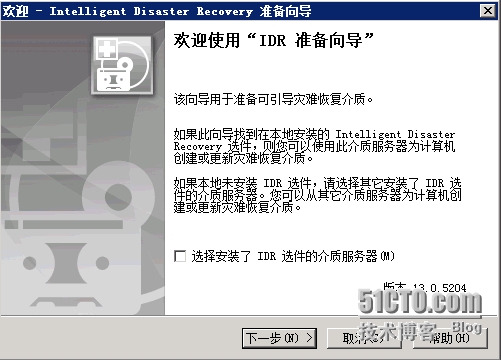
创建: 选择"用于CD Writer 的可引导CD映像"
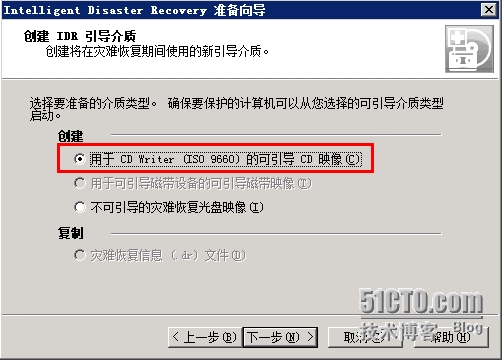
映像创建引导,注意向导要求:
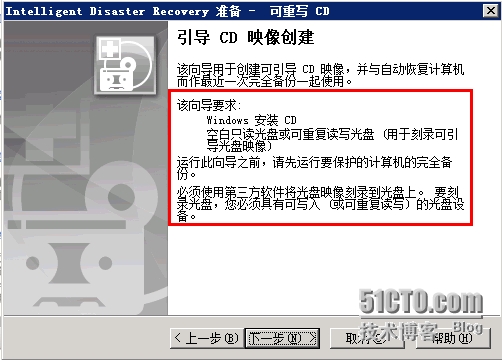
"可用计算机"中选中EX01.fengdian.infom添加到所选计算机列表:
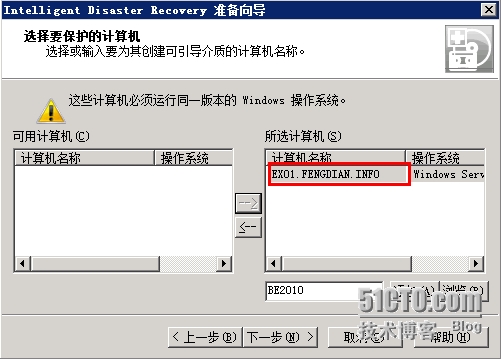
"选择光盘映像路径":设置可引导映像的存储位置
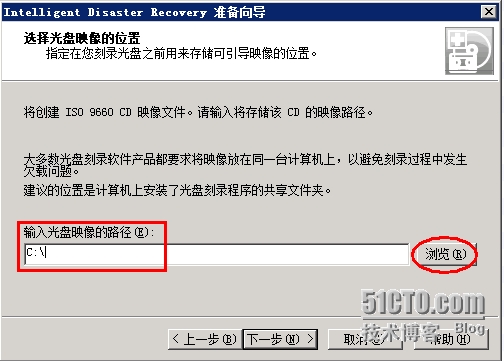
选择Windows操作系统安装文件的路径: 引导镜像需要Windows操作系统的安装文件才能引导,设置
安装文件路径,本例在主机pdc1.fengdian.info的共享目录win2008_srv_r2_ent中,并将共享目录映射为
本地网络驱动器 ;【浏览】
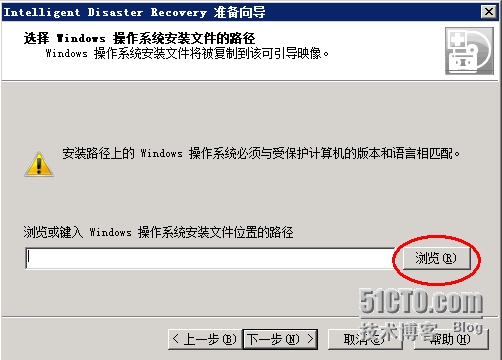

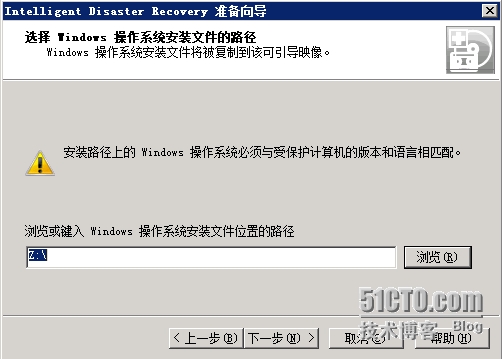
【下一步】,开始创建可引导镜像;
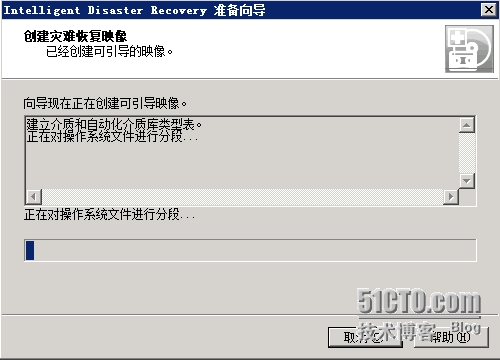
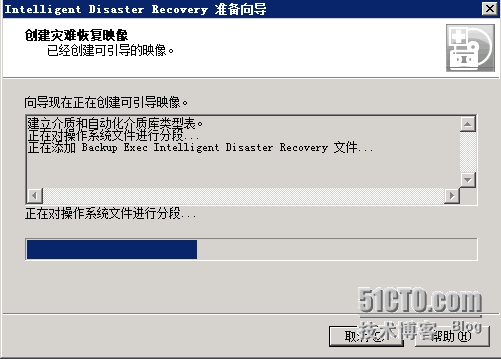
可引导映像创建完成提示:
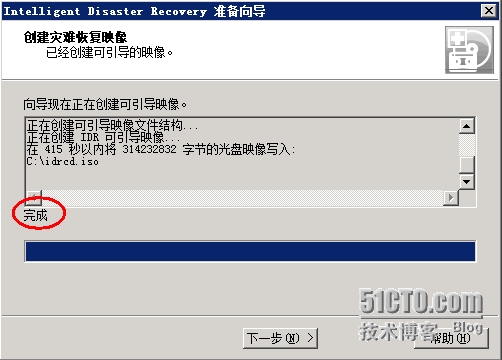
映像名称: idrcd.iso
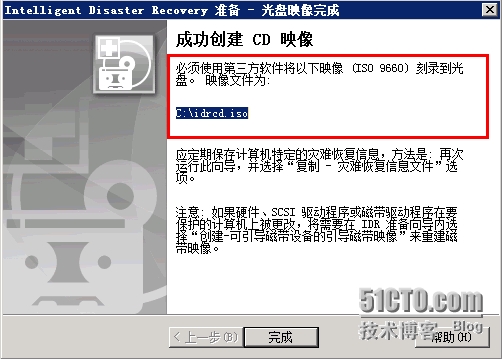
将可引导映像刻录到光盘,本步骤略.
执行灾难恢复
备份作业完成后,就可以利用刻录后的光盘和备份作业备份的数据进行灾难恢复了。
(1).将引导光盘放入Exchange 服务器的光驱,从光驱启动 ,进入引导界面:
根据提示,执行灾难恢复按下键盘【Enter】,退出按下【Esc】
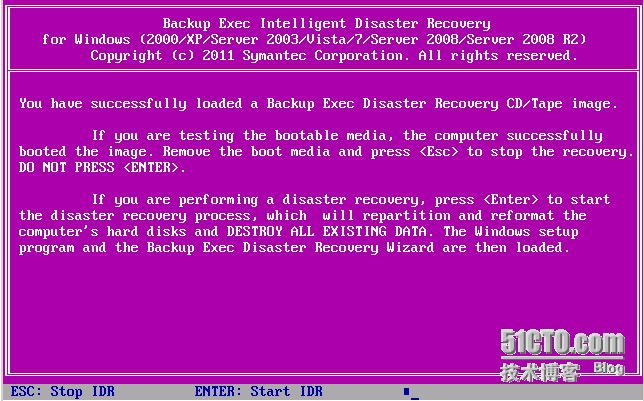
(2). 【Enter】按下之后,加载注册系统组件
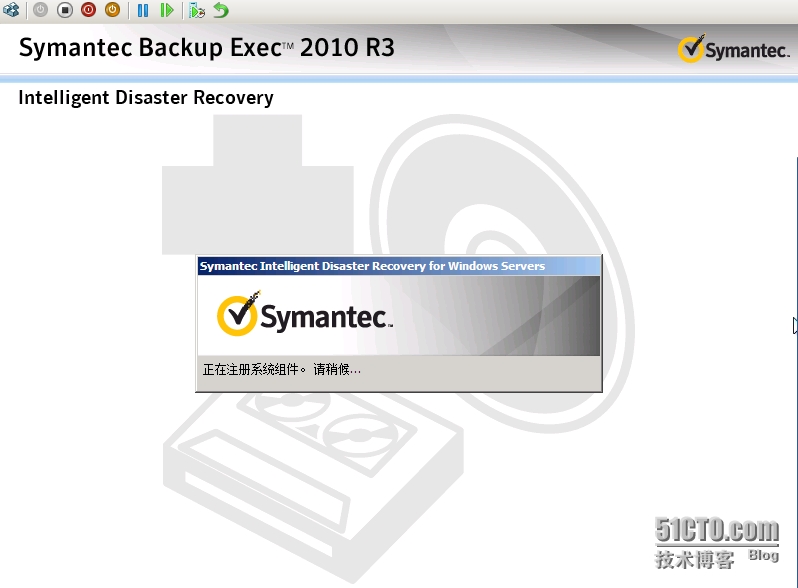
(3).注册完系统组件后,弹出"灾难恢复向导",选择【安装网络】
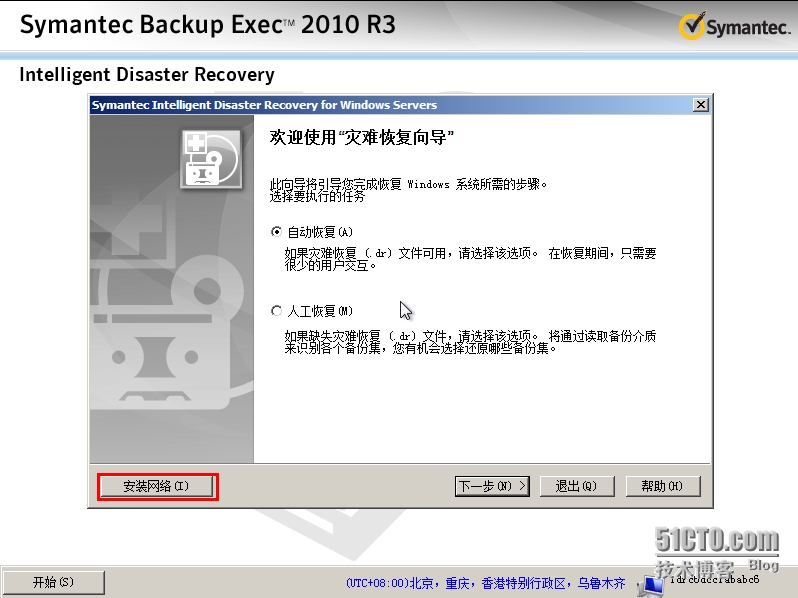
安装和配置网络,适配器加载后会从DHCP服务器获取IP等信息,如果内网没有DHCP,可以点击【配置】按钮,手动进行网络设置,【下一步】
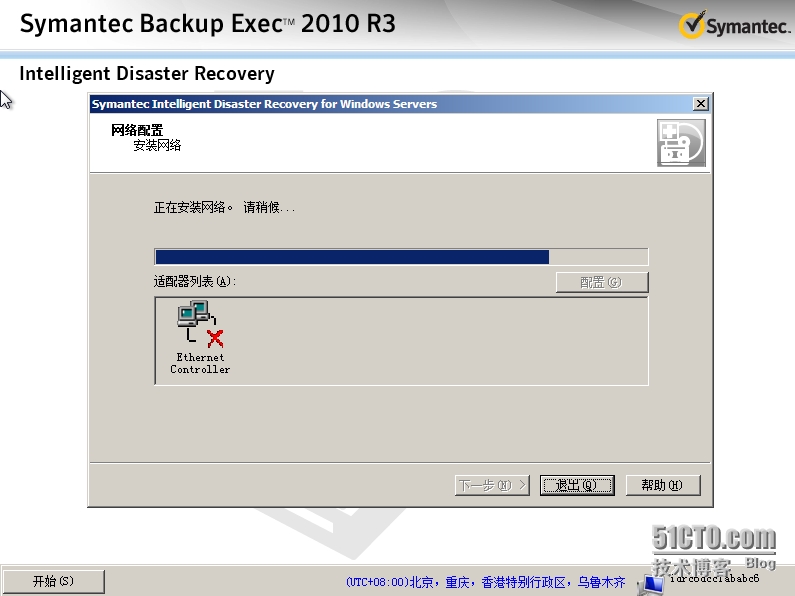
(4).回到灾难恢复向导界面:
仔细阅读相关内容,选择"自动恢复"
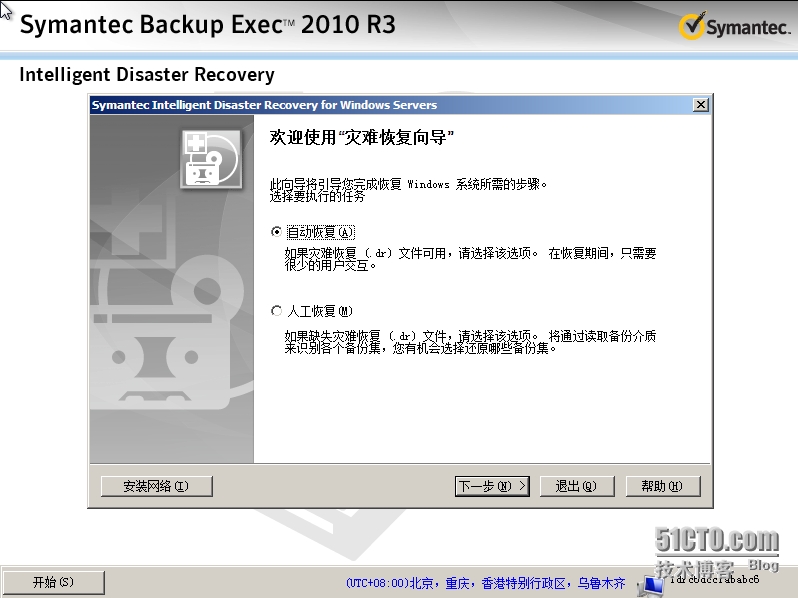
(5).检测加载控制器驱动程序列表:
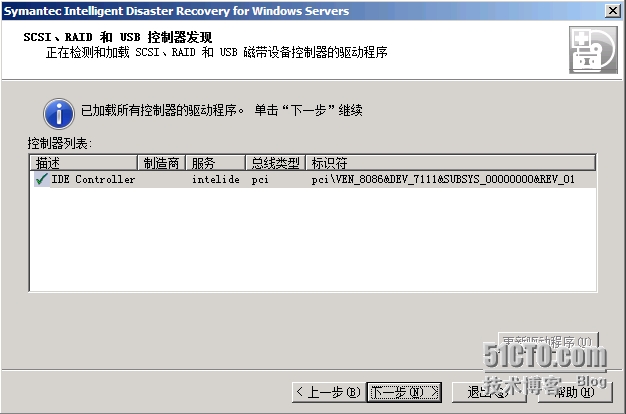
(6). 选择恢复文件:
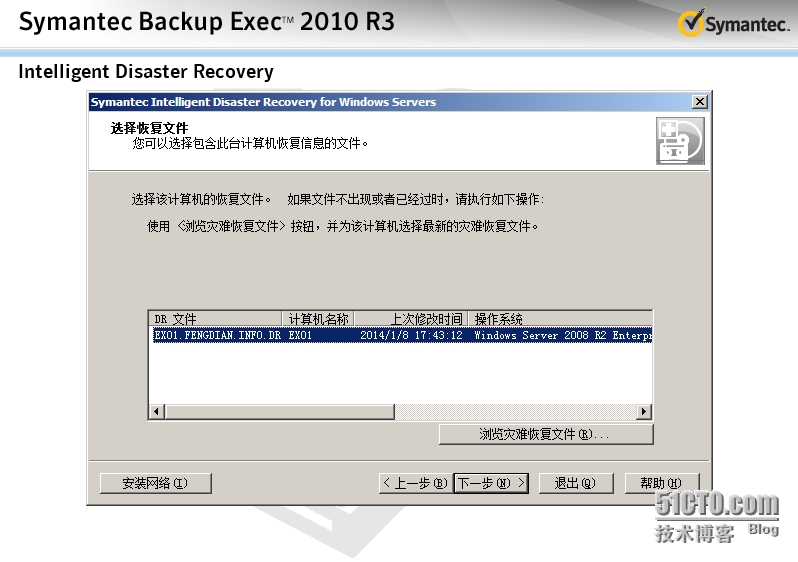
(7).硬盘布局,选择"还原原布局"
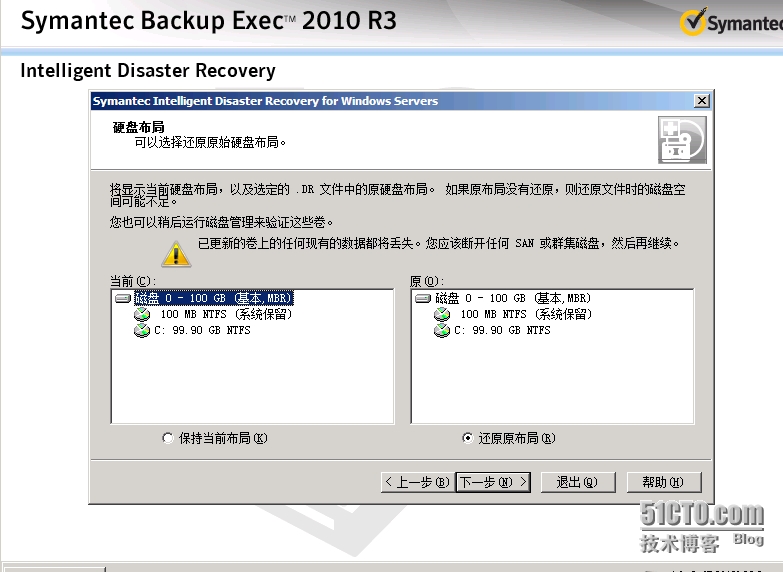
(8).重新对服务器分区并初始化硬盘
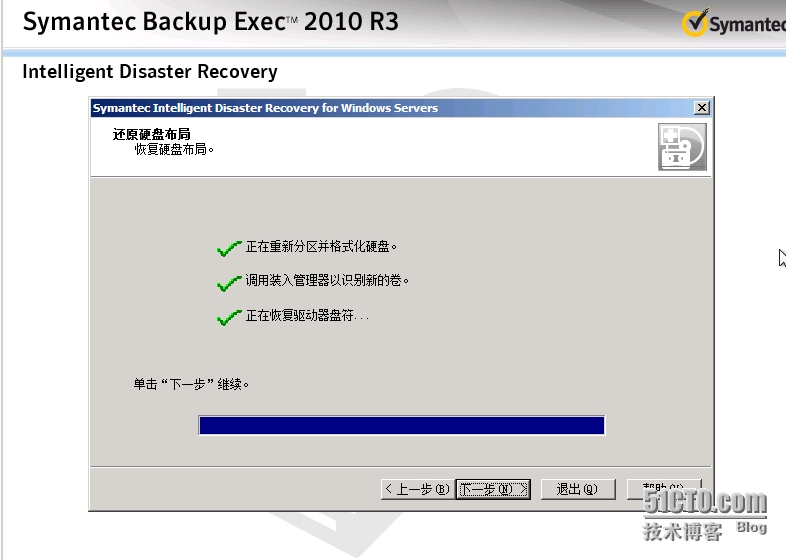
(9).修改硬盘布局,可以通过【运行磁盘管理】来修改和配置硬盘布局和驱动器盘符等,【下一步】
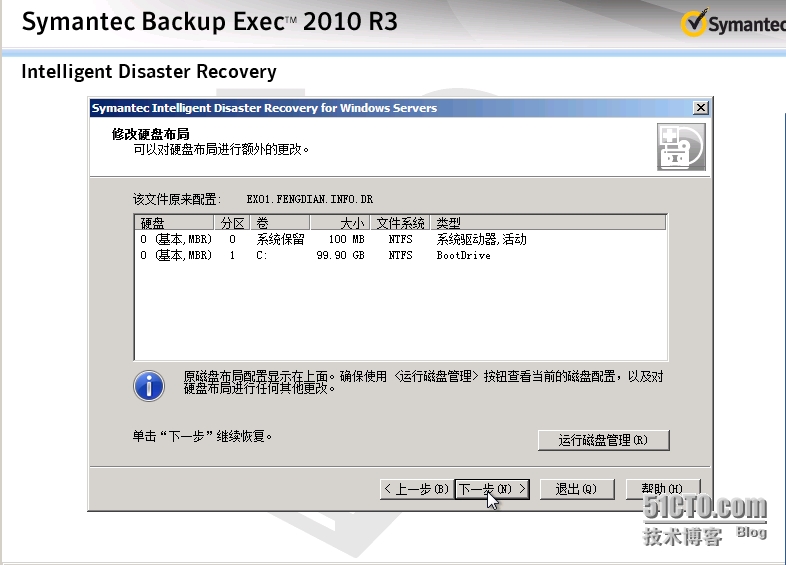
(10).选择还原方法: 由于我们将数据备份到远程的共享目录下,所以我们选择"使用网络,并从远程"备份至磁盘"文件夹还原";如图示
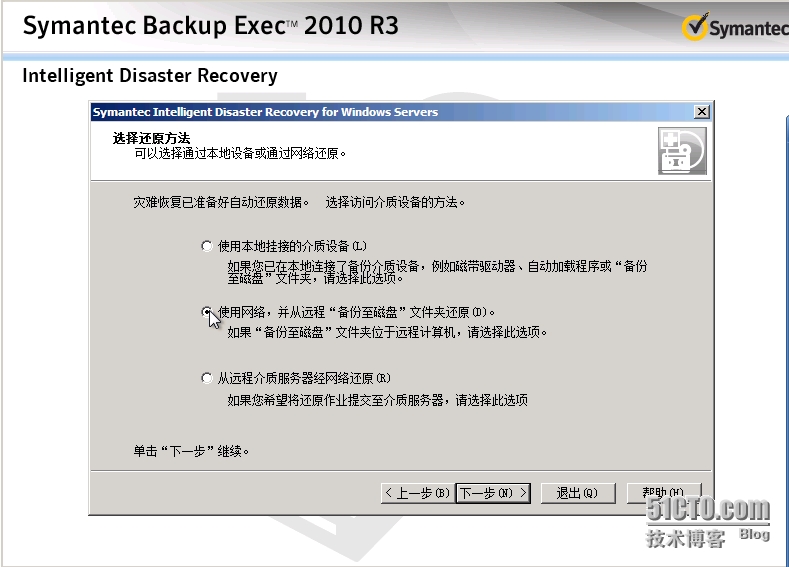
检测介质设备:
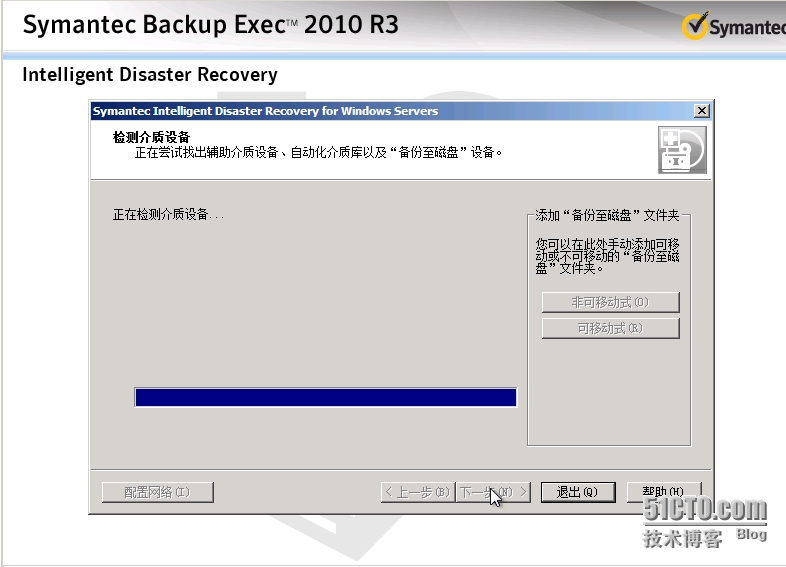
输入有权限访问远程磁盘文件的凭证:
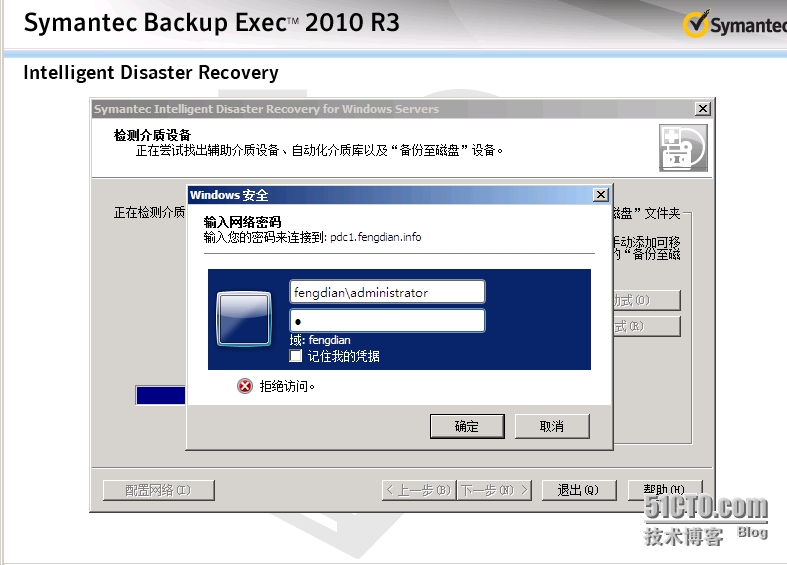
检测到的介质设备,如下图: 【下一步】
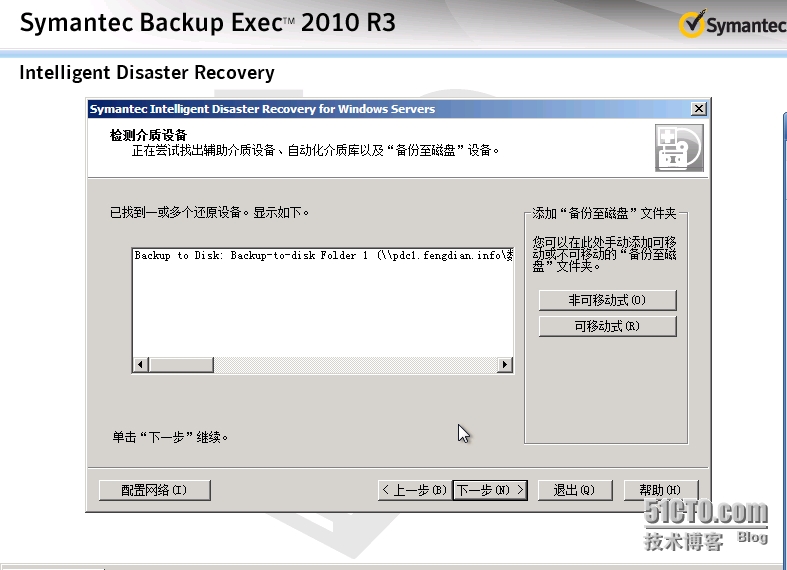
这里我全部勾选,测试环境只有一个C盘,【下一步】
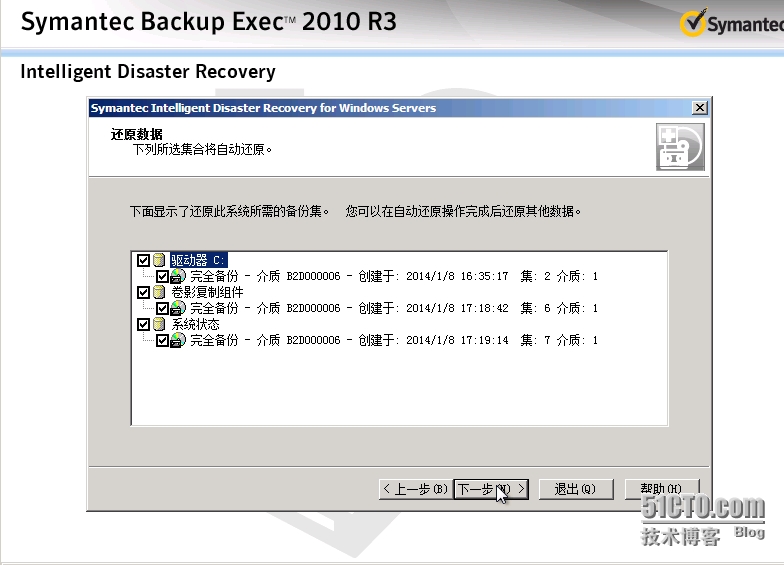
进入设备,确保设备路径无误,【下一步】开始执行灾难恢复作业
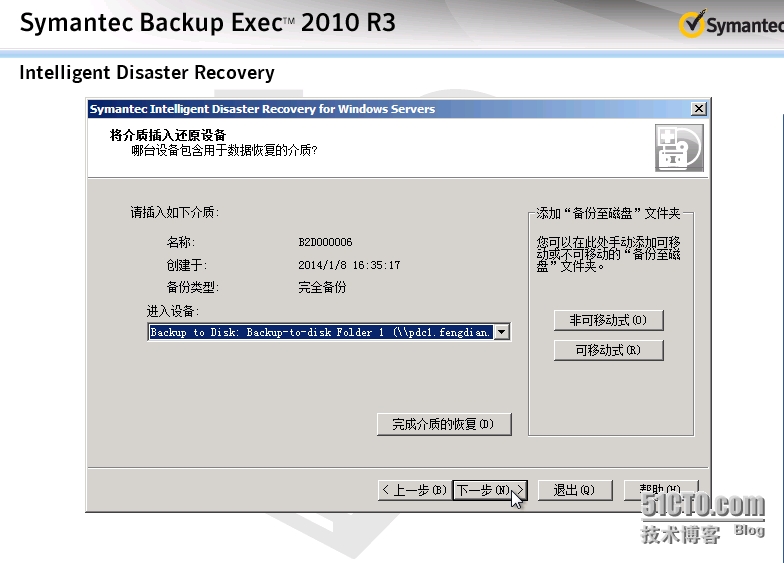
灾难恢复作业启动,如图示:

等待漫长的恢复过程.........
恢复完成之后,重启进入操作系统,此时还需要一下几个步骤,彻底完成灾难恢复:
1. Windows 操作系统重新激活
2. 配置网络,恢复之前的IP网络配置
3.灾难恢复后的主机已经和域失去信任关系,退域并重新加入域
4.利用全盘备份时间点与灾难发生点之间的全部备份、差异备份、增量备份等恢复到灾难发生时的
系统状态。
以上全部配置完成后,就可以登录服务器检查核实恢复情况了,恢复后,我重新登录UserA OWA,OWA正常恢复,查看邮件:
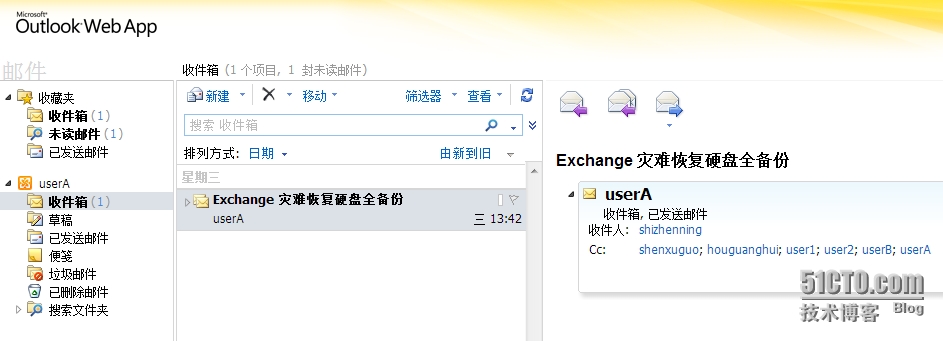
登录shizhenning OWA, 给UserA 发送邮件一封"恢复后发送邮件测试",并抄送给自己,核实收发有家是否正常:
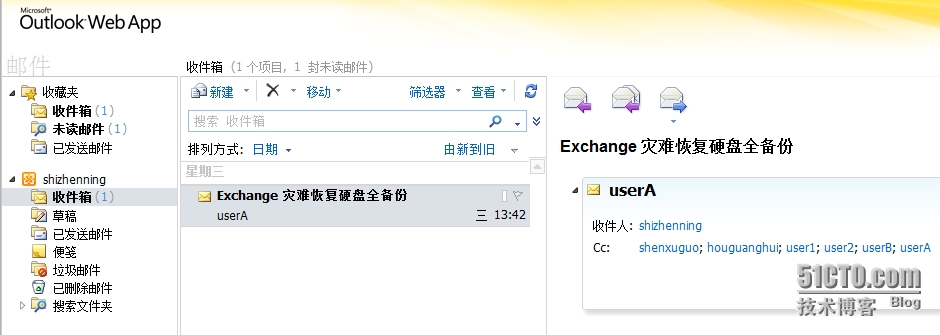
发送邮件测试:
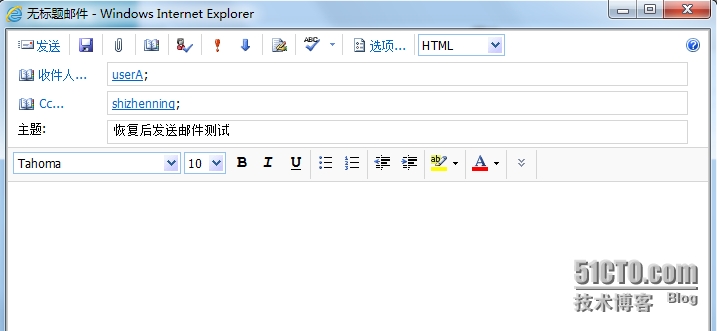
UserA正常收到邮件:
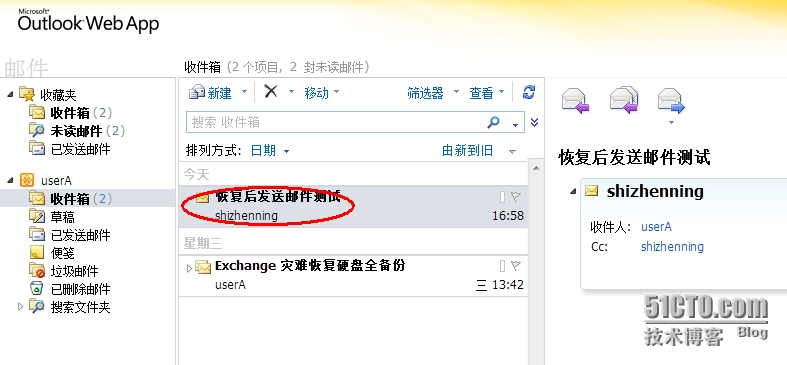
shizhenning 自己也收到了邮件:
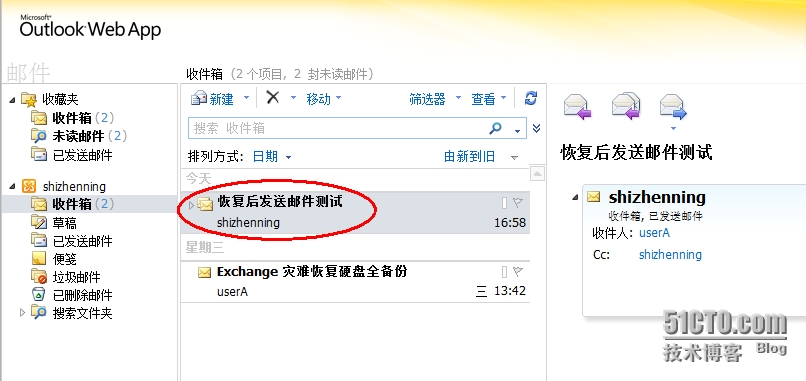
至此,Exchange2010已经恢复正常,灾难恢复顺利完成。