Citrix虚拟化技术之八XenDesktop7.1部署和Win7虚拟桌面发布
在部署XenDesktop之前,先对XenDesktop环境进行合理有效的规划,可减少在项目实施过程中出现不必要的麻烦,也便于日后维护。
部署规划建议
网络规划:
Citrix虚拟桌面部署时底层的物理组网建议采用三网分离模式,即管理网、业务网和存储网分离模式,可以提高安全性,避免网络之间的相互干扰。
大规模部署建议:
由于单台 Xendesktop的基础架架构服务器所能管理的用户虚拟桌面有一定的数量限制,因此在大规模的部署(>5000 虚拟桌面用户)时,必须把用户的虚拟桌面划分成一个一个的 Service Block,每个Service Block 由独立的基础架构服务器进行管理,但所有的 Service Block 共享一个Access Block(接入控制单元,包括Web Interface+NetScaler 构成)。
1.每Service Block 独立支持5000 用户,每个ServiceBlock 包括两种资源池:Management Resource Pool(基础架构资源池)、WorkerResource Pool(工作者资源池)。
2.基础架构资源池中的服务器用来专门运行管理类软件,每个管理资源池推荐由三台物理 XenServer 组成,每台 XenServer 上部署独立的 DB、DDC、XenApp、WI;在两台 XenServer 上部署 AD;三台 XenServer 上的 DB 组成Mirroring 保证DB 的高可用性(其中一个 DB 作为见证服务器使用)。
3. WI逻辑上独立于每个Service Block,但实际应该安装于每个ServiceBlock 的管理服务器中,一般情况下和 Desktop Studio 安装在同一台 Server即可,每个WI连接 Service Block里所有的DDC 和XenApp 服务器。
4.工作者资源池中的服务器用来运行客户虚拟机,根据客户环境的需求,由3-16台XenServer构成(一般情况下资源池物理服务器数量应该大于两台,以便于启用 N+1 的高可用性)。在每个 Service Block 中,根据实际需要可以部署一个或以上的工作者资源池。
基础架构(管理)服务器主机:用于部署基础架构(管理)服务器,如域控制器服务器、数据库服务器、License 服务器、Cotroller 服务器、Desktop Studio 服务器、桌面云管理服务器等,这些管理服务器可以实现对桌面的管理和分配。建议每 5000 桌面规划 3 台管理服务器主机,5000 桌面以下按 5000 桌面配置计算。
工作者(业务)服务器主机:用于部署用户远程连接的虚拟应用/虚拟桌面。您需要根据现场实际情况,对每个业务服务器主机可以部署的桌面数进行规划。
在实际环境中需要部署在基础架构(管理)主机上的基础架构(管理)服务器包括AD 域控服务器、数据库、License Server、Controller、Desktop Studio。通过XenServer 架构软件对基础架构(管理)主机进行虚拟化,创建虚拟机,每个虚拟机相当于一台独立的物理主机。为了将这些基础架构(管理)服务器部署在这些虚拟机上,您需要对基础架构(管理)服务器虚拟机进行划,推荐的规划配置如下:
AD 域控服务器:默认情况下每ServiceBlock部署2台服务器,分别部署在基础架构(管理)主机中的某两台物理主机,采用主备方式。
数据库服务器:每5000 桌面部署3 * N(默认 N = 1)台服务器,分别部署在基础架构(管理)主机中某两台物理主机上,采用数据库镜像方式,不足5000 桌面,按照5000 桌面计算。
数据库见证服务器:每5000 桌面部署1 台见证服务器,不足5000桌面,按照5000 桌面计算。
LicenseServer:每5000桌面部署1 台服务器。
Controller:包括DesktopController和Xenapp ZDC,每5000 桌面部署3 * N台服务器,分别部署在三台基础架构(管理)主机上,采用负荷分担方式,不分master 和slave。不足5000 桌面,按照5000 桌面计算。
WebInterface:每5000 桌面部署3 * N台服务器,采用NetScaler负载均衡,需要给NetScaler 规划统一登录IP 地址。建议与Desktop Studio 合设。不足5000 桌面,按照5000 桌面计算。
PVS:对于Pool模式的虚拟桌面,每5000桌面部署3台服务器,分别部署三台基础架构(管理)主机上。
安装XenDesktop7.1
安装前准备工作:
1、部署DC服务器,安装AD、DHCP、DNS组件;
2、部署数据库服务器,为XenDesktop7.1创建数据库;
3、下载XenDesktop7.1安装镜像;
4、将安装XenDesktop的虚拟机加入域。
加载XenDesktop7.1镜像到CTXDDC虚拟机,运行后点击“启动”
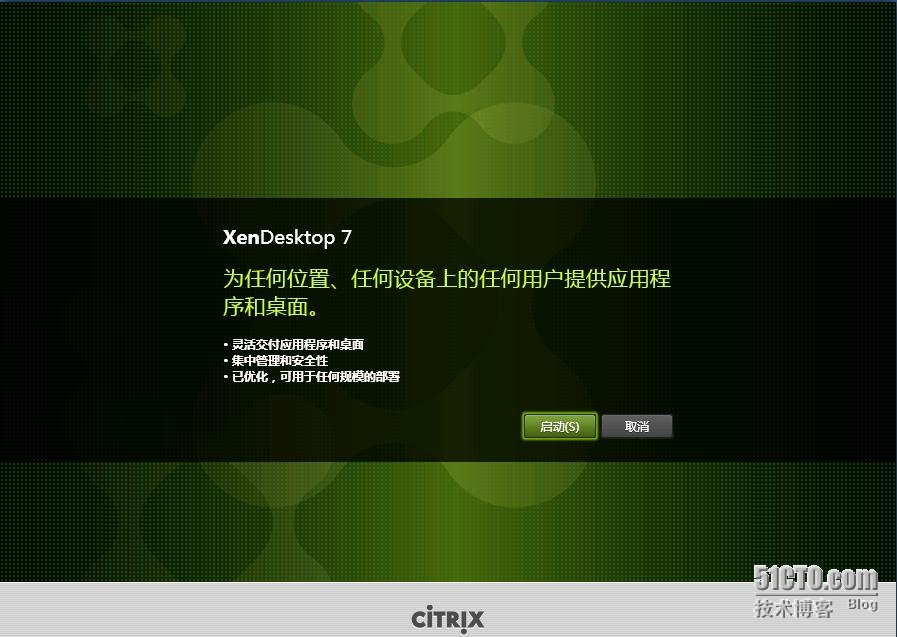
选择“Delivery Controller”
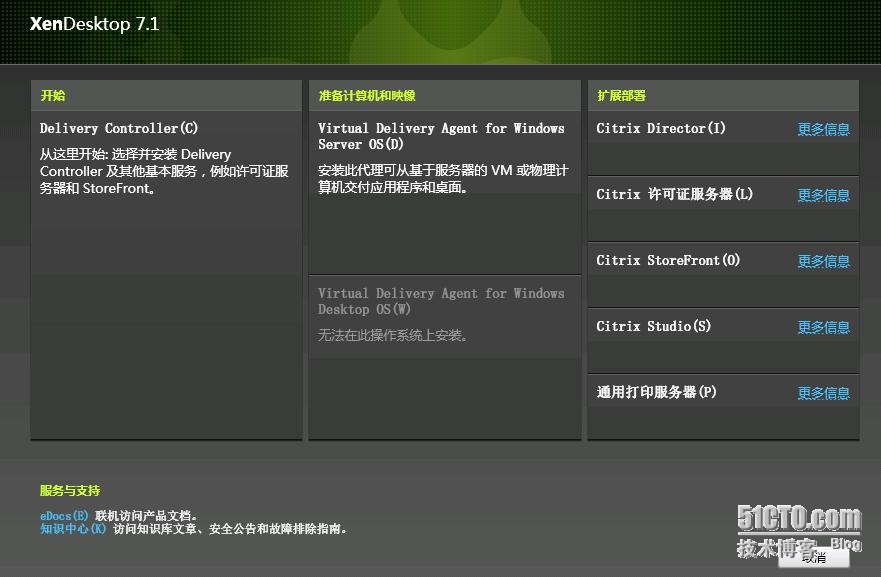
勾选接受许可协议,下一步
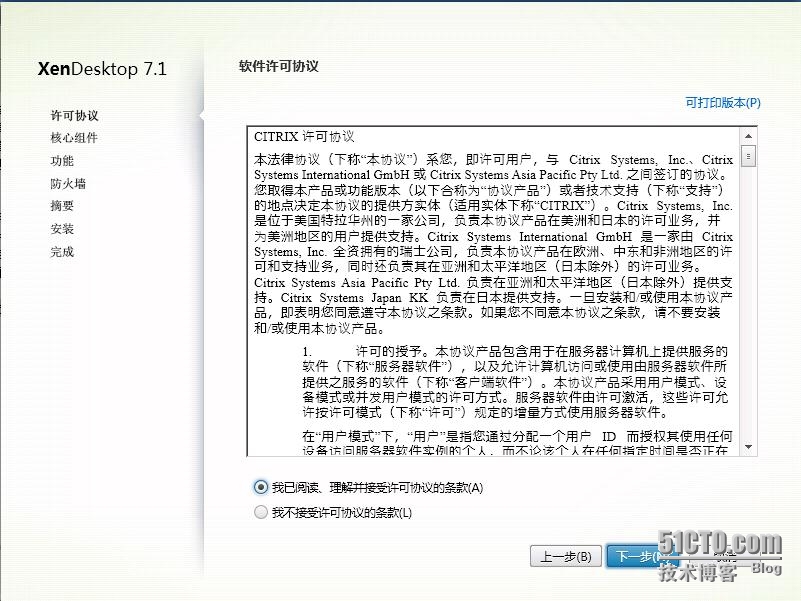
由于之前已经部署了许可证服务器,这里不勾选许可证服务器
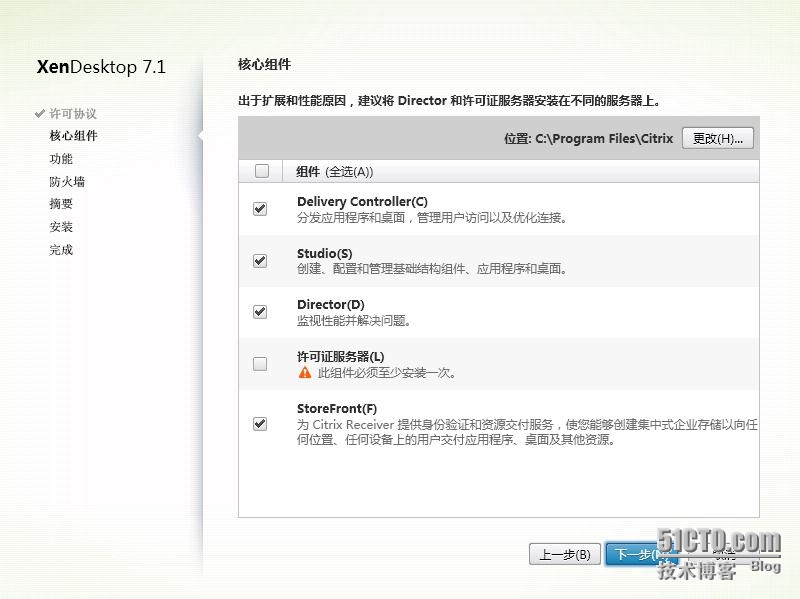
数据库服务器之前也已经部署,所以不勾选SQL Server 2012 Express
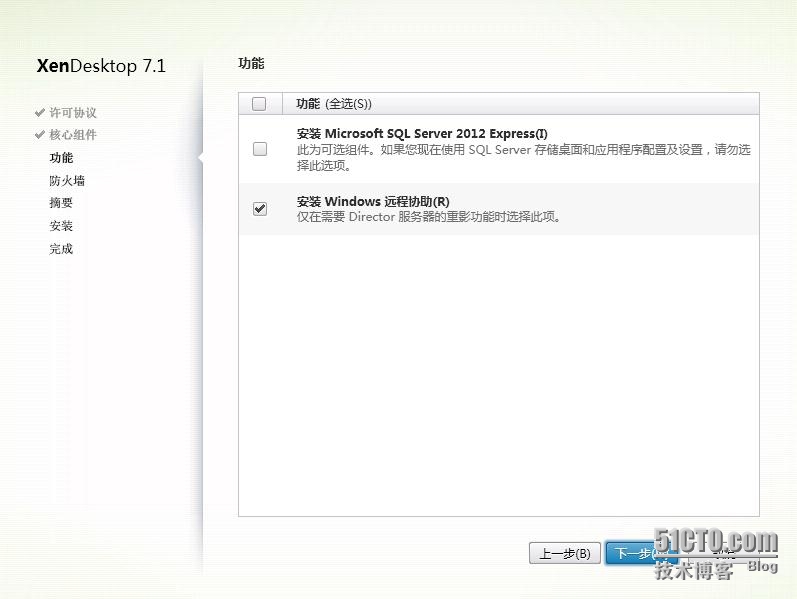
防火墙规则选择“自动”,下一步
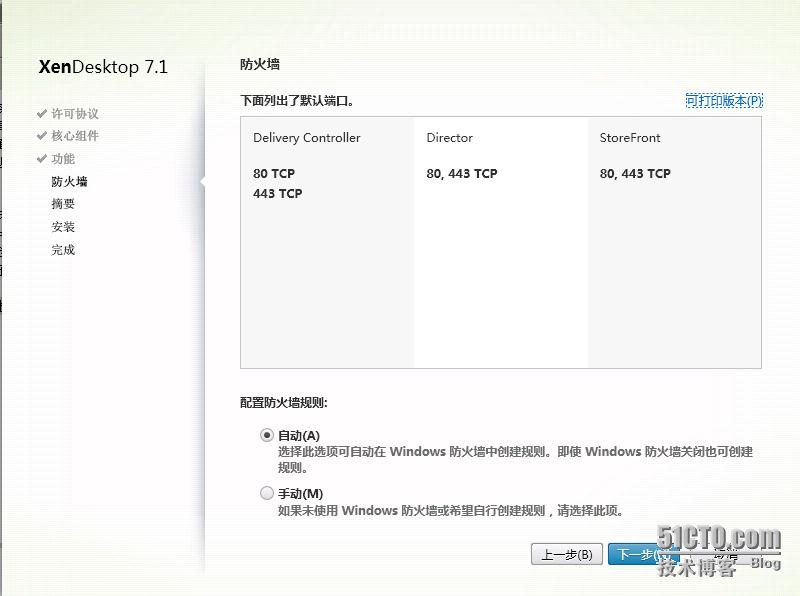
点击“安装”
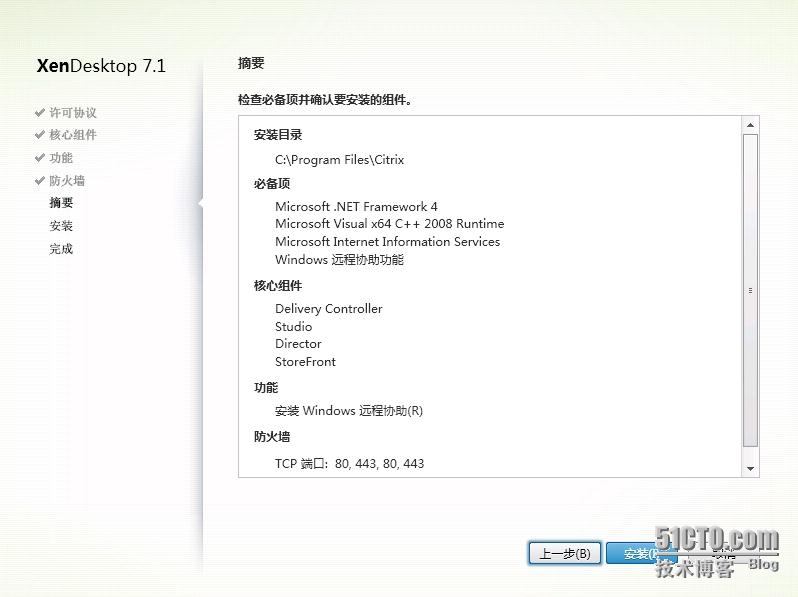
等待安装完成
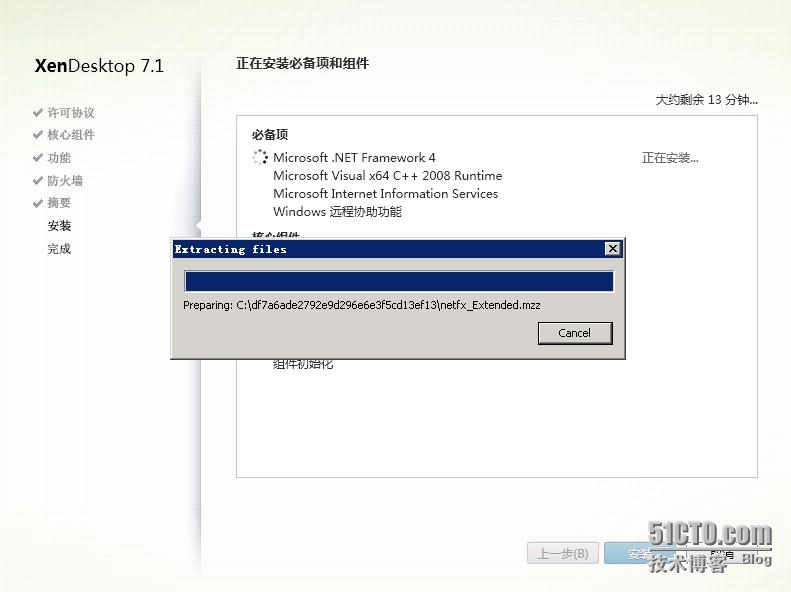
安装完成后勾选“启动Studio”点击完成
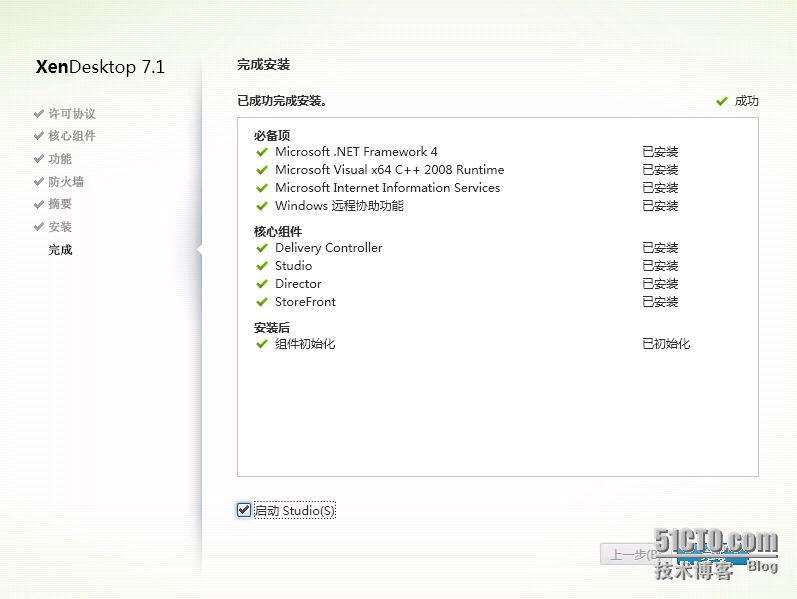
进入Citrix Studio欢迎界面,点击“创建一个站点”
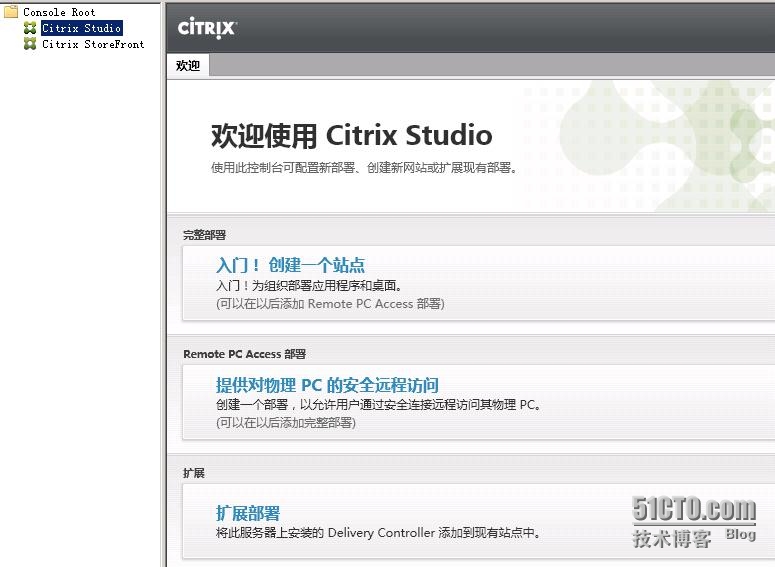
输入站点名称
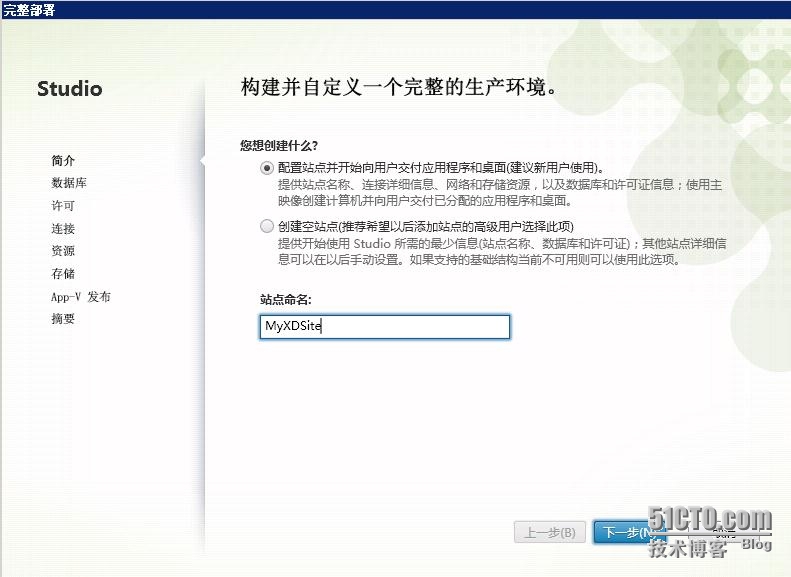
输入之前部署的数据库服务器名称和数据库名称,然后点击“生成数据库脚本”,将生成的数据库脚本拷贝到数据库服务器上;
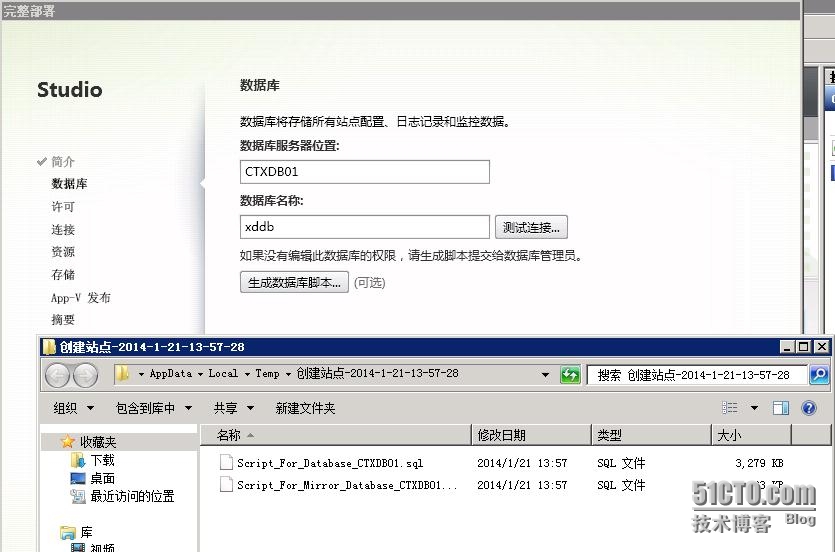
切换到数据库服务器,执行拷贝过来的数据库脚本,如果部署了镜像数据在镜像数据库中需要执行镜像数据库脚本,执行后会出现报错,因为这个数据库我之前已经创建好了,所以会出现报错,不必理会。
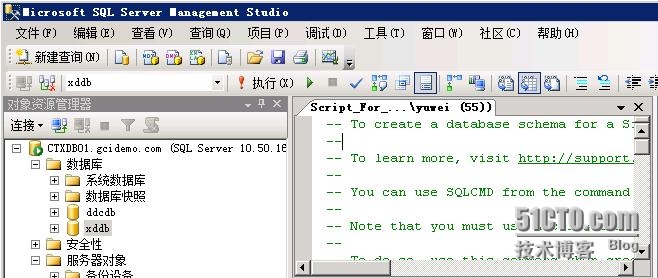
然后回到Citrix Studio配置,点击“测试连接”,出现下图证明数据库测试通过,点击下一步
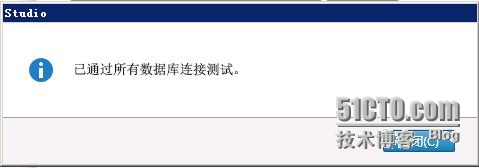
输入许可证地址和端口号,点击测试连接,连接成功后会出现许可证支持的版本,选择你所需要的版本,下一步
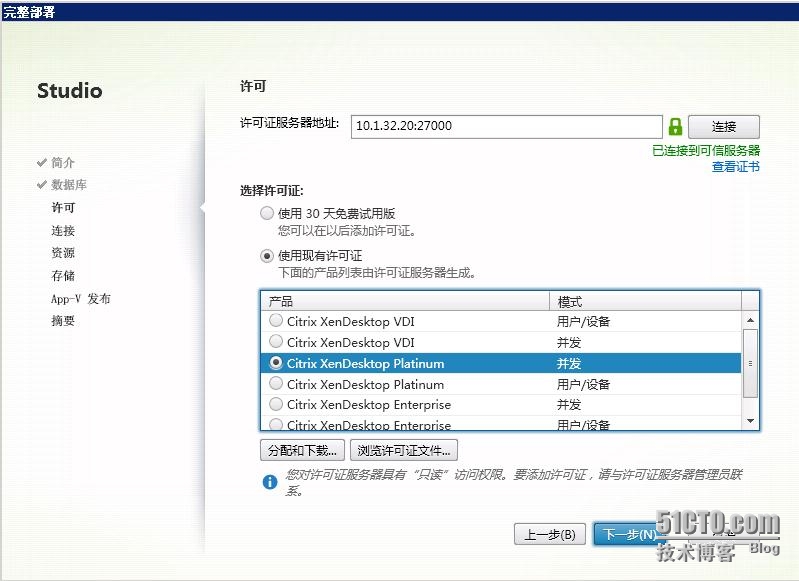
选择主机类型,这里底层使用的是XenServer,输入地址、用户名、密码,如果配置了资源池,那只需输入主服务器的地址即可;
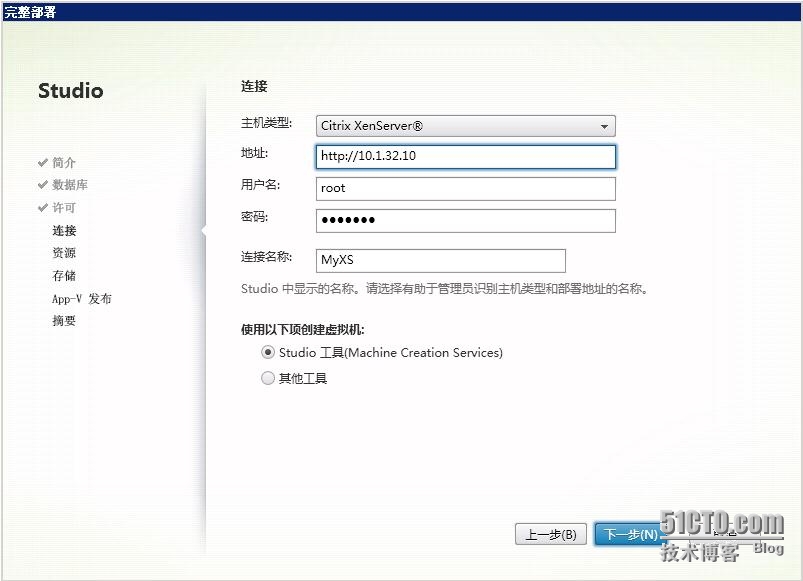
输入资源名称,选择虚拟机使用的网络,下一步
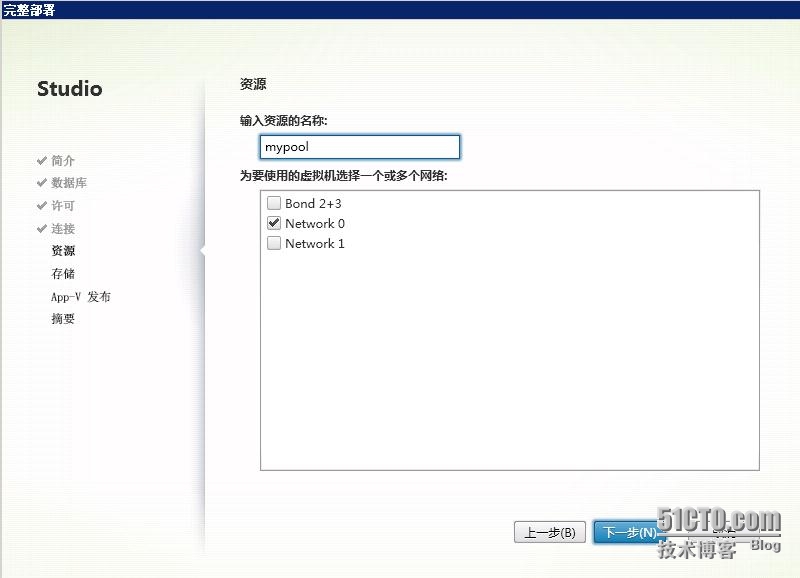
选择共享存储,选择Personal vDisk存储;
XenDesktop 中的 Personal vDisk 功能保留了池桌面和流桌面的单映像管理功能,同时允许用户安装应用程序和更改自己的桌面设置。
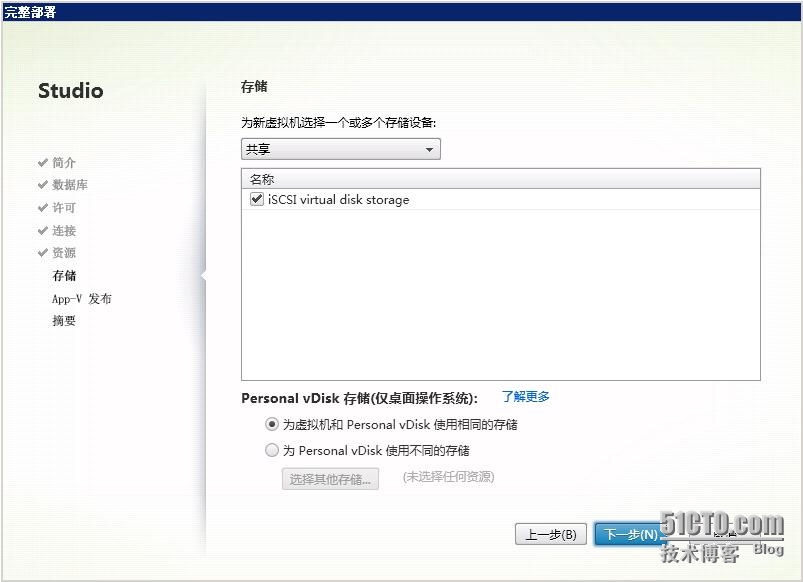
下一步
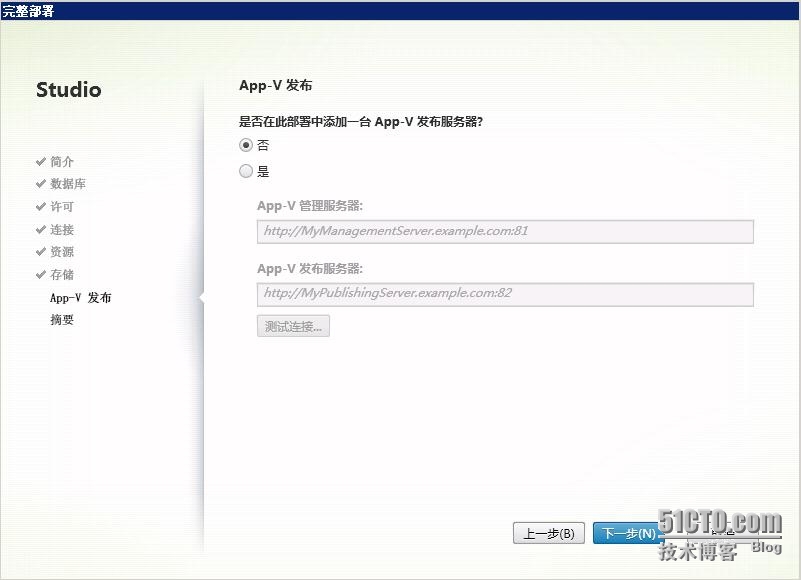
点击完成
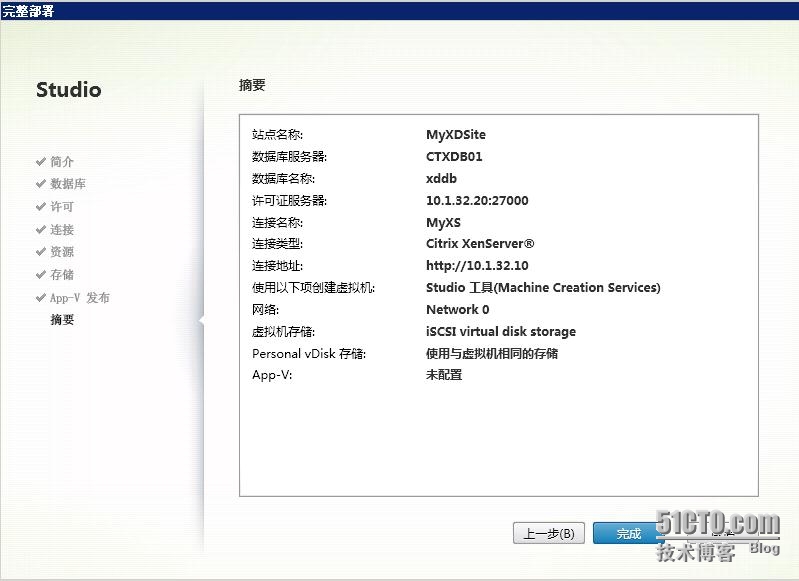
点击“创建目录”
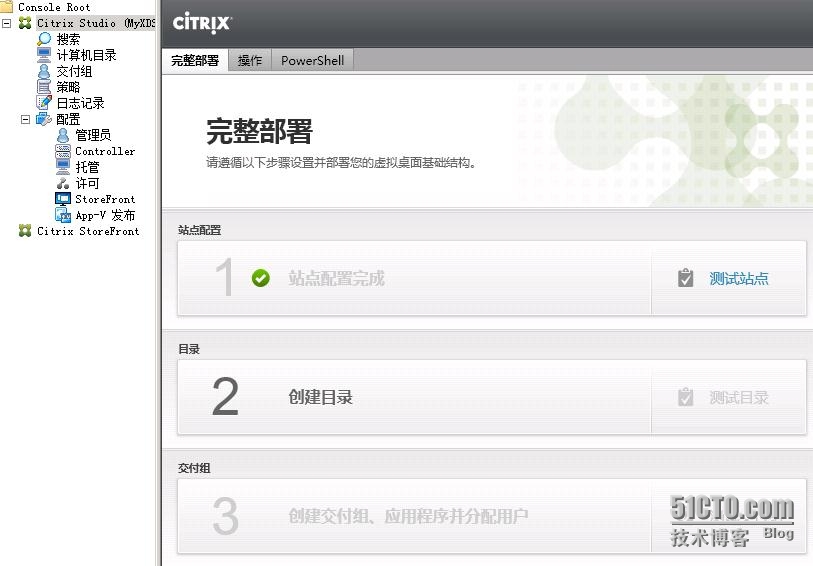
在创建目录之前,我们先将Windows7虚拟桌面模板配置好。
配置Win7虚拟机模板
加载XenDesktop7.1镜像,点击VDA安装
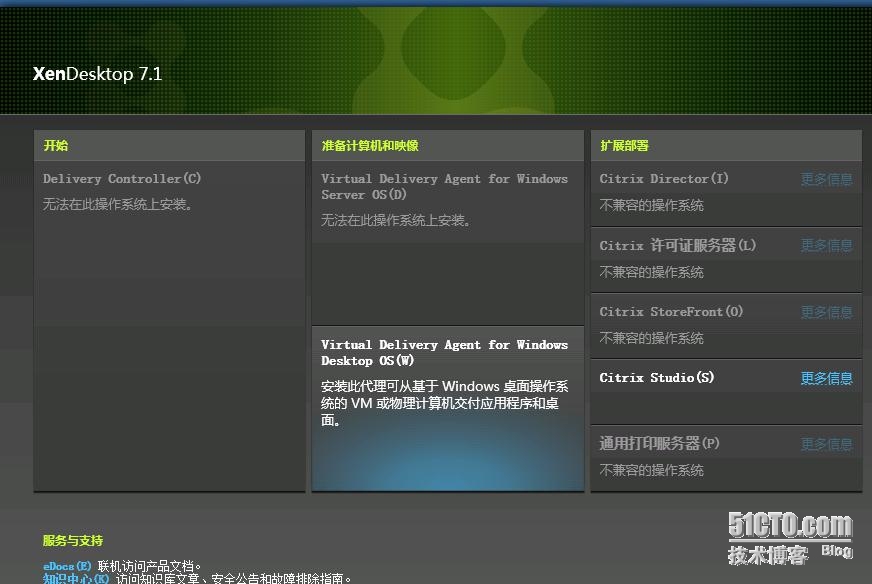
选择创建主映像,下一步
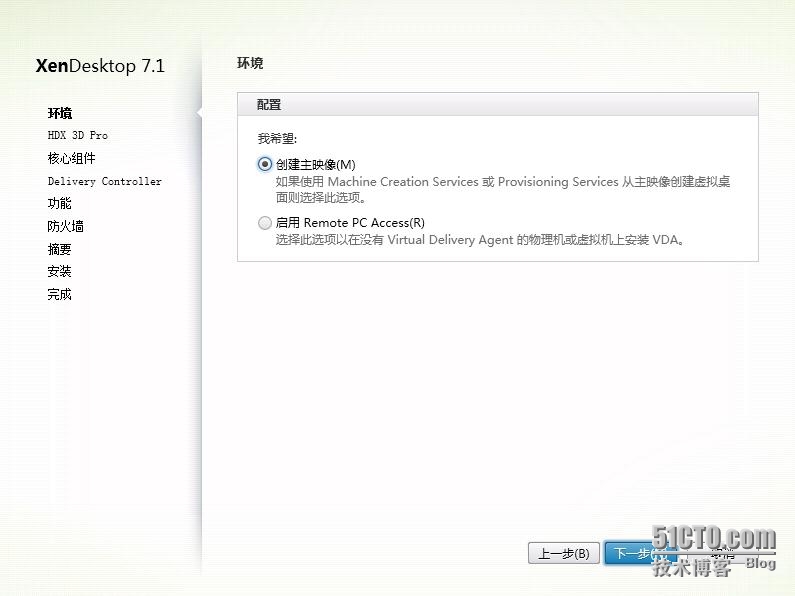
HDX 3D Pro选择否,下一步
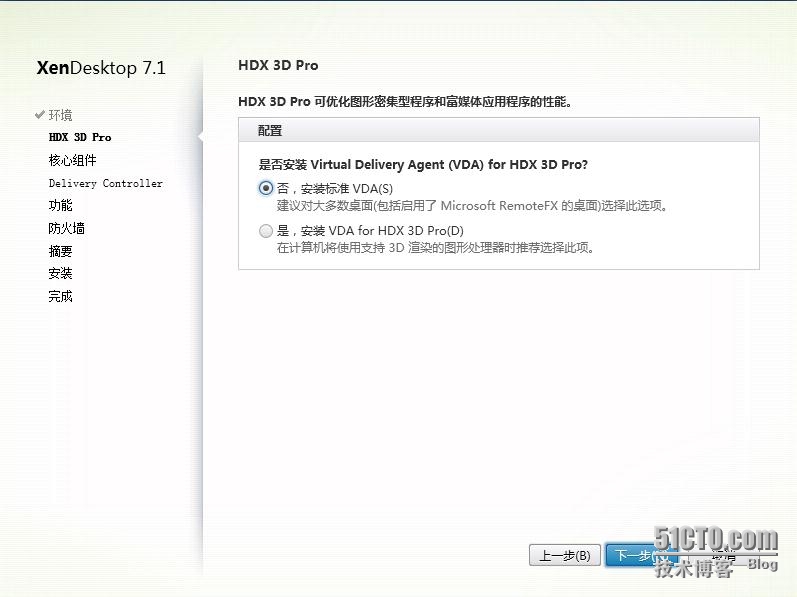
下一步
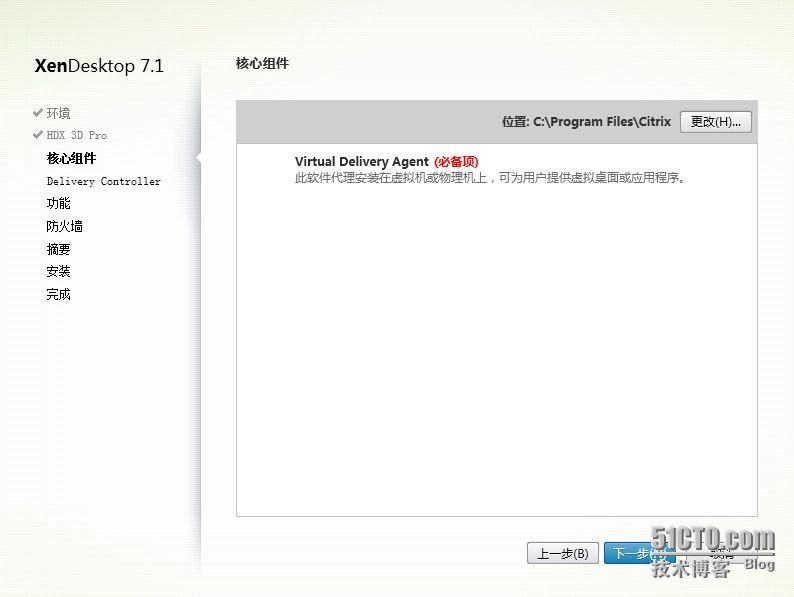
选择手动操作,输入DDC地址,点击测试连接,再点击“添加”,下一步
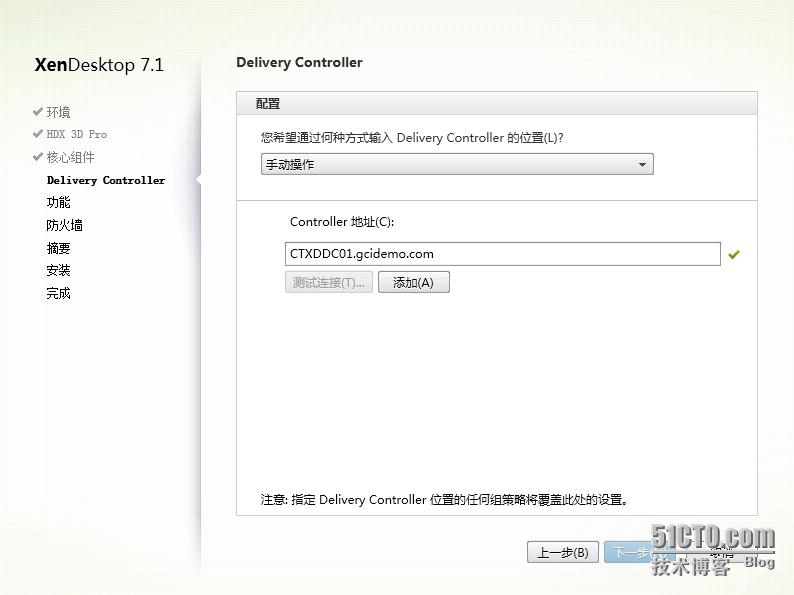
安装功能全选,下一步
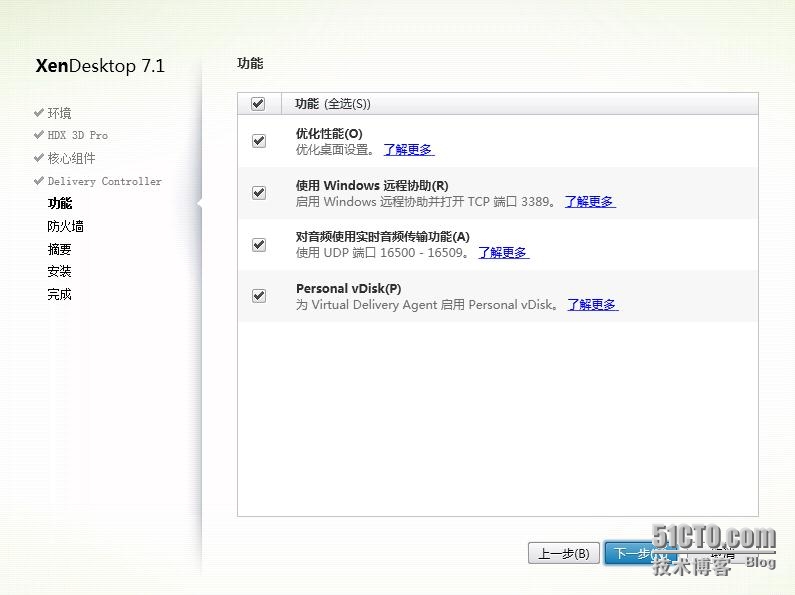
下一步
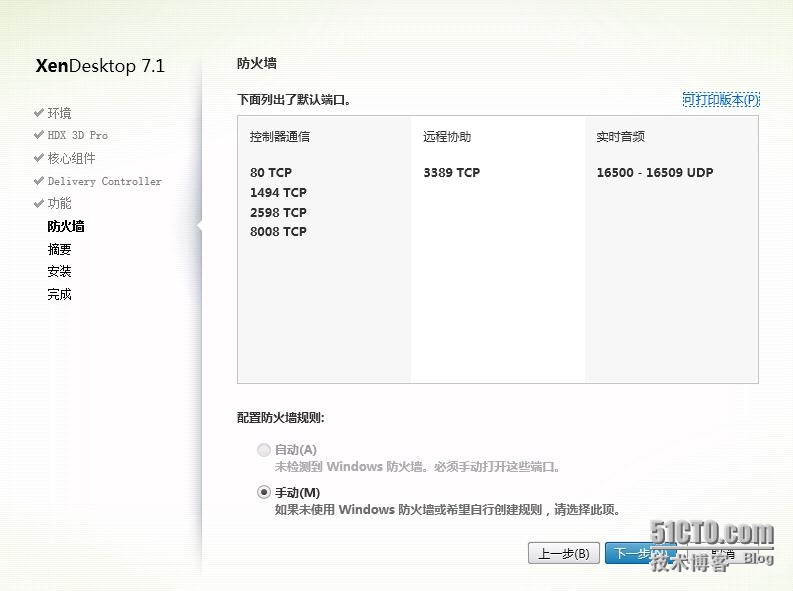
安装
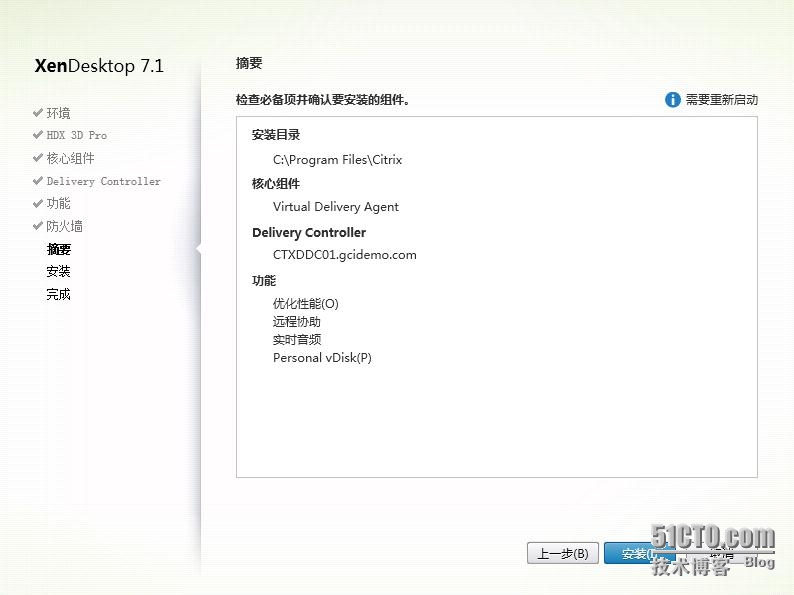
等待安装完成
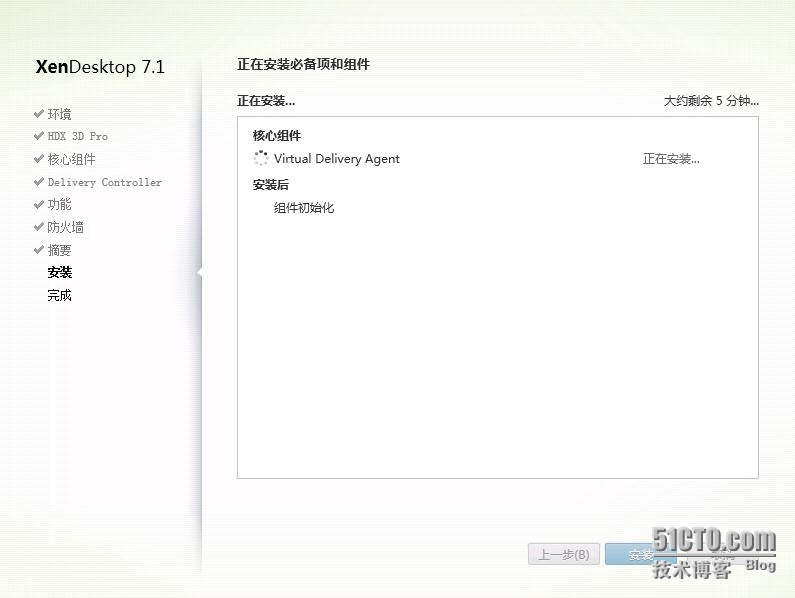
安装完成后重新启动计算机
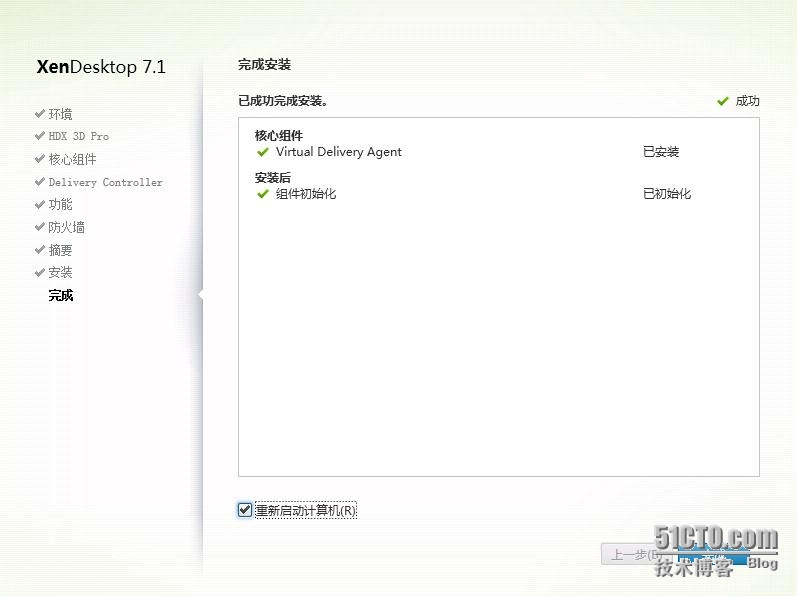
重启完成后,点击更新清单。

发布Win7虚拟桌面
对Win7模板虚拟机进行进行快照,生成虚拟机磁盘快照
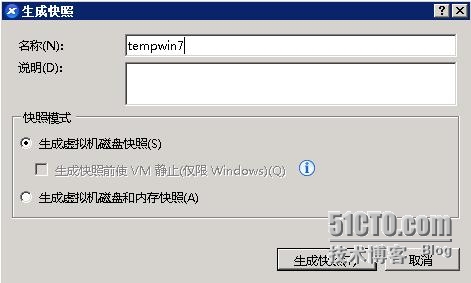
回到Citrix Studio配置,点击创建目录
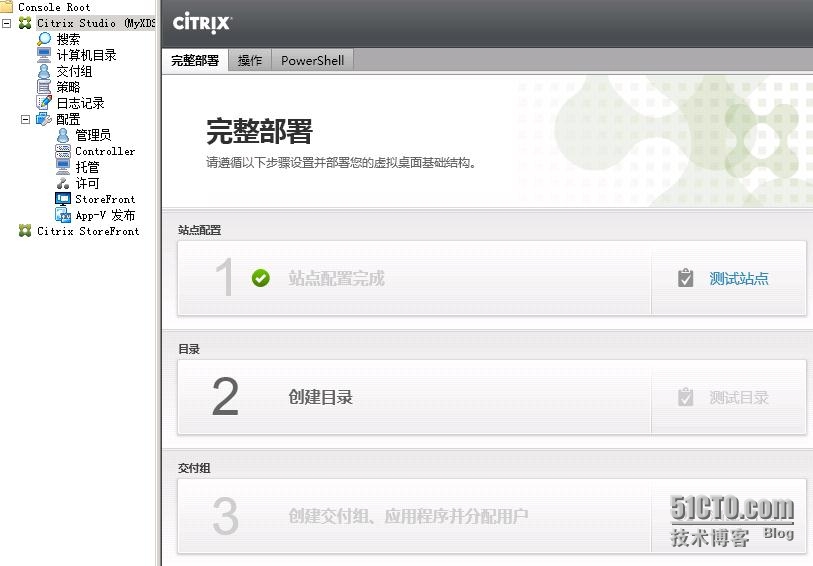
下一步
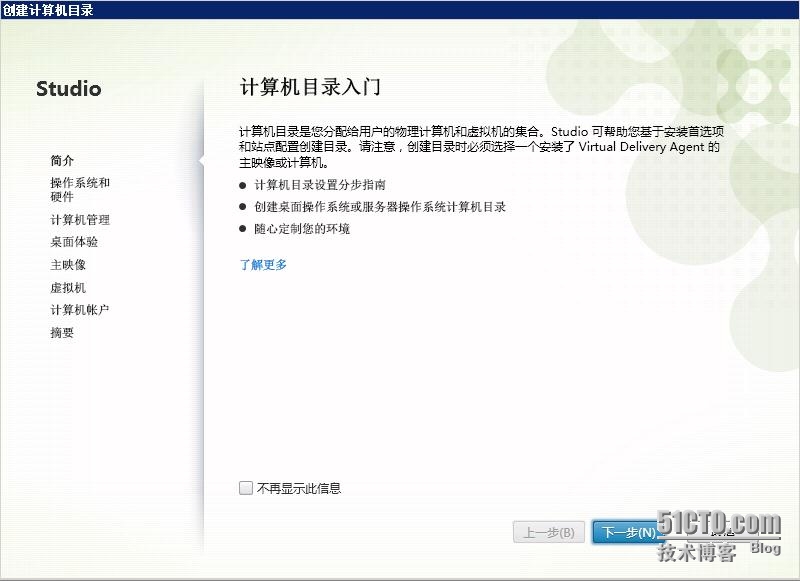
选择Windows桌面操作系统,下一步
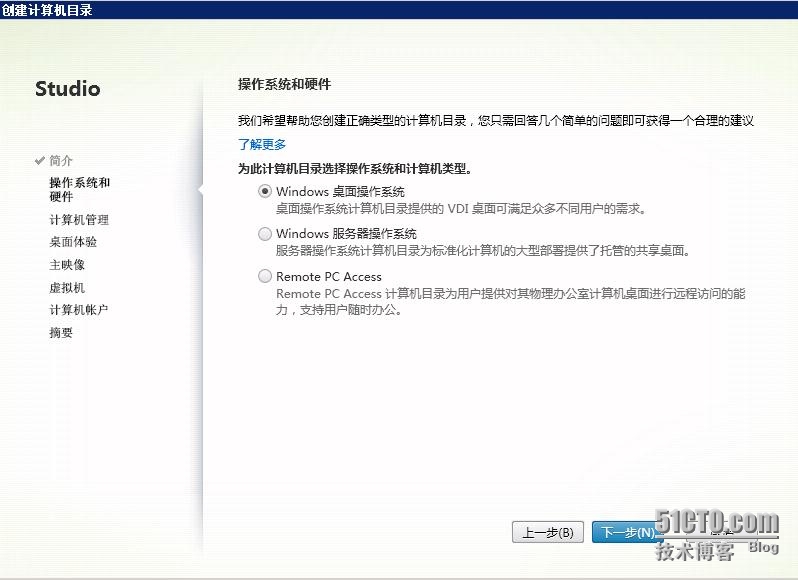
选择“虚拟机”、MCS,下一步
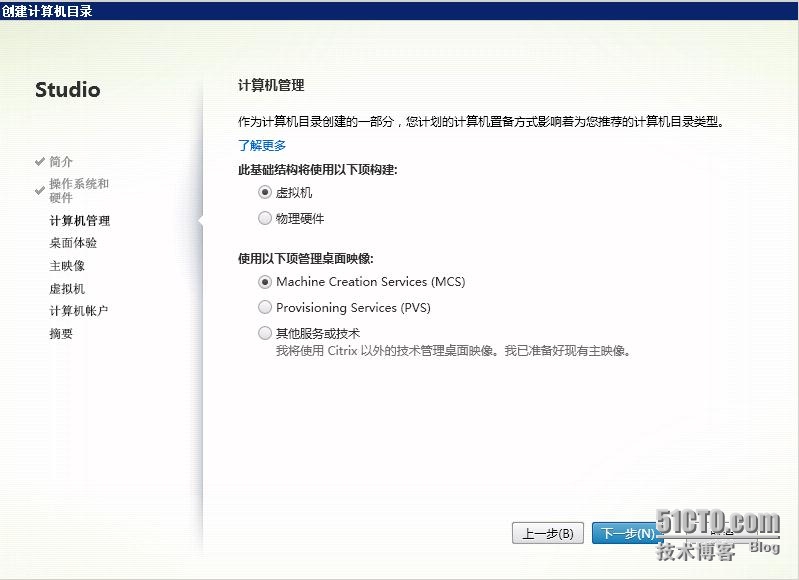
选择“静态”虚拟桌面,将更改保存在单独的Personal vDisk上,下一步
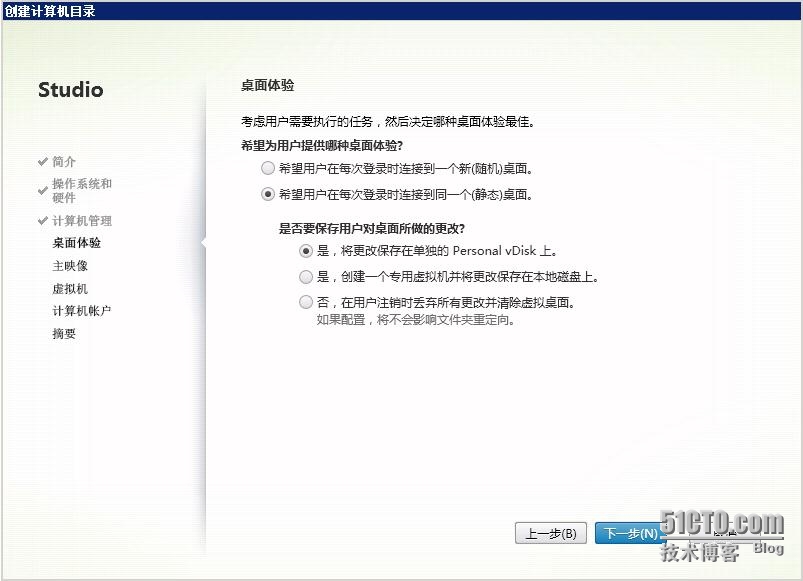
选择模板Win7虚拟机快照,下一步
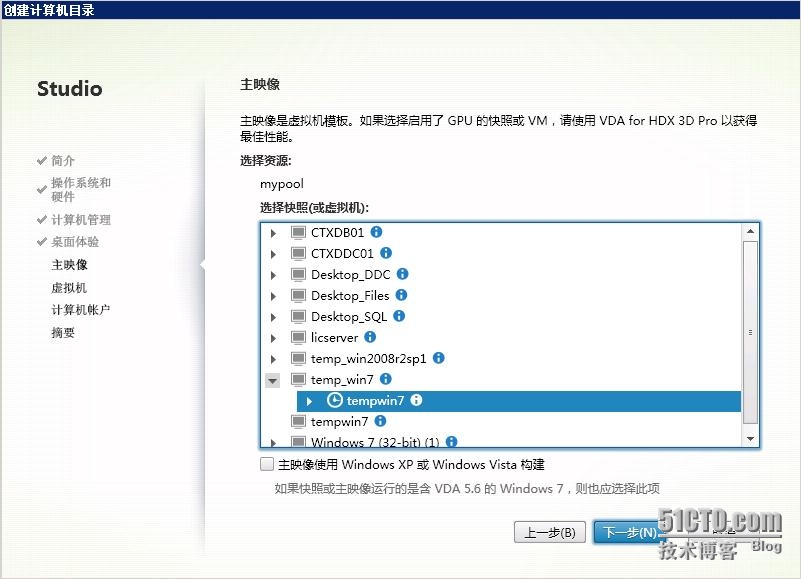
输入创建的虚拟机数量、虚拟机vCPU和内存配置,已经Personal vDisk磁盘大小和盘符,下一步
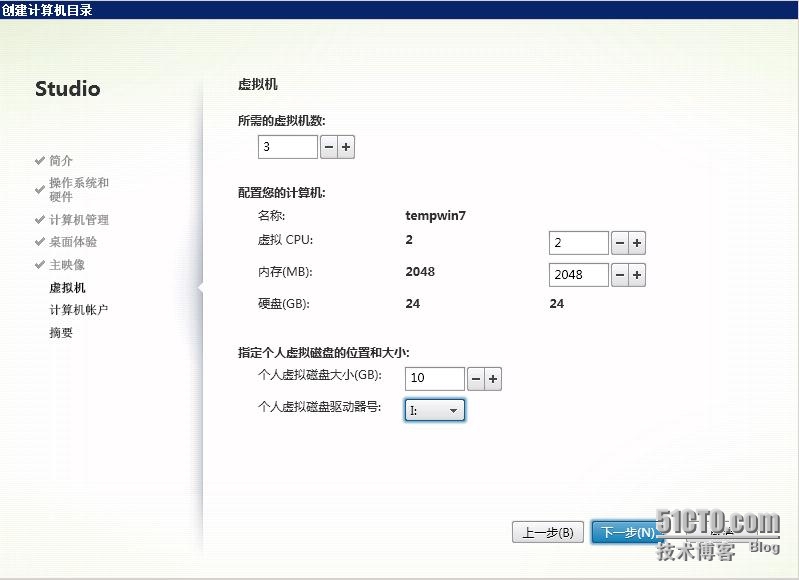
创建新的AD账户,选择存放虚拟机的OU,输入账户命名规则,下一步
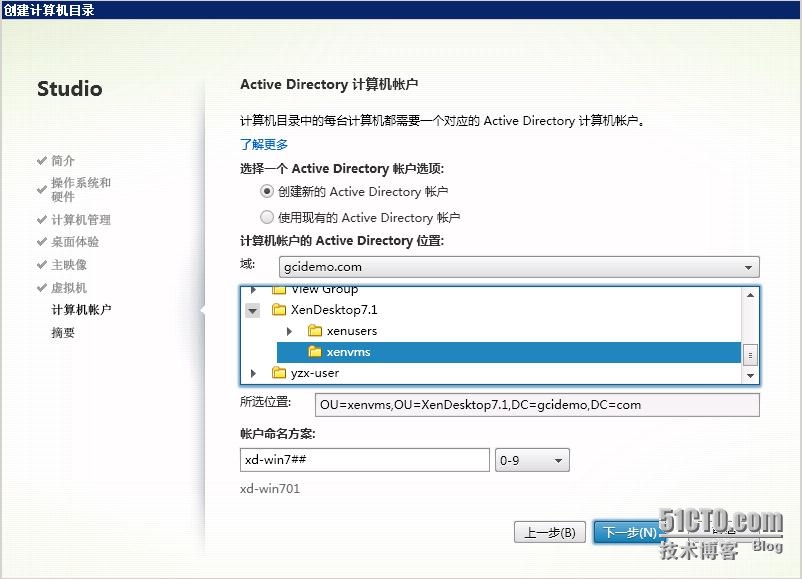
输入计算机目录名称和说明,完成
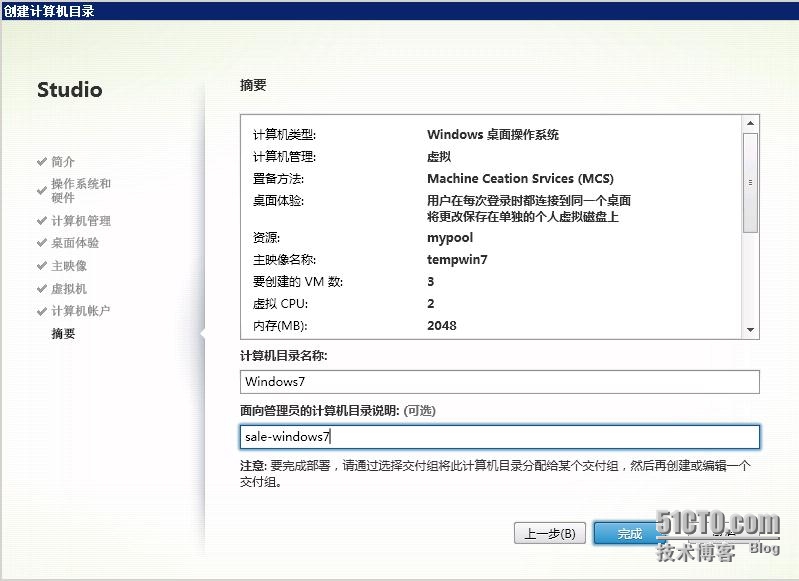
等待完成虚拟机创建
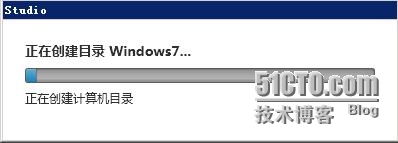
完成虚拟机目录创建后,点击创建交付组
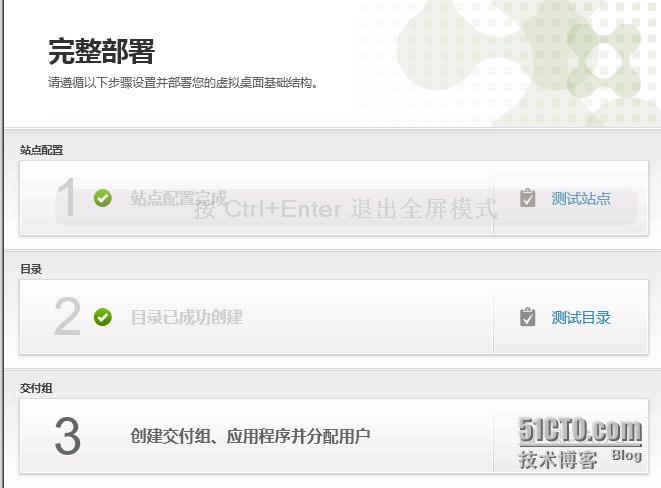
下一步
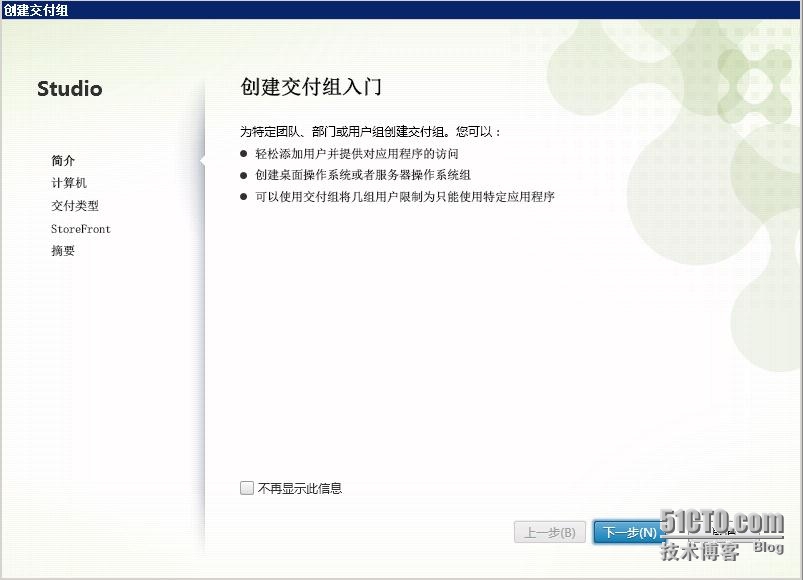
选择计算机目录,输入要添加的计算机数量,该数量不能超过已创建的虚拟机数,下一步
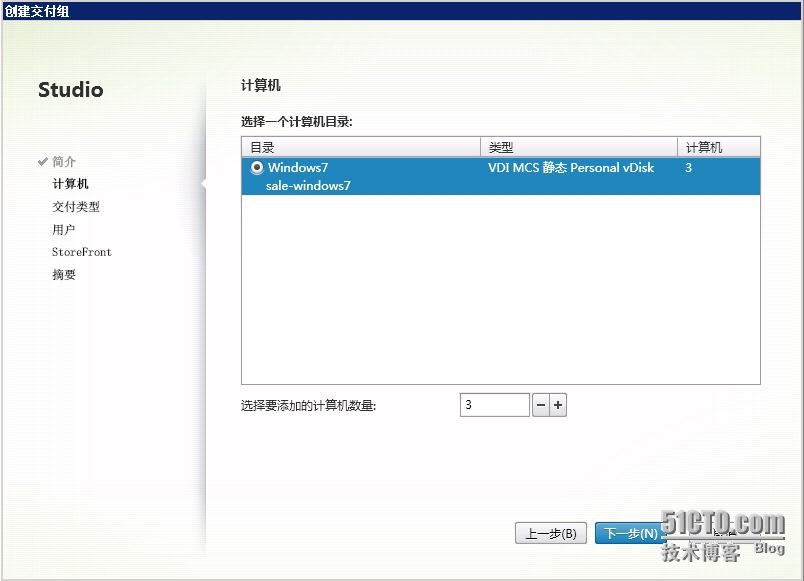
选择交付类型为“桌面”,下一步
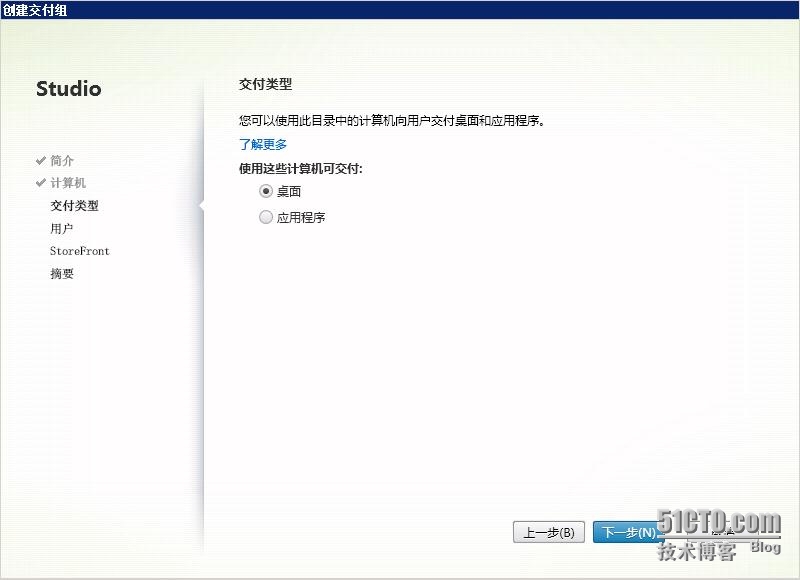
添加分配的用户或组,下一步
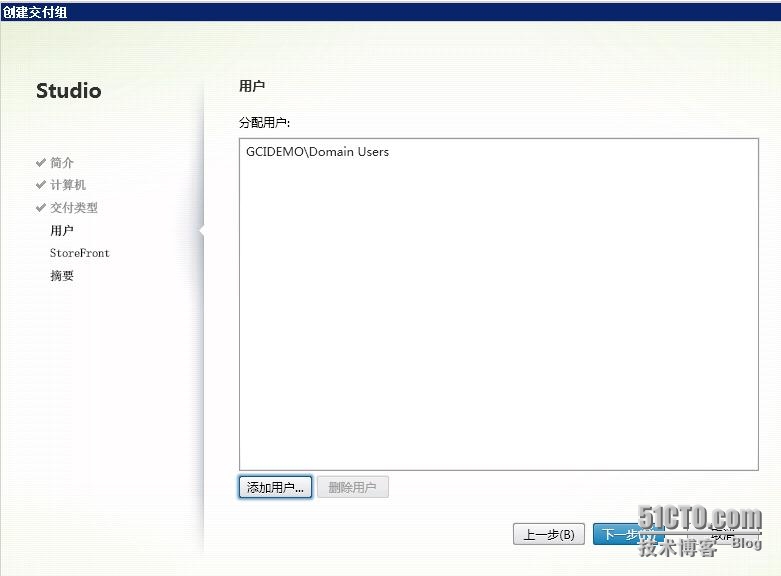
下一步
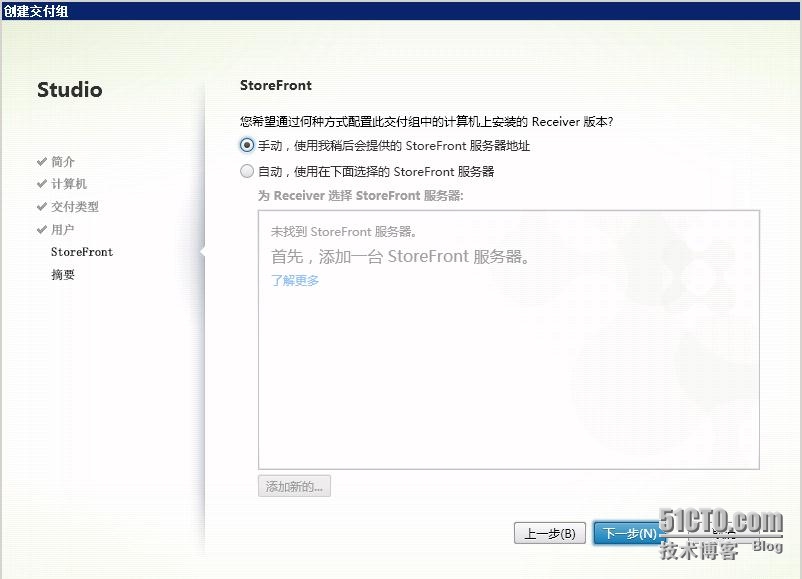
输入交付组名称和显示名称,完成
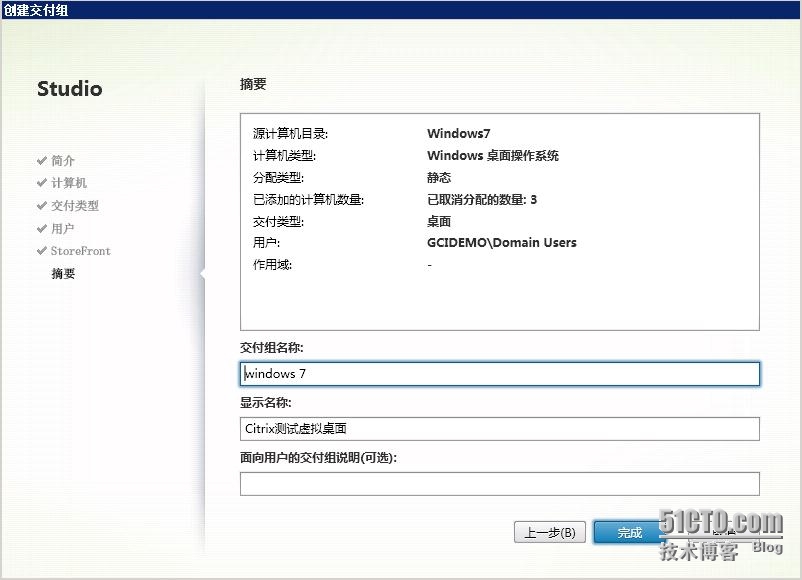
等待创建完成。
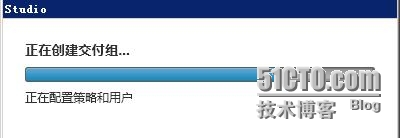
完成后,可在Studio控制台中查看计算机目录和交付组。
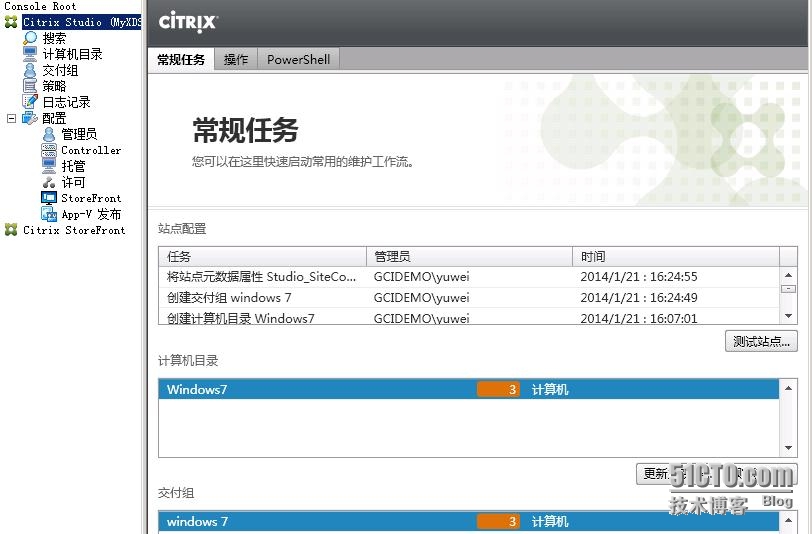
测试虚拟桌面连接
打开Citrix StoreFront组件,点击Receiver for web拷贝web站点链接
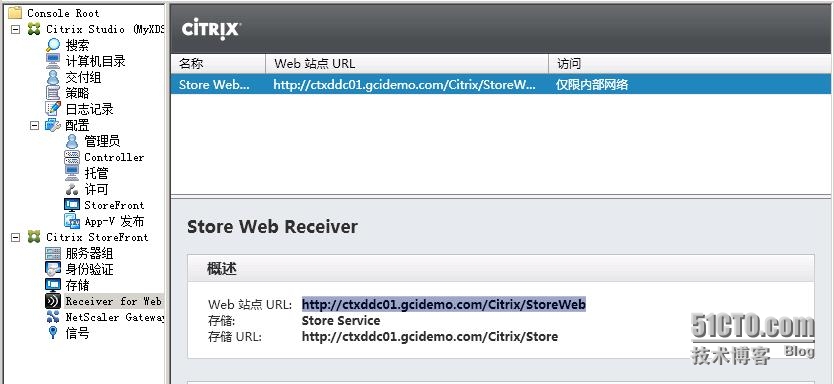
在浏览器中打开,输入用户名和密码
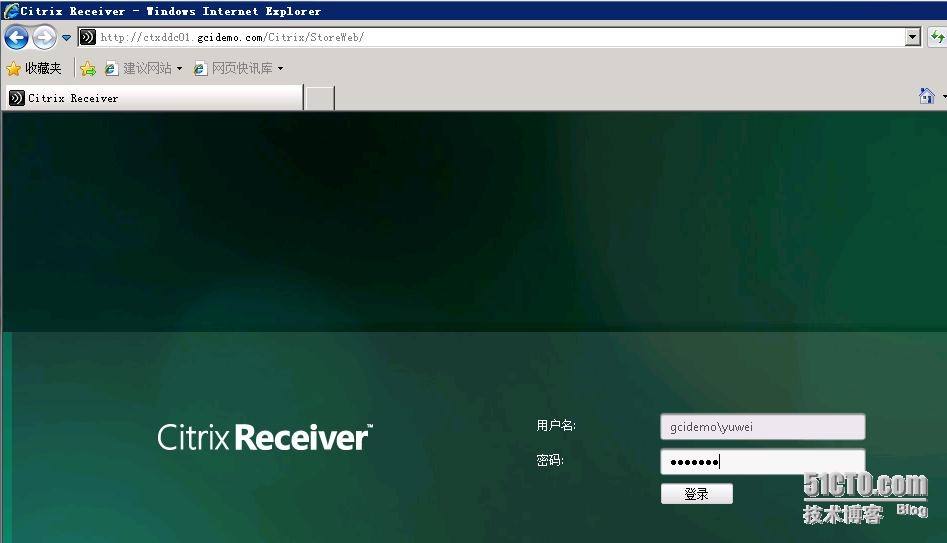
点击分配的虚拟桌面

成功连接上虚拟桌面
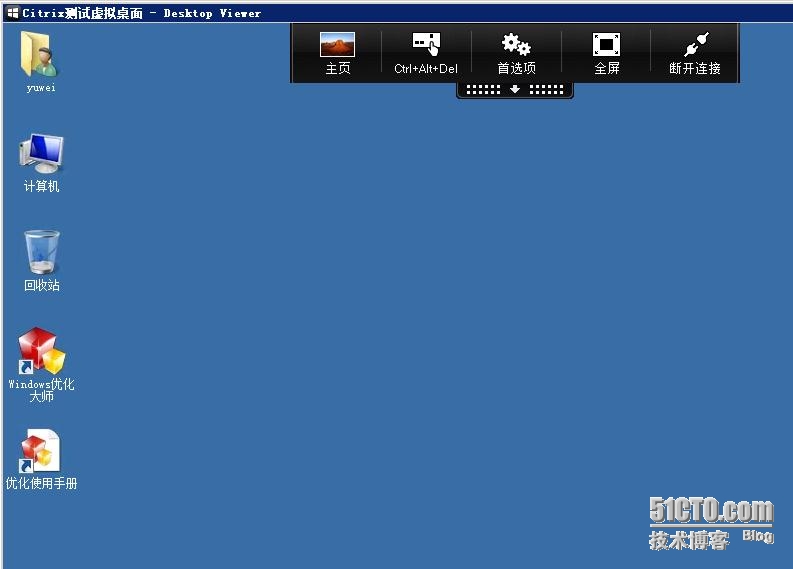
打开计算机可以看见分配的Personal vDisk磁盘。
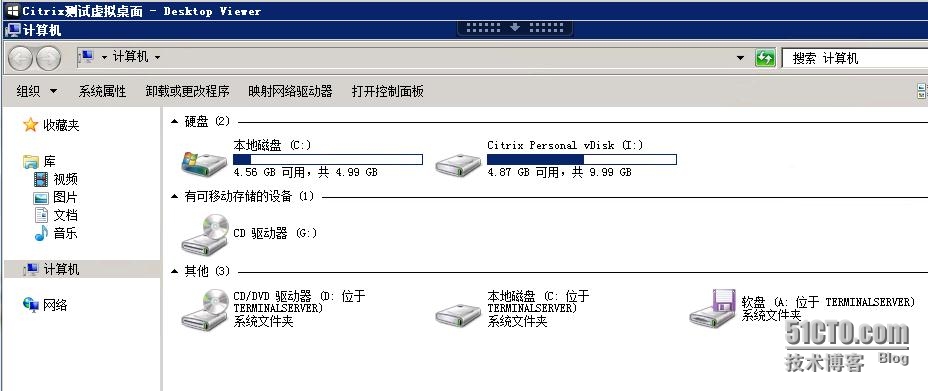
到此完成了XenDekstop7.1的安装和Win7虚拟桌面的发布。