lamp源码安装及案例配置
lamp源码安装及基于phpwind与wordpress的案例配置简单说明,
引言:在上一篇博文《lamp环境搭建与phpwind,wordprss实现》中讲解了利用rpm来搭建lamp环境,但考虑到rpm的更新较慢,想让网站提供些新的特性的话,就需要采用源码安装了,本实验主要通过源码搭建了lamp环境,并简单解释了两个案例。
实验环境:VMware RedHat5.4;
实验说明:一般情况下,由于操作习惯,将自己安装的源码包放在/usr/local/下,故本实验中,mysql,apache源码包均解压放在其下,php放在/usr/local/src/下,
实验步骤:
1、首先检测环境:
Development Tools
Development Libraries
Legacy Software Development
X Software Development这几个组包是否安装

注:对应成中文就是:Development Libraries 开发库; Development Tools 开发工具;
Legacy Software Development 老的软件开发; X Software Development X软件开发;
例:yum groupinstall "Development Libraries",注意一定要加引号。
2、安装完成后,通过Xftp将自己要安装的包上传到虚拟机自定义的目录,
3、mysql源码包安装,
1)首先通过源码安装mysql,解压后,可通过目录下的INSTALL-BINARY来进行操作;
To install and use a MySQL binary distribution, the basic command
sequence looks like this:
shell> groupadd mysql #创建mysql组
shell> useradd -r -g mysql mysql #创建mysql用户并使其属于mysql组
shell> cd /usr/local
shell> tar zxvf /path/to/mysql-VERSION-OS.tar.gz
shell> ln -s full-path-to-mysql-VERSION-OS mysql#创建软链接,本实验中直接重名
shell> cd mysql
shell> chown -R mysql . #修改mysql目录及下所有文件的用户为mysql
shell> chgrp -R mysql .#修改mysql目录及下所有文件的用户组为mysql
shell> scripts/mysql_install_db --user=mysql#初始化mysql数据库
shell> chown -R root .#修改当前目录下的所有者为root
shell> chown -R mysql data #修改data目录及其下的所有文件为的所有者改为mysql
# Next command is optional#下面命令是可选的(本案例省略)
shell> cp support-files/my-medium.cnf /etc/my.cnf#复制并不用编辑该配置文件,默认情况即可
shell> bin/mysqld_safe --user=mysql &#以mysql用户启动mysql
# Next command is optional#下面命令是可选的
shell> cp support-files/mysql.server /etc/init.d/mysql.server
2)如上面语句一样,先创建mysql用户与组,并将解压后的软件包重命名为mysql,图中1修改mysql目录的权限,2是初始化mysql数据库;

3)按照INSTALL-BINARY修改权限:chwon -R root . ; chwon -R mysql data;
4)修改好了,看是否能正常启动mysql服务,发现并不能用service来启动mysqld服务;
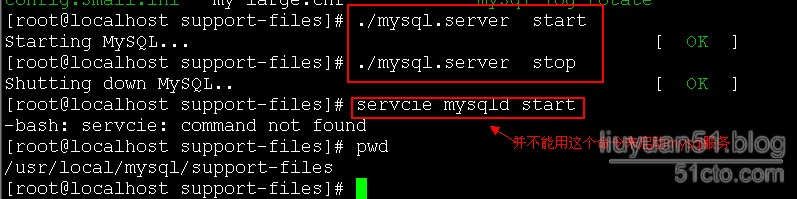
5)将support-files下mysql.server复制到/etc/init.d/下并命名为mysqld;

6)切换到如下图目录(/usr/local/mysql/bin/),可执行mysql命令来管理数据库;

7)但如果直接执行mysql是否可以呢?答案是不行,因为命令的执行是由$PATH等控制的,想直接执行,就应该修改环境变量,如下图:编辑/etc/profile文件,做如下图的添加,并执行该文件,使新加入的环境变量生效;


8)哈哈,修改后,就会发现可以直接使用mysql命令来管理数据库了,不用管它的路径问题了;

9)加载mysql的库文件,与头文件(1是编辑mysql.conf;2是查看mysql库文件是否正常加载上了)
在mysql.conf文件中写入内容:/usr/local/mysql/lib

10)创建软链接来包含mysql的头文件;

4.apache源码与php源码安装
1)解压到/usr/local/下,具体安装的详细参数可执行./configue -help来查看,
切换到apache的解压目录执行:
./configure --prefix=/usr/local/apache (安装目录) --sysconfdir=/etc/httpd/ (配置文件的路径)--enable-so(DSO capability) --enable--ssl (支持ssl) --with-z(使用zlib) ; 注:执行时括号及内容不要添加。
make ;
make test (安装检测) ;
make install ;
2)安装完成后,看是否能启动服务;
#cd /usr/local/apache/bin
3)可以正常启动,就解压php的源码包,解压到/usr/local/src/下,同样参照./configure -help来查看安装选项;切换到php解压目录下,执行
./configure --prefix=/usr/local/php --with-apxs2=/usr/local/apache/bin/apxs
(将php编译成apache的模块,允许apache的apxx调用该模块) --with-mysql=/usr/local/mysql --with-mysqli=/usr/local/mysql/bin/mysql_config(调用myql接口) --enable-mbstring=all(支持字符集)注:执行时括号及内容不要添加。
make ;
make install .
4)apache与php均安装了,修改apache下的配置文件/etc/httpd/httpd.conf文件,
将默认首页改为index.php,并加载php模块AddType application/x-httpd-php .php

5)编辑/usr/local/apache/htdocs/index.php, 调用phpinfo()函数,测试正常如下;

6)可以正常加载php,那是否能够正常连接数据库呢,我们再来编辑index.php文件,做如下修改:

7)哈哈,测试正常,可以连接数据库。

5.phpwind与wordpess简例
1)为了能够实现正常的案例测试,首先加载Apache库文件与头条件(与mysql加载方式相同,只是文件不同而已)


2)phpwind与wordpress环境搭建同上篇博文《lamp环境搭建与phpwind,wordprss实现》基本相同(步骤18以后),在测试机访问http://192.168.142.2/phpwind/,根据提示,将如下目录或文件改权限值改为777,

修改目录或文件的示例:(自己要根据要求将以上所有目录的权限均改为777);

3)安装过程,很简单,根据提示均可以做到,
注意:1)、数据库服务器名填localhost,不要用ip;2)、数据库密码若为空,那一行就不用填写;在安装后要删掉phpwind目录下的install.php文件,不然就出现如下图效果:
4)安装完成后的简单首页;

5)配置wordpress时,可以直接将所需软件包(即解压后的upload文件)拷贝到/usr/local/apache/htdocs/重命名wordpress,(再次强调一次,要先手动创建数据库)
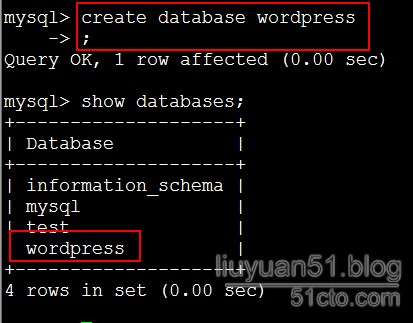


8)安装过程很快,安装完成后就可以管理登录,进行相关的管理;
9)管理登录后,简单修改后的wordpress首页
10)测试完成,实验结束。
PS:也可以通过另一种方式(这种方式也是建立在已经创建了所需wordpress数据库了)
可直接访问http://192.168.142.2/wordpress/wp-admin/install.php,如下图:
根据提示填写,提示无法写入wp-config.php文件,需要手动创建,然后将代码到其中

哈哈,安装初始化,后序步骤就相同了