SCCM 2012 LAB Part4.构建并捕获引用操作系统映像包
在第一部分的实验中,准备并安装了SCCM 2012独立主站点。
链接:http://xutonglin.blog.51cto.com/8549515/1362338
在第二部分的实验中,主要讲解了SCCM 2012管理管理控制台的配置。
链接:http://xutonglin.blog.51cto.com/8549515/1362847
在第三部分的实验中,结合软件更新点和EndpointProtection点做了实验讲解。
链接:http://xutonglin.blog.51cto.com/8549515/1363595
在这一节中,主要讲如何通过操作系统安装程序来安装构建一台全新客户端并将这个操作系统捕获为一个标准的操作系统映像包的过程。整个任务过程包含两大部分,构建操作系统和捕获操作系统。
-------------------------------------------------------------------------------------------------------
操作系统部署的过程:
●标识启动映像包含所需的windows设备驱动程序。
●标识用于启动目标计算机的启动映像。
●捕获想要通过任务序列来部署的操作系统映像包。
●将启动映像、操作系统映像包以及其他相关内容全部分发到分发点。
●创建部署启动映像和操作系统映像包的任务序列。
●将任务序列部署到包含目标计算机的集合。
●目标计算机通过PXE获取启动映像并应用操作系统映像包。
-------------------------------------------------------------------------------------------------------
在这一节中,一共分为以下几个步骤:
1.实验前准备工作。
2.创建设备集合和导入计算机信息。
3.DHCP角色服务。
4.启用客户端的PXE支持。
5.启用操作系统启动映像包。
6.启用网络访问账户。
7.创建Configuration Manager Client Upgrade包
8.添加操作系统安装程序。
9.创建“构建和捕获任务序列”。
10.PXE启动目标计算机来构建和捕获操作系统。
-------------------------------------------------------------------------------------------------------
实验环境:
实验环境中的Client_PXE客户端是一台虚拟机裸机,实验将在这台裸机上进行操作系统的构建和捕获。这里需要注意SCCM 2012在对物理计算机做操作系统部署时,驱动是非常重要的,启动映像集成NIC驱动是必须的操作。而虚拟机就方便多了,不需要网卡驱动。

1.实验前准备。
(说明:这一步不是必备步骤,做这一步是为了更方便管理。)
在DC1上“AD用户和计算机”中,在原有组织单位“集团总部”下创建组织单位“Clients”。在“Clients”下创建“Windows 7”。

在SCCM1服务器D盘原有共享目录“Resource”下新建子文件夹WindowsOS和Capture File。Windows OS用于存放SCCM1服务器做操作系统部署相关的文件。Capture File用于存放捕获操作系统文件。

2.创建设备集合和导入计算机信息。
在SCCM管理控制台,打开“资产和符合性”――“设备集合”。创建设备集合“New Installation _Windows 7 32bit”

完成设备集合的创建。

将计算机Client_PXE信息使用导入的方式导入到设备集合“New Installation_32bit Windows 7”。
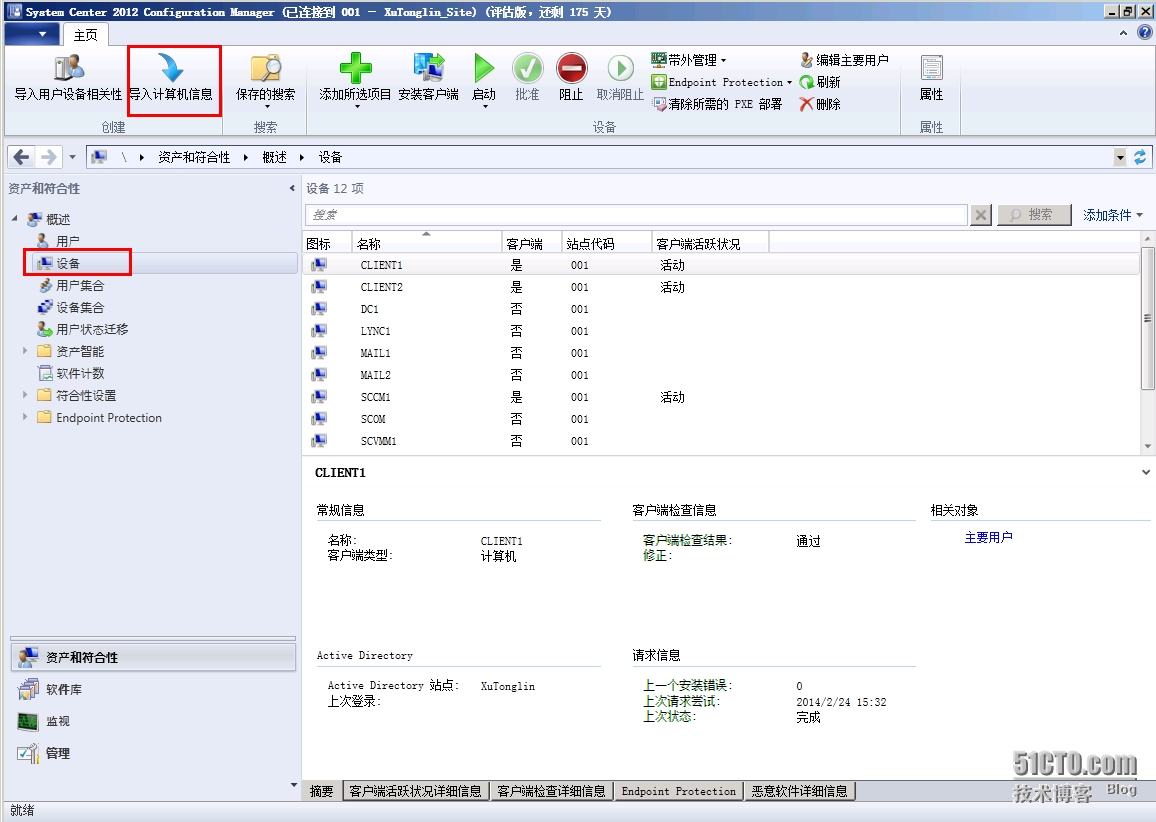
选择“导入一台计算机”。

输入计算机名和MAC地址。

选择导入的设备集合。点击下一步,完成设备的导入。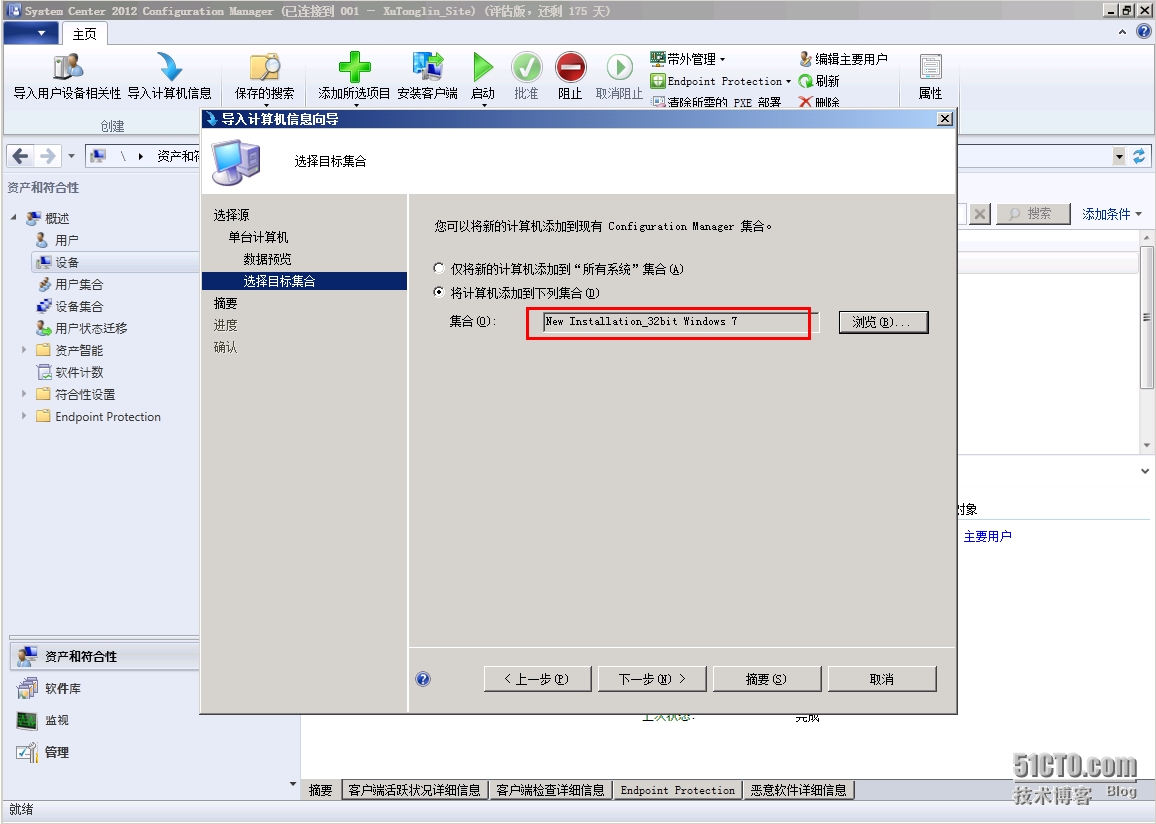
3.DHCP角色服务。
1首先需要添加DHCP角色服务,SCCM2012操作系统分发部署时,PXE启动需要通过DHCP服务来获取地址。2其次要设置DHCP服务的相关配置来告诉PXE客户端如何去做下一步的操作。实验将DHCP角色服务直接添加在DC1域控上,在实际生产环境中,如果域环境不是十分巨大,可以直接将DHCP架设在域控制器上,不需要单独部署服务器。
安装DHCP角色服务。打开DC1,打开“服务器管理器”――“添加角色”。
选择需要绑定的网络链接。DC1配置单网卡,所以只有一个选项可以选。
验证DNS服务器。
设置作用域名称和IP地址租用网段。
安装DHCP成功。点击关闭退出安装向导。
安装完DHCP角色后,需要对DHCP作用域选项配置最重要的两个参数:选项66和选项67。这两个选项将告诉PXE客户端在获取到IP地址之后该怎么去链接WDS服务器来获取操作系统启动映像文件。
配置66选项。勾选066选项后,输入字符串值:SCCM1.XuTonglin.com(SCCM服务器的FQDN)。
配置67选项。勾选067选项后,输入字符串值:SMSBOOT\X86\wdsnbp.com。这是一个WDS启动文件。配置完66和67选项后,完成DHCP的配置。
4.启用客户端的PXE支持。
打开SCCM 2012管理控制台,点击“管理”――“站点配置”――“服务器和站点系统角色”――“分发点”,右键“属性”。
切换到PXE选项卡,勾选“为客户端启用PXE支持”。弹出要求在防火墙高级规则上开启相应协议的端口,我们按照列出来的端口号在防火墙高级规则中逐一添加。
调整相关设置并设置PXE使用密码。
5.启用操作系统启动映像包。
默认情况下,SCCM 2012存在一个X86和一个X64启动映像包,这里也可以手动添加自定义的启动映像包,我们这里直接启用默认启动映像包。
右键Boot image(X64)。选择“属性”。

切换到“数据源”选项卡,勾选“从PXE服务点部署此启动映像”。点击确定后退出。
将启动映像分发到分发点。右键选择“分发内容”。
选择分发点。
完成启动映像包的分发。
采用同样的方法,对Boot image(X86)启动映像包启用“从PXE服务点部署此启动映像”后分发到分发点。
6.启用网络访问账户。
打开SCCM管理控制台,选择“管理”――“站点配置”――“站点”――“配置站点组件”――“软件分发”。
切换到“网络访问账户”,指定访问网络位置的账户。点击确定完成设置。
7.创建Configuration Manager Client Upgrade包
打开SCCM 2012管理控制台,选择“软件库”――“应用程序和管理”――“包”――“从定义创建包”。
选择“ConfigurationManager Client Upgrade”点击下一步。
选择“始终从源文件夹获取源文件”。
指定源文件夹的路径。点击下一步,完成包的创建。
将包分发到分发点。右键“分发内容”。
选择分发点,点击下一步完成分发。
8.添加操作系统安装程序。
打开SCCM 2012,选择“软件库”――“操作系统”――“操作系统安装程序”――“添加操作系统安装程序”。
选择操作系统安装程序提取文件的路径:
设置操作系统安装程序名称、版本和备注。
添加操作系统安装程序成功,点击关闭退出向导。
将操作系统安装程序分发到分发点。右键选择“分发内容”。
完成操作系统安装程序的分发。点击关闭,退出分发向导。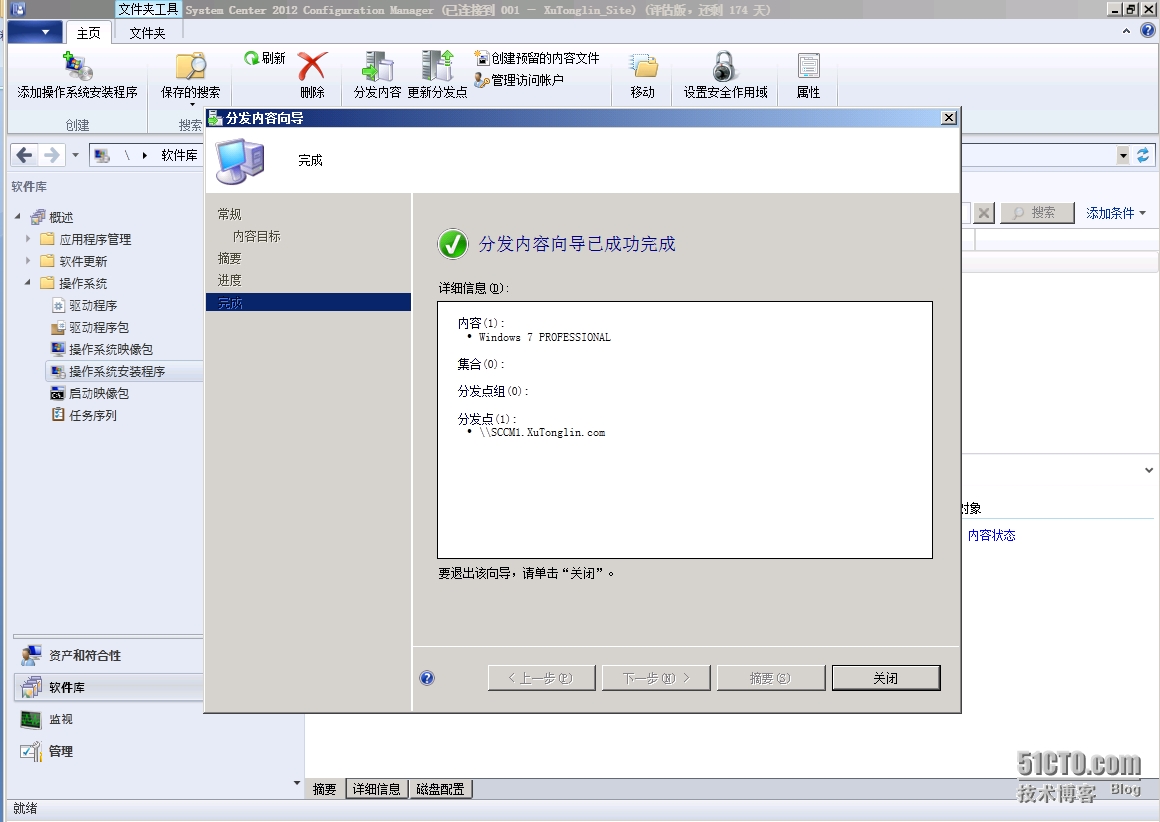
9.创建“构建和捕获任务序列”。
打开SCCM 2012管理控制台,选择“软件库”――“操作系统”――“任务序列”――“新建任务序列,选择“构建并捕获引用操作系统”。

选择启动映像包Boot image(x86)。
选择操作系统安装程序包,并且制定本地统一管理员密码。

设置加入域,将目标计算机加入组织单位Clients下的Windows 7。指定具有将客户端加入域的权限账户。
选择ConfigurationManager Client客户端包,我们选择新添加的“Configuration Manager Client Update”。
为便于记录,设置映像描述属性。
设置捕获到的操作系统映像存放的位置和设置对目标路径具有写入权限的账户,捕获的过程的通过将捕获系统映像文件拷贝到具有相关权限的网络共享路径中。
完成“任务序列的创建”,点击关闭。
接下来,我们通过编辑任务序列,来修改磁盘分区参数,默认磁盘分区是将磁盘所有的空间都分为系统区。删除默认分区,添加自定义分区属性。
添加第二个分区,该分区设置为已扩展分区,应用剩余所有的硬盘空间。点击确定完成任务序列的修改编辑。
任务序列需要应用应用到相应的设备集合上才能起到作用。
将任务序列部署给设备集合“NewInstallation_32bit Windows 7”。
设置软件部署方式,勾选“可供启动媒体或PXE使用”。
指定程序的内容运行方式,一般默认设置即可,这里有个提示“访问Windows PE中的内容需要网络访问账户”,这里的提示就是让我们要在软件分发点上启用“网络访问账户”。也就是本节第6步骤。
点击关闭,完成任务序列的部署。
10.从PXE启动目标计算机来构建和捕获操作系统。
PXE启动目标计算机Client_PXE,按F12继续网络启动。

从SCCM1服务器上应用启动映像。

进入使用任务序列向导,输入进入序列密码。
应用可用的任务序列。
解析任务序列依赖关系。
进行任务序列“磁盘分区”步骤。
进行任务序列“应用操作系统”步骤。
进行任务序列“应用设备驱动程序”步骤。
进行任务序列“安装Windows和ConfigurationManager”步骤。

使用操作系统安装程序进行安装Windows。
安装程序更新注册表设置。
安装程序为计算机做首次使用准备。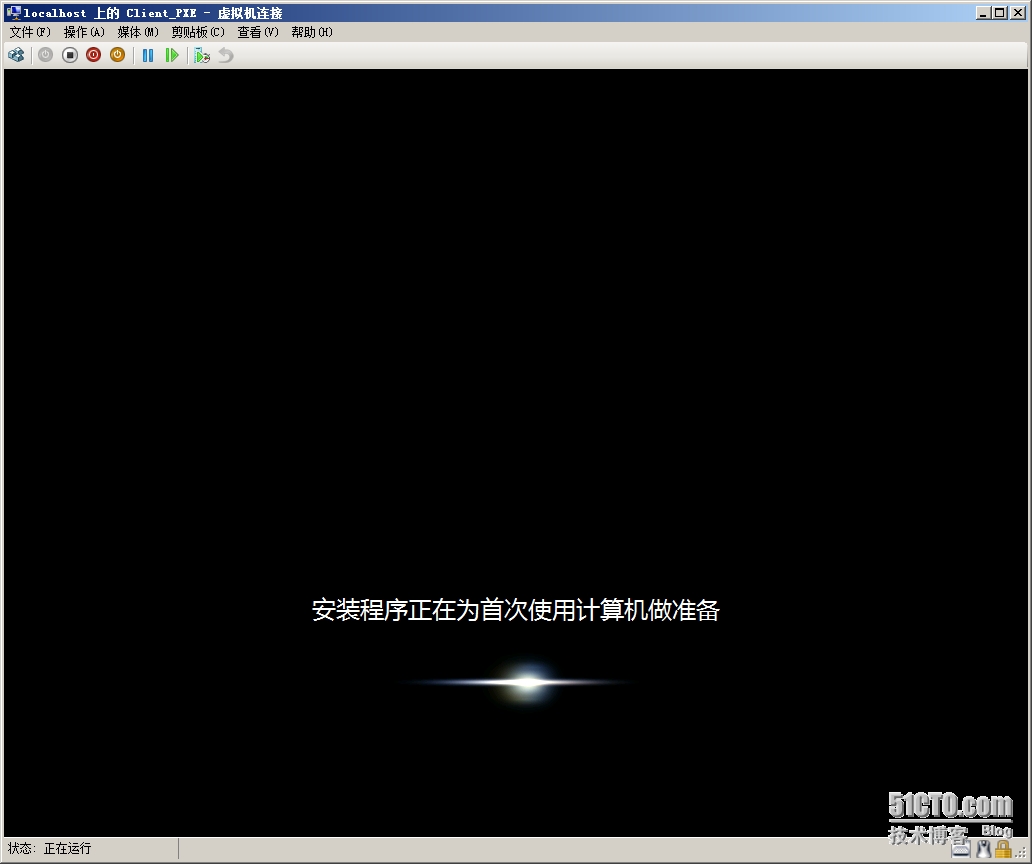
执行ConfigurationManager客户端准备。
任务学列执行捕获引用计算机“加入工作组”步骤。
重新启动计算机。
准备OS。
执行sysprep命令。

初始化Windows PE。
捕获引用计算机。
捕获引用计算机卷。完成后计算机将执行重启,结束整个“构建并捕获引用操作系统映像包”的执行过程。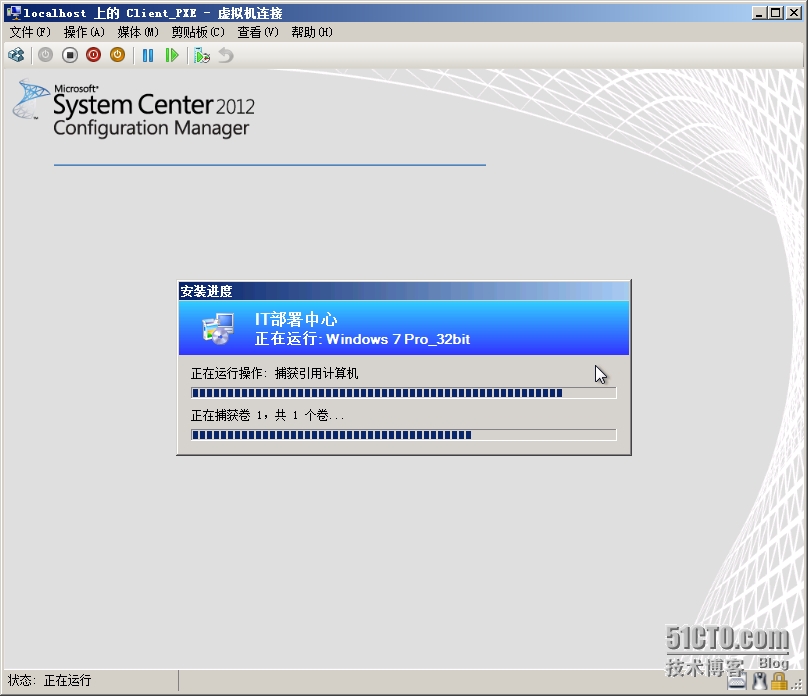
捕获完成后我们查看捕获引用操作系统文件存放位置,可以看出捕获操作系统文件Windows 7 Pro.wim已经出现,捕获过程成功。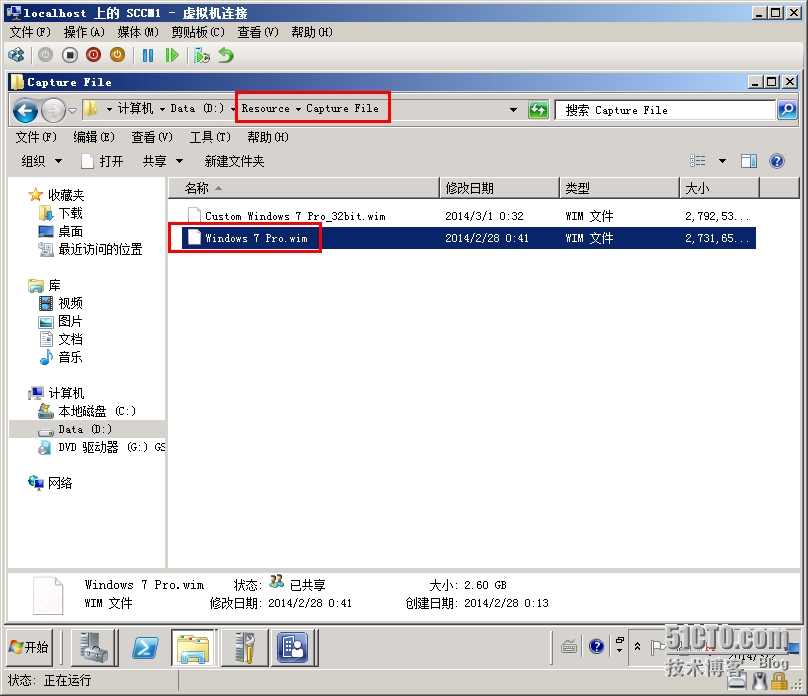
这种“构建并捕获操作系统”方式是先安装完操作系统之后,直接捕获操作系统来生成捕获文件。我个人用的比较少,如果想用这种构建方式来实现一台企业办公桌面客户端的系统构建和捕获的话,还需要在任务序列中安装多个程序。否则捕获到的只是一个纯净的操作系统,应用程序还要后期自行安装。下一节我将介绍,先手动创建自定义操作系统(包括软件、驱动、文件、用户等等)。再捕获为操作系统映像包模板的部署方法。