Windows PE平台安装iis + ftp
PE平台安装iis + ftp(Windows)
实验目的:
在FTP端写入文件;IIS端读取我们的写入。
内容分为一下几个部分:
* 系统安装
* 无人职守安装
* 添加服务组件
* 设置服务组件
系统安装
* 需要说明的是,这里所说的“系统安装”,其实只包含“文件复制”部分;具体的安装略。
首先需要PE引导设备进入桌面环境;挂载安装盘的镜像文件如下图:
需要注意的是:系统安装后,是没有解压缩程序的,在PE里就把镜像文件解压到D盘的一个目录中。
挂载镜像文件 图1
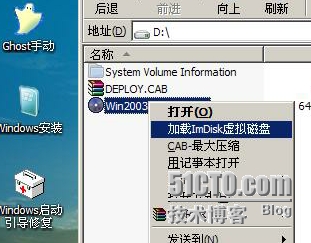
挂载镜像文件 图2
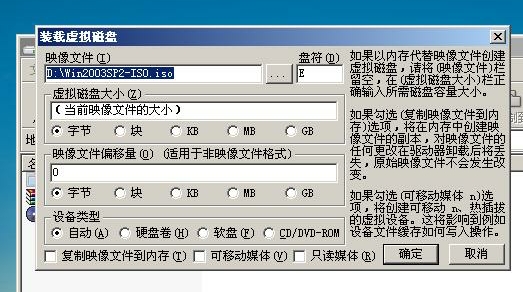
挂载后最好看一下挂载到那个盘符下,后边(下图第二红圈处)要用到的。
安装下面的红圈,从左到右,从上到下,按顺序操作。
打开“桌面”上的“Windows安装”,选择我们要安装的系统,选择2003的标签项。
右边4个红圈:依次是,选择镜像挂载后的虚拟光驱盘符;操作系统引导的位置、安装操作系统的位置;
最后点击“开始安装”。
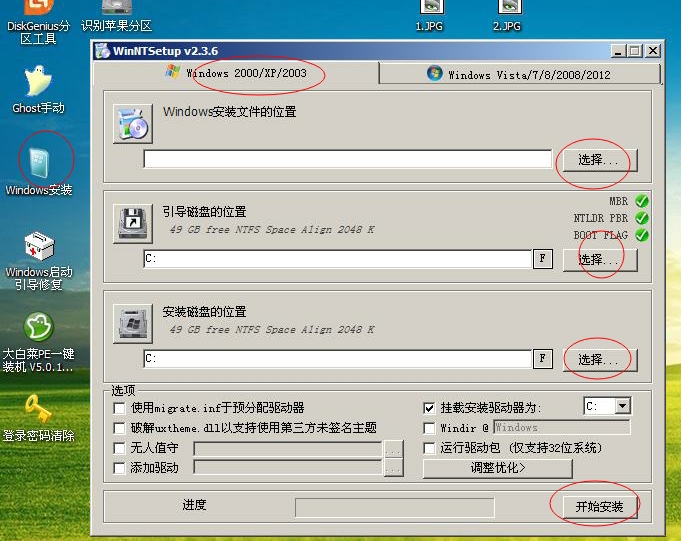
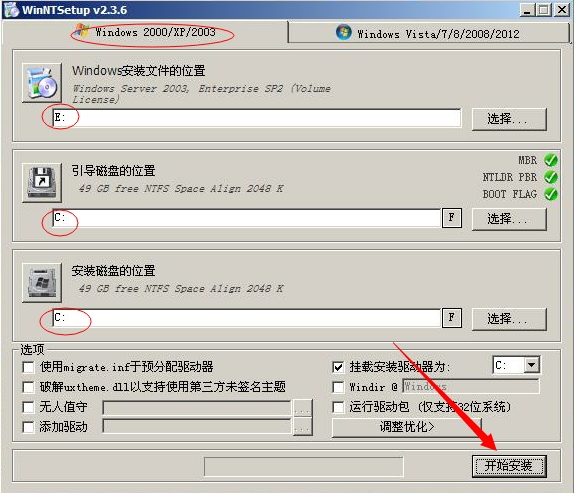
点击“确定”按钮,开始复制安装时需要的文件到C盘下。
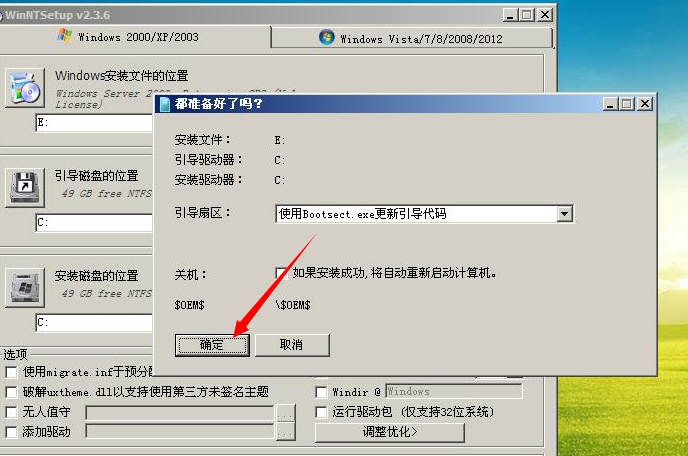
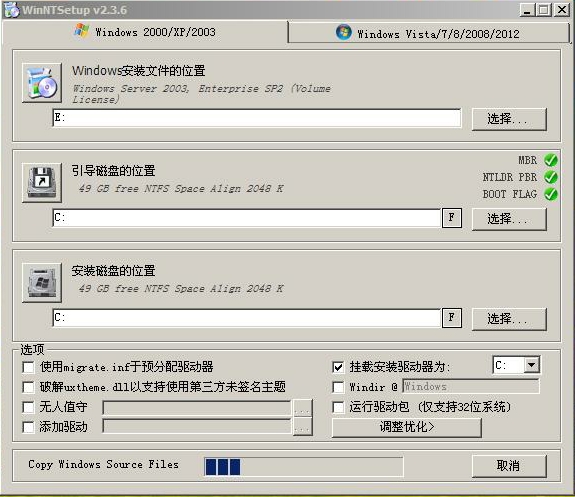
上图显示,复制过程就开始了。等待复制完成,系统提示重启计算机,安装提示操作即可。
重启前,可以去C盘看看,复制好的文件。
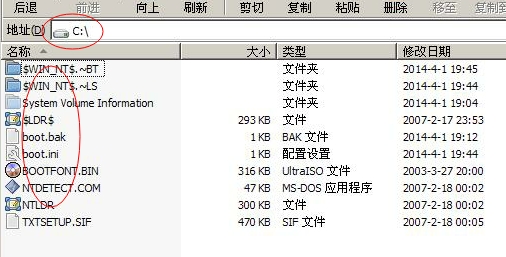
重启后要注意了,需要把U盘拔掉,否则重启可能无法进入操作系统。
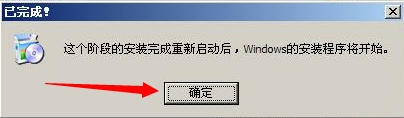
重新启动计算机,重启后进入安装过程。需要输入一对信息,最后完成系统的安装部分。
无人职守安装
* 无人职守安装首先需要制作“自应答文件”。
在光盘中提供了一个制作自应答文件的小程序,如下图中的位置,解压。加压出这个自解压包。
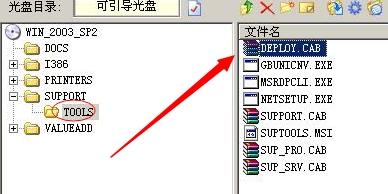
在这个包里,寻找“setupmgr.exe”文件,并解压到任意目录。
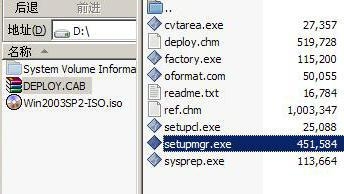
下边使用这个解压出的程序文件,来制作自应答文件。运行这个程序。第一次执行,当然选择“创建新文件”。
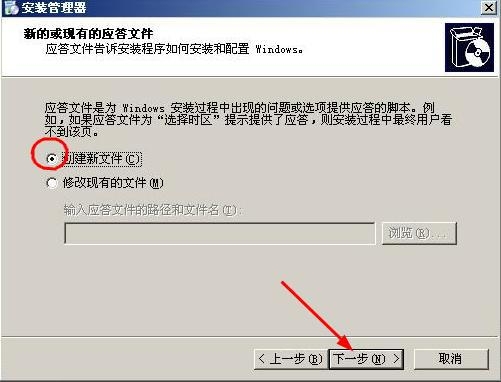
选择我们要创建的文件类型,点“下一步”。
从这个图中可以看出,这个程序还有其他的功能。(略)
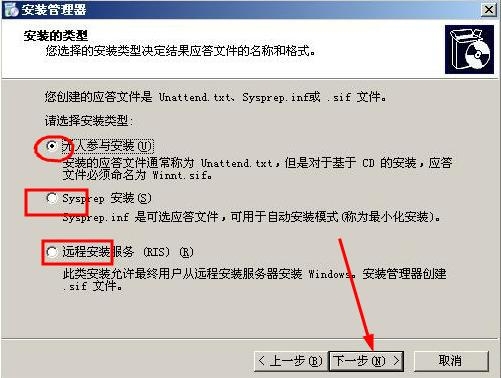
选择我们需要安装的系统类型,……
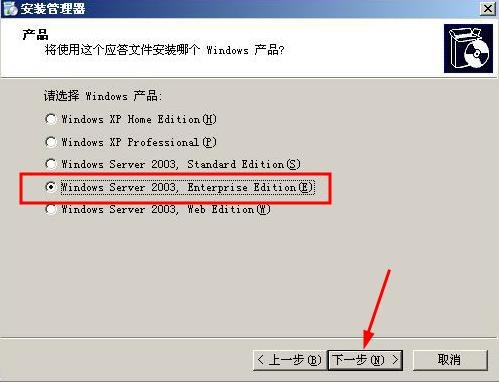
不用说了……
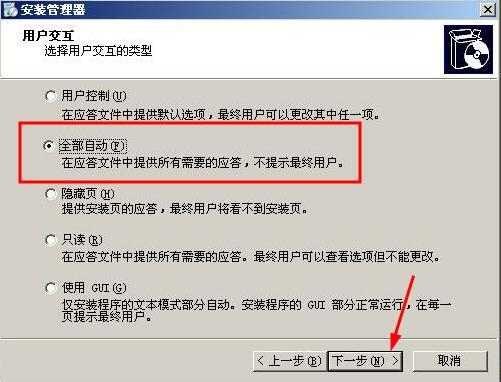
选择“从CD安装(S)”;因为我们是在PE里安装系统。PE下一般是不支持长文件名的。所以这样选择。
如果安装的环境不是PE,可以选择把光盘镜像文件解压到文件系统下,……;这个应答文件最后还会生成一个批处理文件,到时候,运行批处理文件,系统也会自动安装,不需要我们手工输入。
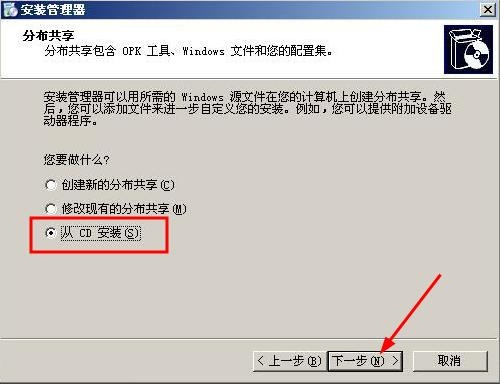
这里建议输入密码,因为有时候……是吧。
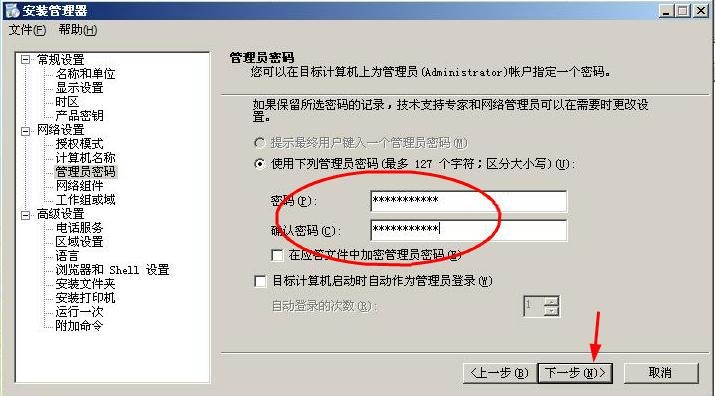
最后选择生成的文件放在那个目录下。
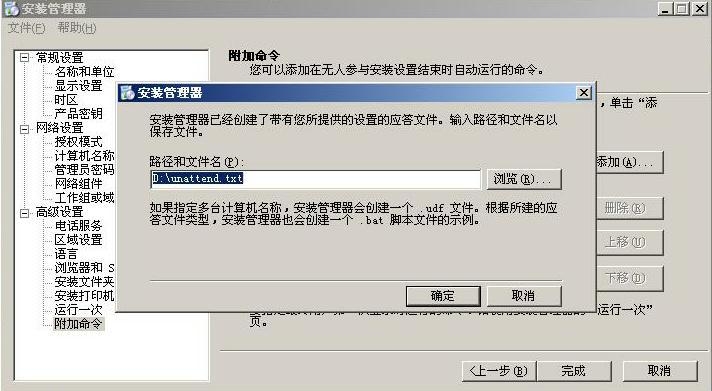
最终生成我们需要的“自应答文件”。这个时候,我们点击“取消”,退出程序。
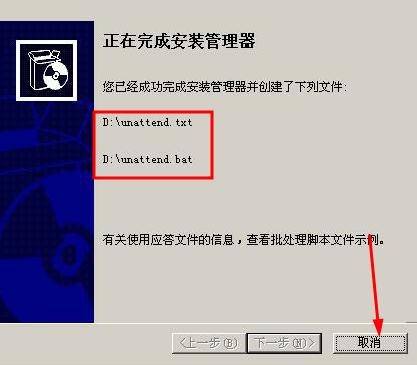
到这里我们的自动安装的准备工作就结束了。
现在我们来使用这个“自应答文件”。回到“文件复制”部分(系统安装部分)。
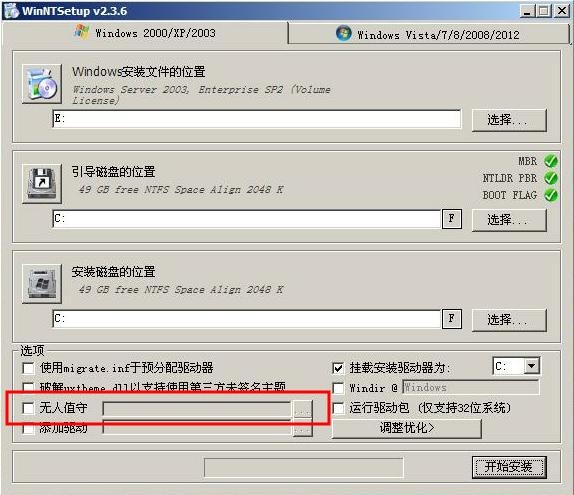
在这个图中,只要我们添加刚刚生成的“自应答文件”即可,……
添加服务组件
这个时候,相信你的系统已经安装完毕。我们开始添加需要的服务组件。
进入“控制面板”,选择“添加删除程序”,点击“添加/删除Windows组件(A)”。就是下图的界面,这里只需要让对应的选项变蓝即可。点击右边的“详细信息”。
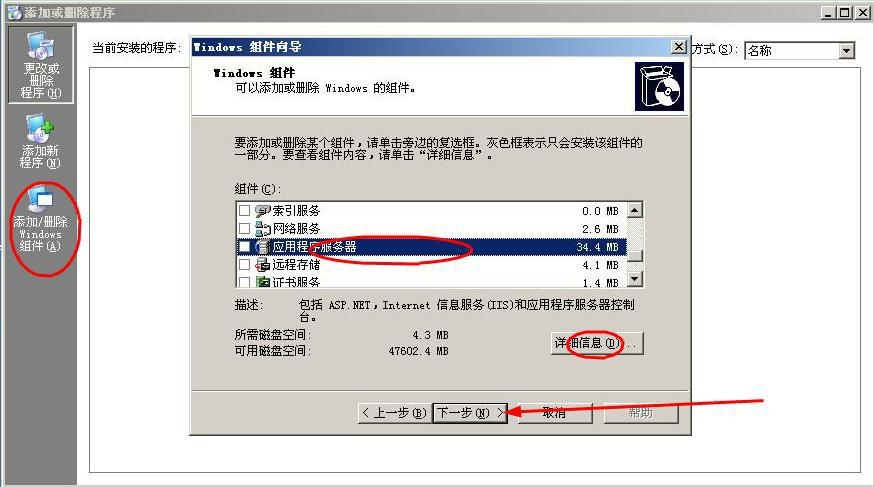
下图的操做方法,跟上图一样。
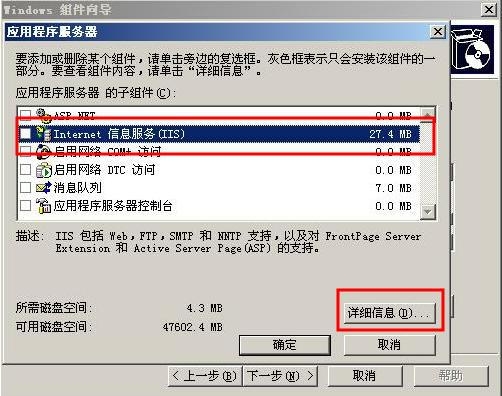
这里就需要我们勾选需要的选项了,因为一张图片不能全部显示,分为两张图片显示。两个选项都勾选后,点击“确定”按钮。
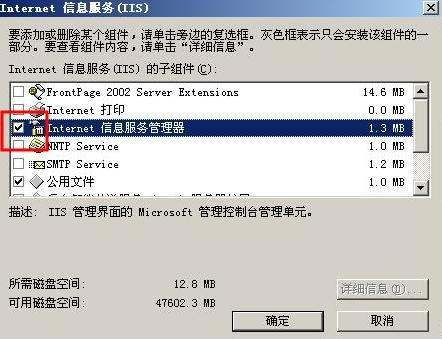
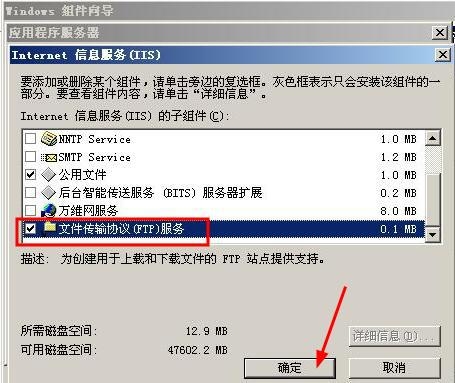
这个时候看到,红色方框出 自动勾选。点击“下一步”。
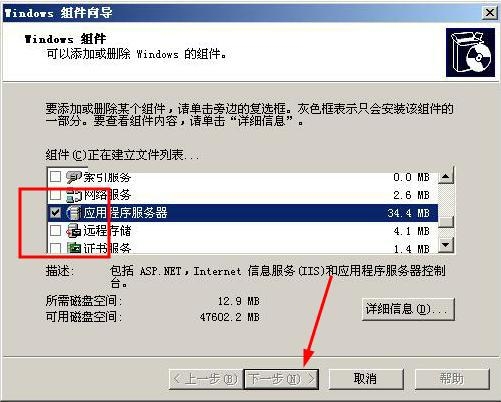
这个时候,我们需要指出安装组件的文件路径。点击“浏览(B)”;这时需要找到我们在PE里解压的目录。
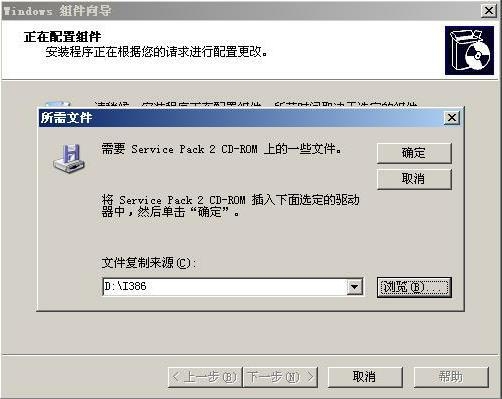
选择蓝色显示的文件。即可。
下面两幅图的过程可能需要循环几次,才能完成最终的安装组件过程。
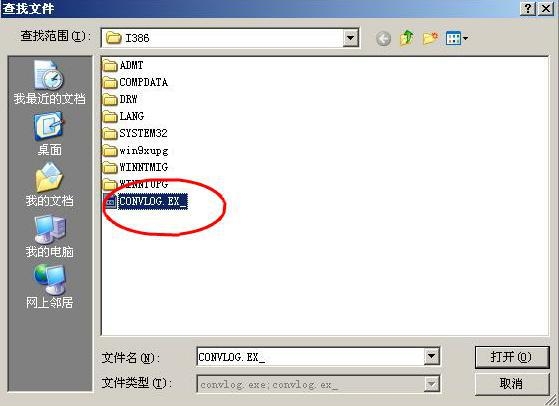
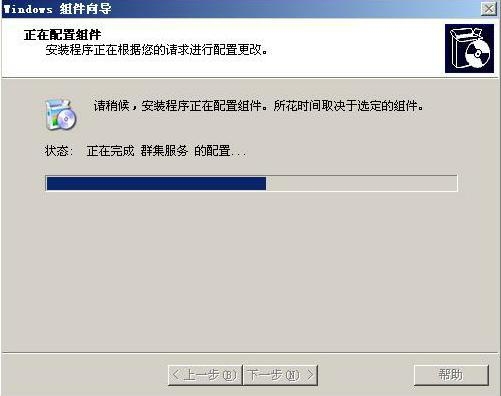
设置服务组件
按照图中操作,在桌面上复制快捷方式。便于操作。
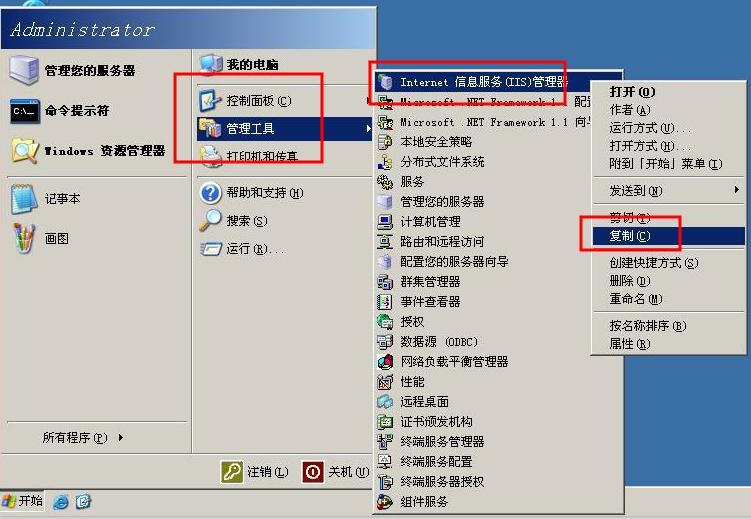
这个时候添加完服务组件,默认设置只需要稍加修改,就可以完成我们的配置。
修改FTP的主目录,勾选“写入(W)”,给主目录添加写入权限(FTP权限)。
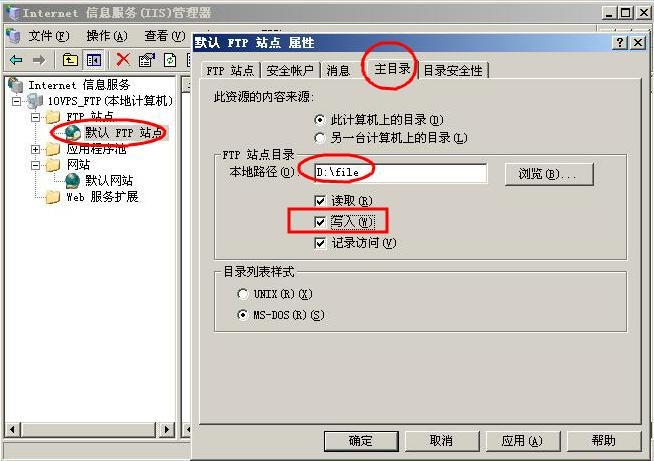
设置IIS,修改主目录到FTP的主目录。记得勾选“目录浏览”。
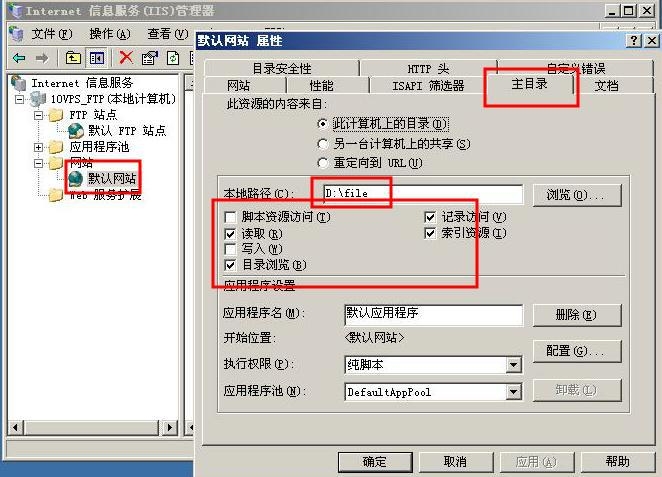 iiiii
iiiii
最后完成配置。测试FTP写入,IIS读取。
测试ftp是成功的,测试iis失败;现在设置主目录里的父目录。
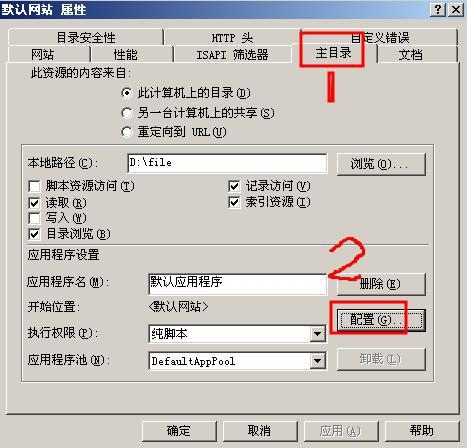
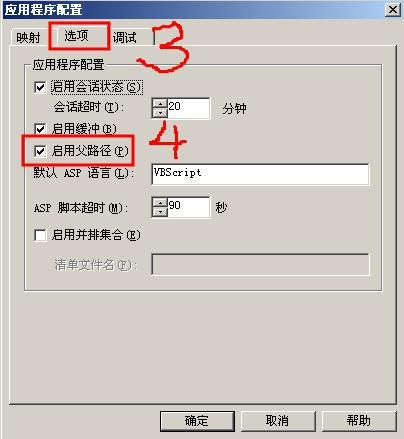
再看最后测试结果。
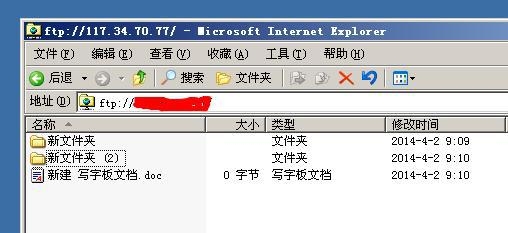

好了吧,结果出来了;需要进一步在权限功能上详细地进一步配置。……
本文出自 “小崔的实验笔记” 博客,谢绝转载!