迁移虚拟机
迁移是指将虚拟机从一个主机或存储位置移至另一个主机或存储位置的过程。复制虚拟机是指创建新的虚拟机,并不是迁移形式。
在 vCenter Server 中,有以下迁移选项:
冷迁移:将已关闭电源的虚拟机移至新的主机。(可选)可以将配置文件和磁盘文件重
新定位到新的存储位置。可以使用冷迁移将虚拟机从一个数据中心移至另一个数据中心。
迁移已挂起的虚拟机:将已挂起的虚拟机移至新的主机。(可选)可以将配置文件和磁盘文件重新定
位到新的存储位置。可以将已挂起的虚拟机从一个数据中心迁移至另一个数据中心。
通过 vMotion 迁移:将已打开电源的虚拟机移至新的主机。通过 vMotion 迁移,可以在不中断虚拟
机可用性的情况下将虚拟机移至新的主机,但无法使用vMotion 将虚拟机从一个数据中心移至另一个数据中心。
通过 StoragevMotion 迁移:将已打开电源的虚拟机的虚拟磁盘或配置文件移动到新数据存储。通过StoragevMotion 迁移,可以在不中断虚拟机可用性的情况下,移动虚拟机的存储器。
已挂起虚拟机的迁移以及通过 vMotion 迁移有时也称为“热迁移”,因为它们允许在不关闭虚拟机电源的情况下迁移虚拟机。通过vMotion 迁移有时也称为“实时迁移”。
可以手动移动虚拟机,也可以设置已调度任务来执行冷迁移。
通过克隆虚拟机或复制其磁盘和配置文件可以创建新的虚拟机,克隆并不是迁移的一种形式。
冷迁移
冷迁移是对已关闭电源的虚拟机进行迁移。通过冷迁移,您可以选择将关联的磁盘从一个数据存储移动到另一个数据存储。虚拟机不需要位于共享存储器上。
在开始冷迁移过程前,必须关闭要迁移的虚拟机的电源。
如果将虚拟机配置为具有 64 位客户机操作系统,则尝试将其迁移到不支持 64 位操作系统的主机时,
vCenterServer 会生成警告。冷迁移虚拟机时,不会应用 CPU 兼容性检查。
冷迁移包含以下任务:
1 如果选择了移动到一个不同的数据存储的选项,则会将配置文件(包括 NVRAM 文件(BIOS 设置))和
日志文件从源主机移至目标主机的关联存储区域中。如果选择了移动虚拟机的磁盘,则也会移动这些磁盘。
2 向新主机注册虚拟机。
3 如果选择了移动到一个不同的数据存储的选项,则在迁移完成后,会将旧版本的虚拟机从源主机中删除。
迁移已挂起的虚拟机
通过迁移已挂起的虚拟机,也可以选择将关联的磁盘从一个数据存储移至另一个数据存储。虚拟机不需要位于共享存储器上。
迁移挂起的虚拟机时,虚拟机的新主机必须符合 CPU 兼容性要求,因为虚拟机必须能够在新主机上恢复执行指令。
迁移已挂起的虚拟机包括以下步骤:
1 将配置文件(包括 NVRAM 文件(BIOS 设置)、日志文件、挂起文件以及虚拟机的磁盘从源主机移至目
标主机的关联存储区域中。
2 向新主机注册虚拟机。
3 迁移完成后,旧版本的虚拟机将从源主机中删除。
可以使用迁移向导迁移已关闭电源的虚拟机或已挂起的虚拟机。
本文主要讲解在两台主机(ESXi)之间迁移虚拟机
环境:要迁移的虚拟机保存在第一台主机,将虚拟机迁移到第二台主机上。
前提条件:
至少安装两台ESXi主机并在Vcenter server中添加ESXi主机
使用VSphereclient或VSphere web client连接到Vcenterserver.
步骤
1 选择虚拟机
在虚拟机和模板清单树中,选择一组虚拟机,然后从右侧的列表中选择一台虚拟机。

2 右键单击虚拟机,然后选择清单 > 迁移。
3 选择迁移类型。


4 为虚拟机迁移选择目标资源池,然后单击下一步。(如果没有创建资源池的话,这一步将不会出现)
5 在“主机名称”列中,为此虚拟机迁移选择目标主机或群集,然后单击下一步。
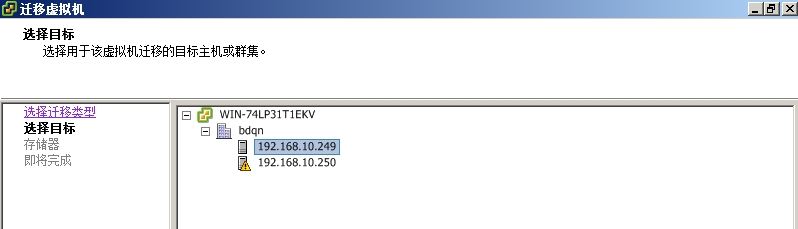
6 选择要存储虚拟机文件的数据存储位置。
7 如果选择移动虚拟机的配置文件和虚拟磁盘,请选择磁盘格式。
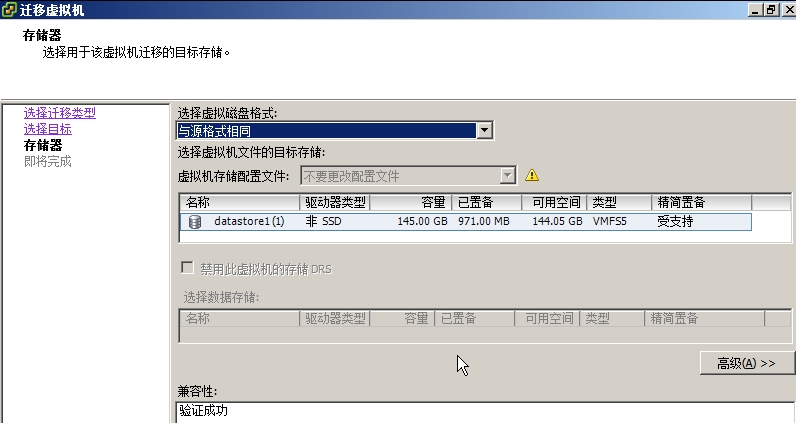
8 检查“检查选择”页面上的信息,然后单击完成
vCenterServer 即会将虚拟机移动到新的主机。事件消息将显示在事件选项卡中。如果迁移期间出错,虚拟机将恢复其原始状况和位置。
迁移后的显示如下:
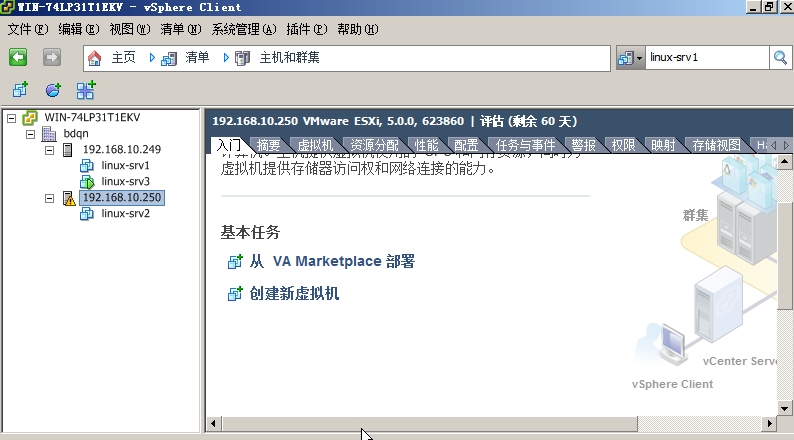
通过vMotion 迁移
通过vMotion迁移,虚拟机工作进程可以在整个迁移期间继续执行。
如有必要,整个虚拟机状况及其配置文件均会移至新主机中,而关联的虚拟磁盘仍然处于两台主机之间共享的存储器上的同一位置。在虚拟机状况迁移到备用主机后,虚拟机即会在新主机上运行。
状况信息包括当前内存的内容以及所有定义和标识虚拟机的信息。内存内容包括事务数据和位于内存中的任意位数的操作系统和应用程序。存储在状况中的定义和标识信息包括所有映射到虚拟机硬件元素(如BIOS、设备和CPU)的数据、以太网卡的MAC 地址、芯片组状况、寄存器等等。
通过 vMotion 迁移虚拟机时,虚拟机的新主机必须满足兼容性要求,才能继续进行迁移。
vMotion 迁移分三个阶段进行:
1 当请求通过 vMotion 迁移时,vCenter Server 将验证现有虚拟机与其当前主机是否处于稳定状况。
2 此时,虚拟机状况信息(内存、寄存器和网络连接)将复制到目标主机。
3 虚拟机将恢复其新主机上的活动。
如果迁移期间出错,虚拟机将恢复其原始状态和位置。
已挂起虚拟机的迁移以及通过 vMotion 迁移也称为“热迁移”,因为它们允许在不关闭虚拟机电源的情况下迁移虚拟机。
通过 vMotion 迁移虚拟机之前,请确保主机和虚拟机符合 vMotion 迁移的要求。
要成功使用 vMotion,必须先正确配置主机。
请确保已在以下每个区域中正确地配置了主机:
a 必须针对 vMotion 正确许可每个主机(即要在虚拟机所在的主机上启用vMotion)。
b 每个主机必须满足vMotion 的共享存储器需求。
c 每个主机必须满足vMotion 的网络要求。
vMotion 共享存储器要求
将要进行 vMotion 操作的主机配置为使用共享存储器,以确保源主机和目标主机均能访问虚拟机。
在通过 vMotion 迁移期间,所迁移的虚拟机必须位于源主机和目标主机均可访问的存储器上。请确保要进行vMotion 操作的主机都配置为使用共享存储器。共享存储器通常位于存储区域网络(SAN) 上,但也可以使用iSCSI 和 NAS 共享存储器得以实现
通过 vMotion 迁移要求已在源主机和目标主机上正确配置网络接口。
vMotion 要求在所有启用 vMotion 的主机之间设置千兆以太网 (GigE)。每台启用 vMotion 的主机都必须至少有两个以太网适配器,其中必须至少有一个是千兆以太网适配器。
建议将一个专用的千兆以太网适配器用于 vMotion。所以ESXI5.0的主机要添加一民、块网卡。
vMotion迁移注意事项总结如下:
vCenter要求:
vMotion迁移的源和目标ESXII主机必须处于同一个vCenter下的同一个”数据中心“下,VMotion不可以跨”数据中心“迁移;(跨”数据中心“可以迁移关机状态下的虚拟机,这个过程不叫VMotion)
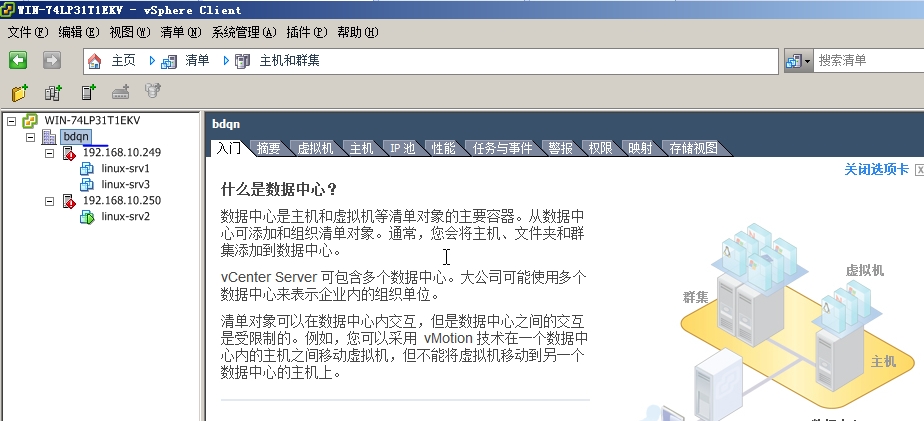
CPU要求:
对于迁移开机状态下的虚拟机,VMotion要求源和目标ESXI主机的CPU型号一定要兼容,当然最好是同一型号的CPU;如果因为各种原因无法保证CPU型号的完全一样,那起码要同一系列或同一厂商的CPU(Intel和AMD之间是无法在线迁移的)。

网络要求:
1、VMotion需要专用的VMkernel网络来迁移虚拟机,所以需要在各ESXI主机上为VMotion配置专用网络,并且考量到性能,最好为VMotion网络绑定专用网卡。
注:VMkernel 网络接口为主机提供网络连接,并且处理 VMware vMotion、IP 存储器和 Fault Tolerance
在主机之间移动虚拟机称为迁移。使用 vMotion,可以在不停机的情况下迁移已打开电源的虚拟机。必须正确设置VMkernel 网络连接以适应 vMotion。
IP 存储器是指使用TCP/IP 网络ESXi 的任何形式的存储器。由于这些存储器类型都基于网络,因此它们可使用相同的VMkernel 接口和端口组
2、VMotion要求网络带宽至少为千兆,所以百兆带宽是不可以的(硬性限制);
3、VMotion要求源和目标主机具有相同的网络配置,包括网络类型和网络标签都要一致;
创建用作 vMotion 接口或 IP 存储器端口组的 VMkernel 网络适配器。
步骤
1 登录 vSphere Client,然后选择主机和群集清单视图。
2 在清单窗格中选择主机。
3 在主机的配置选项卡上,单击网络。
4 在“vSphere 标准交换机”视图中,单击添加网络。

5 选择 VMkernel,然后单击下一步。
6 选择要使用的 vSphere 标准交换机,或选择创建 vSphere 标准交换机以创建新的vSphere 标准交换机。这里我选择创建vSphere标准交换机
7 选中与 vSphere 标准交换机要使用的网络适配器相对应的复选框。

为每个 vSphere 标准交换机选择适配器,以便使通过适配器连接的虚拟机或其他设备可访问正确的以太网
分段。如果“创建新的 vSphere 标准交换机”下方未出现适配器,则表明系统中的所有网络适配器均被现
有 vSphere 标准交换机或 vSphere Distributed Switch 使用。可以在不使用网络适配器的情况下创建vSphere标准交换机,也可以选择由现有 vSphere 标准交换机使用的网络适配器。
8 单击下一步。
9 选择或输入网络标签和 VLAN ID。

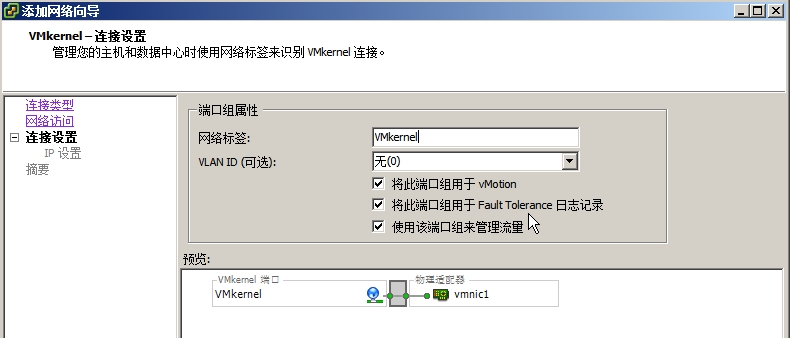
10 (可选)选择将此端口组用于 vMotion ,以启用该端口组,从而将其用于另一主机的网络连接,负责发送vMotion 流量。
11 (可选) 选择将此端口组用于容错日志记录。
12 (可选) 选择使用该端口组来管理流量。
13 如果主机上启用了 IPv6,请选择 IP (默认值)、IPv6 或 IP 和 IPv6 网络。
在没有启用 IPv6 的主机上,此选项不会显示。IPv6 配置不能与从属硬件 iSCSI 适配器配合使用。
14 单击下一步。
15 选择如何获取 IP 设置。

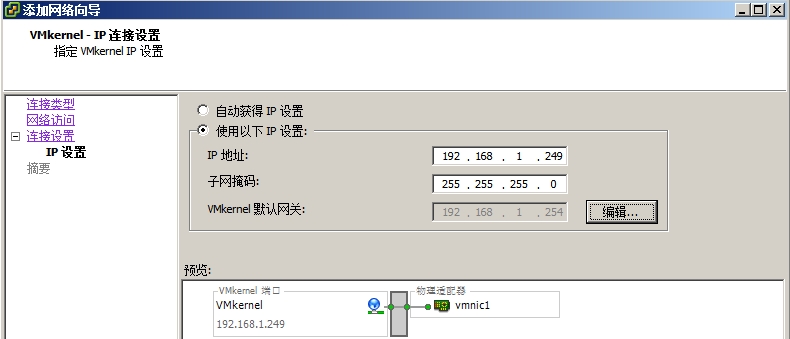
16 如果要针对 VMkernel 接口使用 IPv6,请选择一个选项来获取 IPv6 地址。
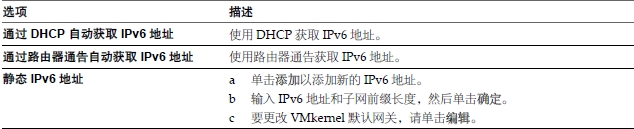
17 单击下一步。
18 检查信息,单击上一步以更改条目,然后单击完成。
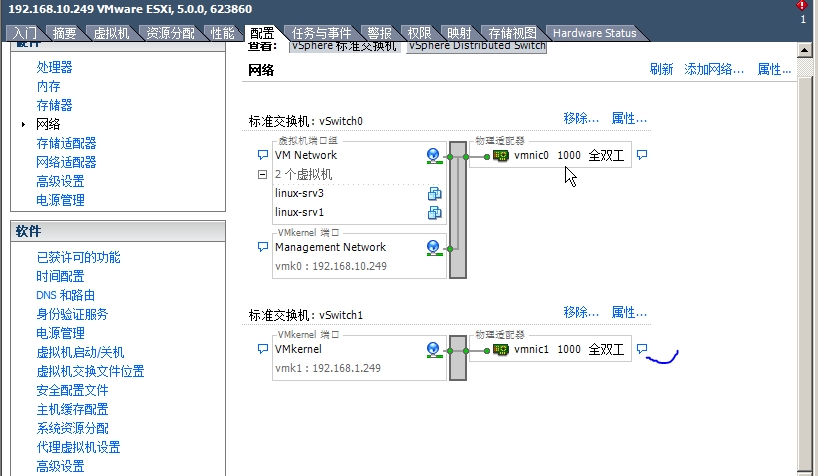
在另一台ESXi5.0主机也进行类似的操作创建用作vMotion 接口或IP 存储器端口组的VMkernel网络适配器。过程略
存储要求:
vMotion要求虚拟机一定要位于共享存储上,并且源和目标ESXI主机都能访问到此共享存储;支持的共享存储包括FC SAN、iSCSI SAN、NFS NAS。
这里我使用RHEL6搭建软ISCSI存储作为虚拟机的共享存储。
在RHEL6中搭建ISCSI存储服务器:(IP地址为192.168.1.240/24)
ISCSI服务器负责定义存储对象、分配逻辑空间。在RHEL6服务器中需要安装scsi-target-utils软件包,对应的系统服务为tgtd,命令行管理工具为tgtadm.
这里将Target主机第二块硬盘作为iSCSI共享磁盘,硬盘大小为100G,共享给ESXi主机上创建的虚拟机使用。
在RHEL6系统中,硬盘、分区、逻辑卷、软RAID等都可以用作ISCSI服务的存储设备
1、在ISCSI存储服务器上安装iscsi target软件包,如下图所示:
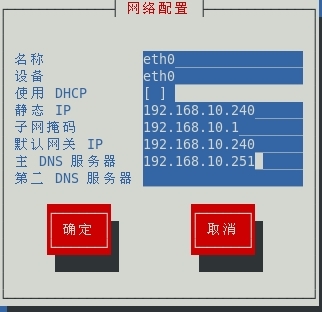


2、iscsi target配置文件是/etc/tgt/targets.conf,此文件中的配置项默认全被注示掉了。编辑该文件,实现简单的ISCSI存储服务器配置。在文件尾部添加如下内容:

注:Target的命名在同一子网内应该是唯一的,标准命名方式为:
iqn.yyyy-mm.<reversed domain name>[:identifier]
其中:
iqn:表示“iSCSI Qualified Name”,简称iqn。
yyyy-mm:表示年份-月份。这里是2011-08。
reversed domain name:表示倒过来的域名,这里是com.example。
identifier:表示识别代码,这里是disk
backing-store用于指定存储设备,一般指非实际的物理磁盘,如LVM卷、某个分区、raid磁盘阵列。
initiator-address 地址用于将target指派给指定的客户机使用。
然后启动tgtd服务,并设置系统启动时自动启动,iscsi通信的端口:3260/tcp,以明文传输数据
#service tgtd start
#chkconfig tgtd on


运行tgtadm--lld iscsi --op show --mode target查看target信息


至此,iscsitarget存储服务器配置完成。
如果ISCSI服务器开启了防火墙,要在防火墙上允许tcp的3260端口的通信,并保存防火墙规则


下一步就要实现ESXi5.0主机连接软ISCSI存储服务器,具体过程如下:
配置软件 iSCSI适配器
借助基于软件的 iSCSI 实施,可使用标准网卡将主机连接至 IP 网络上的远程 iSCSI 目标。ESXi 中内置的软件iSCSI 适配器通过利用网络堆栈与物理网卡进行通信,方便了此连接。
1、建立软件 iSCSI适配器
1 登录 vSphere Client,在“清单”面板中选择主机。
2 单击配置选项卡,然后在“硬件”面板中单击存储适配器。
3 单击添加按钮,选择添加软件ISCSI适配器

单击确定后就会添加一个软件ISCSI适配器

在使用软件 iSCSI 适配器之前,必须设置网络、激活适配器,并配置发现地址和CHAP 等参数。
必须激活软件 iSCSI 适配器,以便主机可以使用它来访问 iSCSI 存储器。
2、激活一个软件 iSCSI 适配器。
步骤
1 登录 vSphere Client,在“清单”面板中选择主机。
2 单击配置选项卡,然后在“硬件”面板中单击存储适配器。
3 从存储适配器列表中选择软件 iSCSI 适配器,然后单击属性。
4 单击配置。在ISCSI名称中输入ISCSI存储服务器定义的名称

若要禁用适配器,请取消选择已启用,然后单击确定。重新引导主机。在重新引导后,适配器不再显示在存储适配器列表中。状态指示适配器是否已禁用。
3、设置 iSCSI 网络(由于在前面已经创建过了MVkernel端口,下面的操作就可以省略了)
软件iSCSI 适配器取决于 VMkernel 网络。如果使用软件 iSCSI 适配器器,则必须为 iSCSI 组件和物理网络适配器之间的流量配置连接。配置网络连接包括为每个物理网络适配器创建虚拟VMkernel 接口,并将接口与相应的 iSCSI 适配器关联。
注意 物理网卡和它们连接到的 iSCSI 存储系统必须位于同一子网上。
iSCSI 适配器和物理网卡通过虚拟 VMkernel 适配器(又称为虚拟网络适配器或 VMkernel 端口)进行连接。
为 iSCSI 创建一个 VMkernel 适配器
必须将运行 iSCSI 存储器服务的 VMkernel 连接到物理网络适配器。
步骤
1 登录 vSphere Client,在“清单”面板中选择主机。
2 依次单击配置选项卡和网络。
3 在“vSphere 标准交换机”视图中,单击添加网络。
4 选择 VMkernel,然后单击下一步。
5 选择创建 vSphere 标准交换机创建新的标准交换机。
6 选择要用于 iSCSI 流量的网卡。
7 单击下一步。
8 输入网络标签。
网络标签是用于标识您所创建的VMkernel 适配器的友好名称。
9 单击下一步。
10 指定 IP 设置,然后单击下一步。
11 检查信息,然后单击完成。
这样就为主机上的物理网络适配器创建了虚拟VMkernel 适配器。
4、将软件iSCSI 适配器与 VMkernel 适配器绑定
1 登录 vSphere Client,在“清单”面板中选择主机。
2 单击配置选项卡,然后在“硬件”面板中单击存储适配器。此时将显示可用存储适配器的列表。
3 选择要配置的软件iSCSI 适配器,然后单击属性。
4 在“iSCSI 启动器属性”对话框中,单击网络配置选项卡。
5 单击添加,然后选择要与 iSCSI 适配器绑定的 VMkernel 适配器。
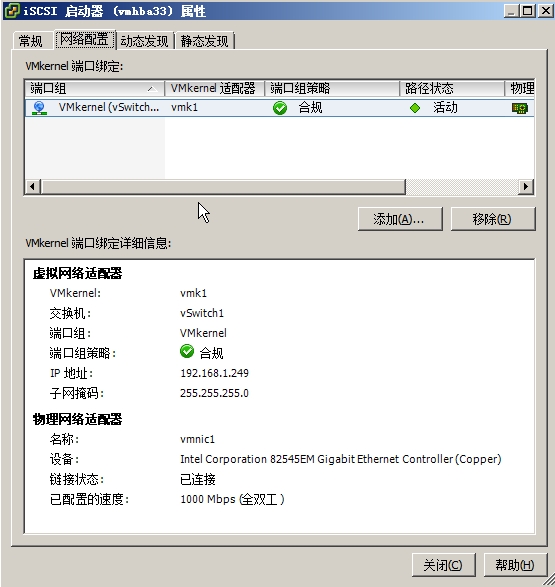
6 单击确定。iSCSI 适配器的 VMkernel 端口绑定列表上将显示此网络连接。
7 验证该连接的网络策略是否符合绑定要求。
5、配置iSCSI 适配器的发现地址
设置目标发现地址,以便iSCSI 适配器确定网络上可供访问的存储资源。
ESXi 系统支持以下发现方法:
动态发现:也称为SendTargets 发现。启动器每次与指定的iSCSI 服务器联系时,都会向该服务器发送SendTargets 请求。服务器通过向启动器提供一个可用目标的列表来做出响应。
静态发现:启动器不必执行任何发现。启动器拥有它可以联系的目标列表,并使用目标的IP 地址和名称与这些目标进行通信。
步骤
1 登录 vSphere Client,在“清单”面板中选择主机。
2 单击配置选项卡,然后在“硬件”面板中单击存储适配器。此时将显示可用存储适配器的列表。
3 选择要配置的 iSCSI 启动器,然后单击属性。
4 单击静态发现选项卡。
5 要添加目标,请单击添加,然后输入目标的信息。

在另一台ESXi5.0主机也进行相同的设置。
6、创建数据存储
1 登录 vSphere Client,在“清单”面板中选择数据存储和数据存储群集
2 在入门选项卡中单击添加数据存储

3 在选择主机页面中选取一台主机
4 在选择存储器类型页面中选择磁盘/LUN
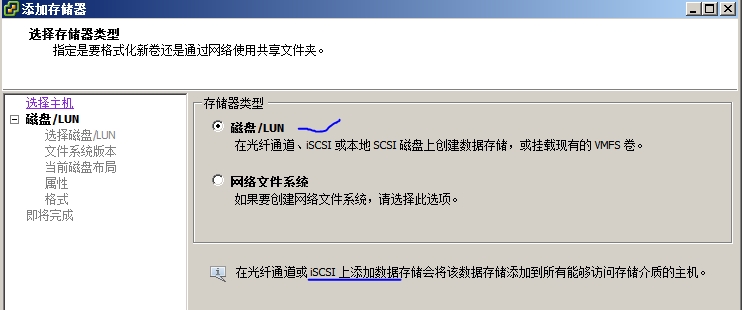
其他操作按向导完成即可。
单击完成后即可添加一个新的数据存储,你可以将现有的虚拟机迁移到新的数据存储中或新建一个虚拟机保存到新添加的数据存储中。
以上条件都满足后就可以使用VMotion迁移运行中的虚拟机了。
在 vSphere Client 或vSphere Web Client中通过 vMotion迁移已打开电源的虚拟机
可以通过迁移向导利用 vMotion 技术将已打开电源的虚拟机从一台主机迁移到另一台主机。要重定位已打开电源的虚拟机的磁盘,请使用Storage vMotion 迁移虚拟机。
步骤
1 选择清单中要迁移的虚拟机。
2 在虚拟机上右键单击,并从弹出菜单中选择迁移。
3 选择更改主机,然后单击下一步。
4 选择虚拟机的目标主机或群集。
5 选择资源池,然后单击下一步。
6 选择迁移优先级,然后单击下一步。
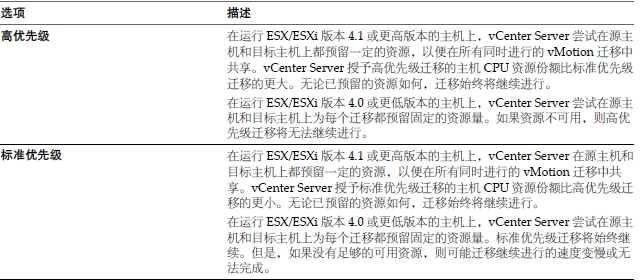
7 检查页面,然后单击完成。
即已创建开始虚拟机迁移过程的任务。
在 vSphere Client 或vSphere Web Client中通过 StoragevMotion 迁移虚拟机
通过 Storage vMotion 迁移可在虚拟机已打开电源时重定位其配置文件和虚拟磁盘。
在通过 Storage vMotion 迁移时,无法更改虚拟机的执行主机。
步骤
1 选择清单中要迁移的虚拟机。
2 在虚拟机上右键单击,并从弹出菜单中选择迁移。
3 选择更改数据存储,然后单击下一步。
4 选择磁盘格式。
5 选择要存储虚拟机文件的数据存储位置。
6 检查页面,然后单击完成。
扩展:
将物理机迁移到VMware虚拟机
VMware vCenter Converter Standalone 是一种用于将虚拟机和物理机转换为VMware 虚拟机的可扩展解决方案。可以使用 Converter Standalone 执行若干转换任务。
1 将正在运行的远程物理机和虚拟机作为虚拟机导入到 vCenter Server 管理的ESX/ESXi主机。
2 将由 VMware Workstation 或 Microsoft Hyper-V Server 托管的虚拟机导入到vCenter Server 管理的ESX/ESXi 主机。
转换物理机时,Converter Standalone 会使用克隆和系统重新配置步骤创建和配置目标虚拟机,以便目标虚拟机能够在vCenter Server 环境中正常工作。由于该迁移过程对源而言为无损操作,因此,转换完成后可继续使用原始源计算机。
克隆是为目标虚拟机复制源物理磁盘或卷的过程。克隆涉及复制源计算机硬盘上的数据,并将该数据传输至目标虚拟磁盘。
系统重新配置可调整迁移的操作系统,以使其能够在虚拟硬件上正常运行
ConverterStandalone在迁移物理机时要求在源计算机运行其操作系统的过程中转换该源计算机,所以也称为热克隆。通过热克隆,可以在不关闭计算机的情况下克隆计算机。由于在转换期间进程继续在源计算机上运行,因此生成的虚拟机不是源计算机的精确副本。

ConverterStandalone 组件只能安装在 Windows 操作系统上。Converter Standalone 支持将 Windows 和 Linux操作系统用作源,用于已打开电源计算机的转换和虚拟机的转换。
1、安装Converter Standalone
步骤
1 从 VMware 网站下载最新版本的 Converter Standalone。
2 然后双击 VMware-converter-5.x.x-<xxxxx>.exe文件,其中 <xxxxx>为内部版本号。
3 在选择安装语言对话框中,选择安装过程中使用的语言,然后单击确定。
4 按照提示进行操作,直至系统显示“最终用户许可协议”页面。
5 选择我接受许可协议中的条款,然后单击下一步。
6 在“目标文件夹”页面上,选择 Converter Standalone 的安装位置,然后单击下一步。
7 在“安装类型”页面上,选择本地安装,然后单击下一步。
8 在“准备安装”页面上,单击安装。
9 在“安装完成”页面上,单击完成。
ConverterStandalone 已安装在本地计算机上,并且可以使用了。
下一步
可以使用 Converter Standalone 将物理机源或虚拟机源转换为虚拟机目标。
我这里主要演示将linux物理主机转换为虚拟机目前标,有关将windows系统主机转换为虚拟机目前标请查阅相关资料,这里不作过多介绍。
可以选择要转换的已启动的 Linux 计算机。源计算机可以是物理机或虚拟机。仅当将GRUB 作为引导加载程序安装到源上时,才能转换运行 Linux 的已启动的计算机。不支持 LILO 引导加载程序。
前提条件
在继续之前,必须准备好用于转换的源计算机。
1 在源 Linux 计算机上启用 SSH。
2 确保使用 root 帐户转换已启动的 Linux 计算机。
3 确保 vCenter Converter 服务器计算机能够通过网络访问 Linux 源计算机。
4 确保没有其他转换作业在使用所选择的源。
5 要能够转换多引导虚拟机,请确保将 GRUB 作为引导加载程序安装。不支持 LILO。
2、启动向导进行转换
转换向导会指导您完成创建转换作业的步骤。
步骤
1 启动 Converter Standalone 应用程序。
2 在应用程序菜单中,单击转换计算机。
转换向导将在“源系统”页面中打开。
现在便可选择要转换的源计算机类型。
选择要转换的源计算机,可以从源选项中选择要转换的计算机类型。
步骤
1 在转换向导的“源系统”页面上,从选择源类型下拉菜单中选择已打开电源的计算机。
2 提供要转换的 Linux 计算机的 IP 地址或 DNS 名称和 root 凭据。
3 从操作系统系列下拉菜单中选择 Linux。
4 单击下一步。
ConverterStandalone 将连接到已启动的 Linux 计算机并做好进行转换的准备。
如下图所示:
此时可以单击查看详细信息来了解要转换的源计算机的情况。
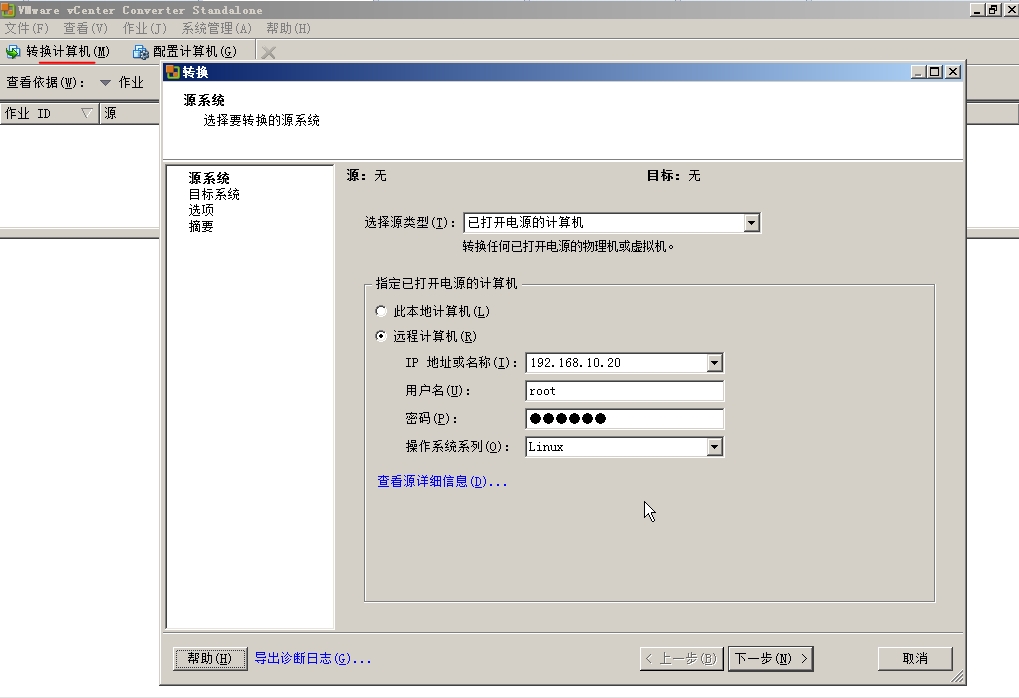
下一步
在“目标系统”页面上,可以选择新虚拟机的目标类型。
为新虚拟机选择目标
设置转换作业时,必须为新虚拟机选择一个目标。
步骤
1 在“目标系统”页面上,从选择目标类型下拉菜单中选择 VMware Infrastructure 虚拟机。
2 提供 IP 地址或主机名称和凭据以与 ESXi 主机或 vCenter Server 进行身份验证。
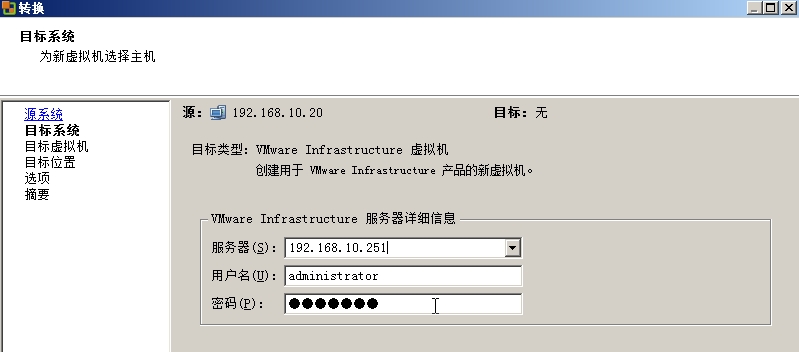
3 单击下一步继续前进到“目标虚拟机”页面。
下一步
在“目标虚拟机”页面上,可以指定目标虚拟机的名称,并选择该虚拟机应在的文件夹。
步骤
1 在“目标虚拟机”页面上,选择要容纳目标虚拟机的数据中心。
如果在虚拟环境中使用文件夹来管理虚拟机组,那么您可以选择文件夹以供目标虚拟机使用。
2 在名称文本框中,输入目标虚拟机的名称。
默认情况下,Converter Standalone 将在此文本框中分配源计算机名称。
注意 在选择的数据中心或文件夹中搜索虚拟机列表,要确保分配给目标虚拟机的名称不存在

3 单击下一步继续前进到“目标位置”页面。
下一步
在“目标位置”页面上,可以修改新虚拟机的目标环境。其中包括选择要容纳目标虚拟机的主机、资源池或群集,选择要存储目标虚拟机文件的数据存储,以及选择要安装在目标虚拟机上的虚拟硬件版本。
自定义目标虚拟机的位置
对于 VMware Infrastructure 目标,可以选择ESX 主机、资源池或群集。也可以选择数据存储以及要在目标上安装的虚拟硬件的版本。
步骤
1 在转换向导的“目标位置”页面上,从清单中选择一个数据中心对象来容纳目标虚拟机。
a 选择一个 ESX 主机。
b 选择资源池。
c 选择一个群集。
在所选群集上,如果 DRS 不是以自动模式运行,则可从主机下拉菜单中选择一个属于所选群集的ESX
主机。
2 (可选) 从数据存储下拉菜单中,选择要存放目标虚拟机文件的数据存储。
3 (可选) 从虚拟机版本下拉菜单中,选择目标虚拟机的虚拟硬件版本。
4 单击下一步继续前进到“选项”页面。
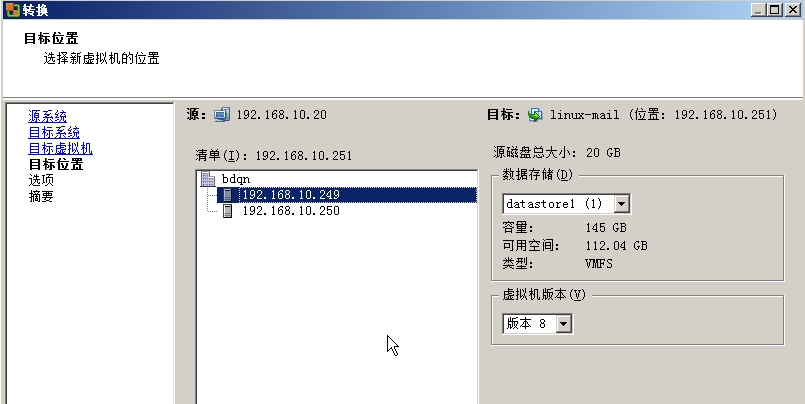
下一步
可以在“选项”页面上设置转换任务的参数。这些设置包括数据布局、网络设置、客户机操作系统自定义。

其余操作请按向导自行完成即可。最后单击完成按钮提交作业,即创建好转换任务
ConverterStandalone 将验证作业参数。该操作可能需要几分钟时间。如果验证成功,则转换作业将出现在主应用程序窗口中的“作业视图”列表内。可以在“任务视图”中查找有关作业的任务的信息。如果验证失败,则必须单击上一步,并根据提示更正无效的参数。

在转换虚拟机后,可能需要对其进行配置,使其可在目标虚拟环境中启动。如果虚拟机的虚拟环境改变或您需要提升虚拟机性能,也可能需要配置虚拟机。
注意 只能配置运行 Windows XP 或更高版本的虚拟机。不能配置运行Windows 以外的其他操作系统的虚拟机。
配置计算机
Linux要求:操作系统已安装Perl
Windows要求:操作系统已安装Microsoft sysprep
XP 2000 2003 可以在光盘 D:\SUPPORT\TOOLS\DEPLOY.CAB 解压到 C:\Documents and Settings\All Users\Application Data\VMware\VMware vCenter Converter Standalone\sysprep\svr2003
2008 Windows7 Windows8 在安装 C:\Windows目录下 复制到 安装ConverterStandalone 主机 C:\Documents and Settings\All Users\Application Data\VMware\VMware vCenter Converter Standalone\sysprep\svr2008
ConverterStandalone 主机是XP C:\Documents and Settings\All Users\Application Data\VMware\VMware vCenter ConverterStandalone\sysprep\svr2003
ConverterStandalone 主机是 2008 Windows7 Windows8 C:\ProgramData\VMware\VMware vCenter Converter Standalone\sysprep\svr2008