轻松搞定个人虚拟桌面部署之5-在客户端测试远程桌面
5 在客户端测试远程桌面
在做好上述的配置之后,远程桌面服务就可以使用了。针对不同的系统及网络用户,有不同的使用方法,但主要步骤如下:
(1)登录https://rdweb.heinfo.edu.cn/ca下载并信任根证书。
(2)如果想使用IE浏览器访问远程桌面或RemoteApp程序,则使用浏览器登录RD Web访问站点https://rdweb.heinfo.edu.cn/rdweb。
(3)对于Windows 7、Windows 8、Windows Server 2008 R2、Windows Server 2012等用户,除了可以使用IE浏览器访问RD Web站点外,还可以通过“控制面板”中的“RemoteApp 和桌面连接”连接RD连接代理。
5.1 下载并信任根证书
如果员工在家办公,或者员工的计算机虽然在局域网内但没有加入到Active Directory,则需要下载并信任根证书。
(1)登录https://rdweb.heinfo.edu.cn/ca,下载certnew.cer文件,在弹出的对话框中单击“打开”按钮,如图9-153所示。
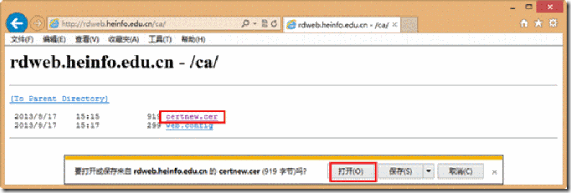
图9-153 打开根证书文件
(2)在“证书”对话框中,单击“安装证书”按钮,如图9-154所示。
(3)如果是Windows 8计算机,在“欢迎使用证书导入向导”对话框中会有选择“存储位置”的选项。由于是“信任根证书”的操作,存储位置是“当前用户”。如果导入的是计算机证书(或服务器证书),则存储位置是“本地计算机”。

图9-154 安装证书
(4)在“证书存储”对话框中,选择“将所有的证书都放入下列存储”单选按钮。单击“浏览”按钮,在弹出的“选择证书存储”对话框中选择“受信任的根证书颁发机构”,如图9-156所示。

图9-156 证书存储
(5)在“正在完成证书导入向导”对话框中单击“完成”按钮,导入证书。
5.2 使用IE浏览器登录RD Web访问网站
之后就回到了本章开始的内容,使用IE浏览器,或者在Windows 7、Windows 8的“RemoteApp和桌面连接”连接到企业网络,使用远程桌面及RemoteApp程序。
(1)使用IE浏览器打开RD Web访问站点,本示例为https://rdweb.heinfo.edu.cn/rdweb,输入用户名和密码,如图9-158所示。

图9-158 RD Web访问站点
(2)登录之后即可以看到RD虚拟化主机发布的桌面,如图9-159所示。

图9-159 RemoteApp和桌面
(3)单击某个链接即可以访问虚拟桌面,如图9-160所示。
说明:如果是Windows XP、Windows Server 2003,则需要安装KB969084(Remote Desktop Connection 7.0 客户端更新程序)及KB961742(Windows XP SP3 用于启用 RemoteApp 的更新)补丁程序。

图9-160 打开资源管理器
5.3 使用RemoteApp和桌面连接
如果计算机上是Windows 7、Windows 8等系统,则可以在“控制面板→RemoteApp和桌面连接”中通过添加RD Web访问URL访问RemoteApp和桌面,主要步骤如下。
说明:目前用于Windows 7的Remote Desktop Protocol 8.0已经发布,可以下载KB2592687(下载地址http://www.microsoft.com/zh-cn/download/details.aspx?id=35393)将远程桌面客户端升级到8.0。
(1)在“控制面板→所有控制面板项→RemoteApp和桌面连接”中,单击“访问RemoteApp和桌面”链接,如图9-163所示。

图9-163 访问RemoteApp和桌面
(2)在“访问RemoteApp和桌面”对话框中,输入访问的URL地址,在本示例中为https://rdweb.heinfo.edu.cn/rdweb/feed/webfeed.aspx,如图9-164所示。在Windows 8中,显示了“示例”地址的样式,这更方便了用户输入。
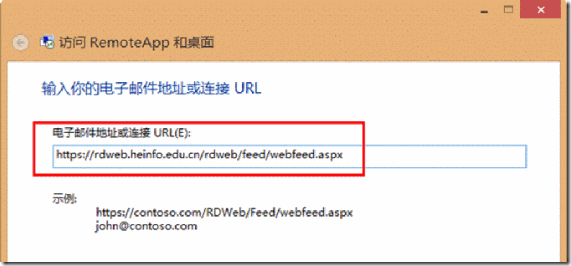
图9-164 输入电子邮件或连接URL
(3)在“设备就绪,可以设置连接”对话框中,单击“下一步”按钮。
(4)当输入的连接URL正确并且该连接可用时,会弹出“输入你的凭据”对话框,输入当前用户的域用户名及密码,如果是“个人计算机”,则可以选中“记住我的凭据”复选框。
(5)在“已成功设置以下连接”对话框中显示了可用程序及可用桌面的数量。
(6)返回到“RemoteApp和桌面连接”对话框,显示了连接资源。单击“查看资源”链接,如图9-169所示。如果不再需要此资源,可以单击“删除”链接,以删除该URL连接。
(7)随后会打开“Work Resources(RADC)”程序组,在该组中会列出RD会话主机及RD虚拟化主机提供的所有程序,与在IE浏览器中查看不同,即使进行“分组”的程序也会显示在同一目录中,如图9-170所示。

图9-169 查看资源

图9-170 显示资源
5.4共用虚拟桌面的用户数据磁盘问题
在使用共用虚拟桌面时,当虚拟桌面操作系统是Windows 7时,会创建一个磁盘(D或E,视虚拟桌面操作系统原来的盘符而定,也可以是其他的盘符),该磁盘是在“指定用户配置文件磁盘”对话框指定的。如果操作系统是Windows 8时,不会创建D或E的盘符,而是将用户数据盘的路径改为用户配置文件路径(c:\users\登录用户名),如图9-171所示。用户的“桌面”、“文档”、“收藏夹”以及设置等,都会保存在这个数据磁盘中。

图9-171 用户磁盘保存路径