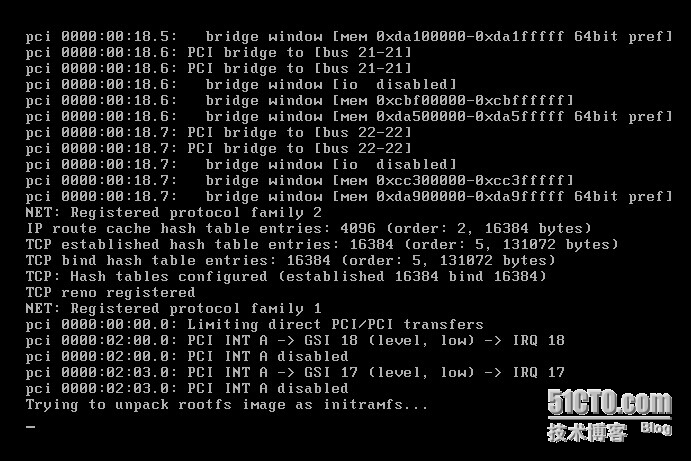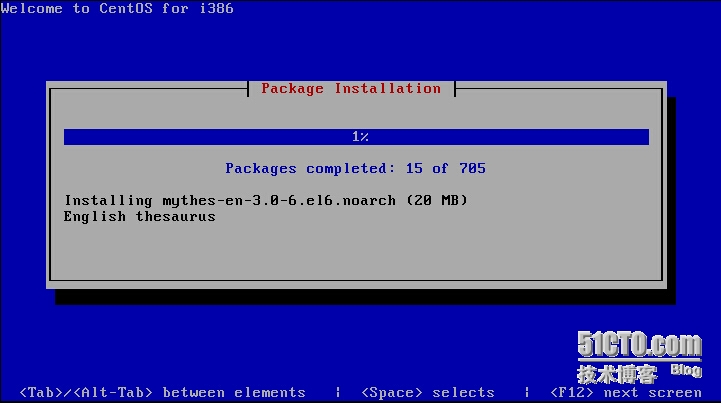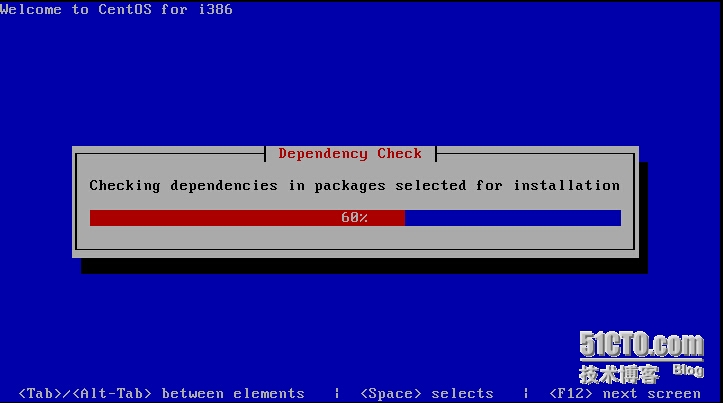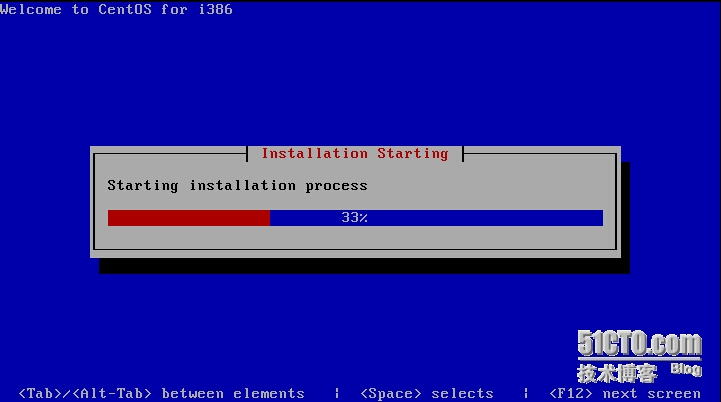借用光盘引导文件体验kickstart
本文主要是借用光盘中isolinux文件作引导程序,体验一下kickstart文件的制作与安装过程,顺便将之前学习到的内容综合一下,做个实验,没有完全脱离光盘安装。
1.安装环境
2.准备ks.cfg文件
3.搭建ftp服务器
4.使用kickstart开始安装
一、安装环境
虚拟机上运行CentOS 6.3 i386
CentOS 6.3 i386光盘镜像文件
流程:在已经安装了CentOS 6.3i386的虚拟机上,制作ks.cfg文件,搭建FTP服务器,并将光盘内容放到FTP服务器上,用来给客户机提供ks.cfg文件和安装系统所需要的其他rpm包。
二、准备ks.cfg文件
在安装好操作系统的虚拟机上,root用户的家目录下有个anaconda-ks.cfg文件,这个文件本身可以用来当作ks.cfg来用,这里我们选择新制作一份ks.cfg文件
[root@instructor~]# ls -l total 32632 -rw-------. 1 root root 965 Aug 24 2013 anaconda-ks.cfg drwxr-xr-x. 2 root root 4096 Jun 12 21:56 bin
1.安装system-config-kickstart
[root@instructor~]# yum install system-config-kickstart
2.使用system-config-kickstart制作kickstart文件
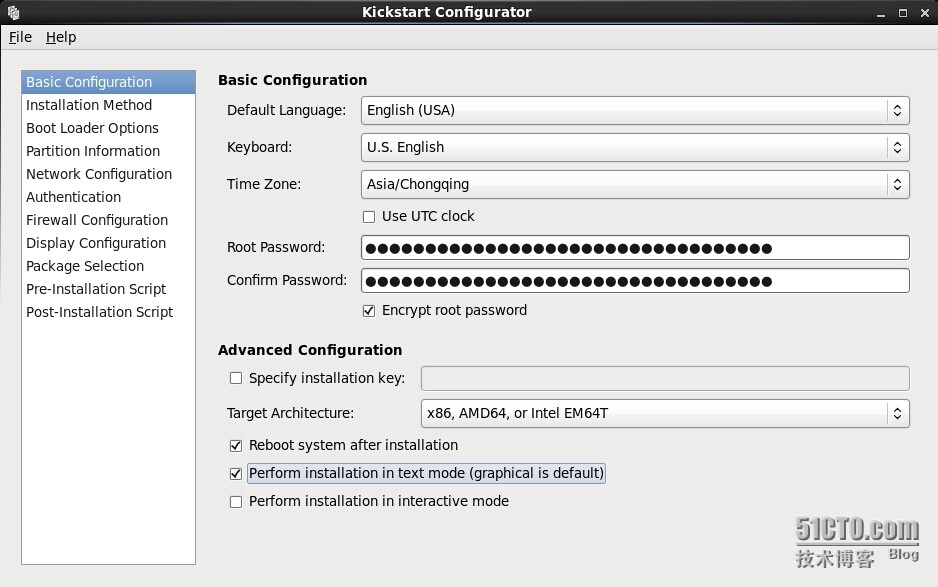
选择“File”―“Open file”
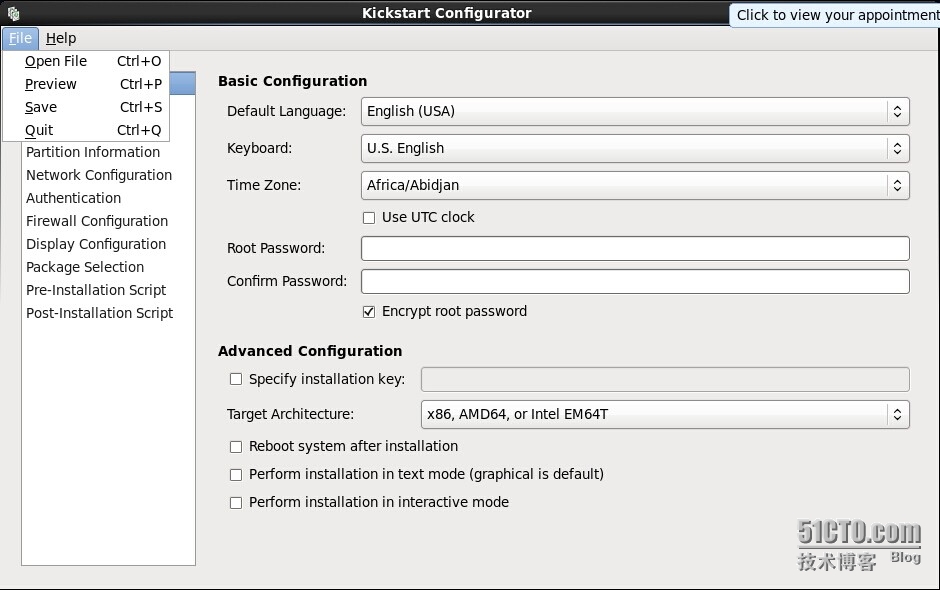
选择“root”―“anaconda-ks.cfg”,然后“open”
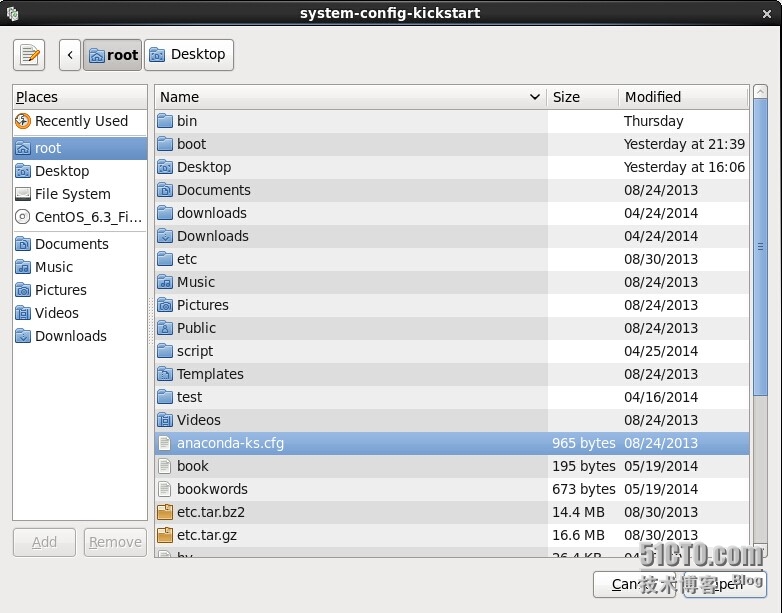
借用系统上已经存在的kickstart文件,进行修改。
Basic Configuration
设置语言、键盘、时区,建议不勾选“Use UTC clock”,设置密码后需要勾选“Encypt root password”
Target Architecture:一般采用x86架构
Reboot system after installation:安装后重启,建议勾选
Perform installation in text mode:以命令行模式安装(默认为图形界面),建议勾选
Perform installation in interactive:安装中执行交互模式,建议不勾选
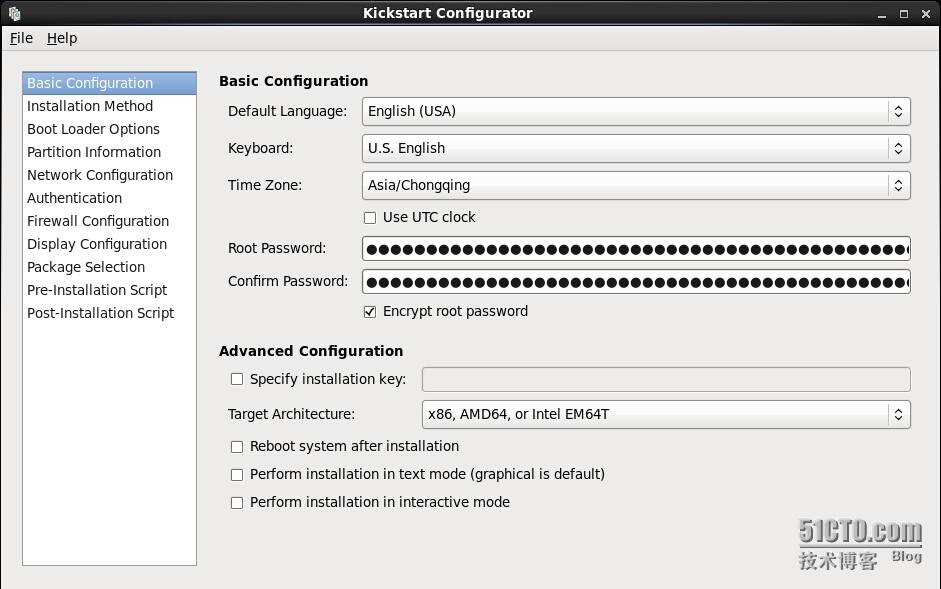
Installation Method
Performnew installation:新装
Upgradean existing installation:更新
这里选择新装
Installation source
选择从哪里安装,随便选择哪种方式都可以,这里我先选择CD-ROM,等后面FTP服务器搭好以后,再去ks.cfg中修改。
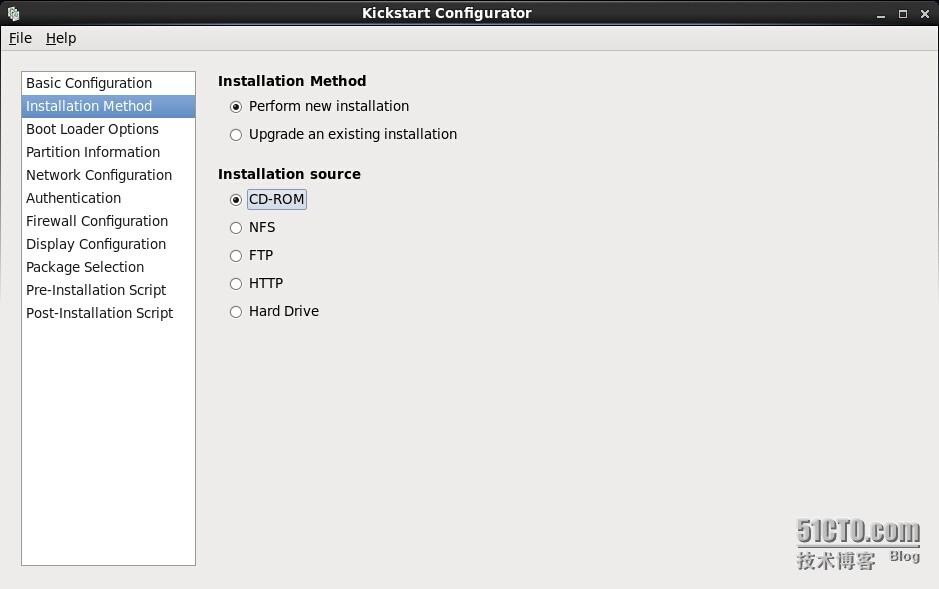
BootLoader Options
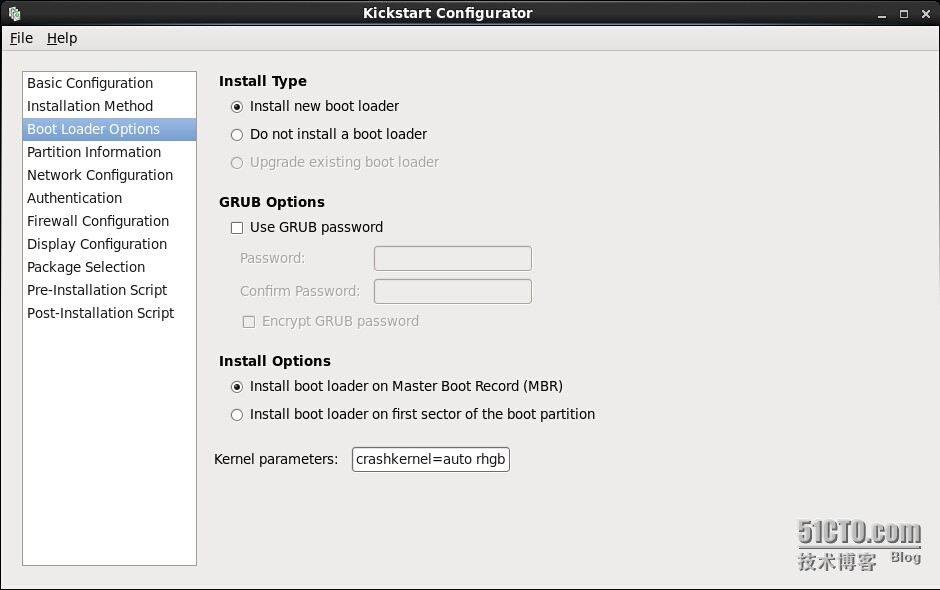
Partion Information
如果是新硬盘,必须要勾选Initialize the disk label
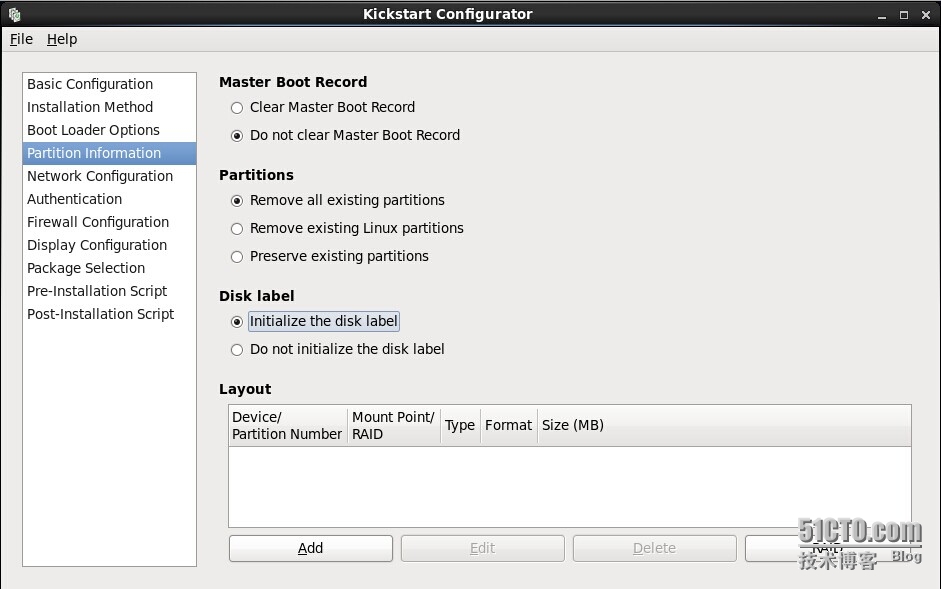
Layout中,如果希望定制其他分区,则Add添加,不添加则默认和本系统一致,这里我们不使用
Network Configuration
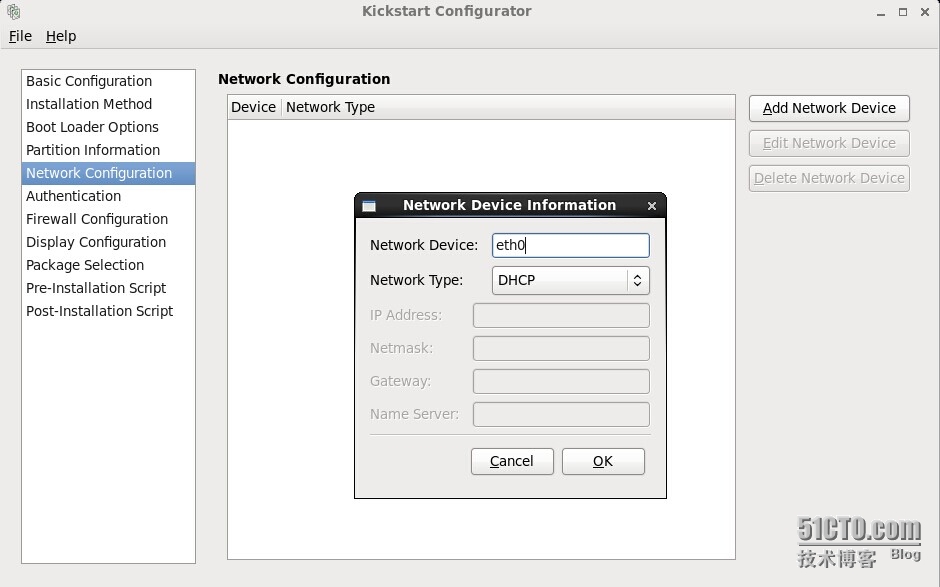
Authentication
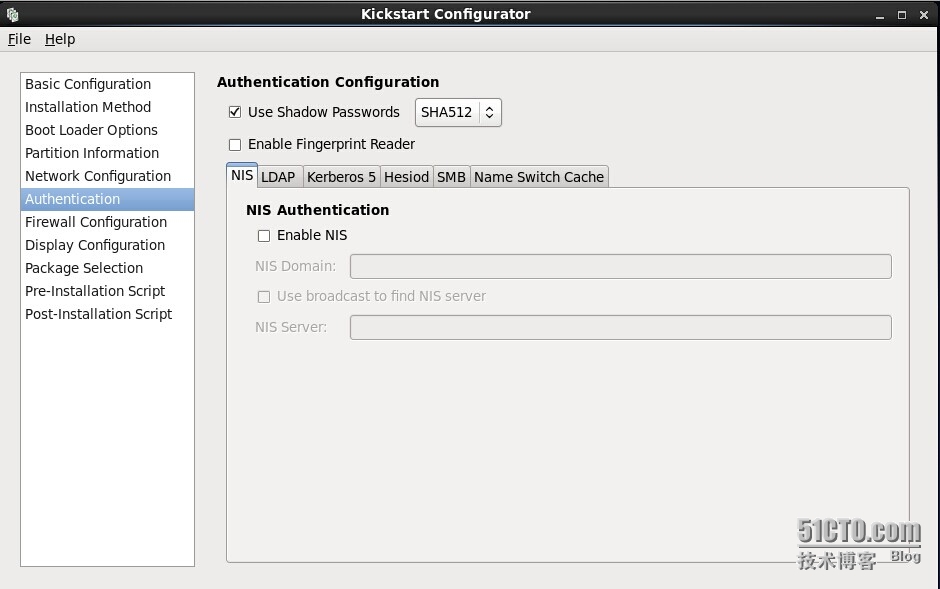
Firewall Configuration
SELinux:建议关闭
Security level:建议关闭
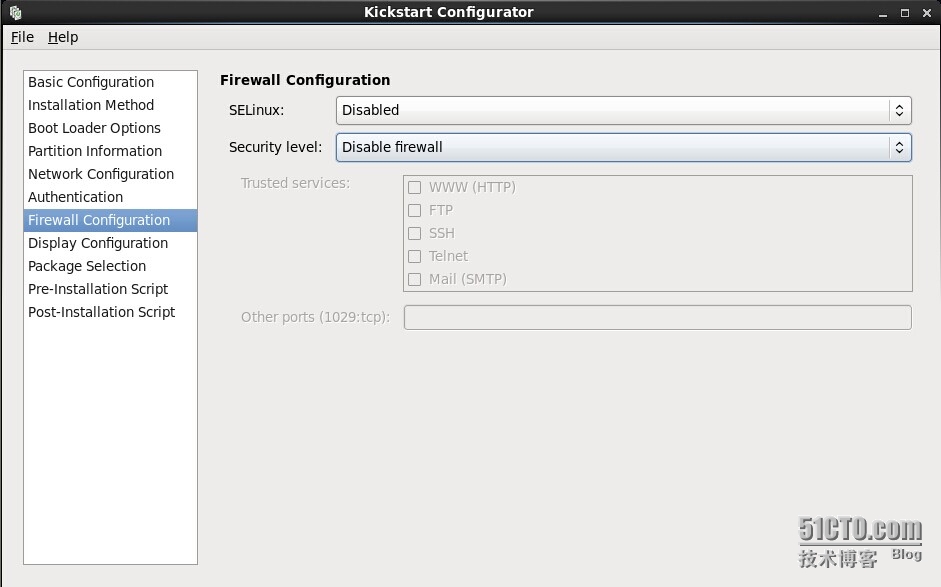
Display Configuration
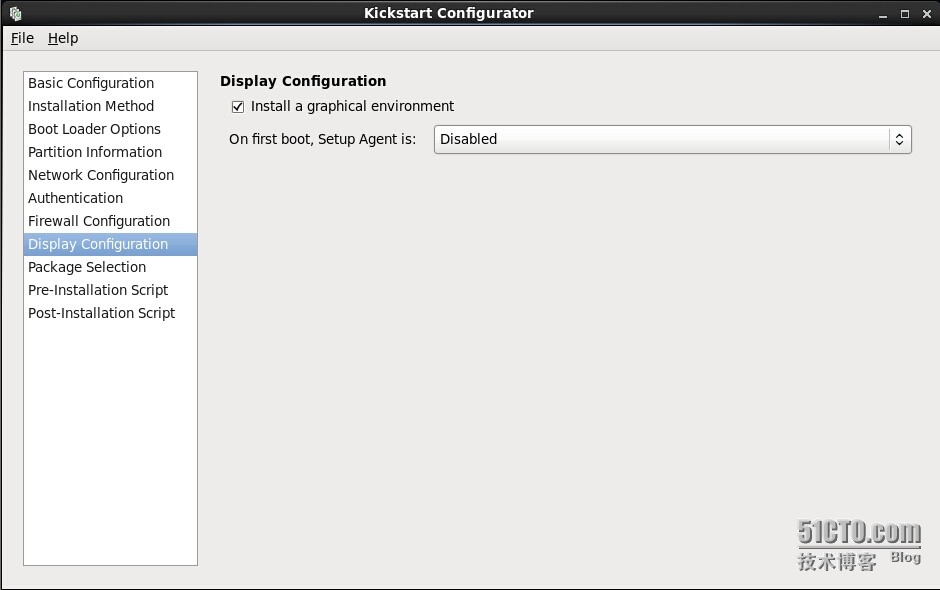
Package Selection
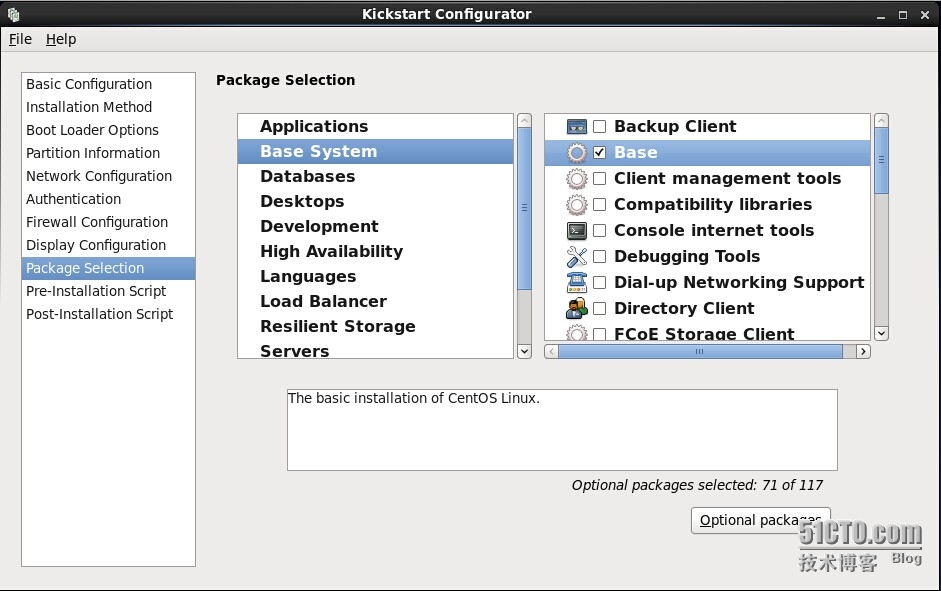
Pre-Installtion Script和Post-Installation Script暂时不管
设置完成后,选择“File”―“save”
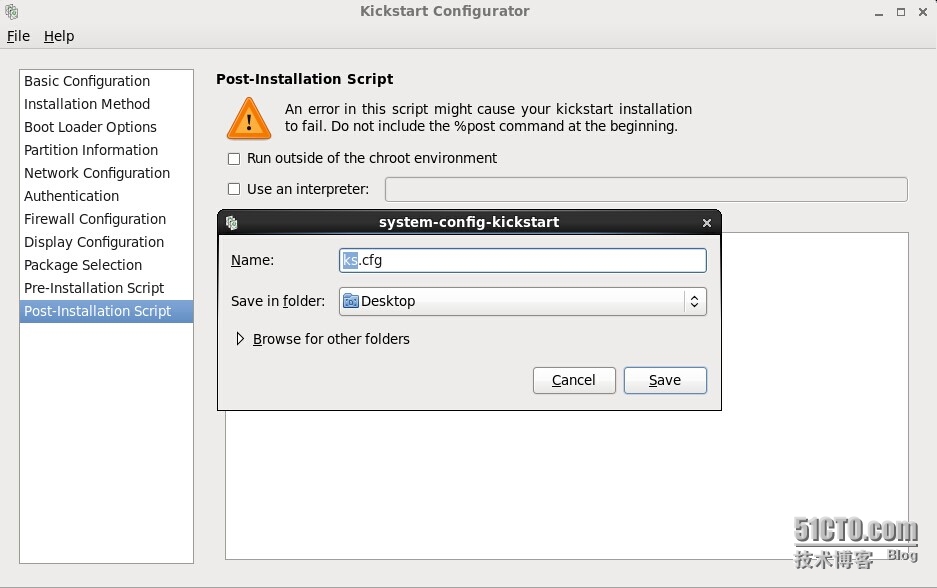
kickstart文件就制作好了。
我们来查看一下:
[root@instructorDesktop]# cat ks.cfg #platform=x86,AMD64, or Intel EM64T #version=DEVEL #Firewall configuration 防火墙配置 firewall �Cdisabled 关闭防火墙 # InstallOS instead of upgrade install 新装 # UseCDROM installation media cdrom 使用光盘镜像 # Rootpassword rootpw--iscrypted $1$9NLXmNdK$y58X9gf1GL/GFCfWJendJ/ # Systemauthorization information auth --useshadow --passalgo=sha512 # Usetext mode install text firstboot--disable # Systemkeyboard keyboardus # Systemlanguage langen_US # SELinuxconfiguration SELinux配置 selinux �Cdisabled 关闭SELinux #Installation logging level logging--level=info # Rebootafter installation reboot # Systemtimezone timezone Asia/Chongqing # Networkinformation network --bootproto=dhcp --device=eth0 --onboot=on # Systembootloader configuration bootloader--append="crashkernel=auto rhgb quiet" --location=mbr--driveorder="sda" #Partition clearing information clearpart--all --initlabel %packages @base %end
从上面配置文件中发现这里缺少分区配置的信息,我们可以从anaconda-ks.cfg中复制过来
[root@instructor~]# cat anaconda-ks.cfg #clearpart--linux --drives=sda #part/boot --fstype=ext4 --size=500 #partpv.008002 --grow --size=1 #volgroupvg_instructor --pesize=4096 pv.008002 #logvol /--fstype=ext4 --name=lv_root --vgname=vg_instructor --grow --size=1024--maxsize=51200 #logvolswap --name=lv_swap --vgname=vg_instructor --grow --size=2016 --maxsize=2016
将上面文件内容复制到ks.cfg中clearpart --all �Cinitlabel行之后,并取消注释
#Partition clearing information clearpart--all --initlabel clearpart--linux --drives=sda part/boot --fstype=ext4 --size=500 partpv.008002 --grow --size=1 volgroupvg_instructor --pesize=4096 pv.008002 logvol /--fstype=ext4 --name=lv_root --vgname=vg_instructor --grow --size=1024--maxsize=51200 logvolswap --name=lv_swap --vgname=vg_instructor --grow --size=2016 --maxsize=2016 %packages @base %end
然后保存
三、搭建FTP服务器
[root@instructor~]# yum install vsftp [root@instructor~]# service vsftpd start [root@instructor~]# chkconfig vsftp on
FTP的路径在/var/ftp/pub下,将ks.cfg 文件复制到该文件夹下面
[root@instructor~]# cd Desktop/ [root@instructorDesktop]#cp ks.cfg /var/ftp/pub
将光盘挂载至FTP服务器上来
[root@instructorDesktop]#mkdir /var/ftp/centos [root@instructorDesktop]#umount /dev/cdrom [root@instructorDesktop]#mount �Cr /dev/cdrom /var/ftp/centos [root@instructorDesktop]#cd /var/ftp/pub
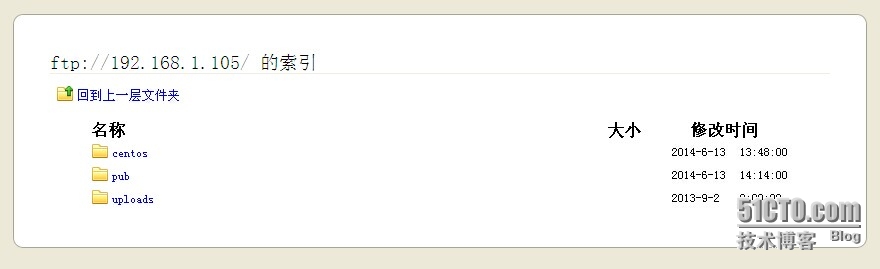
如果这里没有看到centos这个文件夹,请检查一下SELinux是否关闭
[root@instructorpub]# getenforce [root@instructorpub]# setenforce 0
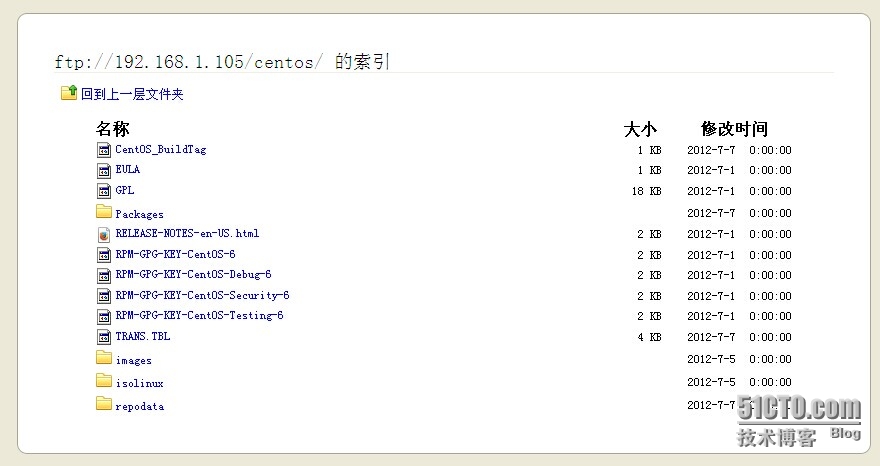
由于刚才在制作ks.cfg的时候选择cdrom方式,现在我们FTP服务器已经搭好了,可以直接借用光盘引导,用FTP服务器来安装。光盘中用来引导的文件放在isolinux中,我们需要在ks.cfg文件中指出isolinux所在的ftp路径。现在编辑ks.cfg文件修改
[root@instructorpub]# vim ks.cfg
找到如下内容
# UseCDROM installation media cdrom
将其改为:
# Usenetwork installation media repo--name="CentOS" --baseurl=ftp://192.168.1.105/centos/ url--url="ftp://192.168.1.105/centos"
保存退出
四、使用kickstart开始安装
在虚拟机上创建一个新的centos客户端,加载光盘引导至安装界面
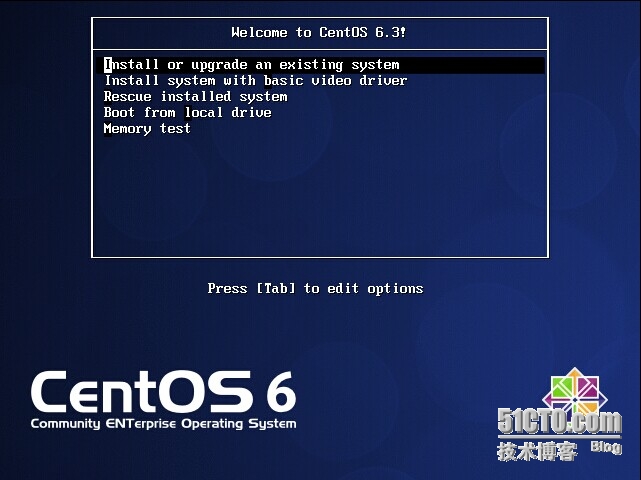
连续按两次“Esc”进入“boot”引导界面
在boot:后输入
linux ip=192.168.1.113 network=255.255.255.0gateway=192.168.1.1 dns=192.168.1.1 ks=ftp://192.168.1.105/pub/ks.cfg
然后回车