Word 2003从入门到精通第4讲(表格)
Word 2003从入门到精通第4讲(表格)
讲师 朱先忠
Part 0 概述
0.1 总体内容安排
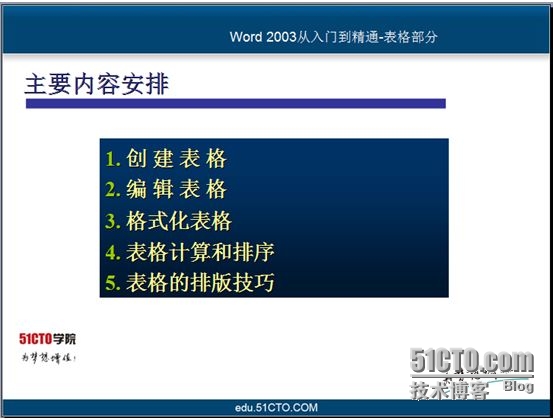
0.2 表格学习四大难点
l 对齐问题
l 添加边框线
l 数据清单概念与排序
l 公式与计算
Part 1 创建表格
1.1 创建表格
1.1.1使用常用工具栏中的【插入表格】按钮
1.1.2使用【表格】菜单中的【插入】命令
1 在“自动调整”操作中:
l 固定列宽:可在框中输入宽度值或使用微调按钮选择,若使用“自动”项则将页面宽度按指定的列数平均分配。
l 根据内容调整表格:可使列宽自动适应将要在表格中输入的内容
l 根据窗口调整表格:可使列宽与页面的宽度相适应
2 单击【自动套用格式】按钮,可将系统中的某种格式套用到即将创建的表格上。
3 启用“为新表格记忆此尺寸”复选框,可将刚才的设置设为以后创建表格时的默认设置。
1.1.3 手工绘制复杂的表格
点击常用工具栏中的【表格和边框】按钮显示出“表格和边框”工具栏,通过工具栏中相应图标来实现绘制复杂表格。

【注意事项】一旦不想画线了,请立即再点击一下画线图标把鼠标光标切换到普通状态。也就是说,初级用户不能够自觉地把鼠标光标在画线与非画线状态之间切换,从而导致许多问题。例如,许多人操作时整个表格越操作越乱主要就是这一点没有把握好。
1.1.4使用【表格】菜单中的【转换】命令
适用于:想把已经输入的规则排列的文本变成表格形式。
所谓规则排列的文本是指文本列之间用某些字符分隔开,如制表符、英文逗号、空格等。
情形1:理想情形文字间有且仅有一个半角的制表符、英文逗号或空格。
地区名称 一月 二月 三月 总计
东部 7 7 5 19
西部 6 4 7 17
南部 8 7 9 24
合计 21 18 21 60
情形2:文本间的制表符不等时,系统识别乱套。
地区名称 一月 二月 三月 总计
东部 7 7 5 19
西部 6 4 7 17
南部 8 7 9 24
合计 21 18 21 60
情形3:文本间的半角空格字符的个数不等时,系统识别正常(此时系统自动地把多个连续的半角空格字符压缩成一个来转换)。
地区名称一月二月三月 总计
东部 7 7 5 19
西部 6 4 7 17
南部 8 7 9 24
合计 21 18 21 60
情形4:文本间的间隔字符是一致的但是全角字符的逗号,句号,■,★等时,WORD不能自动识别。
地区名称,一月,二月,三月,总计
东部,7,7,5,19
西部,6,4,7,17
南部,8,7,9,24
合计,21,18,21,60
[注意]这是全国一级考试题要求。办法1:要转换成表格,可以先使用替换功能把全角字符转换成WORD能够自动识别的半角字符,再行转换。办法2:先通过Ctrl+C复制作为文字间隔符号的全角字符,再转到“文本转换成表格”对话框中在“其他字符”后面的方框中使用Ctrl+V粘贴进这个全角字符,则WORD就可以自动识别并转换了。
情形5:文本间的间隔字符是一致的但是全角空格字符时,WORD可以自动识别。
地区名称 一月 二月 三月 总计
东部 77519
西部 64717
南部 87924
合计 21182160
【小结】
1 从“将文字转换成表格”对话框中可见,Word已将所转换的表格的行数、列数作了预测。一般情况下,其预测是符合要求的,若不符合可进行修改。
2 选择文本时只选择对应于表格的整行的文字,对于这些整行下面可能存在的空回车符最好不要选择(如果是WORD能够自动识别的间隔符号情形,一般选择下一段中的空回车符WORD也能自动并正确转换)。
3 对于上面的情形1、3和5,在准确选择文本范围后通过菜单“表格”-“插入”-“表格”可以更快速地生成表格。
1.1.5 把表格转换成文本
此外,对选定的表格,单击【表格】→【转换】→【表格转换成文本】命令,可将其转换成文字,分隔符可根据需要自行指定。
这项功能在实际中也经常使用,主要针对把表格与文本来回转换时使用到。
1.2 表格中输入文本
建立空表格后,可用鼠标或光标移动键在表格中移动插入点,也可以按Tab键将插入点移动到下一个单元格,按Shift +Tab键可将插入点移回上一个单元格。这样,可以将要输入的表格文本一一输入到相应的单元格中。
【提示】当然还可以插入其他内容喽!例如图片、子表格等等。
Part 2 编辑表格
表格创建后,通常要对它进行编辑和修饰。例如:改变表格的行高和列宽;插入或删除行、列;合并或拆分单元格;对单元格中的文字进行编辑和排版等。要对表格进行操作,首先要选定表格。操作表格时鼠标的指针如下图所示。
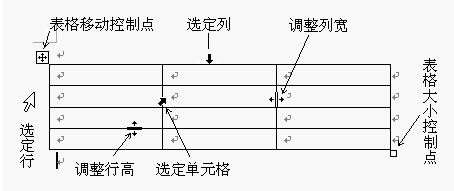
表格中出现的控制点和鼠标指针形状
[提示]在表格学习过程中,细心观察鼠标指针形状并体会在拖动鼠标时各种不同的含义,对于表格的准确熟练掌握具有十分重大的意义。事实证明,谁把握好了这一点,谁的WORD表格操作就是成功的。不仅如此,掌握好这一点,对于以后学习EXCEL也具有十分重大的影响。
2.1 选定表格
2.1.1 用鼠标选定单元格、行、列、表格
①选定单元格。
注意:单元格的选定与单元格内全部文字的选定的表现形式是不同的。
②选定一行或多行。
③选定一列或多列。
④选定整个表格的多种方法。
[提示]用拖动鼠标选定多行和多列的方法也可以选定整个表格。
2.1.2 用键盘选定单元格、行或列
2.1.3 用【表格】菜单选定单元格、行、列或表格
[提示]通过样式可以一次选中多个表格。
2.2 改变表格的行高、列宽
改变表格的行高、列宽的方法有两种:一是拖动鼠标;二是使用菜单命令。一般情况下,Word能根据单元格中输入的内容的多少自动调整行高、列宽,但在实际应用中我们通常需要改变它。
2.2.1 用鼠标拖动改变行高和列宽
方法1 将“I”形鼠标指针移到表格的行线或列线上,当鼠标指针变成或
形状时,按住鼠标左键拖动。若想看到当前的行高和列宽的数据,那么只要在拖动鼠标时按住A1t键,标尺上就会显示具体的数据。
方法2 用拖动行制表站和列制表站的办法来改变行高和列宽。
2.2.2 用菜单命令(“表格属性”)改变行高和列宽
[技巧]
1 快速启动“表格属性”对话框的方法:双击表格左上角的表格选定符号或者右下角的空心小柜形。
2 “表格属性”对话框中在“行”选项卡中几个重要说明:
(1)行高值是指定相对或绝对行高值选择“最小值”可指定一个最小行高值,若单元格内容造成单元格超过指定高度,Word会调整行高以适应文本或图片。选择“固定值”可指定一个固定行高值,若单元格内容超过这一固定高度,则只有适应此高度的文本或图片会打印或显示在网页上。
(2)允许跨页断行允许表格行中的文本在分页符处断行(注意:只有这个可能的大行中存在文本时才有效,而且在实际应用中普通存在―例如“个人简历表”)。
(3)在各页顶端以标题行形式重复出现表格横跨多页时,指定当前选定的行在后续页面中以标题行形式重复出现。只有在选定的行包括表格第一行时,该选项才可用。如果正好选择的是且仅是表格的第一行,则在此勾选,“确定”后,此行被设置为横跨多页的表格的标题行重复行,且“表格”-“标题行重复”命令被勾选。如果选择的行中不包括表格中第一行,则此选项不可使用。
2.2.3 平均分布各行和各列
①菜单方式;
②“表格与边框”工具栏方式;
③右键快捷菜单方式。
2.3 插入或删除行(列)
2.3.1 插入行(列)
①利用常用工具栏上的插入行或列按钮;
②用右键快捷菜单中的命令插入行或列;
③用【表格】菜单中的命令来插入行或列;
④用【表格和边框】工具栏中“插入表格”图标来插入行或列。
[技巧]
1 如果想在表格最后添加一行,可以把插入点放在右下角最后一个单元格,然后按TAB键;或者把插入点放在右下角最后一个单元格外面的回车处,再按一个ENTER键。
2 如果想在表格最后添加一列,可以先选中最后一列单元格外面的空回车列,然后使用右键方式或者常用工具栏中插入列图标插入一列。
3 如果选择的是N行或者N列,则上述前三种方法都会插入N行或者N列(其中前两种方法插在选择N行或者N列的前面)。
4 选择N行或者N列,使用复制和粘贴的方式也可以,而且也相当不错。
2.3.2 删除行(列)
①【表格】菜单中的【删除】→【行】或【列】命令;
②在选定的行、列上右击,从快捷菜单中选择【删除行】或【删除列】的命令即可。
③如果要删除整个表格,可先选定表格,再单击【表格】菜单中的【删除】→【表格】命令,或在选定的表格上右击,从快捷菜单中选择【剪切】命令。
④使用快捷键Ctrl+X是删除行/列/表格的优先推荐的最快的方式。
2.3.3 关于移动和删除表格
1 移动表格
(1)粗略移动表格通过任意方法选中表格后,然后单击并按住表格左上角的控点―拖动鼠标即可改变表格的位置;
(2)精确移动表格通过表格属性对话框里移动。
2 删除表格
全删选择表格后,按键盘上的BACKSPACE(退格键)(或者Ctrl+X)即可把表格及表格内的信息全部删掉;
删信息不删表格按delete键则只会删掉表格内的信息,不会删掉表格;
删表格不删信息采用转换法、隐藏法、变色法、样式删除法等。
2.4 单元格的合并与拆分
在实际应用中广泛使用,主要通过单元格的合并与拆分把一个规则的WORD表格修改成一个不规则的表格。
(1)合并单元格
1 【表格】菜单中的【合并单元格】命令;
2 “表格与边框”工具栏中的【合并单元格】按钮。
(2)拆分单元格
1 【表格】菜单中的【拆分单元格】命令;
2 “表格与边框”工具栏中的【拆分单元格】按钮。
2.5 表格的合并与拆分
如果要拆分一个表格,需要先将插入点定位于将成为新表格第一行的某行任意单元格中,然后单击【表格】菜单中的【拆分表格】命令(快捷键Ctrl+Shift+ENTER),这样就在插入点所在行的上方插入一空白段,把表格分开。
如果要合并两个表格,那么只要删除两表格之间的换行符即可。
[常用技巧]
1 把插入点放在表格的第一行的任意列中,用【拆分表格】命令可以在表格头部前面加一空白段。
2 如果表格上方没有文字(否则此法不起作用),则将插入点放在表格的左上角单元格的第一个字符前,按Enter键可以在表格前插入一空白段。
Part3 表格的格式化与排版
3.1 表格格式的设置
........................................................(欲知更详细内容,请下载本文相应附件文件!!!)