手把手教你使用逻辑卷管理器:LVM
写在前面:如果此文有幸被某位朋友看见并发现有错的地方,希望批评指正。如有不明白的地方,愿可一起探讨。
什么是LVM?
LVM是逻辑卷管理器(Logical Volume Manger)的缩写,是一个管理磁盘的工具。LVM可以将多个磁盘或磁盘分区整合在一起,让这些磁盘或分区看起来就像是一个磁盘一样,LVM的主要优势在于可以灵活调整文件系统的容量。更详细的信息可以参考http://tldp.org/HOWTO/LVM-HOWTO/,下面将手把手教你使用LVM。
准备工作
为了更好的演示LVM实作流程,我们先在虚拟机上添加大小分别为10G、10G、40G的三块磁盘。其步骤为:
1,点击工具菜单栏上的:VM->Settings或直接按Ctrl+D键即可,如图1所示;

2,在所出现的窗口中点击:add,如图2所示;

3,在所出现的窗口中选择Hard Disk后点击next,如图3所示;

4,在上一步的基础上点击下一步直到出现如图4所示的窗口,然后按图4所示进行输入并选择后,点击next;

5,点击finish完成添加一块10G的磁盘。
提示:按照步骤2到步骤5分别添加10G、40G两块磁盘。
注意:如果在添加磁盘前,系统已经启动,需重启系统后,添加的磁盘才有效。
LVM实现流程
利用LVM对磁盘进行管理看似比较难,但在实际制作过程中,非常简单。如图5所示为LVM各组件的实现流程图。

下面将对流程图中的各个阶段进行演示:
提示:下面直接利用两块10G的磁盘进行LVM实作演示,因此无需对其进行分区操作,在下一部分,我们再将40G的磁盘进行分区后演示LVM实作流程。
一、直接将两块10G的磁盘制作成PV进行LVM实作演示(无需分区的情况):
1,制作PV阶段(因无需进行分区操作,因此直接进入制作PV阶段); 
2,制作VG阶段;

3,制作LV阶段; 
4,制作、挂载文件系统;

5,使用所挂载的文件系统;

6,扩充LV容量。 
7,缩减LV容量。 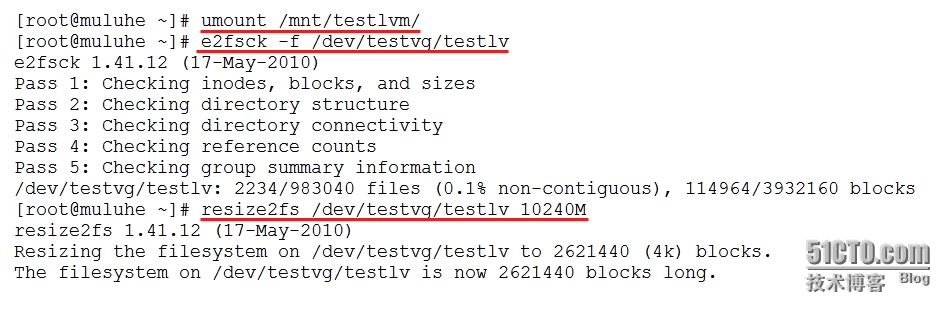

二、将40G的磁盘进行分区后进行LVM实作演示(需要进行分区的情况):
提示:需要进行分区的情况,在于需要改变分区系统ID。
1,对添加的40G磁盘进行分区,并改变分区系统ID; 

注意:分区完成后,需要强制让内核重新找一次分区表。
2,强制让内核重新找一次分区表;

3,制作PV阶段;
提示:在制作PV阶段中,如果出现了如图17所示的情况时,需要额外多两步操作。

提示:接下来的步骤跟不分区的情况一致,在此就不进行重复了,如果哪位网友在此过程中,遇到问题,可以相互交流。
LVM的系统快照
1,创建并挂载快照区
注意:因为快照区与原本的LV共享很多PE区块,所以快照区于被快照的LV必须在同一个VG上面。

说明:上述命令中,选项-s代表是snapshot快照功能之意;
-n testss代表创建名为testss的快照区;
快照区和元数据去的内容和大小是一样的。
2,利用快照去恢复数据
注意:要复原的数据量不能高于快照区所能负载的实际容量。

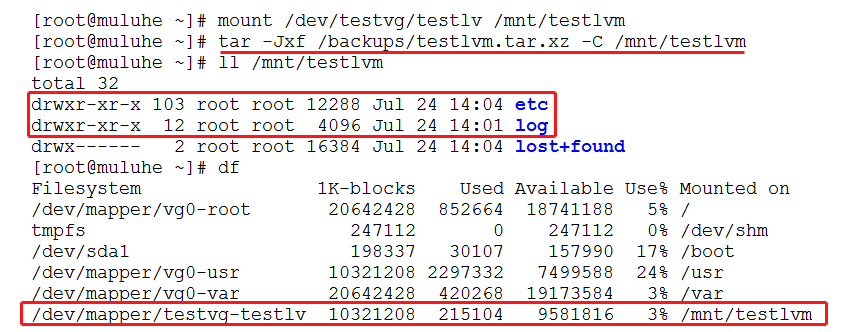
说明:备份快照区的内容,将快照区卸载并删除;
格式化原LV为新的文件系统,并将备份数据还原到所格式化的文件系统里。