SCCM 2012 R2实战系列之三:独立主站点部署
3.1 SCCM 2012 R2主站点的安装
SCCM 2012 R2跟以前的SCCM 2007不同的是多了一个管理中心站点的角色,
管理中心站点主要负责SCCM管理控制和报表查看。
主站点跟以往的SCCM 2007主站点功能一样,具备软件分发、系统部署等主要功能,一个管理中心站点下可以有多个主站点,主站点的关系可以是并列的。
![]() 在SCCM服务器中放入SCCM2012的安装光盘,以域管理员身份登录。如下图所示,在安装光盘的smssetup\bin\X64目录下找到extadsch.exe,双击运行。
在SCCM服务器中放入SCCM2012的安装光盘,以域管理员身份登录。如下图所示,在安装光盘的smssetup\bin\X64目录下找到extadsch.exe,双击运行。
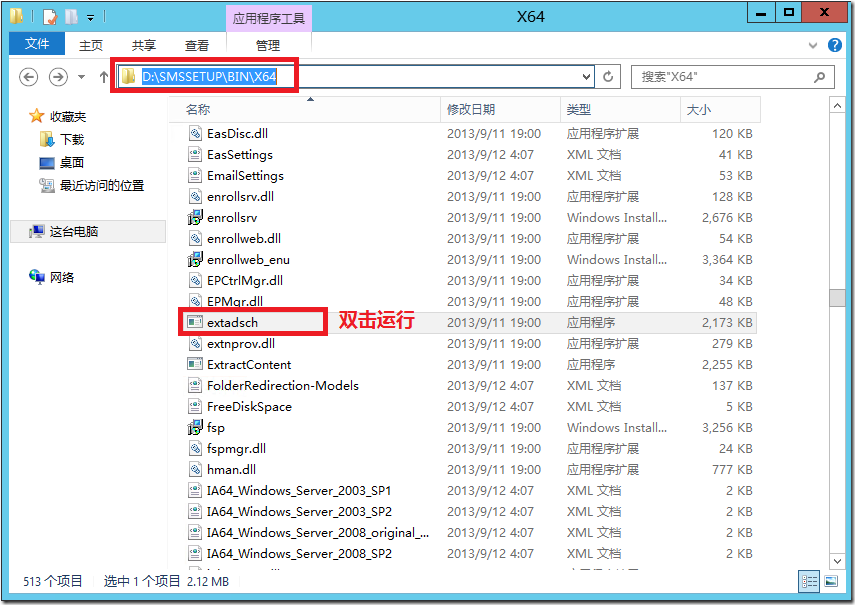
![]() 运行extadsch后,为了验证成果,可以打开C盘下的EXtADSch.log文件查看。如下图所示,EXtADSch.log中显示了扩展架构的具体结果,到底增加了哪些类,增加了哪些属性。从文件内容可以判断,扩展架构成功。
运行extadsch后,为了验证成果,可以打开C盘下的EXtADSch.log文件查看。如下图所示,EXtADSch.log中显示了扩展架构的具体结果,到底增加了哪些类,增加了哪些属性。从文件内容可以判断,扩展架构成功。
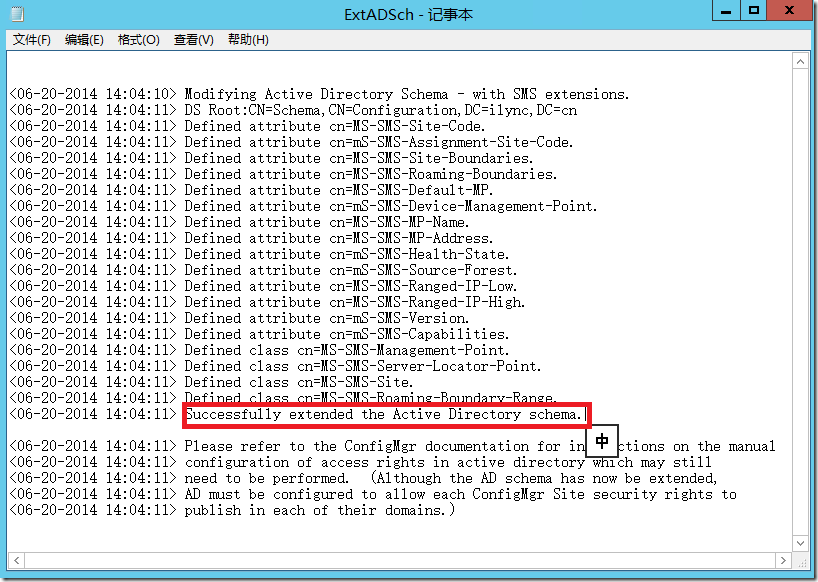
![]() 准备备好安装的前提条件后,我们开始正式安装SCCM 2012 R2主站点, 运行安装程序,点击“安装”:
准备备好安装的前提条件后,我们开始正式安装SCCM 2012 R2主站点, 运行安装程序,点击“安装”:
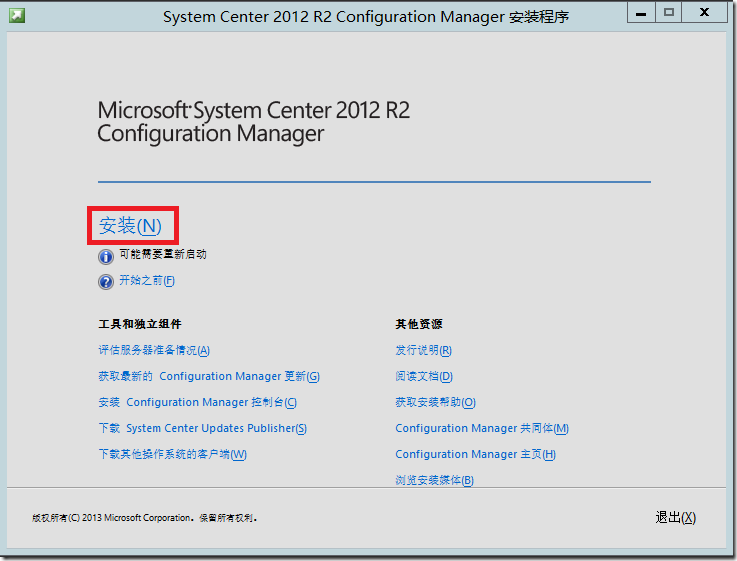
![]() 下一步
下一步
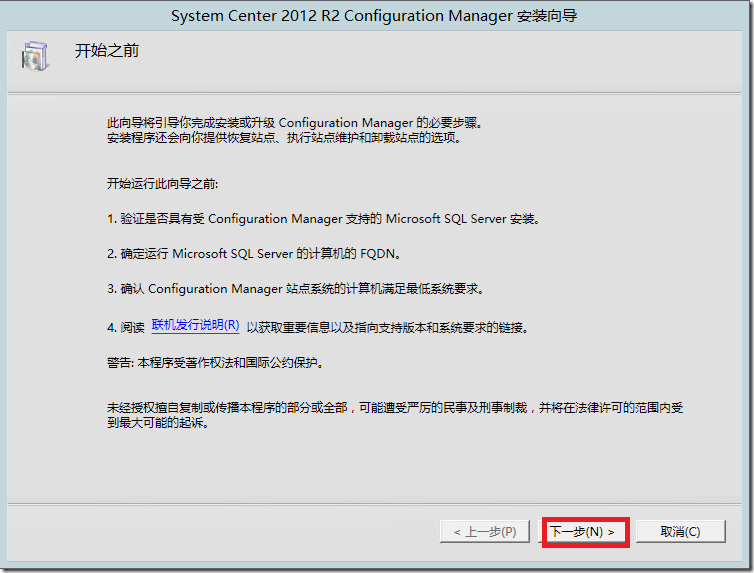
![]() 选择“安装Configuration Manager 主站点”,点击“下一步”:
选择“安装Configuration Manager 主站点”,点击“下一步”: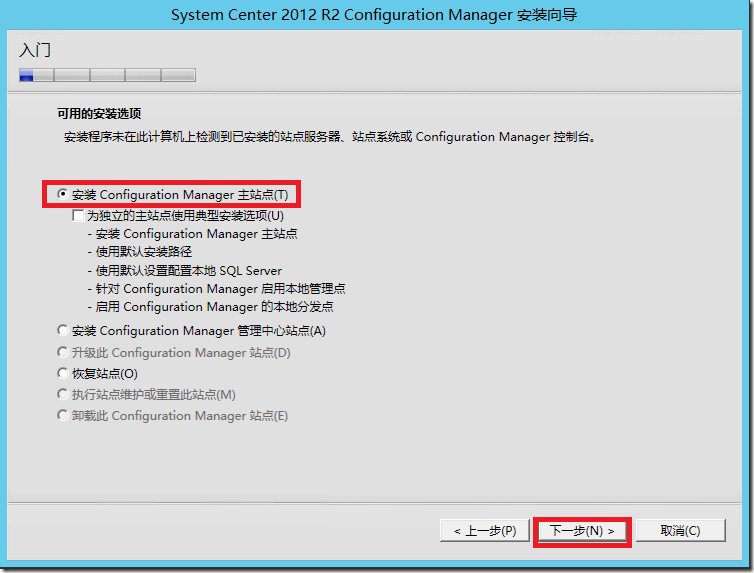
![]() 输入产品密钥,这里我们选择使用评估版本,点击“下一步”:
输入产品密钥,这里我们选择使用评估版本,点击“下一步”: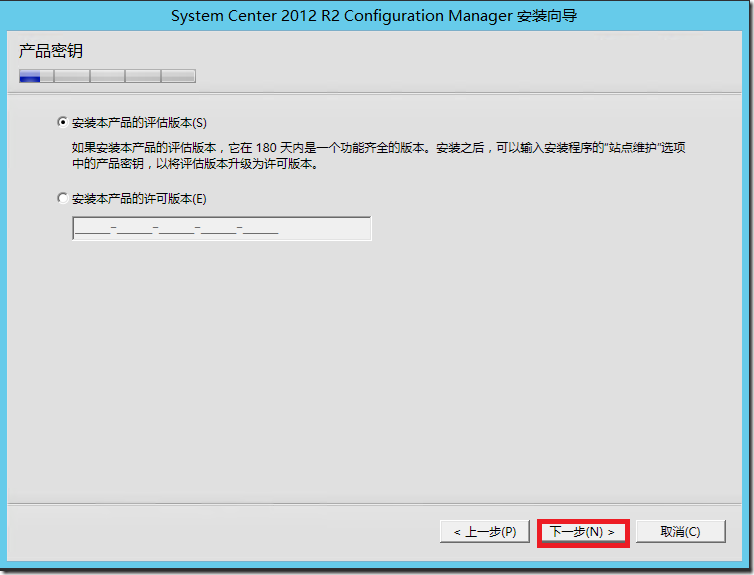
![]() 勾选“我接受这些许可条款”,点击“下一步”:
勾选“我接受这些许可条款”,点击“下一步”: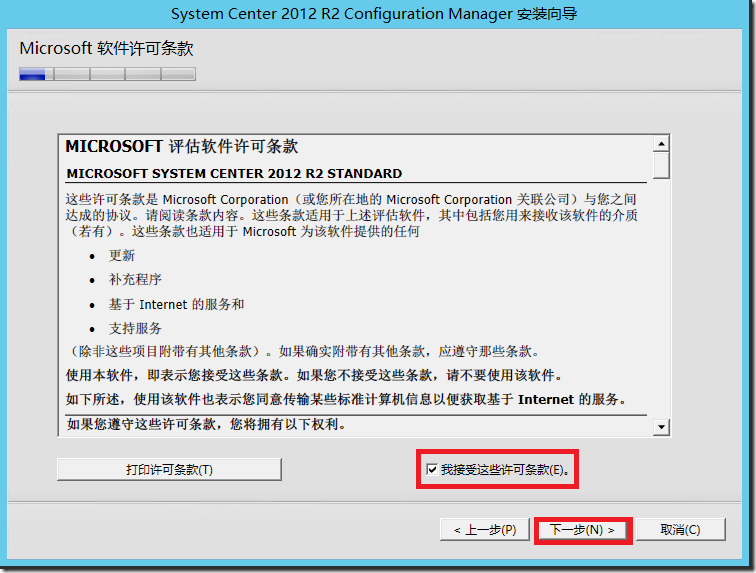
![]() 勾选以下的3个接受条款,点击“下一步”
勾选以下的3个接受条款,点击“下一步”
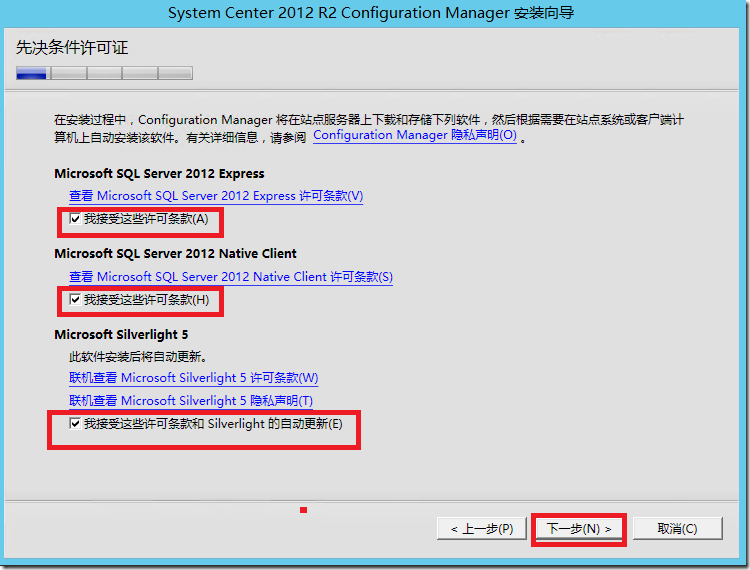
![]() 接下来SCCM安装向导需要从微软网站在线下载一些必需的安装组件。选择一个存放位置,点击“下一步”。如果之前已经下载好了所需的安装组件,则选择“使用以前下载的文件”,并指定文件夹路径即可(我之前已经下载好了,所以选中“使用以前下载的文件”),点击“下一步”:
接下来SCCM安装向导需要从微软网站在线下载一些必需的安装组件。选择一个存放位置,点击“下一步”。如果之前已经下载好了所需的安装组件,则选择“使用以前下载的文件”,并指定文件夹路径即可(我之前已经下载好了,所以选中“使用以前下载的文件”),点击“下一步”:
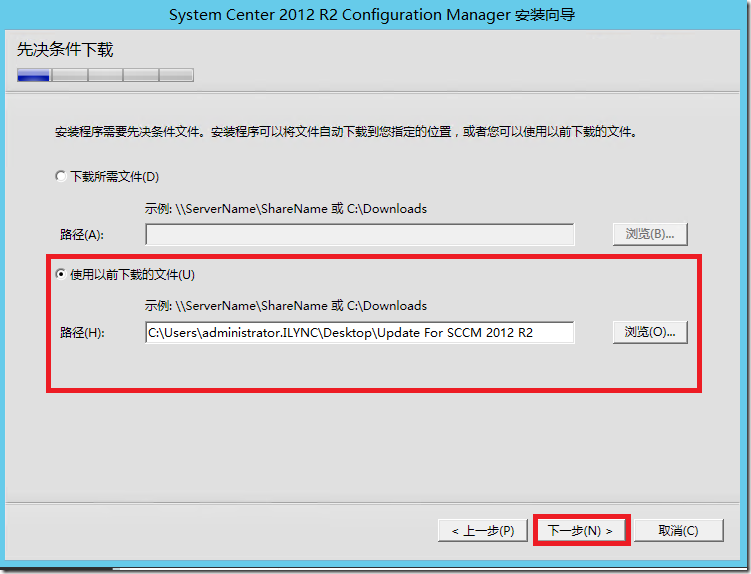
![]() 选择服务器端需要的语言,这里我们选择“简体中文”和“英语”,点击“下一步”:
选择服务器端需要的语言,这里我们选择“简体中文”和“英语”,点击“下一步”:
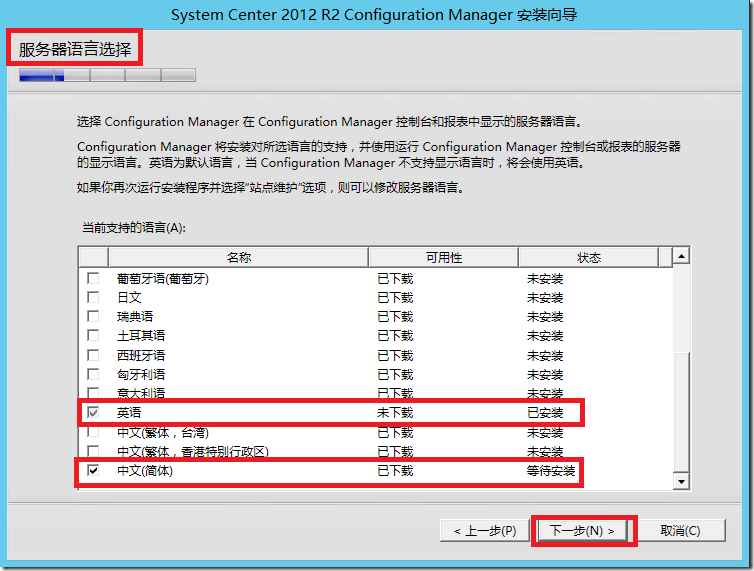
![]() 选择客户端需要的语言,这里我们选择“简体中文”和“英文”,点击“下一步”:
选择客户端需要的语言,这里我们选择“简体中文”和“英文”,点击“下一步”:
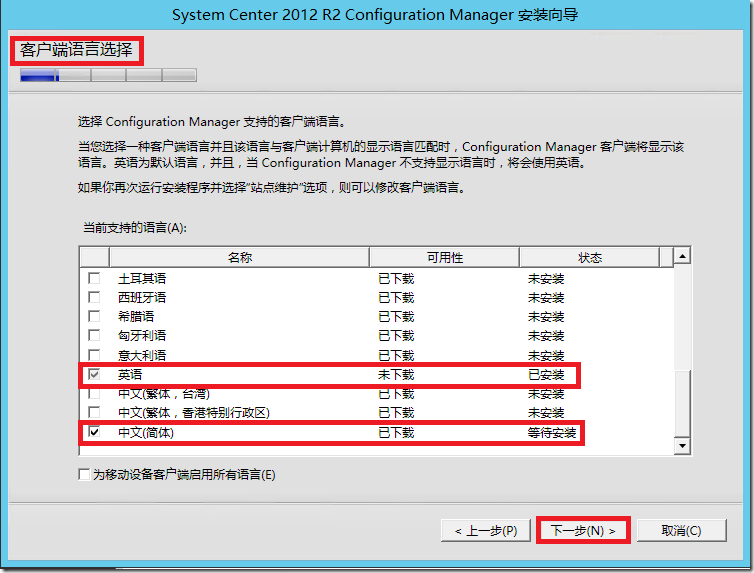
![]() 设置站点代码和站点名称,指定安装目录,然后点击“下一步”:
设置站点代码和站点名称,指定安装目录,然后点击“下一步”:
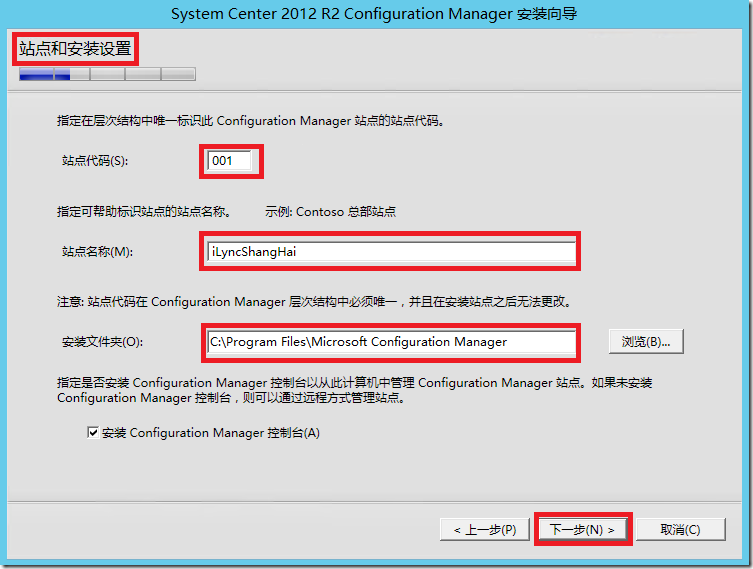
![]() 选择“以独立站点形式安装主站点”(这是第一台站点服务器,之前并没有存在任何SCCM站点),点击“下一步”-----弹出提示,点击“是”:
选择“以独立站点形式安装主站点”(这是第一台站点服务器,之前并没有存在任何SCCM站点),点击“下一步”-----弹出提示,点击“是”:
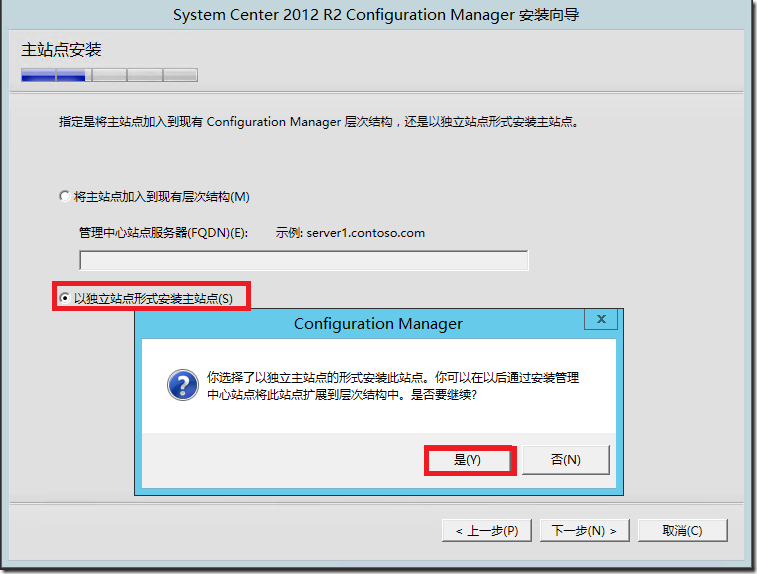
![]() 输入SQL服务器的FQDN,点击“下一步”:
输入SQL服务器的FQDN,点击“下一步”:
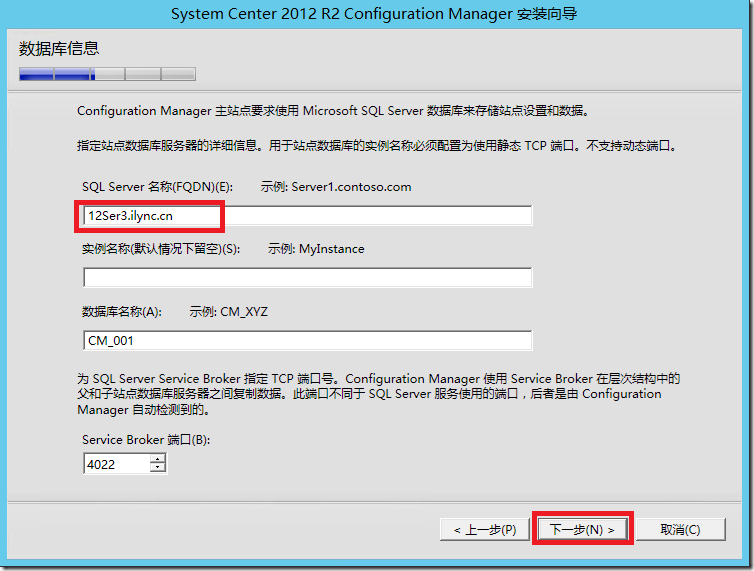
![]() 指定SQL Server路径:
指定SQL Server路径:
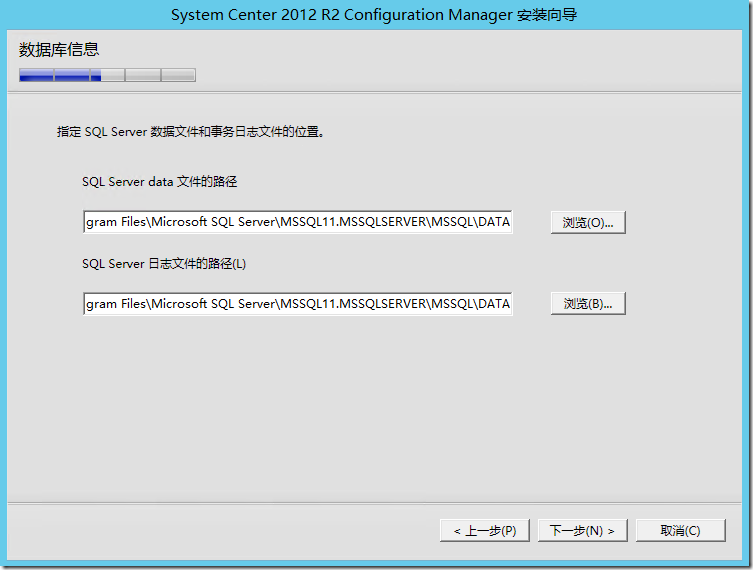
![]() 输入SCCM 2012 R2服务器的FQDN,点击“下一步”:
输入SCCM 2012 R2服务器的FQDN,点击“下一步”:
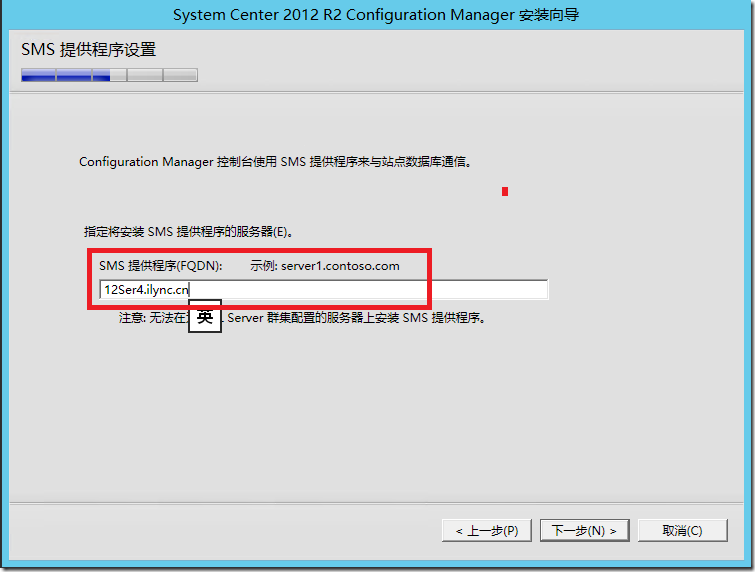
![]() 这里选择“针对每个站点系统角色配置通信方法”,点击“下一步”:
这里选择“针对每个站点系统角色配置通信方法”,点击“下一步”:
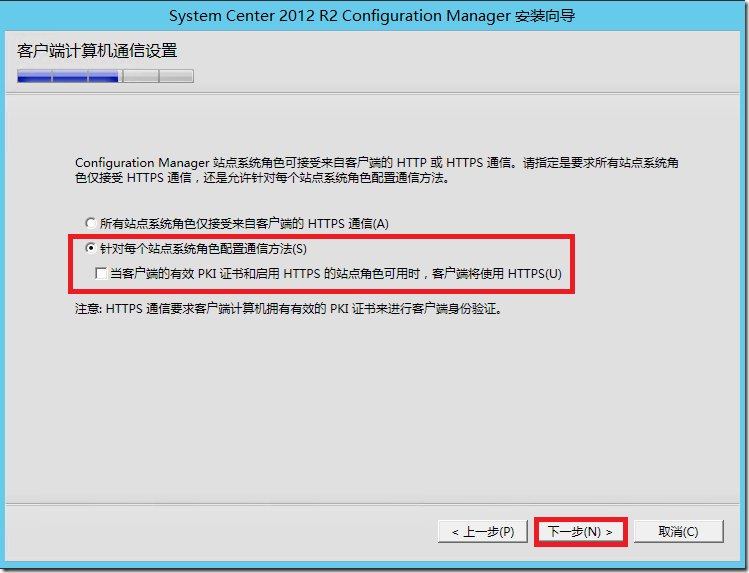
![]() 选择客户端连接全部为HTTP,点击“下一步”:
选择客户端连接全部为HTTP,点击“下一步”:
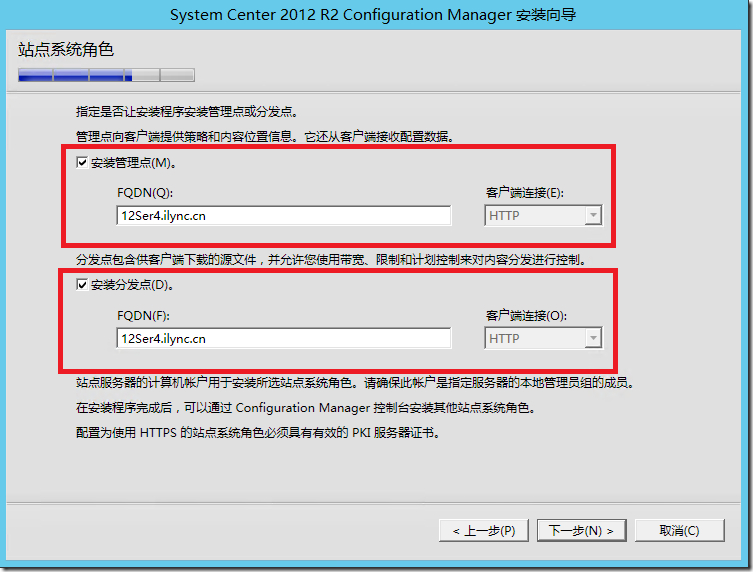
![]() 选择“现在不想参加该计划”,点击“下一步”:
选择“现在不想参加该计划”,点击“下一步”:
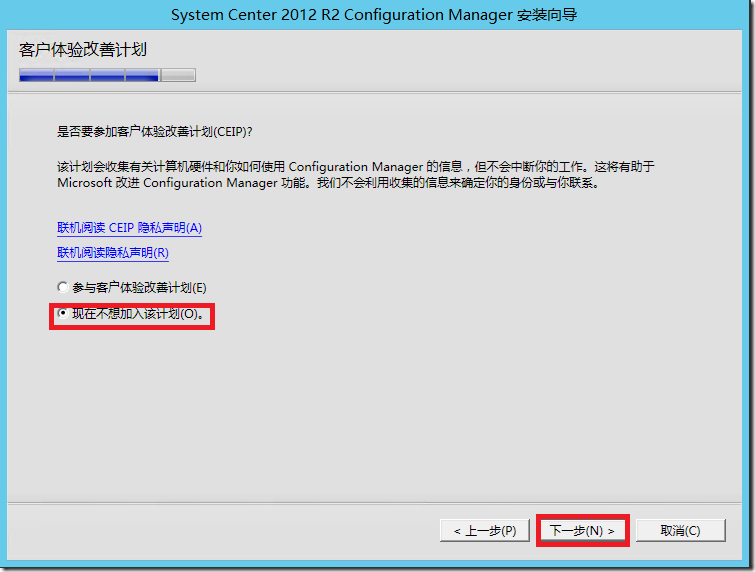
![]() 查看并确认摘要信息,点击“下一步”
查看并确认摘要信息,点击“下一步”
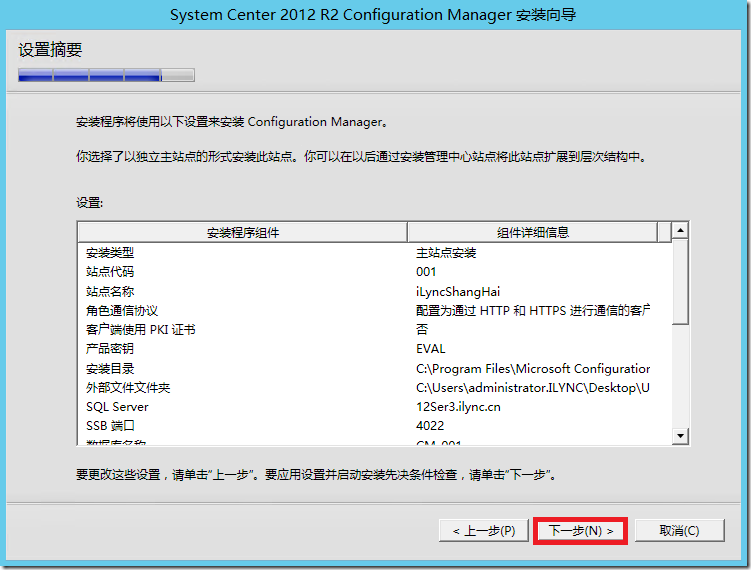
![]() 等待先决条件检查完成,“所有先决条件规则都传递成功”,点击“开始安装”:
等待先决条件检查完成,“所有先决条件规则都传递成功”,点击“开始安装”:
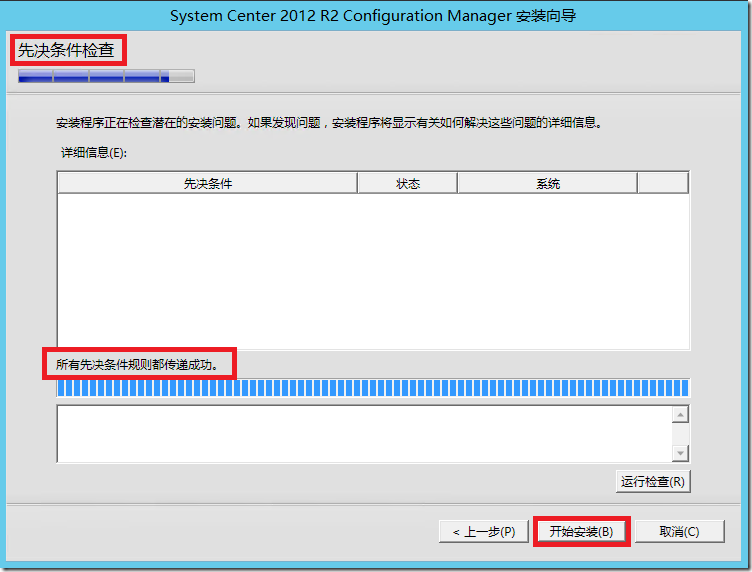
![]() 等待漫长的SCCM 2012 R2部署完成,点击“关闭”,退出安装向导:
等待漫长的SCCM 2012 R2部署完成,点击“关闭”,退出安装向导:
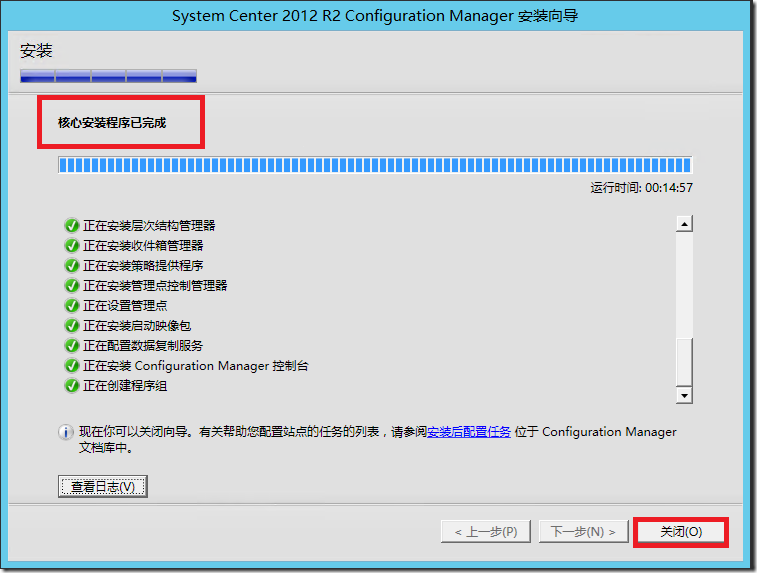
![]() 打开configuration manager 控制台,如下图,说明SCCM 2012 R2独立主站点已经安装成。
打开configuration manager 控制台,如下图,说明SCCM 2012 R2独立主站点已经安装成。
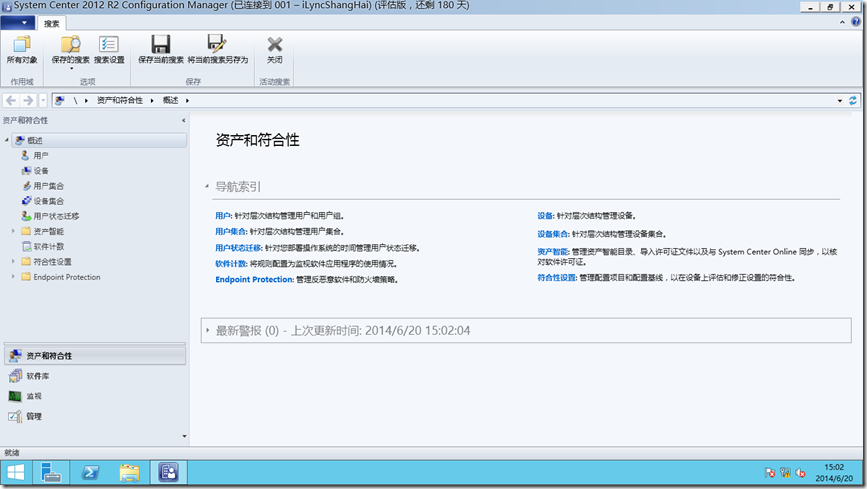
SCCM 2012 R2 独立主站点的部署到此已经成功完成了,感谢大家的支持。
本文出自 “黄锦辉专栏” 博客,谢绝转载!