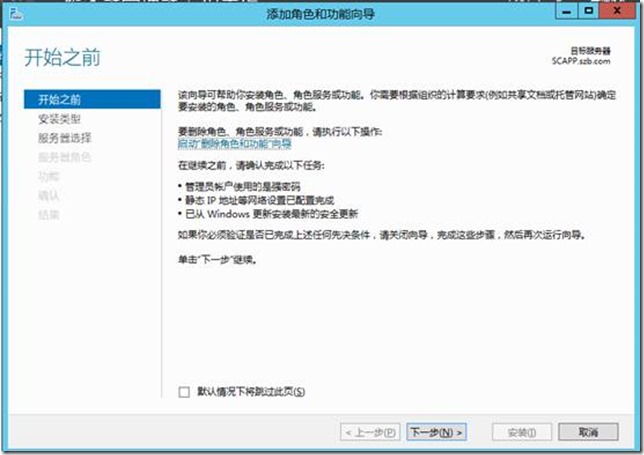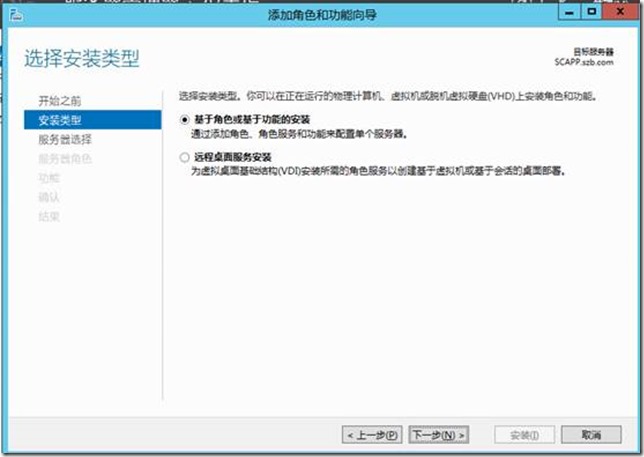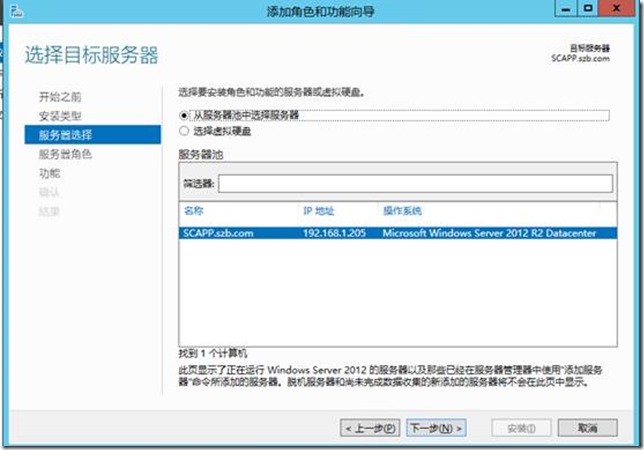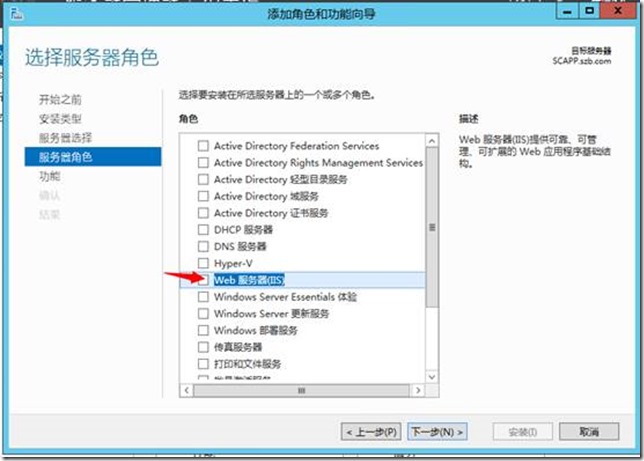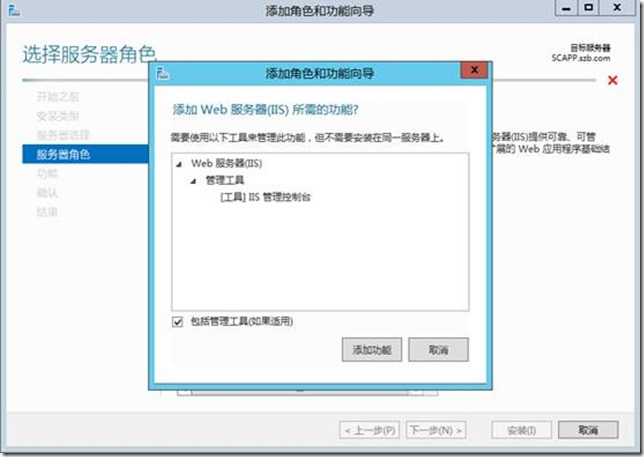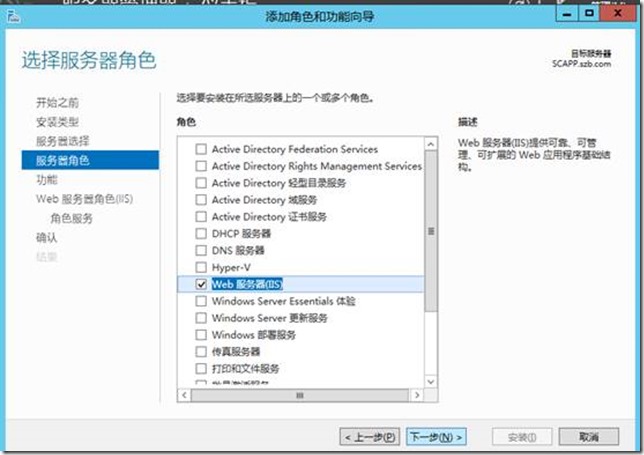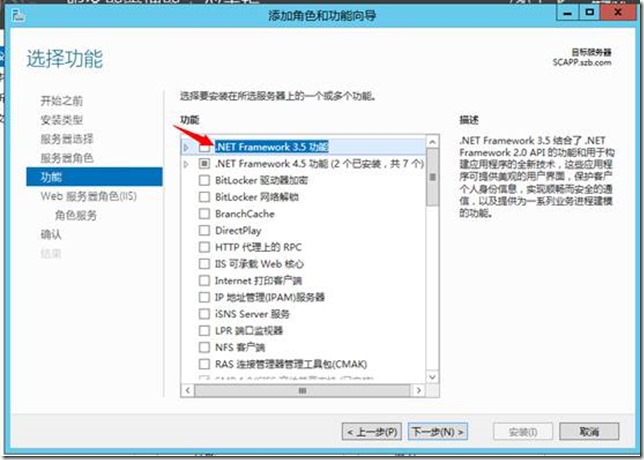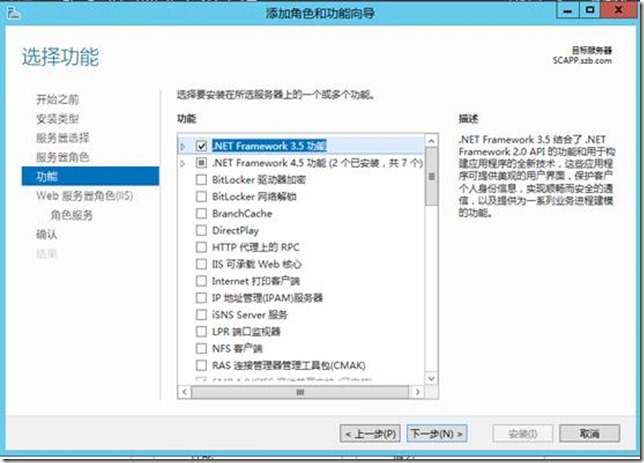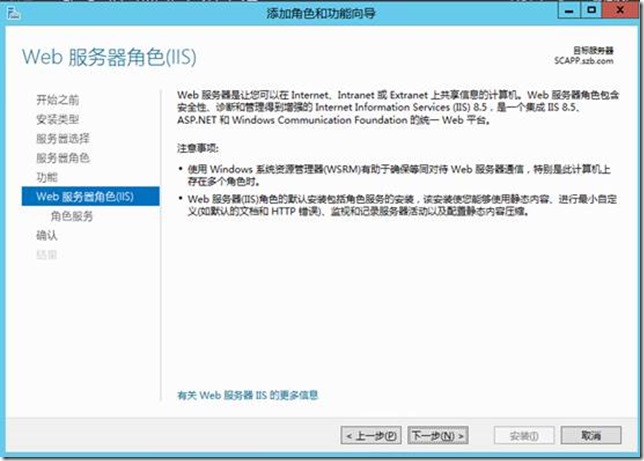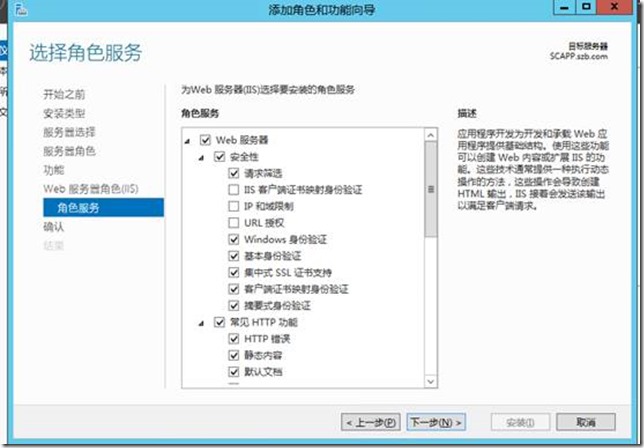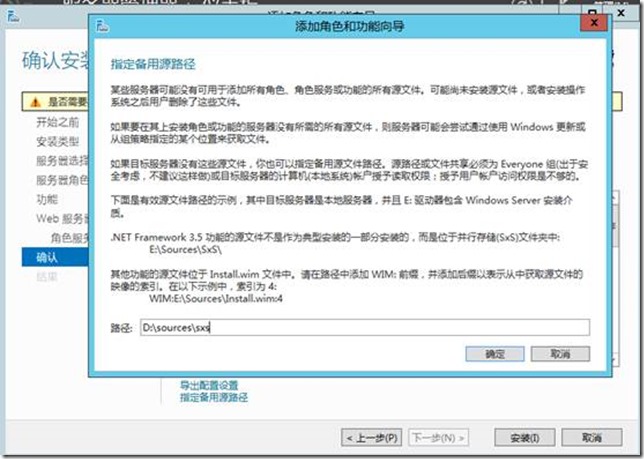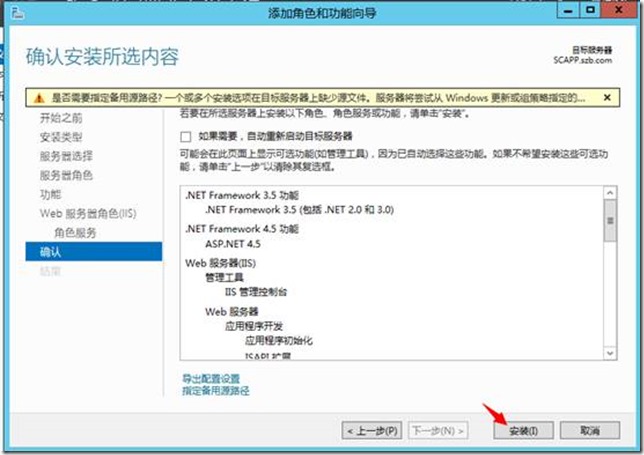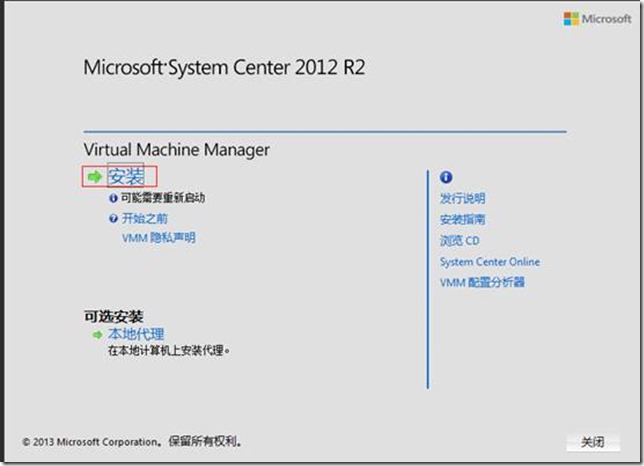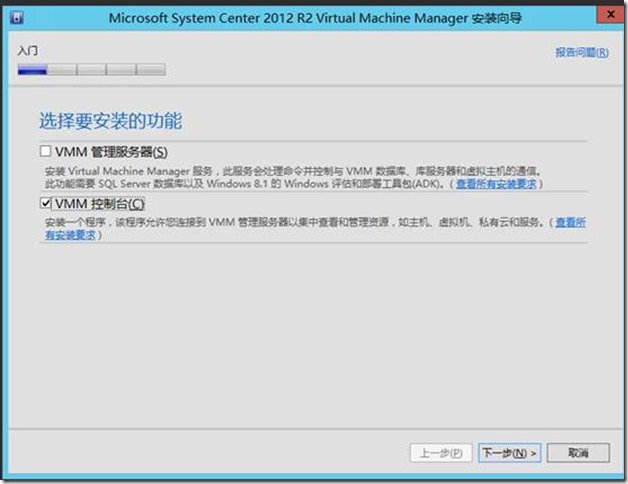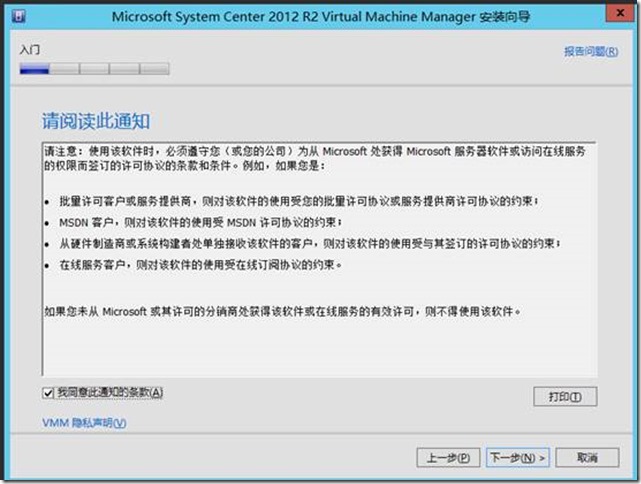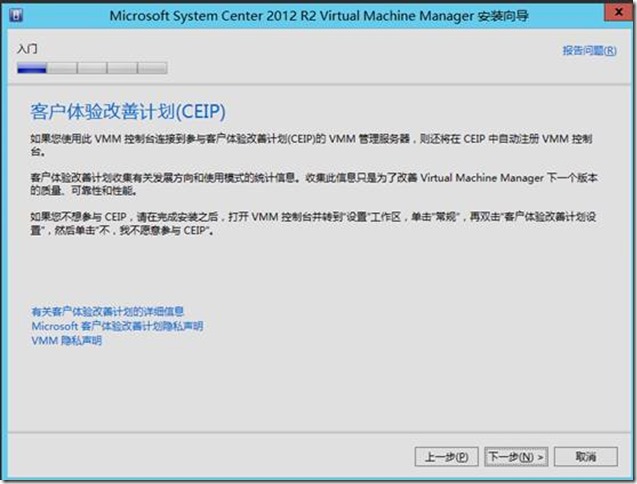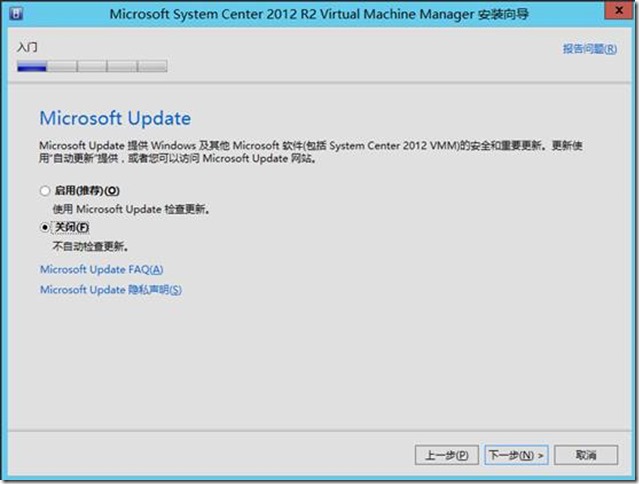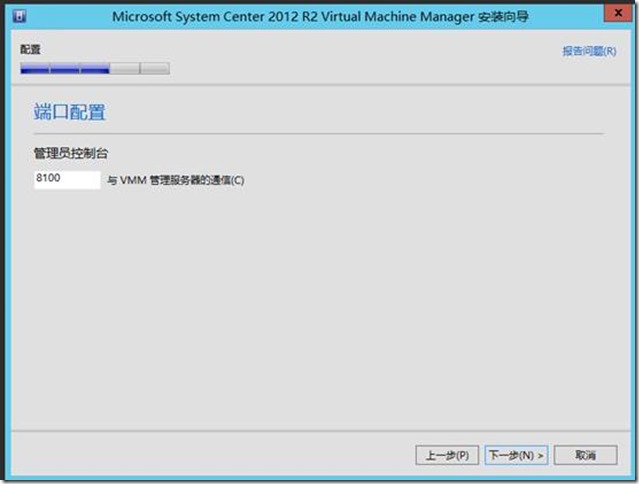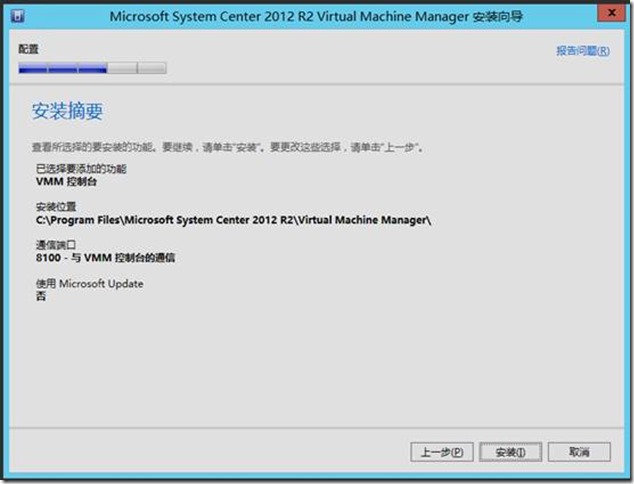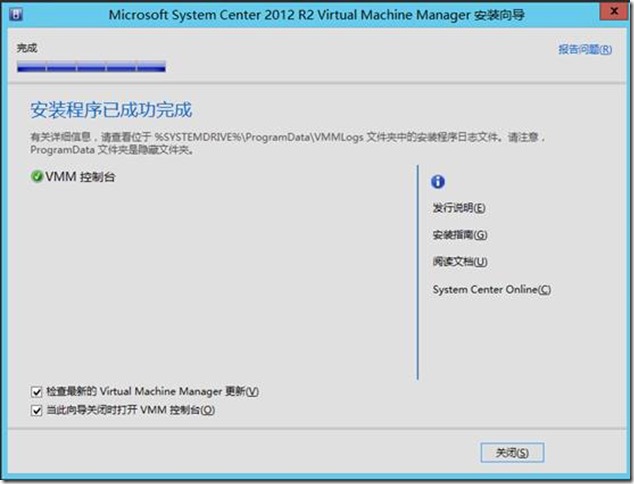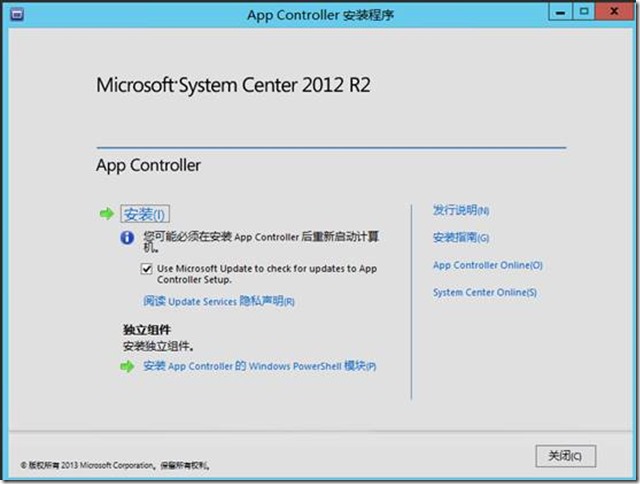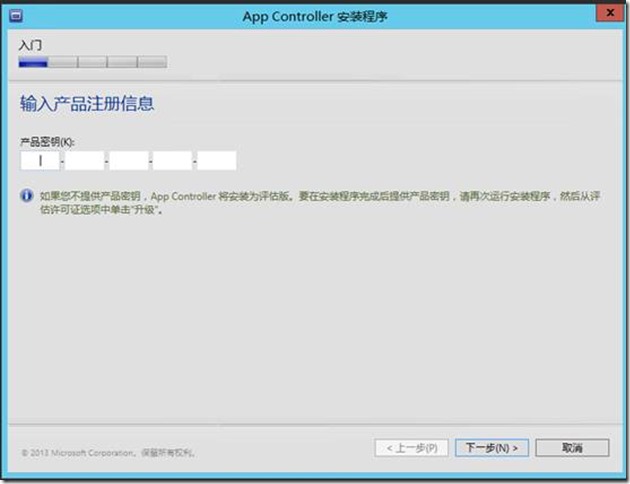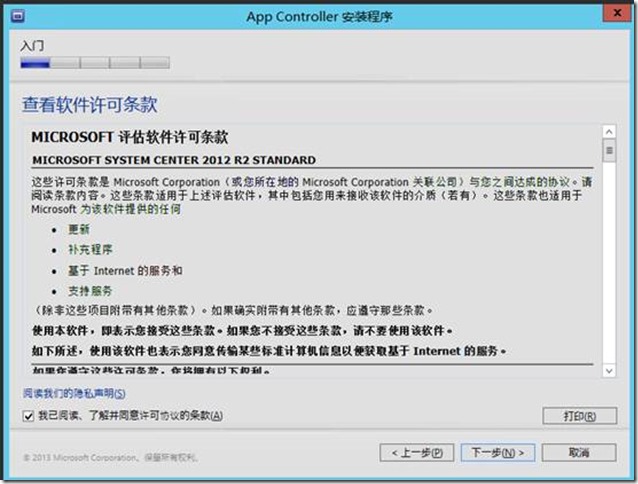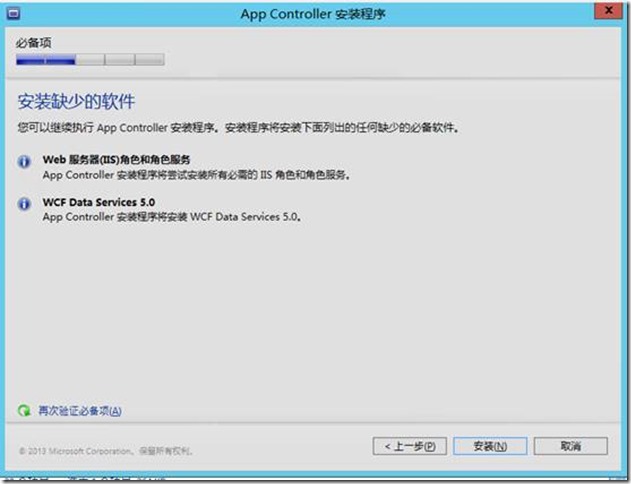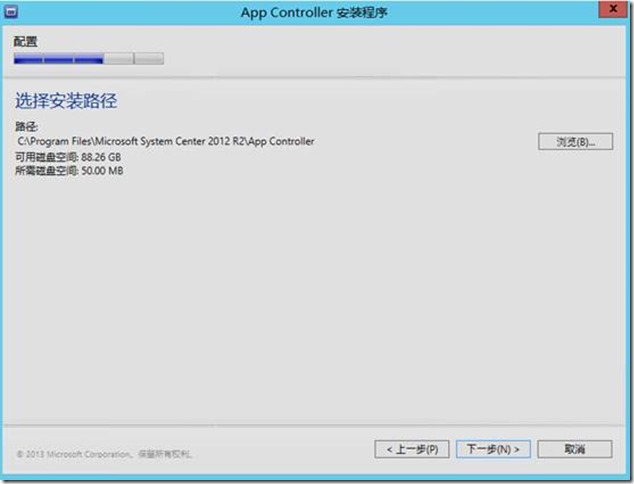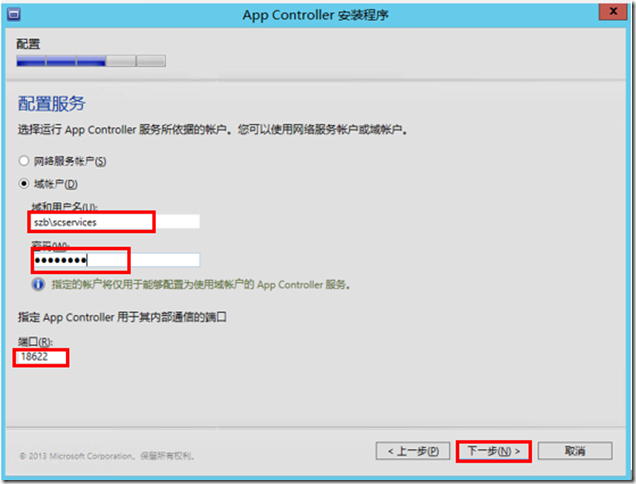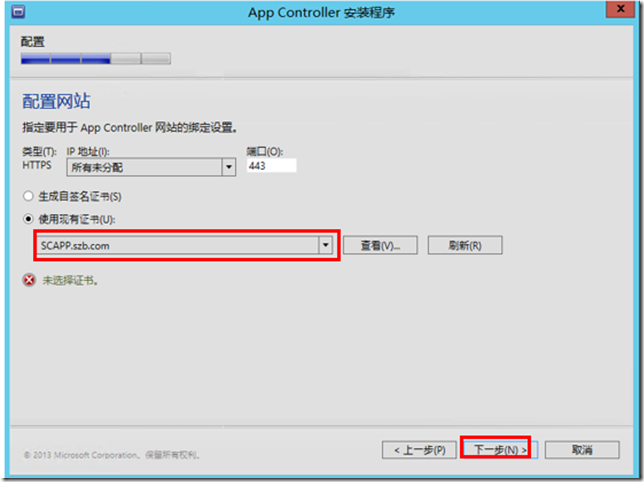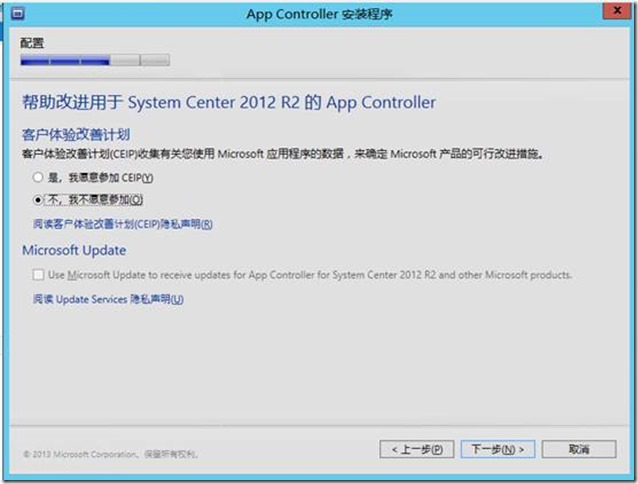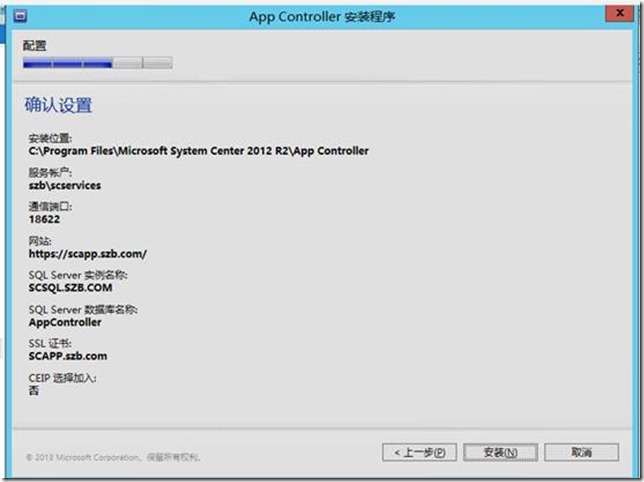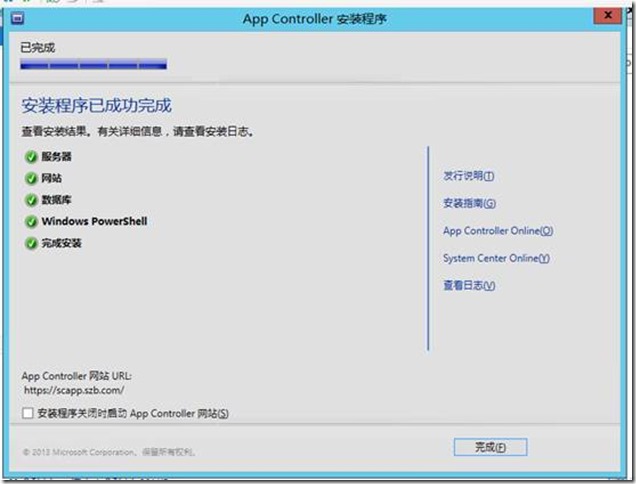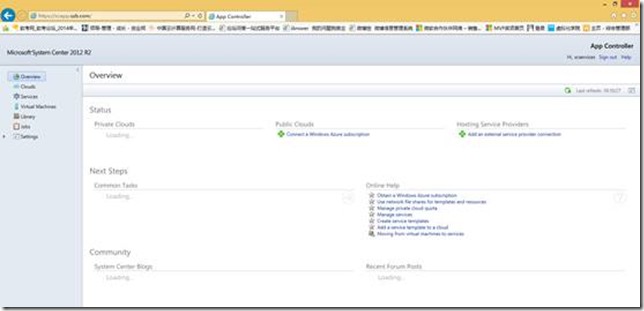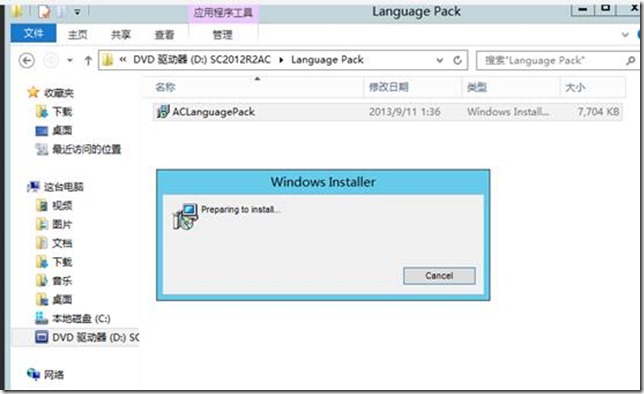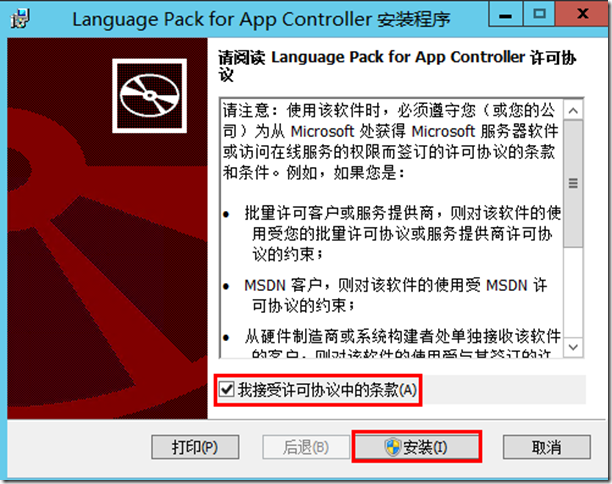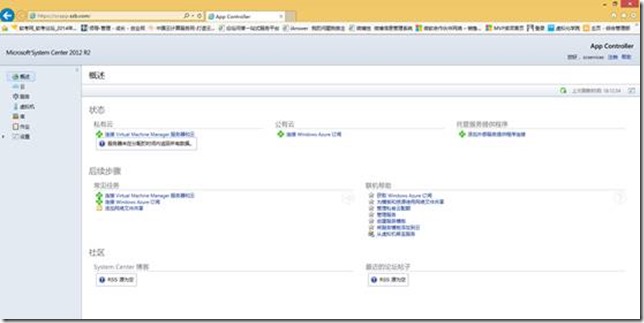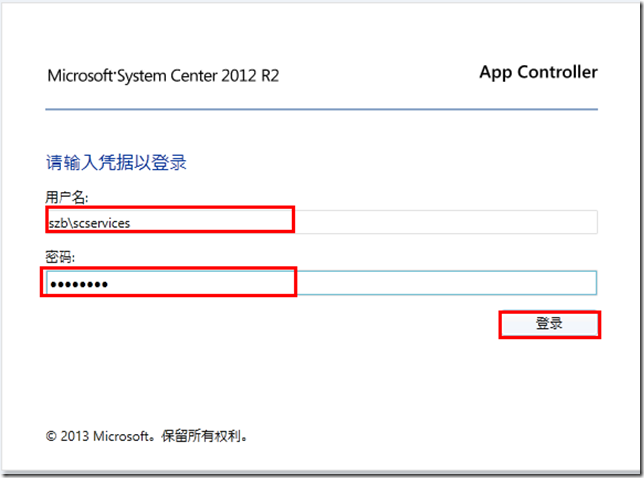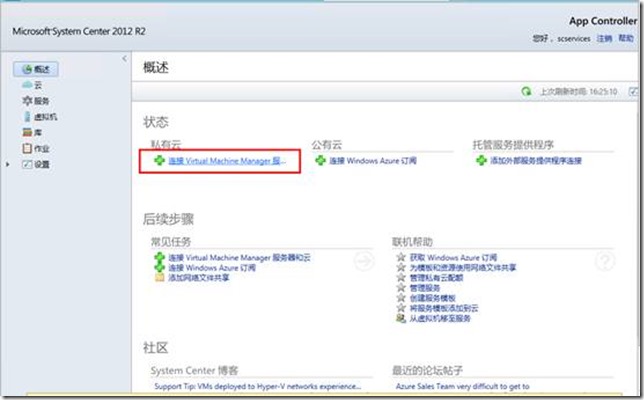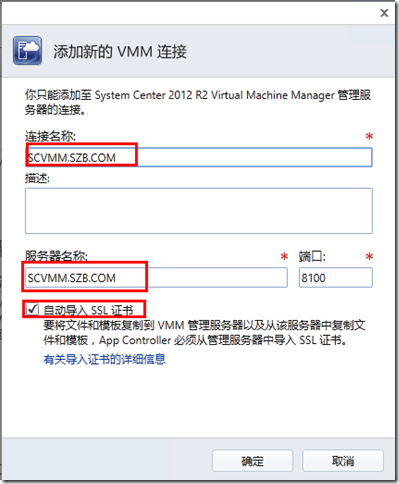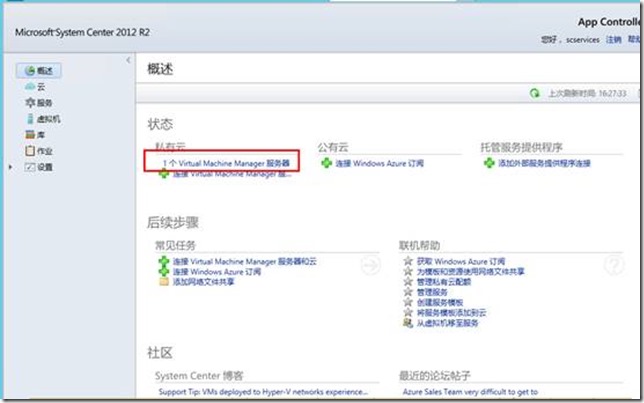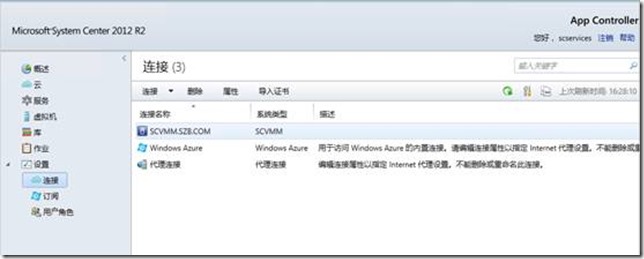- java每日精进1.16(新增用户)
为美好的生活献上祝福
SpringCloud功能java微服务springspringcloud
1.controller层@PostMapping("/create")@Operation(summary="新增用户")@PreAuthorize("@ss.hasPermission('system:user:create')")publicCommonResultcreateUser(@Valid@RequestBodyUserSaveReqVOreqVO){Longid=userServ
- 基于C++和ONNX Runtime的YOLOv5目标检测实战
浪浪山小白兔
c++YOLO目标检测
1.前言在计算机视觉领域,目标检测是一项关键任务,其应用广泛,涵盖了安防监控、自动驾驶、工业检测等众多领域。YOLOv5作为一种先进的目标检测算法,以其速度快、精度高的特点备受关注。本文将详细介绍如何使用C++结合ONNXRuntime推理引擎来部署YOLOv5模型,实现高效的目标检测。2.ONNX与YOLOv52.1ONNX简介ONNX(OpenNeuralNetworkExchange)是一种
- android备忘录app设计er图,图、流程图、ER图怎么画及常见画图工具(流程图文章汇总)...
weixin_39714164
跟我一起写Makefile---变量(嵌套变量+追加变量+overrid+多行变量+环境变量+目标变量+模式变量)目录(?)[-]使用变量一变量的基础二变量中的变量三变量高级用法四追加变量值五override指示符六多行变量七环境变量八目标变量九模式变量使用变量————在Makefil...UVA10537TheToll!Rev
- ES Mapping ,1 字段类型
问简
#Elasticsearchelasticsearch大数据bigdata
mapping映射是定义一个文档以及其所包含的字段如何被存储和索引的方法。动态映射(dynamicmapping)显式映射(explicitmappings)maping创建PUTindex1{"mappings":{//类型定义关键字"properties":{"索引字段1":{"type":"text"//字段类型定义},"索引字段2":{"type":"text""index":false/
- React框架详解:从入门到精通(详细版)
布兰妮甜
#Reactreact.js前端前端框架
文章目录前言一、官方网站二、安装React使用CreateReactApp手动安装三、React核心概念1.组件化2.JSX3.虚拟DOM4.Props和State四、生命周期方法五、新特性介绍1.Hooks2.ContextAPI六、状态管理1.Redux2.Mobx3.ReactContextAPI七、最佳实践1.组件划分2.代码复用3.性能优化4.错误边界结语前言React是由Faceboo
- es的date类型字段按照原生格式进行分组聚合
tebukaopu148
elasticsearch数据库大数据
PUTstudent2{"mappings":{"properties":{"name":{"type":"text","analyzer":"standard"//使用标准分析器,适合姓名字段},"birthday":{"type":"date","format":"yyyy||yyyy-MM||yyyy-MM-dd"//日期格式,可以根据需求调整},"age":{"type":"integer
- 可以自己部署的微博 Mastodon
HoneyMoose
前端
Mastodon(又称乳齿象、长毛象或万象)是一个自由开源的去中心化的分布式微博客社交网络。它的用户界面和操作方式跟推特(Twitter)类似,但整个网路并非由单一机构运作,而是以多个由不同营运者独立运作的伺服器以互联方式交换资料而组成的去中心化社交网络。每个Mastodon的营运站点被称为“实例(Instance)”,用户可到任何开放登记的实体登记,任何一个实体上的用户可以与其他实体上的用户沟通
- node.js基于的人事管理系统程序+论文 可用于毕业设计
亦月学姐毕设
node.js课程设计
本系统(程序+源码+数据库+调试部署+开发环境)带文档lw万字以上,文末可获取源码系统程序文件列表开题报告内容选题背景关于人事管理系统的研究,现有研究主要以传统模式下的人事信息管理为主,多侧重于基本的员工信息存储与简单的考勤统计等功能实现。专门针对集成化、智能化且功能全面覆盖现代企业人事管理各环节的研究较少。在国外,一些先进的人事管理系统已具备高度自动化和数据分析功能,但因国情和企业管理文化差异,
- 如何使用Docker容器化Node.js应用?
JJCTO袁龙
Node.jsdockernode.js容器
在Node.js中,使用Docker容器化应用是一种常见的实践,它可以提供一致的开发和部署环境,简化部署流程,并提高应用的可移植性。以下是如何使用Docker容器化Node.js应用的步骤:编写Dockerfile:创建一个名为Dockerfile的文件,定义你的应用如何被容器化。以下是一个基本的Dockerfile示例:#使用官方Node.js作为基础镜像FROMnode:14#设置工作目录WO
- 构建企业私有RAG大模型: (可商用)Qwen2.5开源模型vLLM部署及示例
小敢摘葡萄
开源人工智能机器学习神经网络智能手机交互
在企业真实场景中,开发接口通常需要针对具体需求进行定制化处理,以更好地适配RAG应用系统的实际需求。相关代码后续会以Git仓库的形式分享。本章将继续探讨开源大模型的部署。在RAG系统的架构中,大模型扮演着至关重要的角色,是整个流程的“最后一环”。知识库的构建、检索,以及知识的排序与整合,都是为了为大模型提供准确、完整的上下文知识。这种知识支撑可以显著降低大模型生成过程中的幻觉问题(如生成不可靠或错
- 卓越效能,极简运维,体验云上的Serverless架构,领取转轮日历!
数据库阿里云
技术解决方案【CloudUp挑战赛】」上线了!业务的持续稳定可服务,决定着企业对客户的服务质量,是企业发展的基础。应用部署的高可用架构和弹性能力对于业务的稳定与发展起着至关重要的作用,但企业同时需要考虑资源维护成本和费用成本。本方案采用云上的Serverless架构,整合了专有网络VPC、应用型负载均衡ALB、Serverless应用引擎以及PolarDBMySQL版Serverless数据库服务
- 【YashanDB知识库】重装新库及元数据和数据导出导入指导
数据库
本文内容来自YashanDB官网,原文内容请见https://www.yashandb.com/newsinfo/7253741.html?templateId=171...开始本文操作之前默认已经部署有3mn3cn3-3dn的yashan分布式数据库,并且已经配置好环境变量,开始操作之前请先停止所有业务。从旧库导出数据创建目录$cd~$mkdir-p/data/yashan/save\_data
- python enumerate函数
进击的铁甲小宝
pythonpython开发语言
pythonenumerate函数枚举(enumerate)是Python内置函数。1.允许我们遍历数据并自动计数。2.创建包含索引的元组列表。1.遍历数据代码1:#enumerate简单例程my_list=['apple','banana','grapes','pear']forcounter,valueinenumerate(my_list):print(counter,value)输出1(0
- Android Studio 找不到 uploadArchives 入口
程思扬
Android记录androidstudioandroidide
在4.2之前版本的AndroidStudio中想要module打包arr,上传Maven我们只需要在对应module的build.gradle文件顶部添加applyplugin:'maven'然后每一次修改记得要修改版本号,相同版本号提交失败,是不会覆盖的defaultConfig{......versionName"1.0.0"//版本号...</
- 卓越效能,极简运维,体验云上的Serverless架构,领取转轮日历!
数据库阿里云
技术解决方案【CloudUp挑战赛】」上线了!业务的持续稳定可服务,决定着企业对客户的服务质量,是企业发展的基础。应用部署的高可用架构和弹性能力对于业务的稳定与发展起着至关重要的作用,但企业同时需要考虑资源维护成本和费用成本。本方案采用云上的Serverless架构,整合了专有网络VPC、应用型负载均衡ALB、Serverless应用引擎以及PolarDBMySQL版Serverless数据库服务
- springboot的logback-spring.xml的使用
农业工作者
springspringbootlogback
1、在resource里面创建logback-spring.xml文件2、内容:-->-->-->-->${CONSOLE_LOG_PATTERN}${LOG_PATH}/${appName}.log${FILE_LOG_PATTERN}${LOG_PATH}/%d{yyyy-MM-dd}.%i.log20MB3、在application.properties里面添加#应用服务WEB访问端口ser
- View memory usage in Activity Monitor on Mac
howeres
macos
YoucanseetheamountofsystemmemorybeingusedonyourMac.IntheActivityMonitorapponyourMac,clickMemorytoseethefollowinginthebottomofthewindow:MemoryPressure:Graphicallyrepresentshowefficientlyyourmemoryisser
- python复制word全部内容,包括图片、文字、格式
clean_water
pythonpythonpython复制word
importwin32com.clientapp=win32com.client.Dispatch('Word.Application') doc=app.Documents.Open(r'D:\winGUI\test\1.doc')doc.Content.Copy()doc.Close()
- Hadoop是什么,怎么部署安装?
狮歌~资深攻城狮
hadoop大数据分布式
Hadoop是什么?Hadoop是一个由Apache基金会开发的开源分布式系统基础架构,主要用于处理和存储大规模数据集。它包括两个核心组件:Hadoop分布式文件系统(HDFS)和HadoopYARN(YetAnotherResourceNegotiator)。HDFS提供了一个高吞吐量的数据访问接口,允许用户在集群中存储大量数据。它通过将文件分割成多个块并分布在集群的不同节点上来实现高可靠性和可
- yarn serve编译运行出错 error in ./src/App.vue?vue&type=style&index=0&id=7ba5bd90&lang=css
weixin_45508767
开发经验前端vue.jscss前端
yarnserve编译运行出错errorin./src/App.vue?vue&type=style&index=0&id=7ba5bd90&lang=css如下图:解决方案:使用postcssOptions:{}方法包裹住plugins,如下:module.exports={css:{loaderOptions:{postcss:{postcssOptions:{plugins:
- 如何区分前后端bug?
weixin_38648367
功能测试
写在前面的话:关于如何区分前后端bug的问题,网上已经有很多详细的判断方法了。关于遇到bug如何进行初步判断,这里给出简单的步骤,对于初学者来说,按照步骤一步步判断、积累经验也未尝不可。欢迎大家评论区讨论交流~~~前后端BUG各有的特点前端BUG:界面相关、布局相关、兼容性相关、交互相关。后端BUG:业务逻辑相关、性能相关、数据相关、安全性相关。1、抓包,web或者APP注意使用、设置好代理,保证
- logback-spring.xml
Evan_o_O
logbackspringxml
${appName}-->debug${LOG_PATTERN}UTF-8${log.path}/${appName}.log${LOG_PATTERN}UTF-8${log.path}/log_debug.log,然后将昨天的日志归档到下面的文件中-->${log.path}/${appName}-%d{yyyy-MM-dd-HH}-%i.log100MB1420GBdebugACCEPTDEN
- 微服务与docker
当归1024
docker微服务docker架构
准备工作在课前资料中给大家提供了黑马商城项目的资料,我们需要先导入这个单体项目。不过需要注意的是,本篇及后续的微服务学习都是基于Centos7系统下的Docker部署,因此你必须做好一些准备:Centos7的环境及一个好用的SSH客户端装好Docker会使用Docker如果是学习过上面Docker课程的同学,虚拟机中已经有了黑马商城项目及MySQL数据库了,不过为了跟其他同学保持一致,可以先将整个
- Mysql-生产环境实战经验总结
猿与禅
MySQL底层原理及实战mysql数据库生产环境经验故障排查压测
文章目录真实生产环境下的Mysql数据库机器配置如何规划互联网公司的生产环境数据库是如何进行性能压测1.准备测试环境2.构建测试场景3.性能测试4.监控与分析5.资源压力测试6.故障恢复测试7.文档记录与复盘8.安全与合规注意事项如何为生产环境中的数据库部署监控系统1.选择监控工具2.安装监控组件3.配置MySQL导出器4.配置Prometheus5.配置Grafana6.设置警报规则7.监控My
- WPF中DataContext的规范写法
C#气氛组队员
WPFC#wpfuimicrosoft
学习过程:初学WPF,一般会在窗口的构造函数中进行数据绑定。如下所示:usingSystem.Windows;namespaceWpfApp1{//////MainWindow.xaml的交互逻辑///publicpartialclassMainWindow:Window{publicMainWindow(){InitializeComponent();DataContext=newViewMod
- 目前碰到的服务器并发性能问题
James506
ServerACE服务器LoadRunner并发性能APACHE
背景:采用APACHE+PHP+ACE构建了一个服务器。ACE采用的是TP_Reactor框架。PHP和ACE之间采用SOCKET进行通信,PHP建立不了长连接,每次请求连接,处理完毕断开。APACHE+PHP部署在一台服务器,ACE部署在另一台服务器。问题:采用loadrunner进行性能测试时,发现并发上不去,以为是资源不够,查看服务器后,发现各服务器的CPU和内存资源都有空余,特别是ACE的
- uniapps使用HTML5的io模块拷贝文件目录
PABL01
前端html5uniappsqlite
最近在集成sqlite到uniapp的过程中,因为要将sqlite数据库预加载,所以需要使用HTML5的plus.io模块。使用过程中遇到了许多问题,比如文件路径总是解析不到等。尤其是应用私有文档目录’_doc’。根据官方文档:为了安全管理应用的资源目录,规范对文件系统的操作,5+API在系统应用目录的基础设计了应用沙盒目录,分为私有目录和公共目录两种类型,私有目录仅应用自身可以访问,公共目录在多
- 【云原生】Prometheus Pushgateway使用详解
小码农叔叔
微服务链路追踪与监控PushgatewayPushgateway使用Pushgateway详解Pushgateway使用详解Pushgateway搭建
目录一、前言二、Pushgateway概述2.1什么是Pushgateway2.1.1Pushgateway在Prometheus中的位置2.2为什么需要Pushgateway2.3Pushgateway作用2.4Pushgateway工作原理2.5Pushgateway使用场景2.6Pushgateway优缺点三、Pushgateway部署3.1二进制安装3.1.1下载安装包3.1.2解压安装包
- 深入 Prometheus 监控生态 - 第二篇:网络等硬件设备监控(snmp-exporter)
运维の小LIAN
4.1监控与自动化-系统监控prometheus网络
文章目录前言一、群晖NAS1、开启SNMP服务2、测试3、MIB文档4、编写snmp.yml5、运行snmp-exporter6、加入Prometheus监控二、QNAPNAS1、开启SNMP服务2、SNMPMIB文件下载3、generate的使用4、运行snmp-exporter5、加入Prometheus监控三、华为防火墙1、开启SNMP服务2、测试网络测试连接测试3、查阅文档4、部署snmp
- Docker部署minio-arm64版本,阿里官方推荐
m0_60721649
2024年程序员学习docker服务器阿里云
一、下载minio下载地址:https://dl.min.io/server/minio/release/linux-arm64/二、创建minio目录//启动目录mkdir/data/minio//bin//配置目录mkdir/data/minio/etc//数据mkdir/data/minio/data三、上传文件将下载好的minio文件到/usr/local/minio/bin目录下四、在目
- 面向对象面向过程
3213213333332132
java
面向对象:把要完成的一件事,通过对象间的协作实现。
面向过程:把要完成的一件事,通过循序依次调用各个模块实现。
我把大象装进冰箱这件事为例,用面向对象和面向过程实现,都是用java代码完成。
1、面向对象
package bigDemo.ObjectOriented;
/**
* 大象类
*
* @Description
* @author FuJian
- Java Hotspot: Remove the Permanent Generation
bookjovi
HotSpot
openjdk上关于hotspot将移除永久带的描述非常详细,http://openjdk.java.net/jeps/122
JEP 122: Remove the Permanent Generation
Author Jon Masamitsu
Organization Oracle
Created 2010/8/15
Updated 2011/
- 正则表达式向前查找向后查找,环绕或零宽断言
dcj3sjt126com
正则表达式
向前查找和向后查找
1. 向前查找:根据要匹配的字符序列后面存在一个特定的字符序列(肯定式向前查找)或不存在一个特定的序列(否定式向前查找)来决定是否匹配。.NET将向前查找称之为零宽度向前查找断言。
对于向前查找,出现在指定项之后的字符序列不会被正则表达式引擎返回。
2. 向后查找:一个要匹配的字符序列前面有或者没有指定的
- BaseDao
171815164
seda
import java.sql.Connection;
import java.sql.DriverManager;
import java.sql.SQLException;
import java.sql.PreparedStatement;
import java.sql.ResultSet;
public class BaseDao {
public Conn
- Ant标签详解--Java命令
g21121
Java命令
这一篇主要介绍与java相关标签的使用 终于开始重头戏了,Java部分是我们关注的重点也是项目中用处最多的部分。
1
- [简单]代码片段_电梯数字排列
53873039oycg
代码
今天看电梯数字排列是9 18 26这样呈倒N排列的,写了个类似的打印例子,如下:
import java.util.Arrays;
public class 电梯数字排列_S3_Test {
public static void main(S
- Hessian原理
云端月影
hessian原理
Hessian 原理分析
一. 远程通讯协议的基本原理
网络通信需要做的就是将流从一台计算机传输到另外一台计算机,基于传输协议和网络 IO 来实现,其中传输协议比较出名的有 http 、 tcp 、 udp 等等, http 、 tcp 、 udp 都是在基于 Socket 概念上为某类应用场景而扩展出的传输协
- 区分Activity的四种加载模式----以及Intent的setFlags
aijuans
android
在多Activity开发中,有可能是自己应用之间的Activity跳转,或者夹带其他应用的可复用Activity。可能会希望跳转到原来某个Activity实例,而不是产生大量重复的Activity。
这需要为Activity配置特定的加载模式,而不是使用默认的加载模式。 加载模式分类及在哪里配置
Activity有四种加载模式:
standard
singleTop
- hibernate几个核心API及其查询分析
antonyup_2006
html.netHibernatexml配置管理
(一) org.hibernate.cfg.Configuration类
读取配置文件并创建唯一的SessionFactory对象.(一般,程序初始化hibernate时创建.)
Configuration co
- PL/SQL的流程控制
百合不是茶
oraclePL/SQL编程循环控制
PL/SQL也是一门高级语言,所以流程控制是必须要有的,oracle数据库的pl/sql比sqlserver数据库要难,很多pl/sql中有的sqlserver里面没有
流程控制;
分支语句 if 条件 then 结果 else 结果 end if ;
条件语句 case when 条件 then 结果;
循环语句 loop
- 强大的Mockito测试框架
bijian1013
mockito单元测试
一.自动生成Mock类 在需要Mock的属性上标记@Mock注解,然后@RunWith中配置Mockito的TestRunner或者在setUp()方法中显示调用MockitoAnnotations.initMocks(this);生成Mock类即可。二.自动注入Mock类到被测试类 &nbs
- 精通Oracle10编程SQL(11)开发子程序
bijian1013
oracle数据库plsql
/*
*开发子程序
*/
--子程序目是指被命名的PL/SQL块,这种块可以带有参数,可以在不同应用程序中多次调用
--PL/SQL有两种类型的子程序:过程和函数
--开发过程
--建立过程:不带任何参数
CREATE OR REPLACE PROCEDURE out_time
IS
BEGIN
DBMS_OUTPUT.put_line(systimestamp);
E
- 【EhCache一】EhCache版Hello World
bit1129
Hello world
本篇是EhCache系列的第一篇,总体介绍使用EhCache缓存进行CRUD的API的基本使用,更细节的内容包括EhCache源代码和设计、实现原理在接下来的文章中进行介绍
环境准备
1.新建Maven项目
2.添加EhCache的Maven依赖
<dependency>
<groupId>ne
- 学习EJB3基础知识笔记
白糖_
beanHibernatejbosswebserviceejb
最近项目进入系统测试阶段,全赖袁大虾领导有力,保持一周零bug记录,这也让自己腾出不少时间补充知识。花了两天时间把“传智播客EJB3.0”看完了,EJB基本的知识也有些了解,在这记录下EJB的部分知识,以供自己以后复习使用。
EJB是sun的服务器端组件模型,最大的用处是部署分布式应用程序。EJB (Enterprise JavaBean)是J2EE的一部分,定义了一个用于开发基
- angular.bootstrap
boyitech
AngularJSAngularJS APIangular中文api
angular.bootstrap
描述:
手动初始化angular。
这个函数会自动检测创建的module有没有被加载多次,如果有则会在浏览器的控制台打出警告日志,并且不会再次加载。这样可以避免在程序运行过程中许多奇怪的问题发生。
使用方法: angular .
- java-谷歌面试题-给定一个固定长度的数组,将递增整数序列写入这个数组。当写到数组尾部时,返回数组开始重新写,并覆盖先前写过的数
bylijinnan
java
public class SearchInShiftedArray {
/**
* 题目:给定一个固定长度的数组,将递增整数序列写入这个数组。当写到数组尾部时,返回数组开始重新写,并覆盖先前写过的数。
* 请在这个特殊数组中找出给定的整数。
* 解答:
* 其实就是“旋转数组”。旋转数组的最小元素见http://bylijinnan.iteye.com/bl
- 天使还是魔鬼?都是我们制造
ducklsl
生活教育情感
----------------------------剧透请原谅,有兴趣的朋友可以自己看看电影,互相讨论哦!!!
从厦门回来的动车上,无意中瞟到了书中推荐的几部关于儿童的电影。当然,这几部电影可能会另大家失望,并不是类似小鬼当家的电影,而是关于“坏小孩”的电影!
自己挑了两部先看了看,但是发现看完之后,心里久久不能平
- [机器智能与生物]研究生物智能的问题
comsci
生物
我想,人的神经网络和苍蝇的神经网络,并没有本质的区别...就是大规模拓扑系统和中小规模拓扑分析的区别....
但是,如果去研究活体人类的神经网络和脑系统,可能会受到一些法律和道德方面的限制,而且研究结果也不一定可靠,那么希望从事生物神经网络研究的朋友,不如把
- 获取Android Device的信息
dai_lm
android
String phoneInfo = "PRODUCT: " + android.os.Build.PRODUCT;
phoneInfo += ", CPU_ABI: " + android.os.Build.CPU_ABI;
phoneInfo += ", TAGS: " + android.os.Build.TAGS;
ph
- 最佳字符串匹配算法(Damerau-Levenshtein距离算法)的Java实现
datamachine
java算法字符串匹配
原文:http://www.javacodegeeks.com/2013/11/java-implementation-of-optimal-string-alignment.html------------------------------------------------------------------------------------------------------------
- 小学5年级英语单词背诵第一课
dcj3sjt126com
englishword
long 长的
show 给...看,出示
mouth 口,嘴
write 写
use 用,使用
take 拿,带来
hand 手
clever 聪明的
often 经常
wash 洗
slow 慢的
house 房子
water 水
clean 清洁的
supper 晚餐
out 在外
face 脸,
- macvim的使用实战
dcj3sjt126com
macvim
macvim用的是mac里面的vim, 只不过是一个GUI的APP, 相当于一个壳
1. 下载macvim
https://code.google.com/p/macvim/
2. 了解macvim
:h vim的使用帮助信息
:h macvim
- java二分法查找
蕃薯耀
java二分法查找二分法java二分法
java二分法查找
>>>>>>>>>>>>>>>>>>>>>>>>>>>>>>>>>>>>>>
蕃薯耀 2015年6月23日 11:40:03 星期二
http:/
- Spring Cache注解+Memcached
hanqunfeng
springmemcached
Spring3.1 Cache注解
依赖jar包:
<!-- simple-spring-memcached -->
<dependency>
<groupId>com.google.code.simple-spring-memcached</groupId>
<artifactId>simple-s
- apache commons io包快速入门
jackyrong
apache commons
原文参考
http://www.javacodegeeks.com/2014/10/apache-commons-io-tutorial.html
Apache Commons IO 包绝对是好东西,地址在http://commons.apache.org/proper/commons-io/,下面用例子分别介绍:
1) 工具类
2
- 如何学习编程
lampcy
java编程C++c
首先,我想说一下学习思想.学编程其实跟网络游戏有着类似的效果.开始的时候,你会对那些代码,函数等产生很大的兴趣,尤其是刚接触编程的人,刚学习第一种语言的人.可是,当你一步步深入的时候,你会发现你没有了以前那种斗志.就好象你在玩韩国泡菜网游似的,玩到一定程度,每天就是练级练级,完全是一个想冲到高级别的意志力在支持着你.而学编程就更难了,学了两个月后,总是觉得你好象全都学会了,却又什么都做不了,又没有
- 架构师之spring-----spring3.0新特性的bean加载控制@DependsOn和@Lazy
nannan408
Spring3
1.前言。
如题。
2.描述。
@DependsOn用于强制初始化其他Bean。可以修饰Bean类或方法,使用该Annotation时可以指定一个字符串数组作为参数,每个数组元素对应于一个强制初始化的Bean。
@DependsOn({"steelAxe","abc"})
@Comp
- Spring4+quartz2的配置和代码方式调度
Everyday都不同
代码配置spring4quartz2.x定时任务
前言:这些天简直被quartz虐哭。。因为quartz 2.x版本相比quartz1.x版本的API改动太多,所以,只好自己去查阅底层API……
quartz定时任务必须搞清楚几个概念:
JobDetail——处理类
Trigger——触发器,指定触发时间,必须要有JobDetail属性,即触发对象
Scheduler——调度器,组织处理类和触发器,配置方式一般只需指定触发
- Hibernate入门
tntxia
Hibernate
前言
使用面向对象的语言和关系型的数据库,开发起来很繁琐,费时。由于现在流行的数据库都不面向对象。Hibernate 是一个Java的ORM(Object/Relational Mapping)解决方案。
Hibernte不仅关心把Java对象对应到数据库的表中,而且提供了请求和检索的方法。简化了手工进行JDBC操作的流程。
如
- Math类
xiaoxing598
Math
一、Java中的数字(Math)类是final类,不可继承。
1、常数 PI:double圆周率 E:double自然对数
2、截取(注意方法的返回类型) double ceil(double d) 返回不小于d的最小整数 double floor(double d) 返回不大于d的整最大数 int round(float f) 返回四舍五入后的整数 long round