磁盘柜群集 ――SAN存储之飞康IPStor管理
磁盘柜群集
――SAN存储之飞康IPStor管理
准备工作
飞康公司简介:美国飞康软件公司 (FalconStor Software) ,是一家专注于为大型企业(Enterprise)和中小型企业 (SMB)网络存储解决方案(Network Storage Solutions),以创新精神为宗旨的行业领导厂商
1、安装磁盘阵列控制操作系统注意事项:不要手动分配IP地址(既不要编辑ifcfg-eth*文件,会修改多个地方的IP应用),可以临时用ifconfig命令临时修改后通过界面修改或用IPStor等软件进行修改IP地址
这里以飞康自己的磁盘阵列存储操作系统为例,用其IPStor管理软件进行管理,系统信息如下:
[root@FalconStor-CDPVA ~]# cat /etc/redhat-release
CentOS release 5.5 (Final)
[root@FalconStor-CDPVA ~]# uname -a
Linux FalconStor-CDPVA 2.6.18-194.11.4.el5 #1 SMPFri Sep 17 04:57:05 EDT 2010 x86_64 x86_64 x86_64 GNU/Linux
2、安装IPStor-Console-7.70-7779.exe管理软件,通过存储服务器为各个用户分配磁盘空间
安装飞康的IPStor 管理软件,这里以Console7.70版本为例进行管理
添加服务器后查找IP范围查找服务器(用于有N多服务器时应用)
管理控制器方法:通过带外管理口与PC端相连(注意文档的IP地址),在PC端安装装门的管理软件或通过web浏览器连接
连接成功后的盘柜(飞康、华为、H3C)的界面差不多,这里是飞康的界面(内存最少两个G)
双击图标或右键――打开,即可打开右面的窗口
IPStor Server(输入存储操作系统的IP地址)
User Name(超级用户root)
Password(IPStor101)
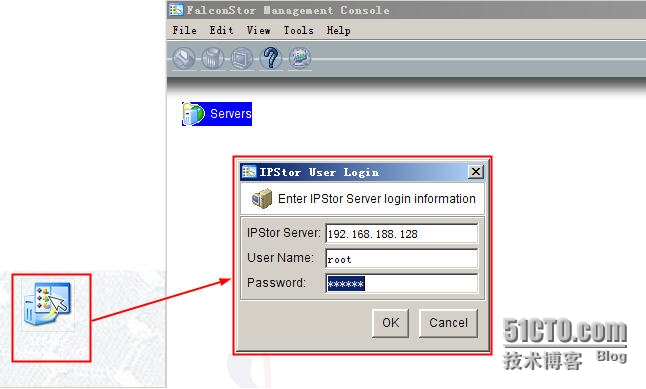
登录成后的界面:
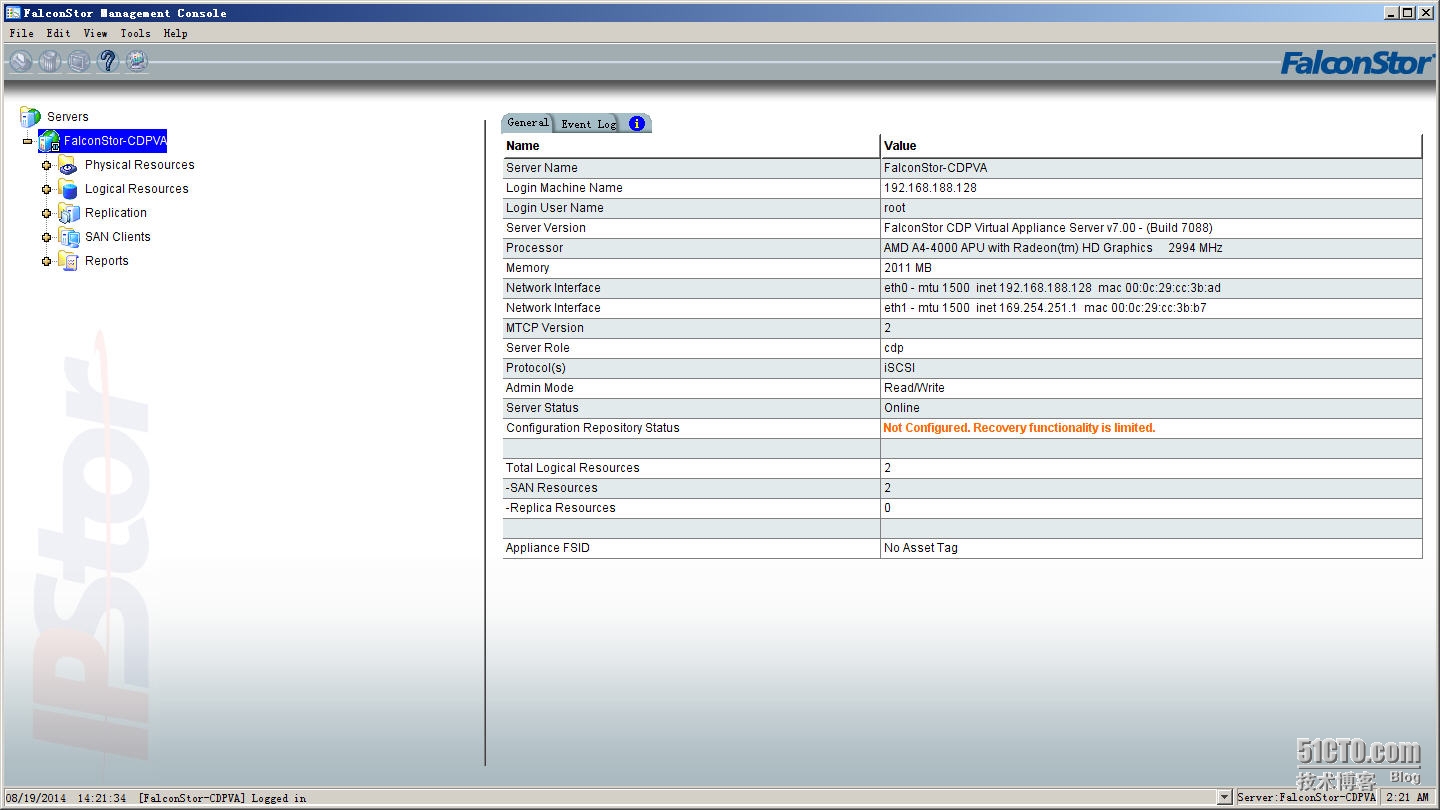
Physical Resources(物理资源):存储磁盘柜的物理信息
Logical Resources(逻辑资源):将磁盘柜的物理硬盘虚拟为虚拟磁盘进而分配给用户使用
Replication(复制):很少使用
SAN Clients(SAN客户端):使用SAN存储的用户需要在这里进行帐户注册
Reports(报告):进行操作时产生的具体信息,可以选择不产生
3、准备两台客户机(一台windows2008客户机与一台Linux客户机)
实验思路
在存储服务器上添加两块磁盘20G和30G,配置IPStor,再有客户机发送iSCSI请求,分配磁盘空间资源
第一步:添加两块磁盘20G和30G
第二步:用命令使磁盘联机,用IPStor软件在物理资源内扫描新磁盘信息,将磁盘的属性改为“虚拟设备”
第三步:新建虚拟池,并将新的磁盘空间加入池
第四步:客户端发送iSCSI请求
第五步:逻辑资源的SAN设备新建虚拟设备的“逻辑资源”,直接给用户进行分配
第六步:客户端iSCSI连接,格式化,分配盘符,即可使用
注:Linux需安装iSCSI软件包iscsi-initiator-utils-6.2.0.873-2.el6.x86_64.rpm
第七步:用客户机测试,磁盘空间是分配成功
实验目的
方便用户对磁盘进行管理,不必局限于分区空间用完之后,无法在在同一盘符下扩容
实验过程

添加硬盘(注意选择“虚拟机设备节点”),用命令使磁盘生效(如果还不能生效,需重启服务器)
[root@FalconStor-CDPVA ~]# cd /sys/class/scsi_host/
[root@FalconStor-CDPVA scsi_host]# ls
host0 host1 host98
[root@FalconStor-CDPVA scsi_host]# echo "- --" >/sys/class/scsi_host/host0/scan
[root@FalconStor-CDPVA scsi_host]# echo "- --" >/sys/class/scsi_host/host1/scan
[root@FalconStor-CDPVA scsi_host]# echo "- --" >/sys/class/scsi_host/host98/scan
在IPStor软件上进行扫面以读取新添加的硬盘
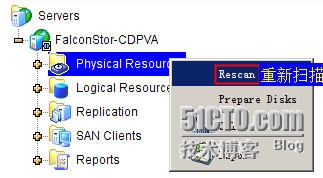
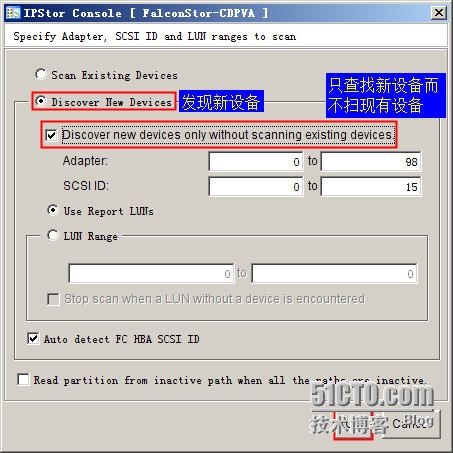
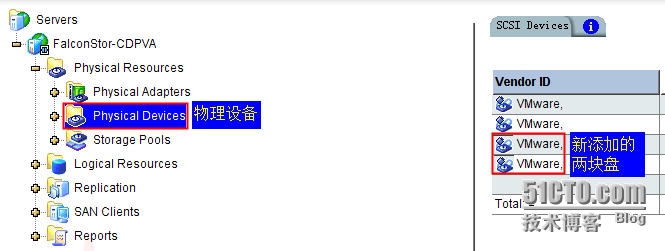
将全新的磁盘标记为虚拟设备
创建逻辑资源“SAN资源”新建,如果弹出“没有其他可分配的物理设备”是因为“物理资源”中的“物理设备”中的“SCSI设备”(内置磁盘除外)类别不可用状态,可以选中某个磁盘,右击键属性设置成“为虚拟机设备保留”类别用于存储,要回答“YES”,并覆盖之前磁盘的信息
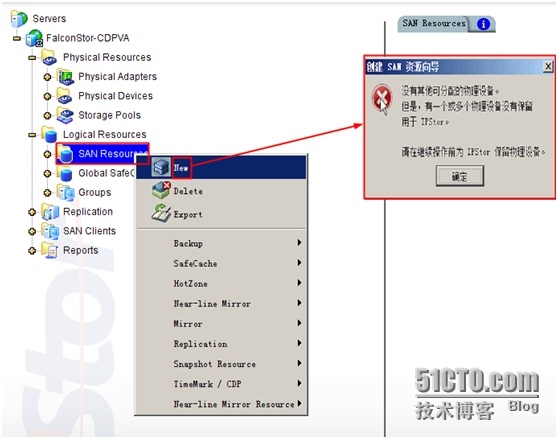
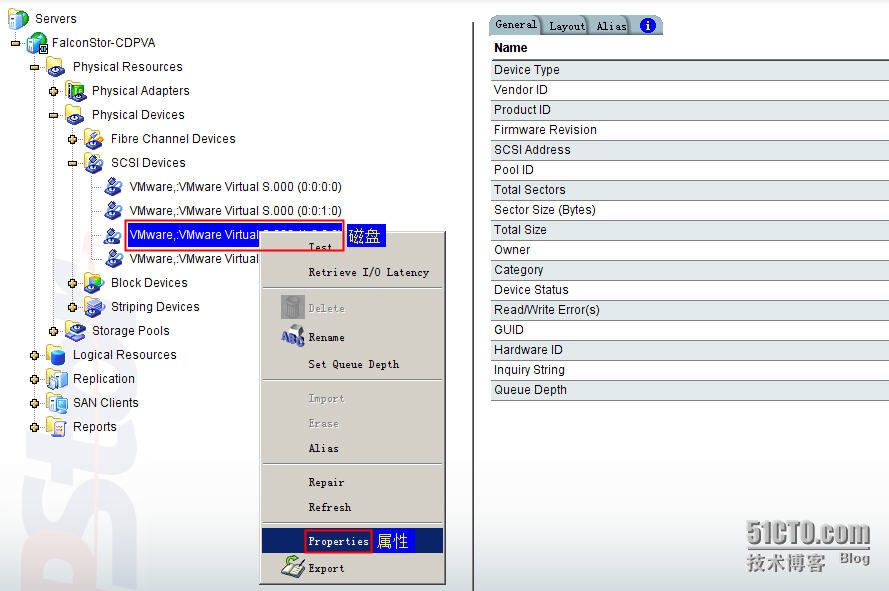
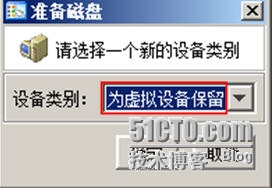
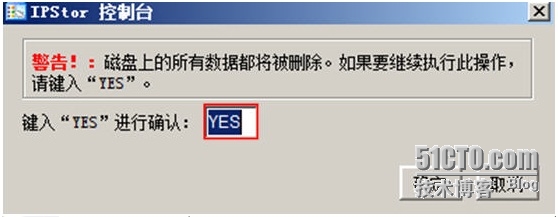
两块磁盘都需此操作,成功后图标上会出现“V”字
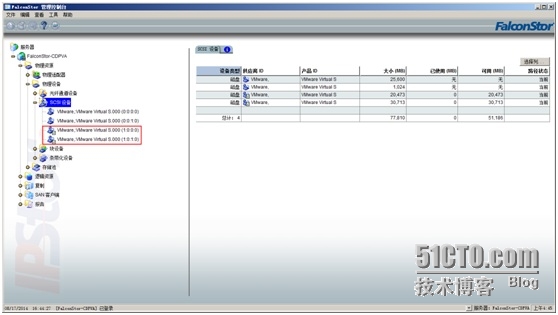
创建资源池,将磁盘空间划分到资源池里,制作存储池支持不同借口进行混插(SSD、SAS、SATA分别作存储池,方便管理)
自带一个默认的存储池,可以用,也可以不用(这里用默认的举例)
右击键,选择属性,打开属性面板(注意可用性一列的颜色,***代表可用可不用),根据SCSI地址分配
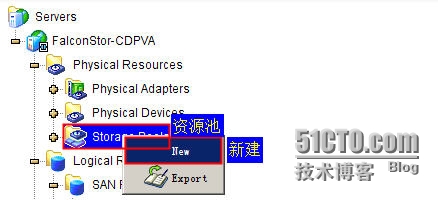
选择自己添加的两块磁盘见下图
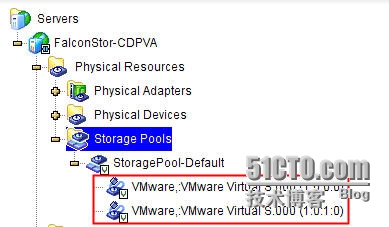
之后继续创建“SAN资源”,可以按默认操作进行创建,也可根据需求进行相应修改,完成如下图所示

注意在建完之后选择NO,因为还未连接客户端,无法分配资源

这里我创建了两个10G的逻辑SAN资源,分别为windows客户端和Linux客户端使用
用Windows连接IPStor软件,分配磁盘空间
点击“开始”菜单的“管理工具”中的“iSCSI发起程序”角色,
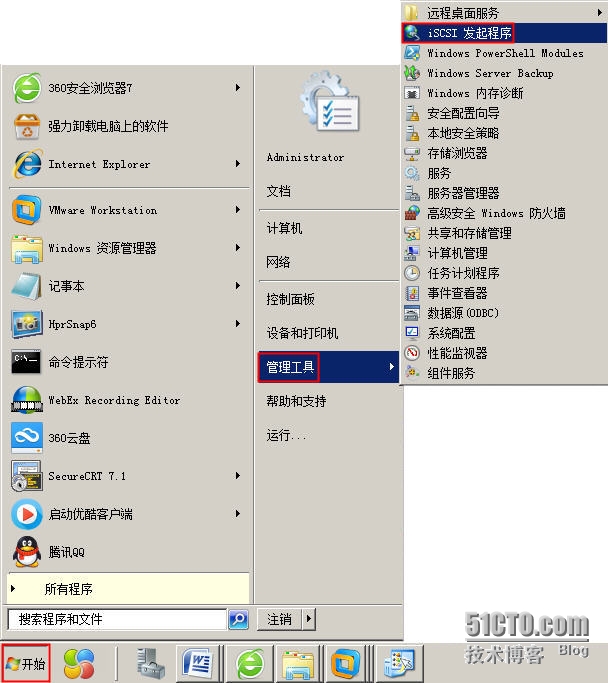

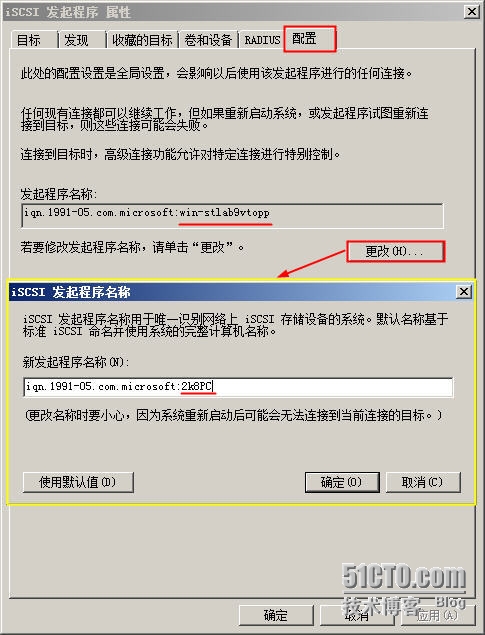


在IPStor软件端添加windows客户端
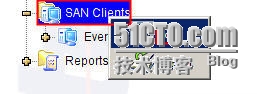
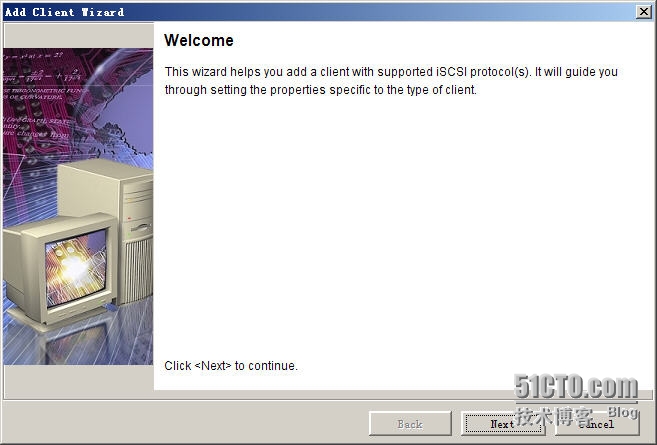
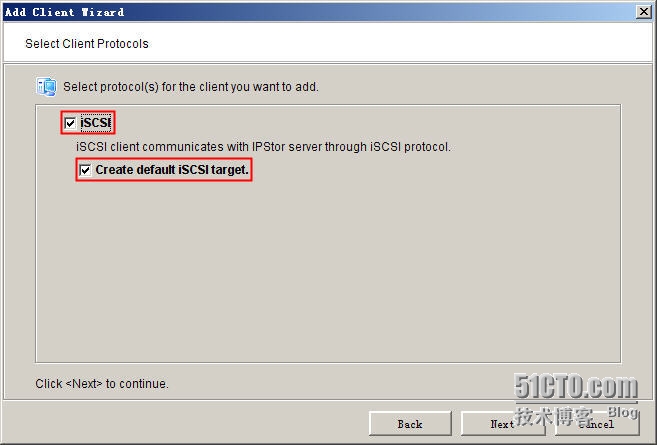
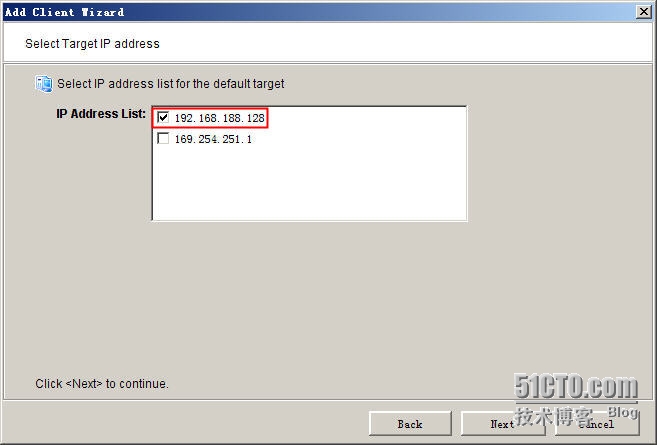
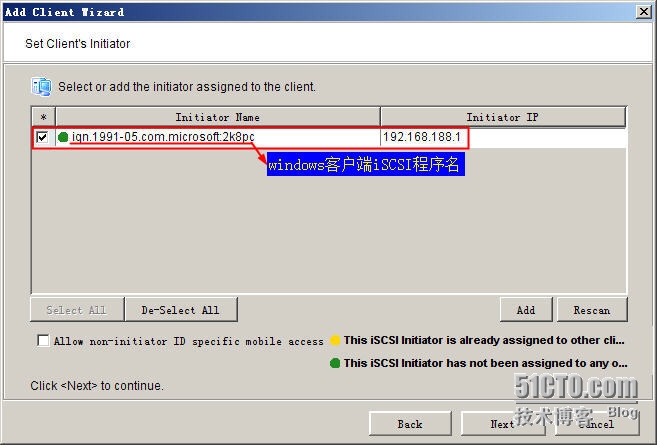

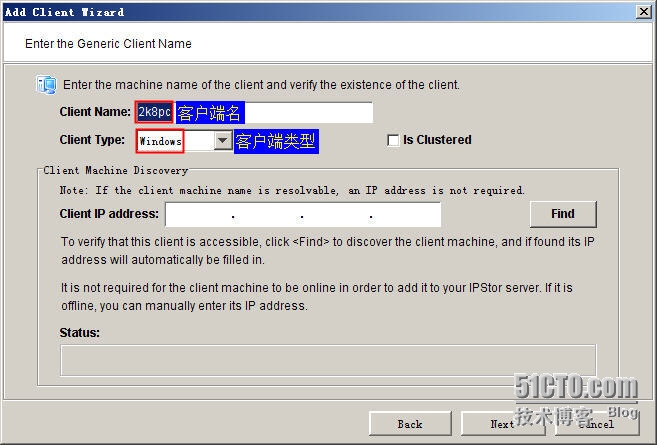
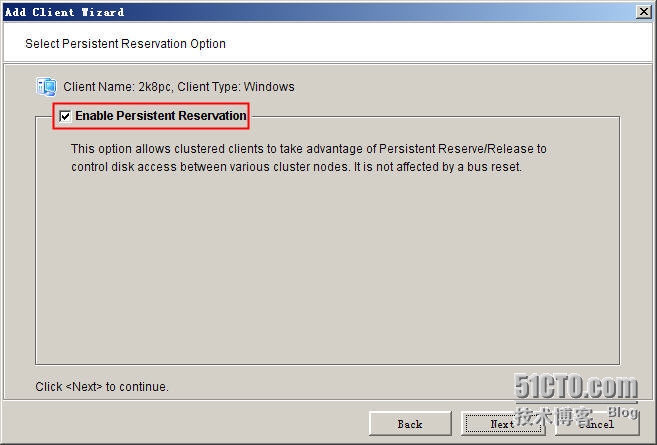

分配SAN资源,有两种方式:
一、在逻辑资源内选定SAN的具体资源进行分配(建议使用)
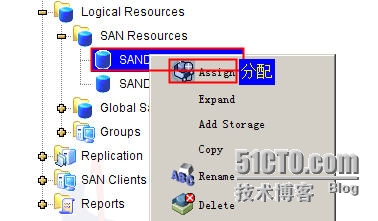
二、在SAN新建的客户端内进行分配
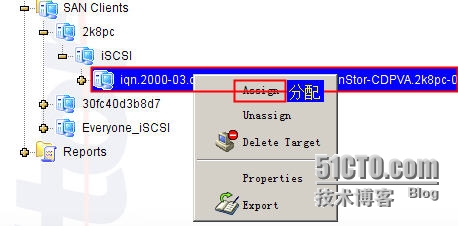
分配完空间在SAN客户端会出现如图信息

回到windows客户端,打开iSCSI程序
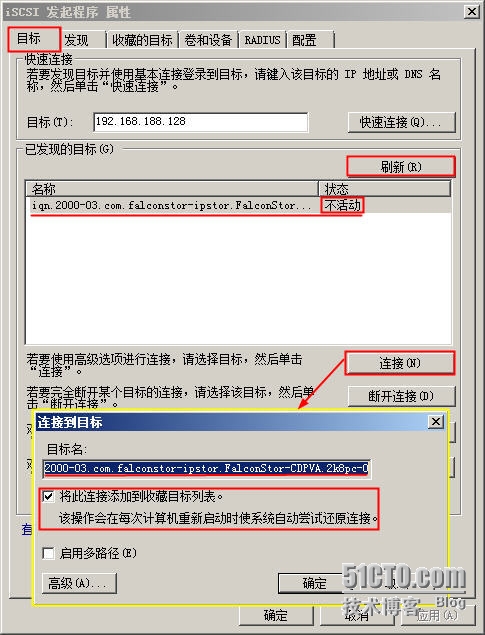
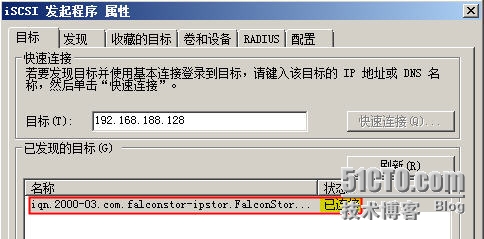
完成分配,运行diskmgmt.msc命令进入磁盘管理查看

磁盘1就是通过存储服务器分配的空间,联机、格式化、创建卷、分配盘符即可使用空间。

这里我创建的是简单卷,盘符为G

完成windows分配空间实验
用Linux连接IPStor软件,分配磁盘空间
查看Linux信息
[root@localhost ~]# cat /etc/redhat-release
Red Hat Enterprise Linux Server release 6.4(Santiago)
[root@localhost ~]# uname -a
Linuxlocalhost.localdomain 2.6.32-358.el6.x86_64 #1 SMP Tue Jan 29 11:47:41 EST 2013x86_64 x86_64 x86_64 GNU/Linux
查看现有磁盘信息
[root@localhost ~]# fdisk -l
Disk/dev/sda: 21.5 GB, 21474836480 bytes
255 heads,63 sectors/track, 2610 cylinders
Units =cylinders of 16065 * 512 = 8225280 bytes
Sector size(logical/physical): 512 bytes / 512 bytes
I/O size(minimum/optimal): 512 bytes / 512 bytes
Diskidentifier: 0x0003f5aa
Device Boot Start End Blocks Id System
/dev/sda1 * 1 64 512000 83 Linux
Partition 1does not end on cylinder boundary.
/dev/sda2 64 2611 20458496 8e Linux LVM
挂载安装光盘,挂载至/media目录下,安装iscsi软件包
[root@localhost ~]# mount /dev/cdrom /media
mount: blockdevice /dev/sr0 is write-protected, mounting read-only
[root@localhost ~]# cd /media/Packages/
[root@localhost Packages]# rpm -Uvhiscsi-initiator-utils-6.2.0.873-2.el6.x86_64.rpm
warning:iscsi-initiator-utils-6.2.0.873-2.el6.x86_64.rpm: Header V3 RSA/SHA256Signature, key ID fd431d51: NOKEY
Preparing... ###########################################[100%]
1:iscsi-initiator-utils ###########################################[100%]
[root@localhost Packages]# rpm -qa | grep iscsi
iscsi-initiator-utils-6.2.0.873-2.el6.x86_64
[root@localhost Packages]# ntsysv 查看iscsi安装情况

启动iscsi服务
[root@localhostPackages]#service iscsi start
向存储服务器发送iscsi请求,可以使用iscsiadm -h查看帮助
向192.168.188.128服务器发送,会提示找不到客户端
[[email protected]]# iscsiadm -m discovery -t sendtargets -p 192.168.188.128
Starting iscsid: [ OK ]
iscsiadm: No portals found
在IPStor软件中添加Linux客户端,添加过程与windows基本相同(注意选择Linux客户端类型类型)
在SAN资源中分配逻辑资源Linux客户端
回到Linux客户端,重启iscsi服务
[root@localhost yum.repos.d]# service iscsi restart
Stopping iscsi: [ OK ]
再次发送请求,检测到Linux的设备名
[root@localhost yum.repos.d]# iscsiadm -m discovery-t sendtargets -p 192.168.188.128
192.168.188.128:3260,0 iqn.2000-03.com.falconstor-ipstor.FalconStor-CDPVA.30fc40d3b8d7-0
查看设备信息
[root@localhost yum.repos.d]# iscsiadm -m node -Tiqn.2000-03.com.falconstor-ipstor.FalconStor-CDPVA.30fc40d3b8d7-0 -p192.168.188.128
连接服务器
[root@localhost yum.repos.d]# iscsiadm -m node -Tiqn.2000-03.com.falconstor-ipstor.FalconStor-CDPVA.30fc40d3b8d7-0 -p192.168.188.128 -l
Logging in to [iface: default, target:iqn.2000-03.com.falconstor-ipstor.FalconStor-CDPVA.30fc40d3b8d7-0, portal:192.168.188.128,3260] (multiple)
Login to [iface: default, target:iqn.2000-03.com.falconstor-ipstor.FalconStor-CDPVA.30fc40d3b8d7-0, portal:192.168.188.128,3260] successful.
查看磁盘信息
[root@localhost iscsi]# fdisk -l
Disk /dev/sda: 21.5 GB, 21474836480 bytes
255 heads, 63 sectors/track, 2610 cylinders
Units = cylinders of 16065 * 512 = 8225280 bytes
Sector size (logical/physical): 512 bytes / 512bytes
I/O size (minimum/optimal): 512 bytes / 512 bytes
Disk identifier: 0x0003f5aa
DeviceBoot Start End Blocks Id System
/dev/sda1 * 1 64 512000 83 Linux
Partition 1 does not end on cylinder boundary.
/dev/sda2 64 2611 20458496 8e Linux LVM
Disk /dev/sdb: 10.7 GB, 10737418240 bytes
64 heads, 32 sectors/track, 10240 cylinders
Units = cylinders of 2048 * 512 = 1048576 bytes
Sector size (logical/physical): 512 bytes / 512bytes
I/O size (minimum/optimal): 512 bytes / 512 bytes
Disk identifier: 0x00000000
新的磁盘/dev/sdb出现,完成Linux客户端分配空间实验
排错
1、问题:开启虚拟机,eth0口没有分配IP地址,同样从一个地方复制的虚拟机,其他组员的都可以获取IP地址。
排错:查看/etc/sysconfig/network-scripts目录中的ifcfg-eth0文件,获取IP的方式为DHCP自动分配,我先查看物理机上的服务,VMnetDHCP服务为开启状态,将虚拟机上的“编辑”菜单的“虚拟网络编辑器”中的NET连接模式“使用本地DHCP服务器将IP地址分配给虚拟机”前面的对勾选中,重启网卡就可以获取IP地址。
2、问题:给Linux客户机分配SAN资源时,不会显示磁盘的空间
排错:查看日志,及飞康的IPStor管理软件,原因是磁盘空间已被占用,需要给Linux客户机分配新的SAN资源即可。