安装部署VMware vSphere 5.5文档 (6-1) 配置IBM DS4700 共享存储
部署VMware vSphere 5.5
###############################################################################
## ver1.0 2014-09-09 ##
## 本文内容来自 中国专利信息中心 - 基础系统处 ― 张阳
## 如有转载,请务必保留本文链接及版权信息。
## QQ:962903
###############################################################################
--------------------------------------------------------------
环境说明:
【物理服务器】:IBM 3850 x5服务器
【物理存储】:IBM DS4700 存储
【物理网络交换机】:H3C 5120网络交换机
【物理存储交换机】:Brocade 5120FC交换机
【虚拟化系统】:VMware vSphere 5.5 虚拟化系统
【数据库系统】:SQL Server 2008 R2
【虚拟机操作系统】:Windows Server2008 R2
【硬件管理IP】:
H3C5120:10.81.1.190、10.81.1.191
IBM3850:10.81.1.192、10.81.1.193.
【虚拟机IP】:
DC.re.com:10.81.1.194
DB.re.com:10.81.1.195
VC.re.com:10.81.1.196
【事件背景】:部署安装vSphere5.5虚拟化系统 (使用外置数据库)。
【项目拓扑】:
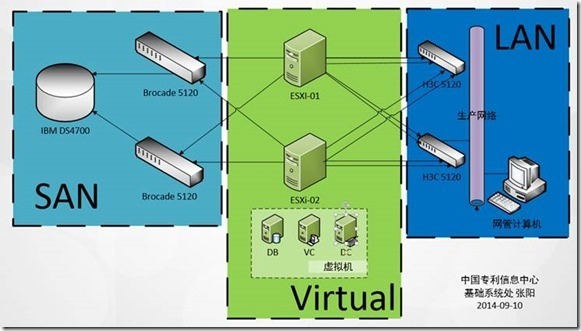
以下为实施文档:
一、 配置IBM DS4700存储
a) 组建Array
b) 划分Lun
c) Mapping到主机
二、 为IBM x3850 X5安装配置VMware ESXi
a) 安装ESXi程序
b) 上传ISO镜像
c) 安装虚拟机
d) 调整上行网卡负载均衡模式
三、 安装AD域控制器
四、 安装SQL Server2008 R2数据库
五、 安装vCenter Server 5.5
六、 配置vSphere集群实现HA和vMotion
一、IBM 存储的配置部分
【本阶段配置目标】:利用IBM DS4700存储作为vSphere虚拟化系统的共享存储,计划在该存储上新建一个RAID10的阵列,并划分成3个LUN同时映射给两台IBM3850服务器使用。具体配置方法如下:
1、 使用IBM Storage Manager 登陆DS4700的控制台,切换到Physical标签,按住Ctrl多选多块空闲硬盘,右键选择 Create Array。
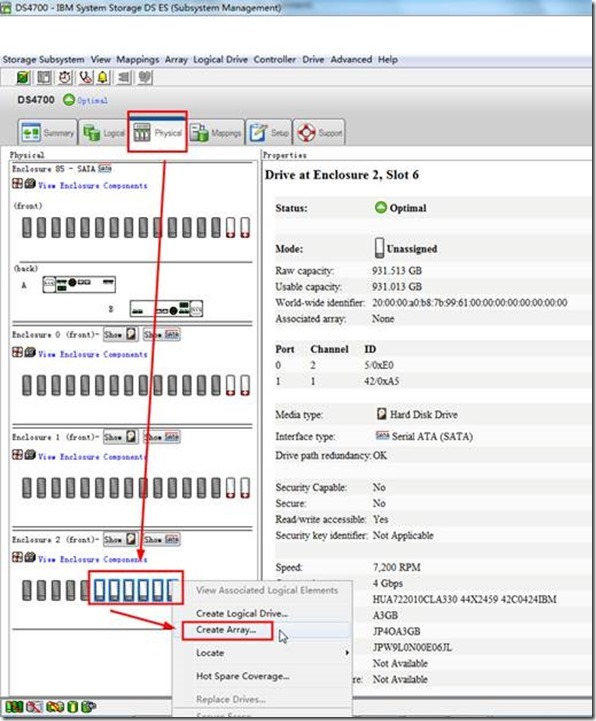
2、 点击 “next”

3、 为这个阵列起一个名字 “re-vsphere”,磁盘的选择模式设置为“手动”
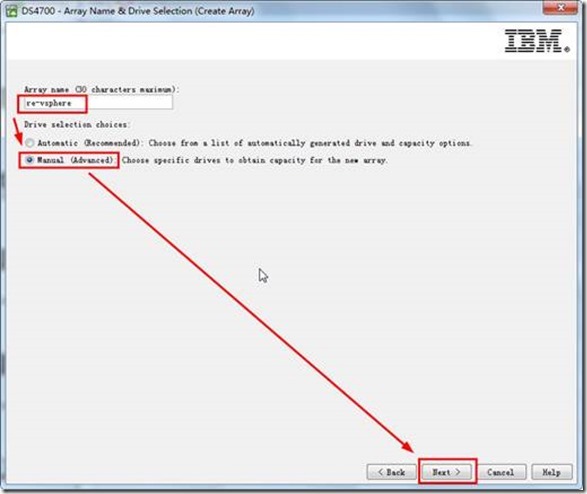
4、 考虑到虚拟化对磁盘的IO性能的要求,RAID级别我们选择为RAID1(多块硬盘的时候选择Raid1实际组建出来的为RAID10)。在右侧窗口确认磁盘的数量,点击计算容量的按钮。并选择完成按钮继续。
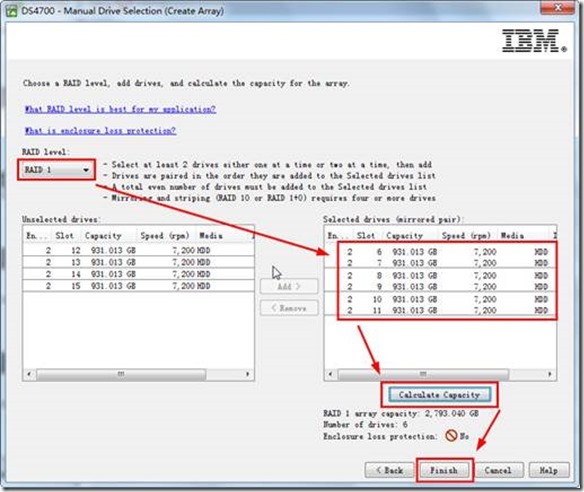
5、 稍等片刻,屏幕会提示阵列组建完成。点击“YES”完成。
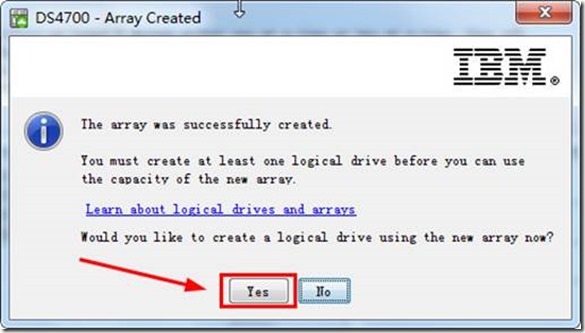
6、 可以看到我们用6块1TB的硬盘组建出一个可用空间为2.7TB容量 RAID10的阵列。点击“Netx”继续。

7、 我们将这2.7TB的空间计划分为3个LUN,分别用于存放虚拟机、ISO镜像和模板虚拟机。首先我们来划分第一个用于存放虚拟机的空间,容量我们确认为1.5TB,LUN的名字我们设置为FOR-VM,高级参数我们使用推荐的设置,点击“Netx”继续。
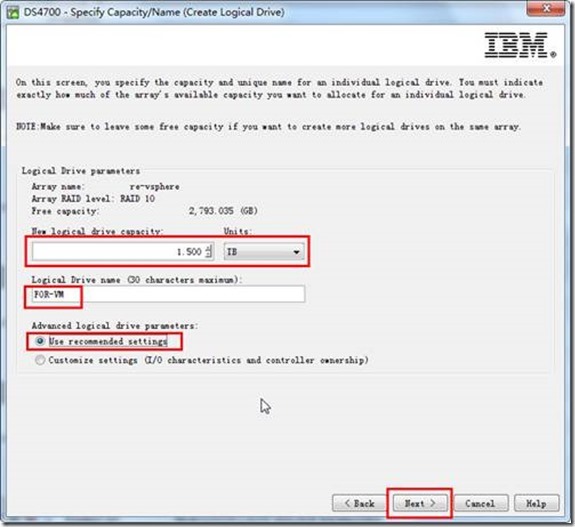
8、 我们选择稍后在进行映射,点击“Finish”完成。
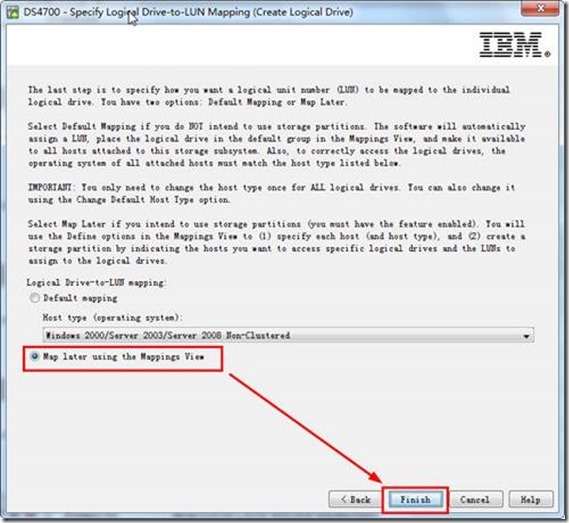
9、 点击“YES”我们继续配置另一个LUN。
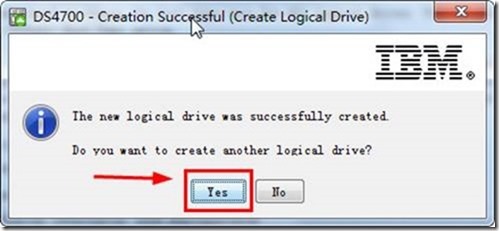
10、 如下图可以看到目前存储还有1.25TB的剩余空间,RAID级别RAID10。我们就点击下一步继续。
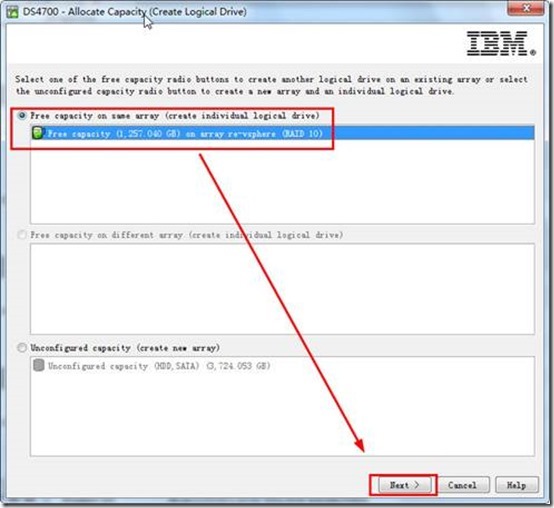
11、 设置一个600GB的空间用于存放虚拟机模板。名字设置为FOR-TEMPLATE
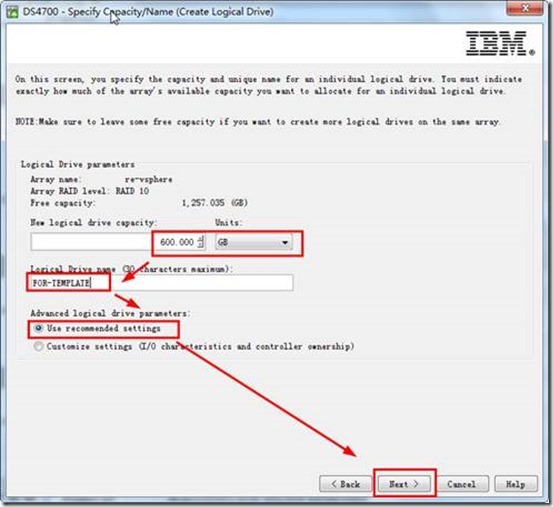
12、 选择稍后进行Mapping
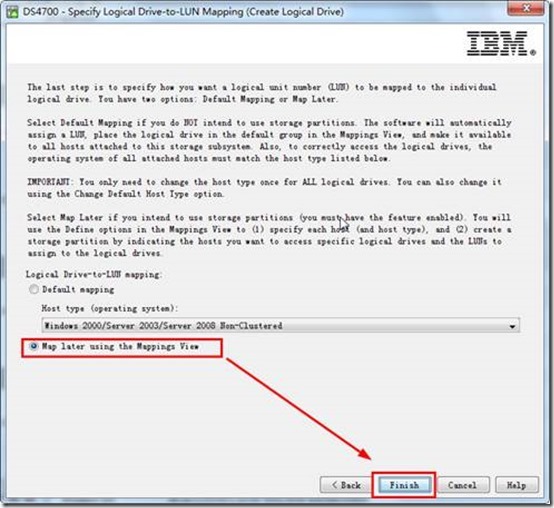
13、 我们此时选择不继续建立新的LUN,以便稍后尝试换一种方式建立。
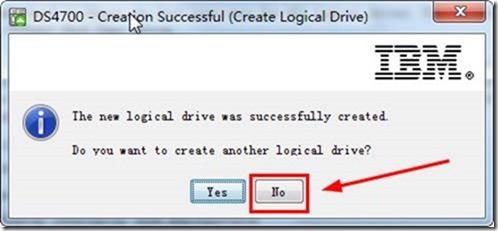
14、 点击“OK”继续
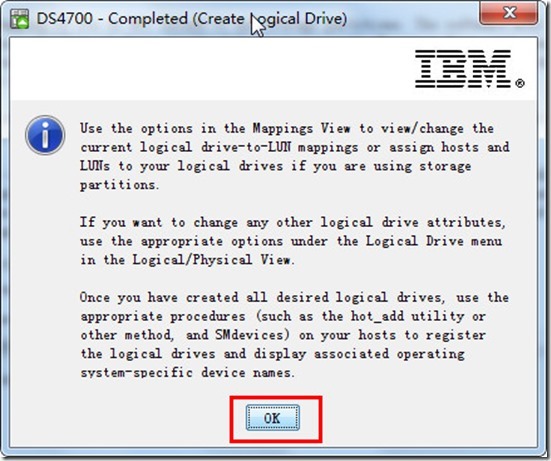
15、 接下来我们使用主界面来新建最后一个LUN(之前都是使用向导新建的)。我们切换到Storage Manager的控制台,选择Logical标签。可以看到在名字为re-vsphere的RAID10阵列上,目前已经建立好两个LUN,分别是FOR-VM和FOR-TEMPLATE。并且还有657GB的剩余空间。
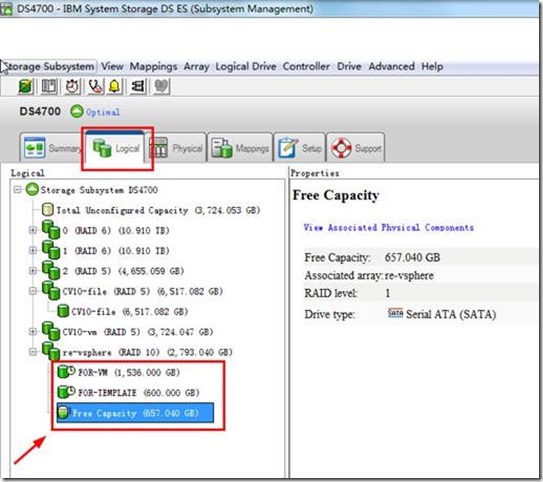
16、 我们在剩余空间上点击右键,选择“Create Logical Drive”。新建最后一个LUN。

17、 点击“Next”继续
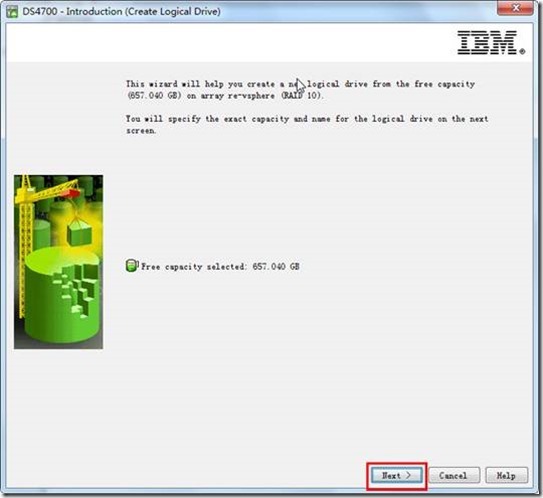
18、 输入LUN的名字为“FOR-ISO”,容量选择为剩余的所有容量。点击“Netx”继续

19、 选择稍后进行MAPPING映射到主机,点击完成。
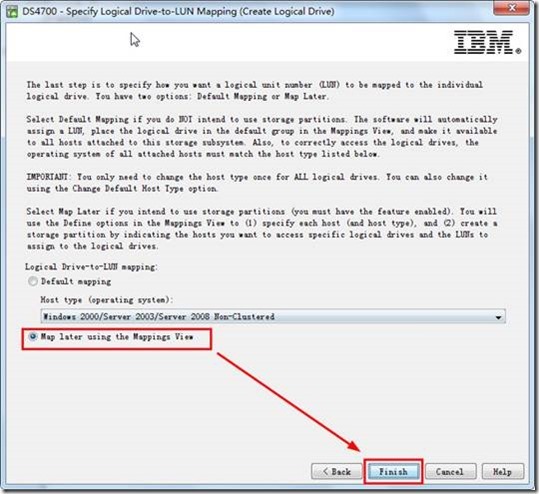
20、 此时回到主界面的“Logical”标签可以看到新建的几个LUN都在进行初始化,初始化的进度在屏幕右下角可以看得到。
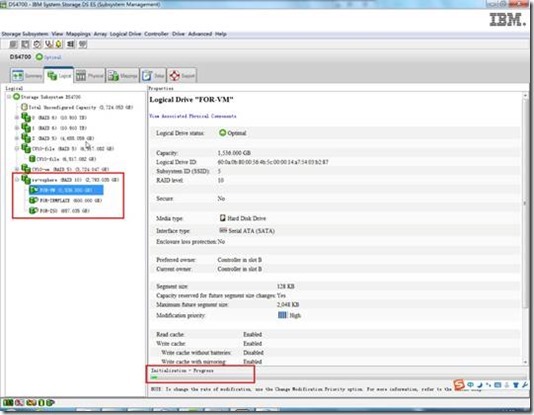
21、 之后我们开始定义服务器主机,并进行存储的映射,将新划分的LUN映射给主机。我们切换到Storage Manager的控制台,选择“Mappings”标签。右键存储,选择“定义”,在选择“主机”。

22、 在弹出的的对话框中输入主机的名字“IBM3850-A”,选择下一步。

23、 在下拉菜单中选择对应主机第一块HBA卡的WWN地址(这个地址一般在HBA卡后面贴着,如果没有进入服务器的BIOS也可以查得到),并为他起一个名字“left”。选择“ADD”进行添加。
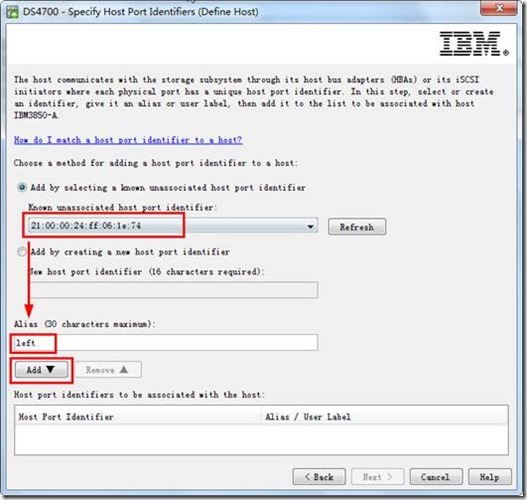
24、 之后我们继续添加这台服务器上的另一块的HBA卡地址到存储。命名为right。
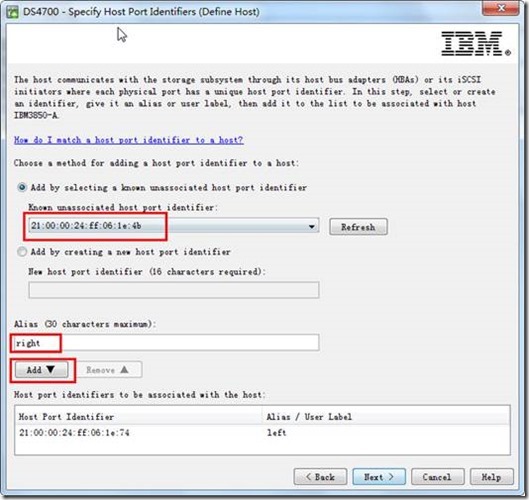
25、 添加好之后,如图可以看到在页面再次进行确认,如果没问题点击“Netx”继续。
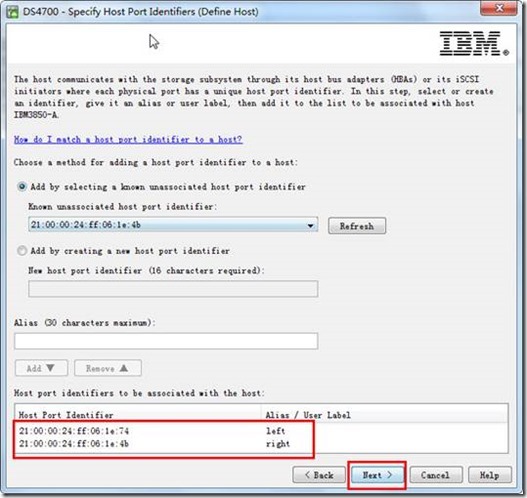
26、 在主机类型的下拉菜单中选择类型为“VMWARE”。
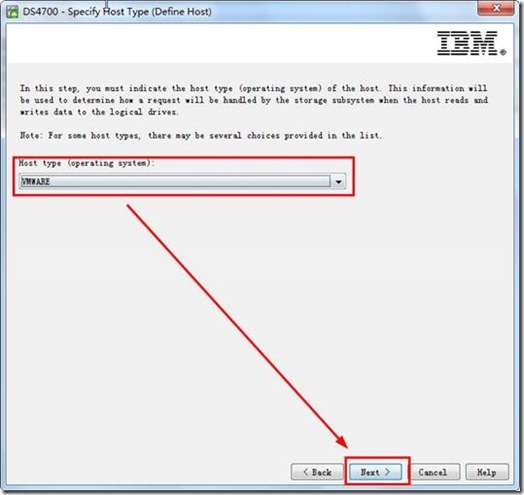
27、 我们暂时不为他分配主机组。点击“Netx”继续。
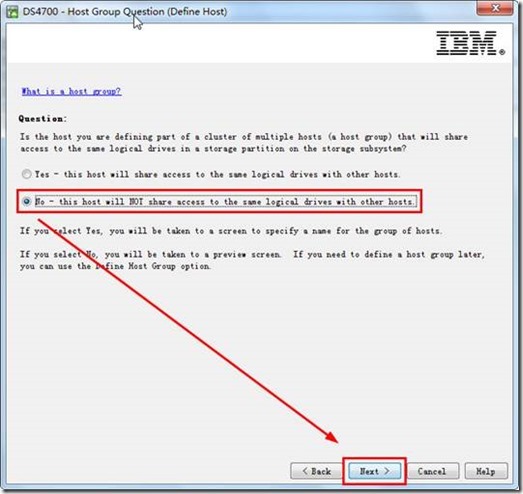
28、 点击“Finish”完成配置

29、 我们点击“YES”来继续定义另一台服务器。
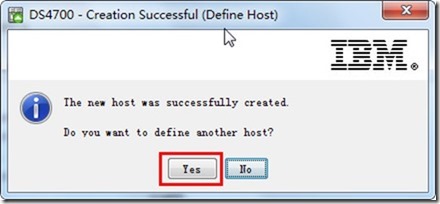
30、 输入主机的名字“IBM3850-B”,点击“Next”继续。
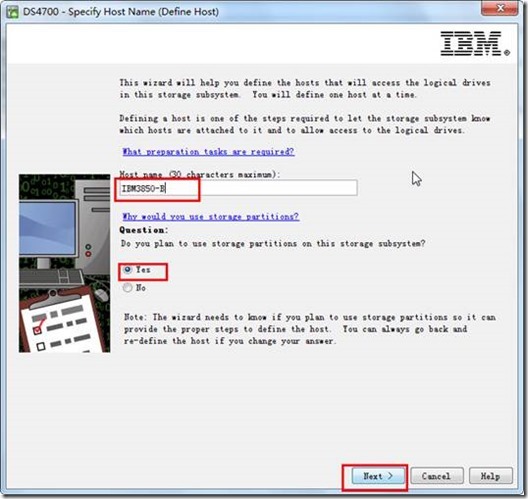
31、 为这台主机添加并绑定对应的HBA卡的地址。点击“Netx”继续。
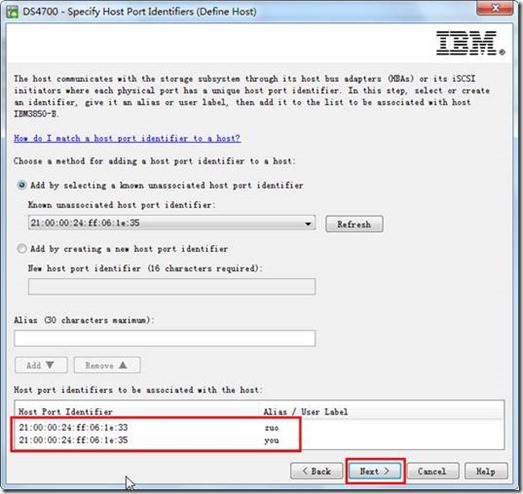
32、 在主机类型的下拉菜单中选择类型为“VMWARE”。
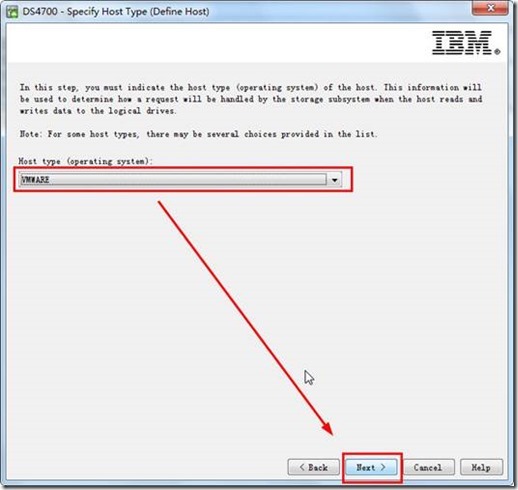
33、 暂时我们不进行群租的配置。点击“Netx”继续。
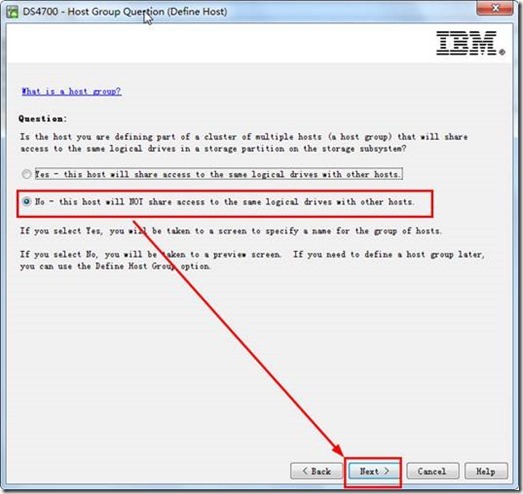
34、 点击“Finish”完成主机HBA的绑定配置。

35、 因为整个环境我们只有两台物理服务器,所以选择“NO”,不继续设置其他主机。
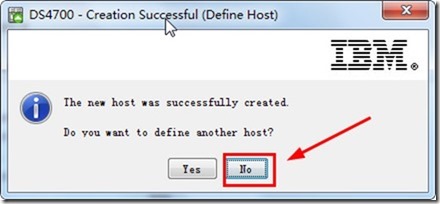
36、 接下来我们继续来定义组机组,在Storage Manager的主界面,右键DS4700存储,选择“定义”,再选择“Host Group”。
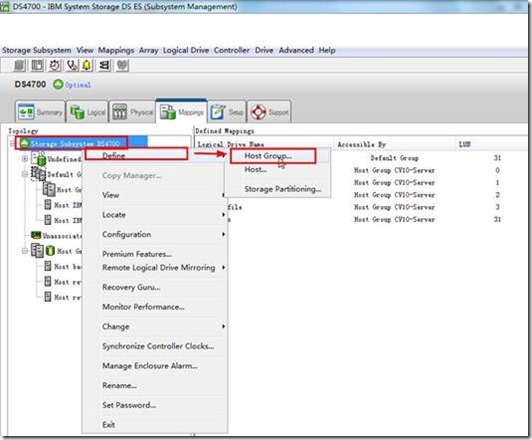
37、 我们先为这个主机组配置名字为“FOR-vSphere”,并且将刚才配置好的两台准备用于安装ESXi的IBM服务器add到Group,点击“OK”完成。

38、 这样我们就新建了一个主机组“FOR-vSphere”,这个主机组包含两台主机“IBM3850-A”和“IBM3850-B”。每台主机又各包含两块HBA卡。接下来我们为这个主机组进行Mapping,方法是在Storage Manager的主界面,选择“Mapping”标签,右键我们刚才新建的“FOR-vSphere”主机组,选择“定义”,再选择“additional Mapping”。

39、 在弹出的对话框中,确认要映射去的主机组名称,并指定一个LUN号,且在下方选择一个要Mapping的LUN比如“FOR-VM”。点击“ADD”添加。
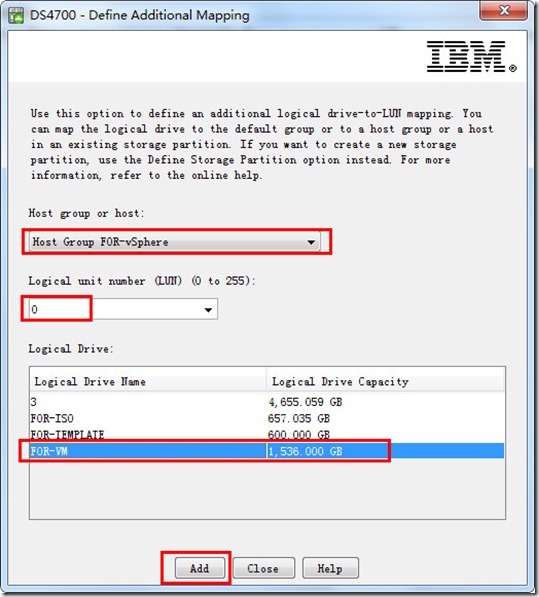
40、 继续Mapping第二个LUN到主机组“FOR-vSphere”
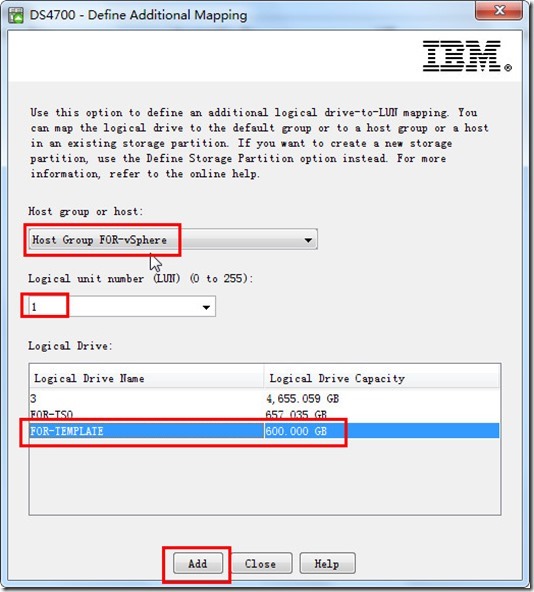
41、 继续Mapping第三个LUN到主机组“FOR-vSphere”
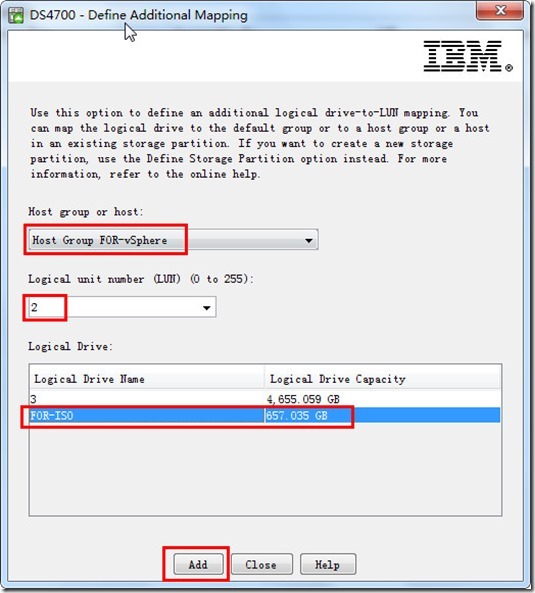
42、 点击“Close”关闭对话框。

43、 此时点击主机组“FOR-vSphere”,在右侧窗体可以看到已经成功将几个新建的LUN给mapping过来了。
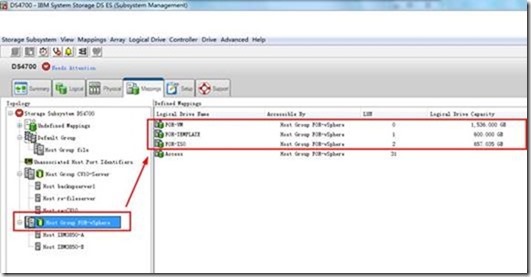
(至此IBM DS4700存储的配置就完成了)