Linux -- Samba之客户端访问(Linux和windows)
客户端访问
Samba服务器端配置完成后,客户端就可以访问其共享的资源。在本章中将分别讲述通过Windows客户端及Linux客户端访问Samba服务器共享资源的方法。默认Samba服务器已配置完成,配置情况如下。
(1)IP地址:192.168.0.14。
(2)FQDN:fs.example.com。
(3)用户名:tonyzhang。
(4)密码为:111。
(5)smb.conf的配置如下。
[smbtest] comment = This is smb test path = /test
Linux平台
通过Linux平台访问Samba服务端方法有以下3种(以下3种方法同样适用于Linux平台访问Windows平台的共享文件夹)。
1.使用smbclient方式
smbclient可以用于浏览Samba服务器上所有共享资源,也可用于直接访问Samba服务器指定共享资源。
(1)浏览Samba服务器所有共享资源使用如下命令。
smbclient -L 192.168.0.14 -U tonyzhang
该命令运行后会提示输入tonyzhang的密码,如希望通过该命令同时指定用户密码使用如下命令。
smbclient -L 192.168.0.14 -U tonyzhang%111
(2)直接访问Samba服务器指定共享资源。
smbclient //192.168.0.14/smbtest -U tonyzhang
该命令运行后会提示输入tonyzhang的密码(如图6-53),如希望通过该命令同时指定用户密码使用如下命令。

smbclient //192.168.0.14/smbtest -U tonyzhang%111
上述两种方式一种要每次输入密码,使用不方便,一种在操作时容易让其他人看到密码,可以通过建立一个密码文件解决以上两种方法的不足。在家目录下建立pwd.conf文件,在其中加入以下内容。
username=tonyzhang password=111
再次使用smbclient命令连接到Samba服务器共享资源时使用如下方法。
smbclient //192.168.0.14/smbtest -A ~/pwd.conf
使用smbclient直接进入共享资源后(如图6-54所示),对文件及目录的操作与FTP命令类似,在这里就不一一讲述了。
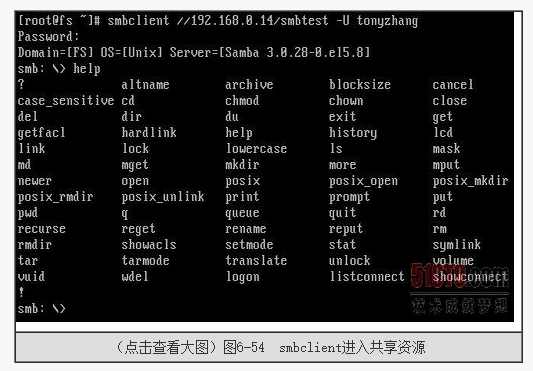
2.使用mount方式
如果习惯使用Linux命令操作文件及目录,可使用如下命令将Samba服务器的共享资源挂载到系统中。
mount -t cifs //192.168.0.14/smbtest /mnt -o username=tonyzhang%111
如果希望永久使用Samba服务器共享资源,可将挂载信息写入/etc/fstab文件中。在/etc/fstab中加入以下内容即可。
//192.168.0.14/smbtest/mntcifsdefaults,username=tonyzhang%11100
/etc/fstab文件默认的权限为644,也就是说系统中所有用户都可以读取,这样一个普通用户通过查看该文件就可以知道访问Samba服务器共享资源的用户及密码。如果不希望普通用户查看到Samba访问Samba服务器共享资源的用户及密码,可改变加入/etc/fstab的内容为
//192.168.0.14/smbtest /mnt cifs defaults,credentials=/etc/samba/pwd.conf 0 0
然后在/etc/samba/pwd.conf文件中加入以下内容,并使用chmod命令将该文件的权限改为400即可。
username=user1 password=111
3.使用自动挂载方式
使用自动挂载方法如下。
(1)在/etc/auto.master文件中加入以下内容。
/mnt /etc/samba.misc--timeout=30#timeout可根据实际网络情况设置
(2)在/etc下新建samba.misc文件,并加入以下内容。
samba-fstype=cifs,username=user1,password=111 ://192.168.0.14/smbtest
6.7.2 Windows平台(图略)
通过Windows平台访问Samba服务端方法有以下3种。
1.使用网上邻居方式
在Windows中双击打开"网上邻居"→"整个网络"→"Microsoft Windows Network",双击进入对应工作组,双击Samba服务器。这时根据Samba服务器上有关客户端访问配置的不同,可能会提示要求输入Samba服务器的用户账户及用户密码。在正确输入后,可浏览到Samba服务器上所有可见的共享资源,双击进入需要访问的共享资源即可。
提示:由于Windows中网上邻居工作方式的原因,在一些情况下在网上邻居中无法找到网络中的计算机,而且网上邻居速度较慢,因此不推荐使用此方式。
2.使用UNC路径方式
在Windows"运行"对话框或资源管理器(或IE浏览器)地址栏输入UNC路径直接访问Samba服务器共享资源,输入UNC路径有以下4种方法。
(1)\\Samba服务器名称。
(2)\\Samba服务器名称共享目录名。
(3)\\Samba服务器IP。
(4)\\Samba服务器IP\共享目录名。
提示:在知道Samba服务器IP地址时推荐使用IP地址访问,因为使用Samba服务器名时,系统还是会将名称解析为IP地址。
根据Samba服务器上有关客户端访问配置的不同,可能会提示要求输入Samba服务器的用户账户及用户密码,如图6-55所示。
3.使用映射网络驱动器方式
对于需要经常访问的Samba服务器共享资源,如果每次都使用UNC路径访问就比较麻烦,这时可使用Windows中提供的映射网络驱动器功能。可以使用以下4种方法进行映射网络驱动器的操作。
(1)右键单击共享的文件夹→"映射网络驱动器",如图6-56所示。
(2)右键单击"网上邻居"→"映射网络驱动器",如图6-57所示。
(3)右键单击"我的电脑"→"映射网络驱动器",如图6-58所示。
(4)打开映射网络驱动器操作界面后,输入共享资源的UNC路径输入(如使用上述方法2可不用输入UNC路径),选择希望映射的盘符即可,如图6-59所示。
4.使用命令行方式
在命令行中输入以下命令可将\\192.168.0.14\smbtest映射为Z盘。
net use z: \\192.168.0.14\smbtest
参考: http://book.51cto.com/art/201108/282503.htm