ESX Server 4.1的安装与破解全过程
ESX Server 4.1的安装与破解全过程
-----兼容esx 4.0版本
整理时间2011年03月22日 整理人:刘运锋
电驴下载地址:
http://www.verycd.com/topics/2835087/
ESX Server 是VMWare 虚拟化解决方案中企业级的软件产品,实际上是一个精简的linux底层加上vmware服务。从vmware公司的网站下载ESX Server3.5,最新版本4.2,下载60天试用版,但是只要输入正版序列号,就可以变成正式版。之前整理过ESX Server 3.5的安装于破解的过程,鉴于新的版本效率更高,因此整理出 ESX Server 4.1的安装与破解的过程,同时也将由ESX Server 3.5 升级到 ESX Server 4.X几种不同的方法和大家进行分享。
一、系统介绍
1、 VMware vSphere 4在上一代VMware平台―― VMware Infrastructure 3的基础上在三个方面进行了扩展:为在大型环境中运行关键业务应用提供了更好的成本效益和性能;提供了超强的控制力以确保应用服务水平;确保客户具有宽泛 的选择性,可以不依赖于特定的硬件、操作系统、应用架构以及内部和外部的应用托管商。成本效益:客户转向云端计算的重要原因之一是降低IT服务成本,以便将预算更多地用于提供新的服务能力,提升企业竞争力。与上一代VMware Infrastructure 3相比,VMware vSphere 4将可以更大幅度地节省投资成本和运营成本。
・ 整合率增加30%,进一步降低了每个应用的基础架构成本。
・ VMware vStorage Thin Provisioning可节省高达50%的存储成本,它使虚拟机按需占用存储资源,从而使对存储的过度调配最小化。如果把所有VMware vSphere客户节省的存储成本用于购买存储设备,则足以存放50倍于目前Facebook网站的图片数量。
2、 VMware Distributed Power Management可节省高达20%的电力和冷却成本,利用VMware VMotion不仅能在尽可能少的物理服务器上自动安排所有的虚拟机并且丝毫不会影响服务水平,还能使暂时闲置的物理服务器关闭。所有VMware vSphere 4的客户使用VMware Distributed Power Management一年所节省的电力成本,可以为像丹麦这样规模的国家提供10天的电力。全球领先的按需供应链管理解决方案提供商TradeBeam公司,已使用了Beta版的VMware vSphere并期望通过VMware vSphere提高公司的竞争优势。
3、 “云端计算是我们的未来,VMware vSphere则是构建我们内部云端的一个理想平台。” TradeBeam公司IT主管Nasser Mirzai说。“在我们的业务中,每一次销售都需要概念证明。如果使用专用基础架构,概念证明的过程将变得漫长且价格昂贵。基于VMware vSphere构建内部云端,我们可以将基础架构作为一种使用者友好型服务提供给销售团队和潜在客户,他们只需要通过一个简单的网页埠发出请求,便能获得 所需的基础架构,同时确保服务水平和降低成本。这种模式展示了美好的前景,意味着概念证明的过程从原来的两周缩短至一天,因此我们可以在增加转换率的同时 有效降低销售成本。”
4、 为100%虚拟化的内部云端提供高性能和可扩展性
VMware vSphere 4提供了比前一代VMware Infrastructure 3更高的性能和可扩展性。即便像大型数据库和Microsoft Exchange这样资源密集型应用也能在内部云端中部署。VMware vSphere对于性能和可扩展性的改进,实现了100%虚拟化的内部云端。VMware vSphere提供了更为强大的虚拟机:
・ 每个虚拟机支持的虚拟处理器数量是原来的2倍(从4个到8个)
・ 每个虚拟机支持的虚拟网络接口是原来的2.5倍(从4个到10个)
・ 每个虚拟机支持的内存容量是原来的4倍(从64GB到255GB)
・ 支持的网络吞吐量是原来的3倍(从9 Gb/s到30Gb/s)
・ 每秒最大输入/输出操作是原来的3倍(超过300000)
・ 创造了每秒最大交易量的新记录 �C 8900,这是全球VISA网络总计支付量的5倍
・ 针对特定应用的目标性能改进
・ 为应用开发工作负载提供了大约50%的性能改进
・ 为Citrix XenApp提供了大约30%的性能改进
“我们一直在使用VMware vSphere 4的测试版及代码。与VMware Infrastructure 3相比,它能大大增强应用的性能。”BayScribe公司业务拓展副总裁Steve Bonney说。“因此,我们正计划在基于vSphere的虚拟机上运行主要的生产数据库,以便我们更好地利用VMware vSphere 4的可用性、安全性和可扩展性等功能。”
・ VMware vSphere 4 将大量的虚拟机和物理基础架构汇聚到一个单一的逻辑资源池或云端规模的“计算装置”,从而创建了“二十一世纪的大型机”。VMware vSphere 4可以汇聚如下资源:
・ 32台物理服务器,总计2048个处理器
・ 1280个虚拟机
・ 32TB的随机存取内存
・ 16PB的存储量
・ 8000个网络端口
5、 控制力:VMware vSphere 4 通过VMware Host Profiles和VMware vNetwork Distributed Switch这些新的、大规模管理功能,为强大的“计算装置”提供更高效的操作控制。这些功能易于实现服务器安全以及存储、网络设置的标准化,配置管理的 自动化,同时还能有效减少配置错误。对于一个拥有100台虚拟机的环境来说,这些新的管理功能可以为系统管理员节省大约25周至一年半的管理时间,显著 地降低运营成本。VMware vSphere 4提供了对应用服务水平的超强控制力,为独立于操作系统和应用架构的所有应用提供符合要求的可用性、安全性和可扩展性。所有这些新的应用服务水平功能只需点击鼠标简单配置便可具备,从而简化了管理,进一步降低了数据中心的运营成本。
・ 利用VMware Fault Tolerance实现零宕机,零数据丢失,防止硬件故障,避免了更换 解决方案的成本花费和复杂性。
・ 利用VMware Storage VMotion使因存储维护、迁移导致的计划内宕机产生的影响降至最低。目前,该功能可在一个新的管理接口实现,该接口提供了跨越 异构网络存储类型的虚拟机磁盘文件的动态迁移功能。
・ 利用VMware Data Recovery,使所有应用实现快速、简单、完整、具有成本效益的基于磁盘的备份和恢复。
・ VMware vShield Zones提供了更为容易和严格的安全法规遵从。它通过在一个共享环境的逻辑区内以应用水平执行企业安全政策,简化了应用的安全性,同时确保用户及敏感数据的信任和网络分段。
・ VMware vApp提供了更为容易的应用服务水平管理。它已成为封装单个应用的所有虚拟机组件、描述计算和存储资源需求的业界标准方式。
6、 选择性:利用VMware vSphere 4,客户可以保持选择的灵活性,继续独立于硬件、操作系统、应用栈和服务提供商。例如,VMware vSphere 4为用户提供了比当今市场上其他任何虚拟化解决方案都更为宽泛的操作系统选择。这就意味着客户既可以支持他们现有的应用,又可以对将来的应用部署有充分的 信心,灵活地在内部云端或外部云端上部署应用。
“传统的单片操作系统已是日薄西山。”Burton集团高级分析师Chris Wolf说。“目前,服务器平台正是针对虚拟化工作负载搭建的,许多与传统操作系统想关联的角色,正迁移至基于内部云端和外部云端的虚拟化基础架构。组织 机构期望通过有目的地部署云端计算架构软件简化内部数据中心运营,找到未来外部云端扩展的方法,从当前基于云端的IT中获得运营和财政的双重收益。”
7、 VMware vSphere 4 产品包及性能
VMware vSphere 4共有6个不同的版本,以满足不同规模客户使用状况和预算的要求。在当前困难的经济环境下,VMware vSphere 4为客户提供了无与伦比的价值。VMware vSphere 4相较于上一代的VMware Infrastructure 3,提高了30%以上的整合率,节省了高达50%的存储成本和20%的电力成本。
VMware vSphere 4 Essentials 专门为小型办公室的IT环境提供的全面虚拟化解决方案。VMware vSphere 4 Essentials Plus 增加了高可用性和数据保护功能,是在同等价位情况下唯一能提供内置可用性、数据保护、补丁管理以及预警和报告定制功能的全面虚拟化解决方案。
8、 为满足数据中心部署对未来扩展的需求,VMware vSphere 4针对不同的使用状况提供了四个版本:
・ VMware vSphere 4 Standard 增加了许多新的有效节省成本的功能,为服务器的整合提供了更大的投资回报率。相较于上一代的VMware软件,精简配置功能多节省了高达50%的存储成本,性能优化功能则多提高了30%以上的整合率。
・ VMware vSphere 4 Advanced 增加的VMware VMotion可提供动态迁移功能,VMware Fault Tolerance可提供持续可用性,VMware Data Recovery提供了数据备份,VMware vShield Zones提供了安全性。所有这些功能都包含在一个完整的产品包中。
・ VMware vSphere 4 Enterprise 增加的 VMware DRS 和VMware Storage VMotion提供了自动资源管理。
・ VMware vSphere 4 Enterprise Plus 包括了VMware vSphere 4将数据中心转变成内部云端计算环境的所有功能。VMware vNetwork Distributed Switch和VMware Host Profiles用于简化大型部署的运营管理。
二、下载地址:
方式一:可登陆https://www.vmware.com/cn/tryvmware/注册下载最新的VMware VSphere 4的软件。
方式二:http://www.qkshare.com/attachment.php?attachmentid=57843&d=1287054634,BT的种子下载
注册机的下载地址:http://download.csdn.net/source/3503198 (最新)
三、安装VMware vSphere 4
需要注意的事情:如果要使用虚拟机虚拟64位的系统,需要使CPU提供相关支持,如dellR710需要更改bios设置,使CPU支持VT技术。
VMware ESX 4.1镜像刻成光盘,放到服务器上用光盘启动,安装很简单,超级相似红帽企业版安装。
(1)将机器设置为从光驱启动之后,插入光盘重启
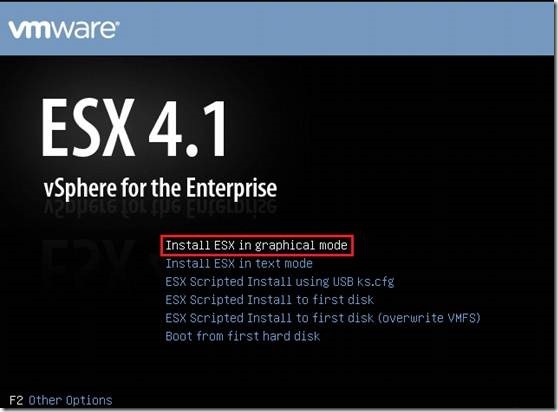
(2)下面开始加载系统文件
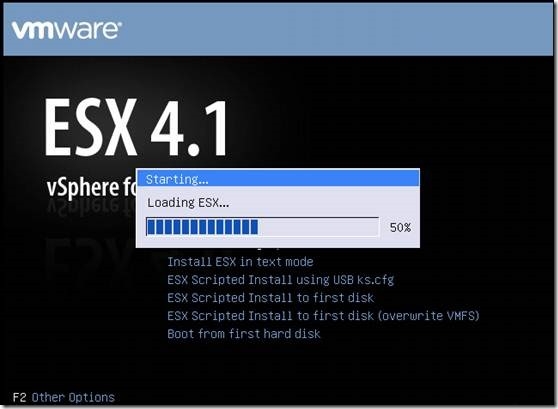
(3)下面就进入图形界面的安装向导
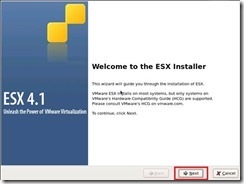
(4)选择同意,然后下一步
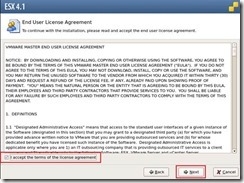
(5)选择键盘鼠标,然后下一步
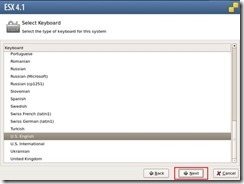
(6)询问是不是想自定义驱动,这里我们选择不,然后下一步
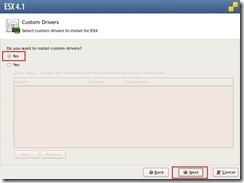
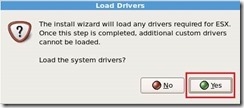
(7)开始加载驱动,等驱动加载完毕,直接下一步
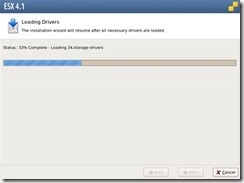
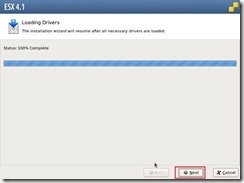
(8)之后会出现如下界面要求输入lincense,直接直接跳过,然后下一步
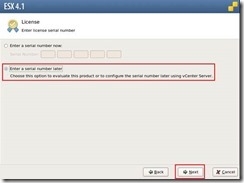
(9)需要选择系统使用的网卡,一般情况下默认,可以根据需要进行选择设置
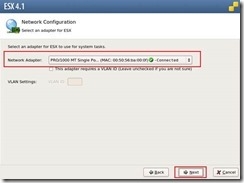
(10)配置ESX Vsphere4.1服务器的IP地址和主机名,然后下一步
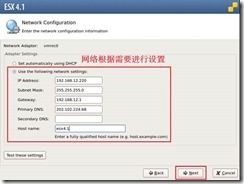
(11)选择安装的方式,一般情况下默认即可,然后下一步
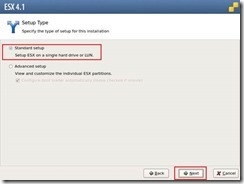
(12)选择时区
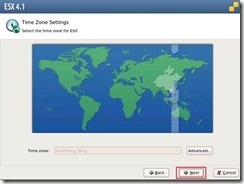
(13)设置时间
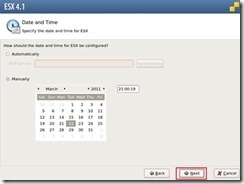
(14)超级用户口令
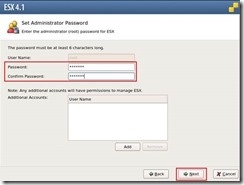
(15)预览分区信息,直接下一步
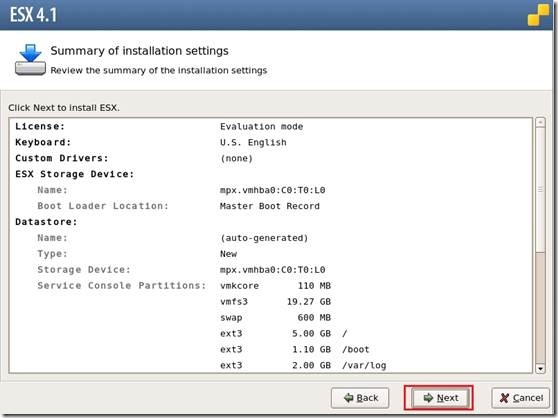
(16)下面是开始安装的界面
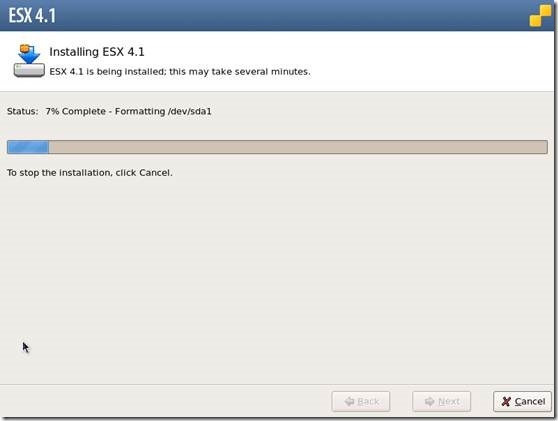
(17)安装完毕
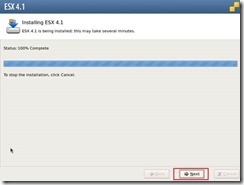
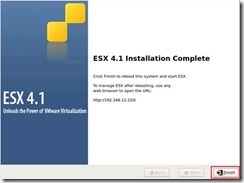
(17)重启之后的界面
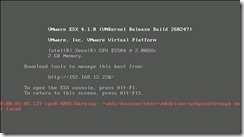
注意的是分区时会自动根据你机器的硬件配置进行空间的分配。其中有个分区的格式是vmfs格式,用来存放虚拟机文件。重新安装ESX服务器时,如果选择保留此分区,ESX重装后则可以新建虚拟机,使用Vmfs分区中的虚拟机文件,即可重新启动原虚拟机。自动安装完成后会要求重启。如果没出错的话会进行ESX的服务器界面,按ALT+F1进入控制台,按ALT+F11进行ESX待机界面。
呵呵,通过上面的安装我们可以发现和安装linux操作系统的过程是非常的相似的,只是少了选择安装包的过程,如果你安装过linux系统的话,上面的安装过程,相信你会轻车熟路的。
四、修改配置文件,使用户能通过root直连
按"Alt+F1”切换到登录界面,用root登录后,编辑/etc/ssh/sshd_config,
#vi /etc/ssh/sshd_config
找到PermitRootLogin no这行,把no改成yes,允许使用root用户ssh。
完成后重启SSH服务
#service sshd restart
五、安装Vcenter Server 4.1管理服务器
这里服务器的地址为:192.168.12.223,在配置客户端的时候,是需要用到这个地址的。
注意事项:
1、 Vmware Vsphere Vcenter Server 4.1的系统必须为windows 64位的操作系统。
2、 安装Vmware Vsphere Vcenter Server 4.1可以使用虚拟机,但是需要注意虚拟机的内存和磁盘空间。内存至少为512M,磁盘空间请保证在10G以上,不然安装容易失败。
(1) 用事先刻录好的VMware-VIMSetup-all-4.1.0-259021光盘,出现如下界面:
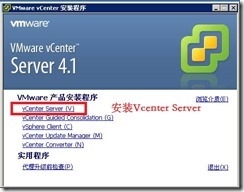
(2) 出现如下界面,点击下一步
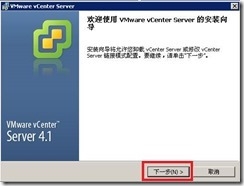
(3) 同意许可协议,然后下一步:

(4) 这一步里面需要填写组织名称,另外还有Vcenter Server的key,可以使用我们下载的key工具生成这些信息:
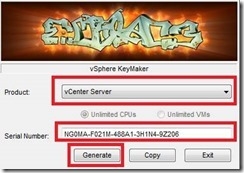
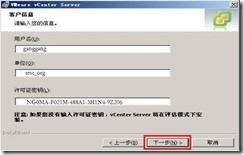
(5) 选择Vcenter Server所使用的数据库,如果原来有数据库可以使用已经存在的数据库,如果没有默认安装即可:

(6) 选择连接Vcenter Server服务器的账号,这里一般都是采用系统的默认账户、密码为系统的密码,如果不采用系统的默认账户,可以自行设置密码:
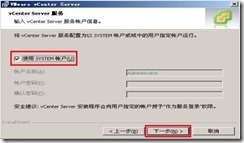
(7) 选择文件安装的目录

(8) 创建独立的Vcenter Server的实例

(9) 设置连接使用的端口,一般走默认即可

(10) 完成Vcenter Server的安装

至此,Vcenter Server也安装完毕。中间个别的步骤,如安装数据库、.Net等软件时比较耗费时间,请耐心的等待
六、VMware vSphere Client的安装
(1)下载软件地址:
http://192.168.12.220/ ----也就是Vmware Vsphere ESX 4.1服务器的地址
(2)打开的页面如下:
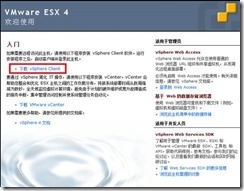
(3)安装VMware vSphere Client
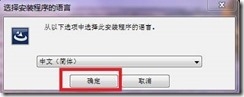
确定之后出现如下界面:
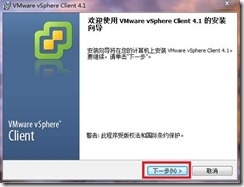

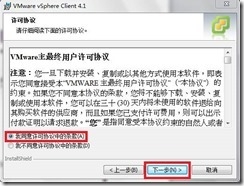

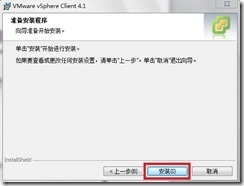
点击安装之后,这一步的安装时间会有些长,需要耐心的等待:
完成安装

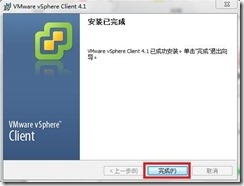
(4)配置客户端
首先登陆客户端:

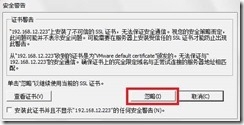
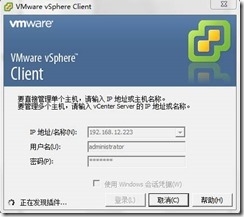
登陆之后界面如下,添加主机,这里主机指的的Vmware Vsphere ESX 4.1的服务器

输入主机的地址、账户名以及密码
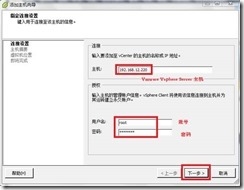
信任该主机
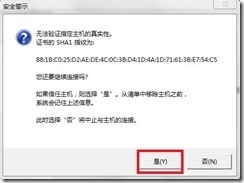
点击下一步

这里需要配置许可的key,同样适用
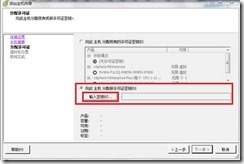
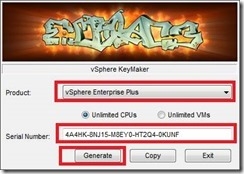
输入生成的key,然后确定
![]()
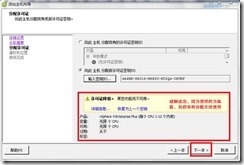
点击下一步
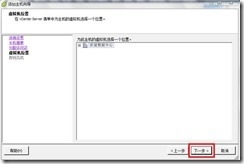
完成主机的添加
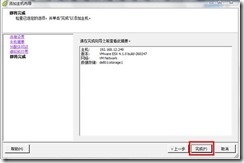
至此,客户端完成了对Vcenter Server的配置。
(5)使4.1的客户端支持3.5的主机,找到如下图
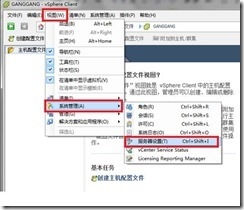
添加Vmware ESX 3.5 license Server的地址

这样配置之后就可以管理Vmware ESX 3.5的服务器主机了。
七、Vmware ESX 3.5升级到Vmware Vsphere ESX 4.X的三种方法:
方法一:经过上面的设置之后可以将虚拟机通过迁移或者是复制的方法,移植到已经做好的esx 4.1的机器上去。待移植之后可以重做esx 3.5的机器,完成升级。
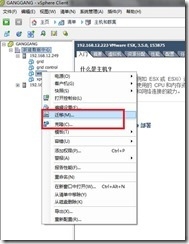
如上图,将原来的3.5的版本的虚拟机迁移到4.1版本的主机上去,但是这种方法适合数据量小的情况下使用,如果分配的磁盘空间比较大,迁移所需设备、资源也需要跟上才可以。
方法二:可以直接重做esx 3.5的系统为4.1的版本,重做的时候保留原来的文件,也就是一路默认下来就行,最重要的是不能删除了原来的问题。
这就要求在安装Vmware Vsphere ESX 4.1的时候保留原来的分区vmfs。恢复的方法如下:
1、 安装新建虚拟机的方法,新建和在ESX3.5下对应的系统,并分配相应的内存
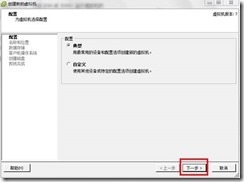
点击下一步,然后安装正常的方式进行配置,一直到最后一步需要提交的时候:
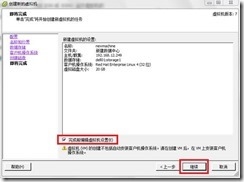
删除新建虚拟机的时候所创建的磁盘:

然后点击添加,添加磁盘

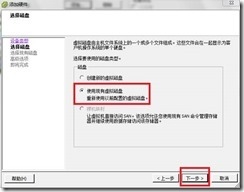
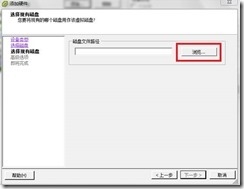
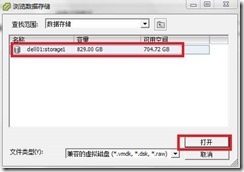
选择要恢复的虚拟机
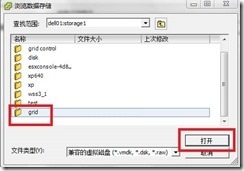
选择vmdk虚拟磁盘的文件
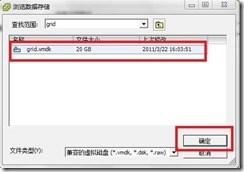
这样就选择好了文件
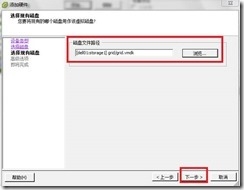
然后一直下一步,完成添加

然后至此已经完成了虚拟机的恢复,然后直接启动即可。
方法三:使用vSphere Host Update Utility 4.0的工具。这个版本的工具可以在安装VMware vSphere Client 4.0的时候选择,这个工具在4.1的版本中没有找到。然后按照http://wangchunhai.blog.51cto.com/225186/172949文章中的介绍进行升级,不过需要注意的是只能升级到4.0的版本,而不能升级到4.1的版本。
经过测试,使用VMware vSphere Client 4.0只能将3.5版本的升级到4.0版本,而无法升级到4.1的版本,网上传的使用VMware vSphere Client 4.0升级3.5直接到4.1的方法并不可取。况且VMware vSphere Client 在4.1的版本中Vmware已经将其精简掉,方法本身不可取,只是作为参考。