RHEV用户门户(user portal)功能概览
1、添加IDM域
在此之前,你已登录的管理门户网站的admin用户internal域,这是安装的红帽企业虚拟化管理器时会自动设置。然而,新的用户进行身份验证,你需要一个外部的目录服务。红帽企业虚拟化支持身份管理(IDM),红帽目录服务(RHDS),和Active Directory。
本实验假设你已经有一个现有的IDM目录服务。在本实验中,您将附加的IDM域,红帽企业虚拟化管理器使用rhevm-manage-domains工具,并创建用户的IDM目录中。另外,如果你有一个Active Directory,您可以将它的管理和使用这个实验室。
红帽企业虚拟化管理器服务器上执行下列程序
1。红帽企业虚拟化管理器服务器控制台登录。
2。运行下面的命令,并提供域管理员密码时提示:
# rhevm-manage-domains -action=add -domain=rhev.info -user=admin -provider=IPA -interactive -addPermissions
3。重新启动该服务将更改应用于整个系统。
# service ovirt-engine restart
重新启动ovirt-engine服务你从管理门户断开连接。几分钟后,重新启动完成后,IDM域被添加到红帽企业虚拟化管理器。
2、向IDM目录中添加新用户
在红帽企业虚拟化管理器之前,您可以添加用户,你必须首先将它们添加IDM目录。对于这个实验,你需要至少两个用户。本指南中使用的名称是rhevpower rhevuser。Manager服务器上执行以下步骤。
1。要添加的用户必须先验证目录服务器管理员。使用kinit admin命令做到这一点,出现提示时,输入管理员密码。
# kinit admin
Password for [email protected]:
2。要添加用户以交互方式使用ipa user-add 命令。该命令会提示您创建用户所需的所有值。
# ipa user-add
First name: RHEV
Last name: User
User login [ruser]: rhevuser
---------------------
Added user "rhevuser"
---------------------
User login: rhevuser
First name: RHEV
Last name: User
Full name: RHEV User
Display name: RHEV User
Initials: RU
Home directory: /home/rhevuser
GECOS field: RHEV User
Login shell: /bin/sh
Kerberos principal: [email protected]
Email address: [email protected]
UID: 220000001
GID: 220000001
Password: False
Kerberos keys available: False
3。为了让新用户登录在你必须设置的初始密码。用ipa passwd命令,然后由您设置的用户名的密码,要做到这一点。
# ipa passwd rhevuser
New Password:
Enter New Password again to verify:
-----------------------------------------
Changed password for "[email protected]"
-----------------------------------------
4。已被添加到一个新的用户目录服务器和他们的密码已设置。现在,您可以将它们添加到红帽企业虚拟化管理器。对于这实验,重复步骤2和3为另一个用户名为rhevpower的和必要的,如果你想使用其他用户。
现在您知道如何创建用户红帽企业虚拟化。接下来,您将学习如何分配这些用户角色和权限。
3、PowerUserRole权限分配
电源的用户可以执行一些管理,包括虚拟机的创建和编辑,创建模板,并使用快照功能在用户门户。此外,高级用户创建一个虚拟机从用户门户将被自动分配到虚拟机。超级用户权限分配的虚拟机,而不是在企业的所有虚拟机。
在红帽企业虚拟化管理,权限设置系统对象,包括数据中心,集群和虚拟机。此权限是用户特定的,而是指由用户角色的权限的范围。
对于一个用户登录到用户门户,用户必须具有超级用户权限,对任何系统对象。然而,为了让用户创建虚拟机和模板,因为你要在这个实验室做,权限可以分配给数据中心级别。
执行此过程中的管理门户网站的admin在internal域用户。
数据中心分配PowerUserRole权限
1。在系统窗格中,单击"展开所有"按钮,并选择默认的数据中心。在"数据中心"选项卡上,选择默认的数据中心显示详细信息窗格中,单击"权限"子选项卡。
图4.1。添加用户的权限
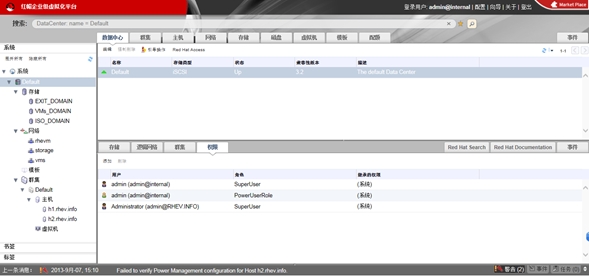
2。单击"添加"到"为用户它添加权限"对话框中显示。在搜索领域,选择下拉菜单rhev.info域和在文本输入rhevpower。单击"执行"。
3。在用户下拉列表勾选rhevpower复选框。在要分配的角色下拉列表,选择PowerUserRole分配。
图4.2。添加PowerUserRole许可
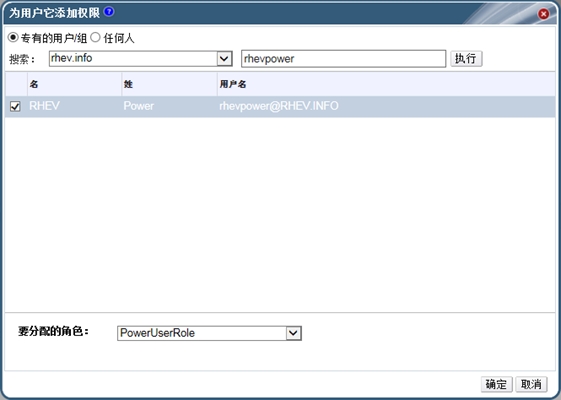
4。点击"确定"。在"权限"选项卡中显示的用户名,图标和分配的角色。
图4.3。用户权限列表
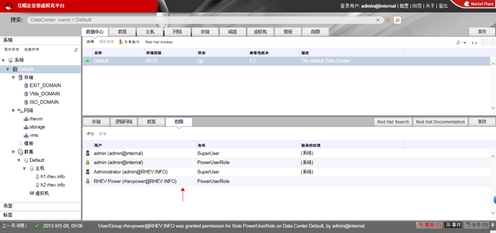
虽然你已经分配权限,为用户rhevpower到数据中心进行管理更改,该用户并不会自动继承现有的虚拟机在数据中心的用户权限。要做到这一点,重复前面的过程中,数据中心取代现有的虚拟机。
5、在现有的虚拟机分配PowerUserRole权限
1。在系统窗格中,选择默认数据中心下的"虚拟机"图标。虚拟机的列表显示在"虚拟机"选项卡。选择您所创建的第二个虚拟机 RHEL6-server2。
2。在详细信息窗格中, 单击"权限"子选项卡,然后单击"添加"。"为用户它添加权限"对话框中显示。在搜索领域,选择下拉菜单rhev.info域和在文本输入rhevpower。单击"执行"。
3。在用户下拉列表勾选rhevpower复选框。在要分配的角色下拉列表,选择PowerUserRole分配。
您现在已经启用rhevpower的创建虚拟机的默认数据中心用户门户。
6、登录到用户门户
现在,您已经创建了一个超级用户具有完全权限到现有的虚拟机,登录在用户门户rhevpower。您可以使用同一客户端,您正在使用的管理门户,或任何红帽企业Linux运行Mozilla Firefox浏览器的客户端。
如果您使用的是红帽企业Linux客户端,在登录到用户门户之前,安装spice插件。运行:
# yum install spice-xpi
要登录到用户门户
1。登陆前需要修改密码。
# kinit r