Linux下进程管理工具之(二):htop
实验环境:
CentOS release 6.6(Final) 一台
IP地址:172.16.249.230
Htop是一款运行于Linux系统监控与进程管理软件,用于取代Unix下传统的top。与top只提供最消耗资源的进程列表不同,htop提供所有进程的列表,并且使用彩色标识出处理器、swap和内存状态。
用户一般可以在top无法提供详尽系统信息的情况下选择安装并使用htop。比如,在查找应用程序的内存泄漏问题时。与top相比,htop提供更方便、光标控制的界面来杀死进程。
htop用C语言编写,采用了ncurses库。htop的名称源于其作者的名字。
FreeBSD可以运行htop
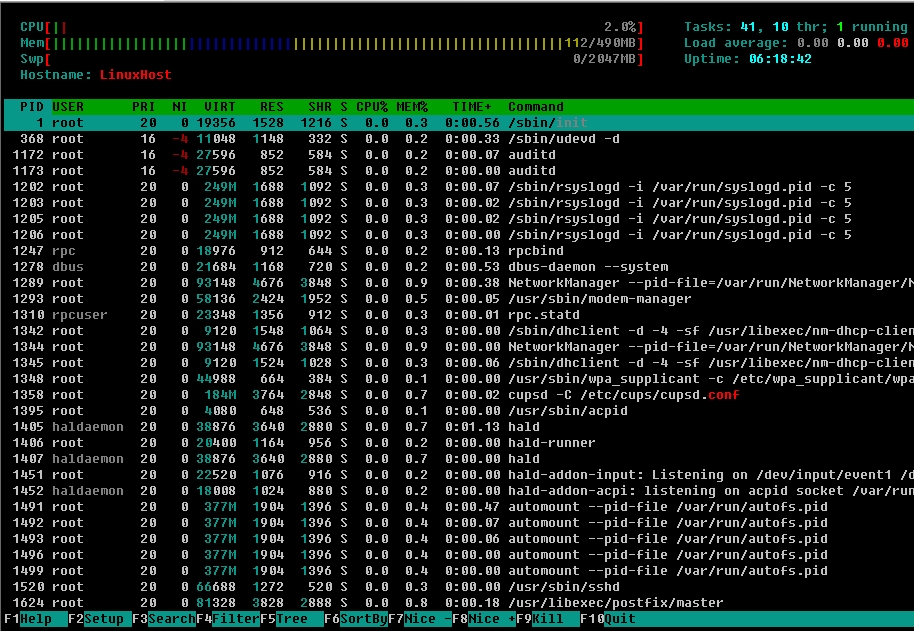
一.Htop简介
与Linux传统的top相比,htop更加人性化。它可让用户交互式操作,支持颜色主题,可横向或纵向滚动浏览进程列表,并支持鼠标操作。
与top相比,htop有以下优点:
可以横向或纵向滚动浏览进程列表,以便看到所有的进程和完整的命令行。 在启动上,比top 更快。 杀进程时不需要输入进程号。 htop 支持鼠标操作。 top 已经很老了。
二.Htop安装
可以通过 yum install htop 来安装它,但前提是要添加epel 的yum源,具体请参考 《Linux下进程管理工具之(三):glances》。
# yum install htop [root@LinuxHost ~]# yuminstall htop Loaded plugins: fastestmirror,refresh-packagekit, security Setting up Install Process Loading mirror speeds fromcached hostfile Packagehtop-1.0.1-2.el6.x86_64 already installed and latest version Nothing to do
三、htop 参数
键入htop 命令,打开htop。
# htop
上面左上角显示CPU、内存、交换区的使用情况,右边显示任务、负载、开机时间,下面就是进程实时状况。
下面是 F1~F10 的功能和对应的字母快捷键。
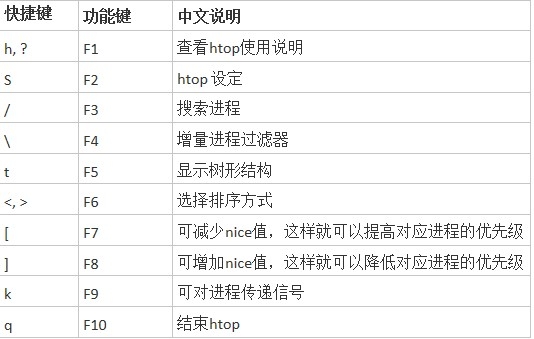
命令行选项(COMMAND-LINE OPTIONS)
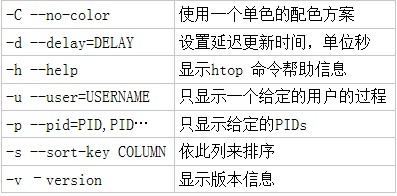
交互式命令(INTERACTIVE COMMANDS)
上下键或PgUP, PgDn 选定想要的进程,左右键或Home, End 移动字段,当然也可以直接用鼠标选定进程;
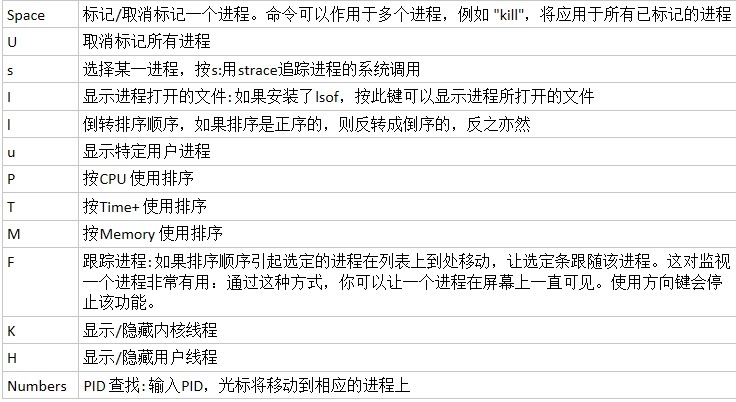
四、htop 使用
1. 显示自带帮助
鼠标点击Help或者按F1 显示自带帮助
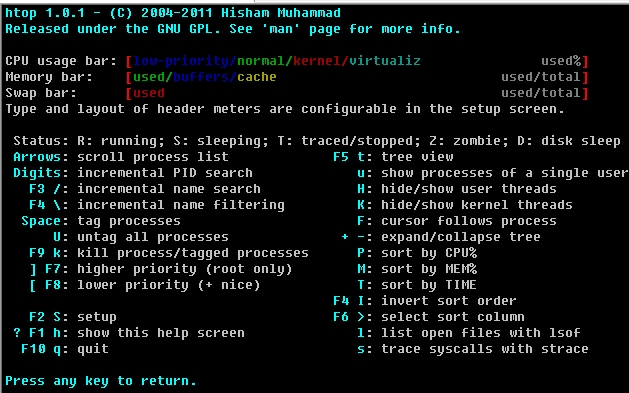
2. htop 设定
鼠标点击Setup或者按下F2 之后进入htop 设定的页面,Meters页面设定了顶端的一些信息显示,顶端的显示又分为左右两侧,到底能显示些什么可以在最右侧(Availablemeters)那栏新增,要新增到上方左侧(F5)或是右侧(F6)都可以,这就是个人设定的范围了。这里多加了主机名Hostname。
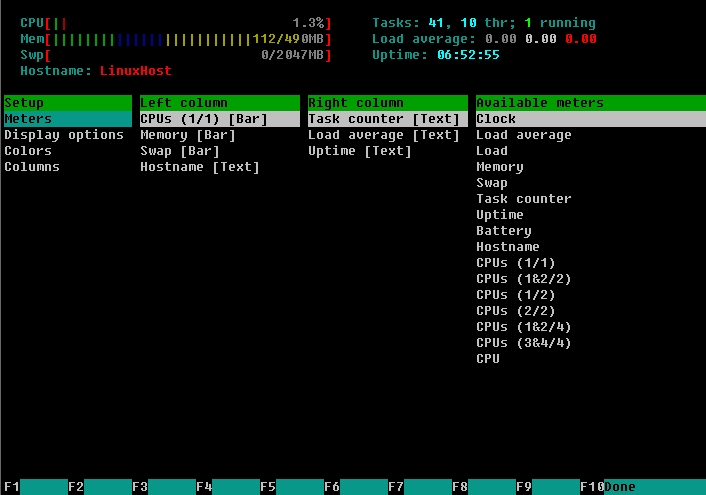
上方左右两栏的显示方式分为Text BarGraph Led 四种,下图我就把 cpu 改成文本模式显示,然后右栏的memory改成Bar 显示,clock用LED方式显示。数据显示都差不多,只是这样看有点不习惯了。
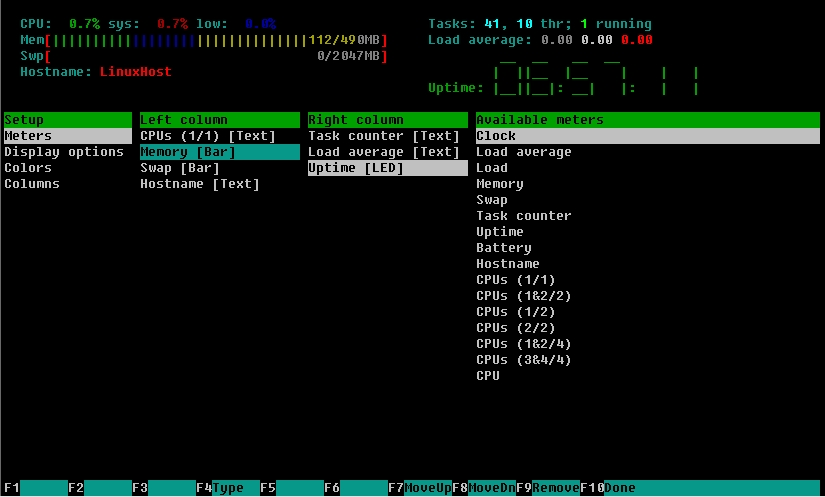
关于Display options 的设定,可要根据管理者自己的需要来设定。
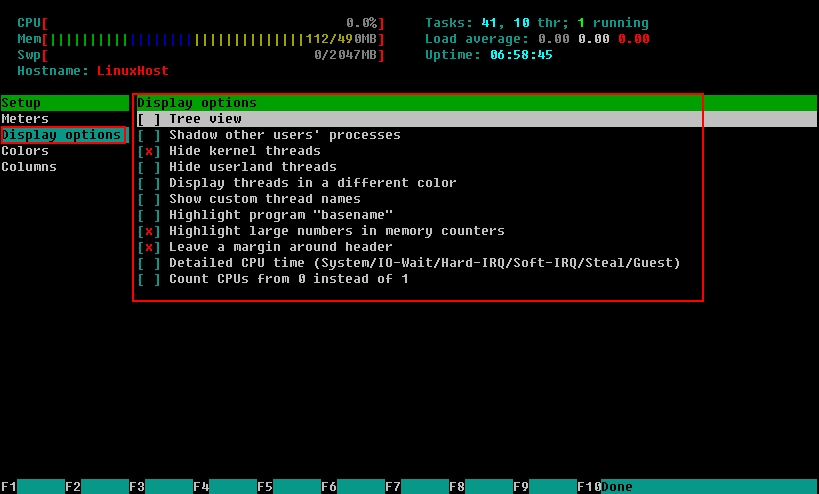
颜色选择,除了基本的颜色显示之外,htop 还提供了换面板的功能,其实也只是改变一些色彩显示的设定,虽然说不能自定义到细部的颜色显示,但是至少提供了几种风格可以选择。我试了一些黑色的哦!
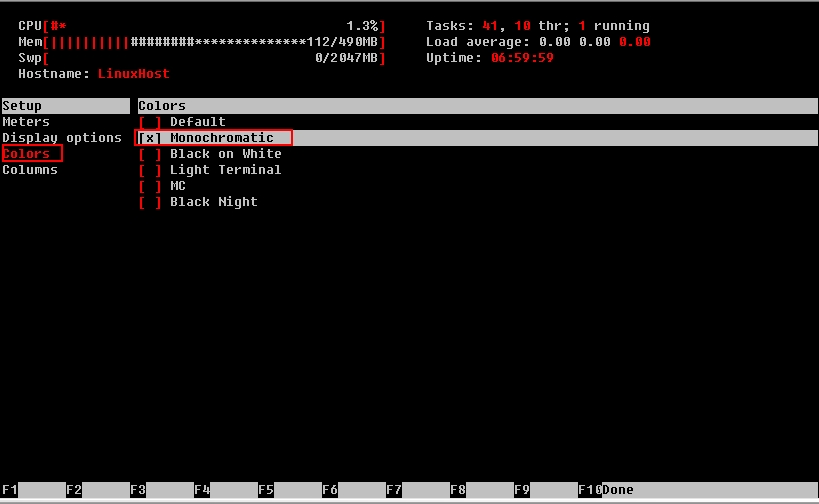
最后一项的设定是调整 Columns 的显示,就是在一般htop 指令进来希望可以看到的什么样的数据及信息,字段的调整可以在这边做个人化的设定,一般使用系统默认值就好了。
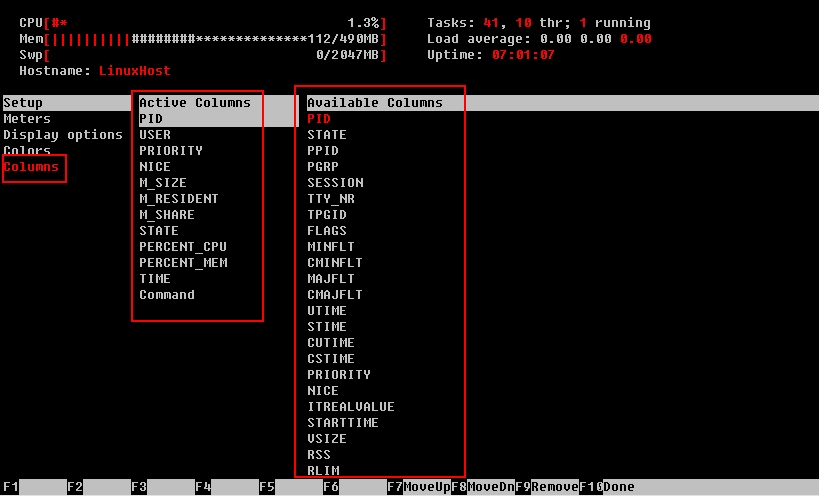
3. 搜索进程
鼠标点击Search 或者按下F3 或者输入"/", 输入进程名进行搜索,例如搜索:nginx
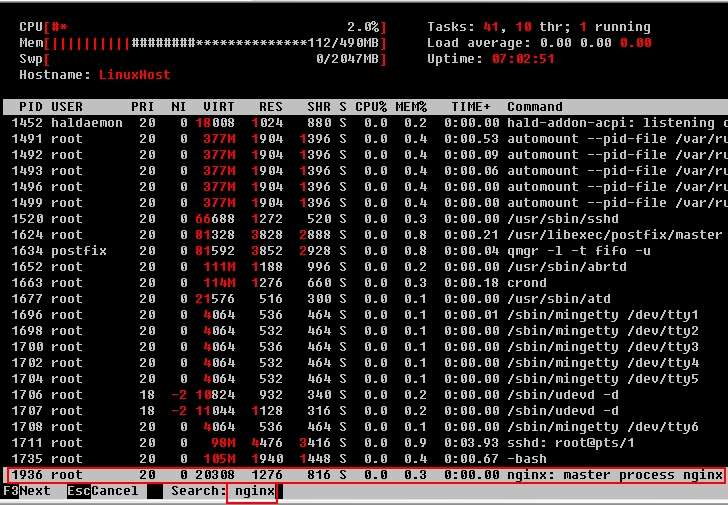
4. 过滤器
按下F4,进入过滤器,相当于关键字搜索,不区分大小写,例如过滤sbin
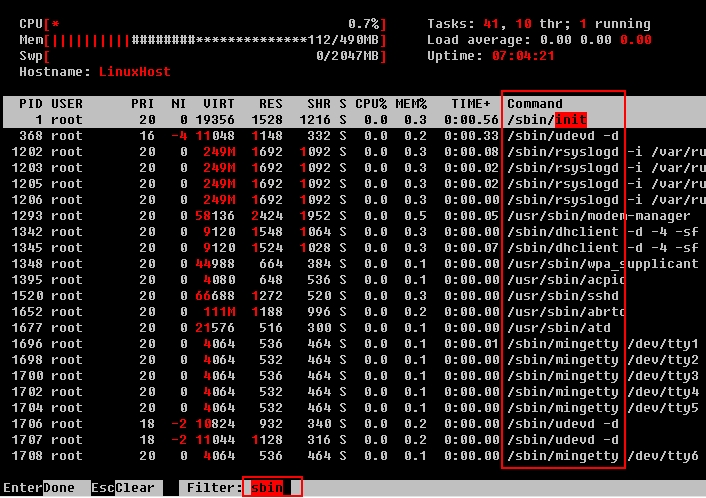
5. 显示树形结构
输入"t"或按下F5,显示树形结构,意思跟pstree 差不多,能看到所有程序树状执行的结构,这对于系统管理来说相当方便,理清程序是如何产生的,当然树状结构的浏览也可以依照其他数据来排序。
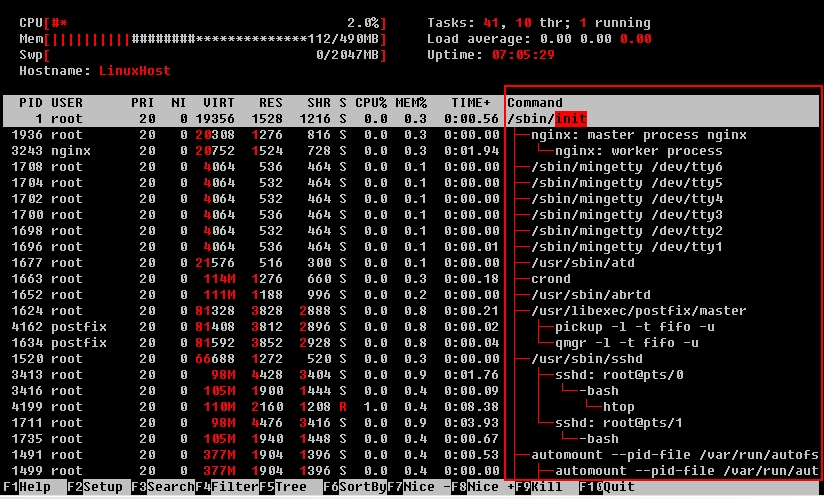
6. 选择排序方式
按下F6 就可以选择依照什么来排序,最常排序的内容就是cpu 和memory 吧!
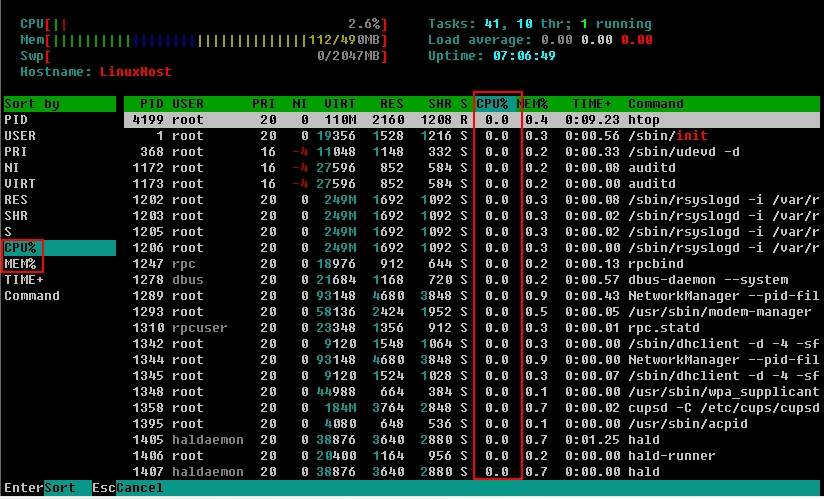
7 操作进程
F7、F8分别对应nice-和nice+,F9对应kill给进程发信号,选好信号回车就OK了,这里发送kill信号9给htop就是关闭htop。
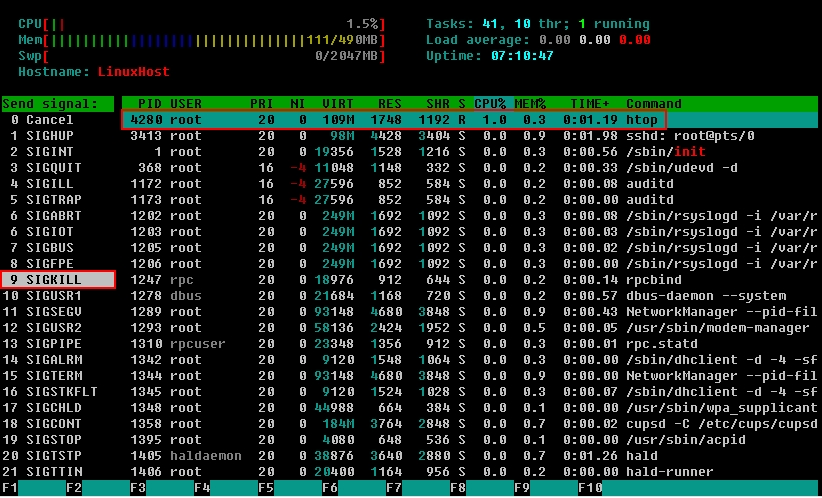
五、Alias top
也许你用惯了top,我们也可以用top来打开htop。
编辑/root/.bashrc文件,添加如下代码
if [ -f /usr/local/bin/htop]; then alias top=’/usr/local/bin/htop’ fi # source /root/.bashrc
htop的使用介绍结束,下一篇是本文终结篇:Linux进程管理工具之(三):glances的使用!