AEAI DP调试方式说明
1.概述
程序调试是复杂业务逻辑的错误定位过程中非常必要的功能,通过调试也可以使程序员对程序脉络更清楚,是程序员必备的一项基本技能。Miscdp调试分两种,一种是远程调试,一种是本地调试。本篇文档就这两种调试方法,讲解一下它们分别是如何使用的。
2.预期读者
本文档预期读者主要为正在培训或已经培训过该平台使用方法的软件开发、测试人员。作为培训时技术手册的扩展内容,可以对技术手册上关于调试方面的内容加以补充。
3.远程调试
使用远程调试,需要使用HotServer服务器。在命令提示符上进入HotServer的bin目录,输入startup.bat后加空格,然后加参数-d,即“startup.bat-d”,回车执行。HotServer默认远程调试端口为6767,Portal默认远程调试端口为8787。
切换至Java透视图,然后点击Run-->Debugconfiguration,如图2-1:
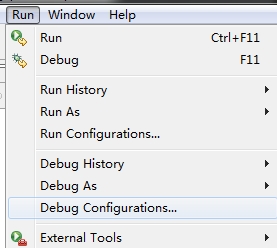
图2-1
点击后弹出如图2-2的窗口:
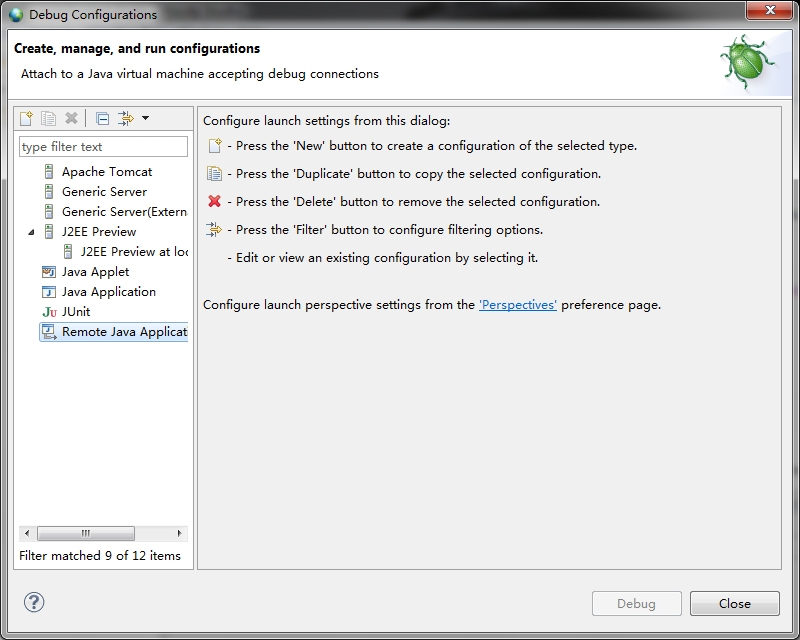
图2-2
选中“RemoteJava Application”,然后点击左上角 图标,显示如图2-3的界面:
图标,显示如图2-3的界面:
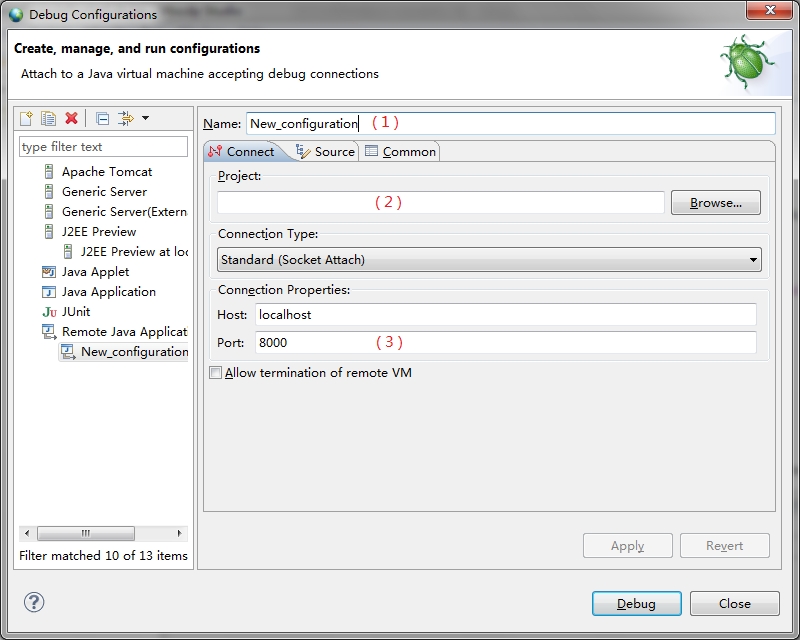
图2-3
图2-3中,( 1 )的位置修改为调试的断点所在文件的名字,以便记录断点位置。( 2 )的位置通过点击Browse按钮,选择需要调试的项目。( 3 )的位置需要调整,端口调整为6767,最后点击Apply完成配置。然后使HotServer处于Debug的模式下,点击Debug按钮,开始调试。
调试的情况如图2-4:
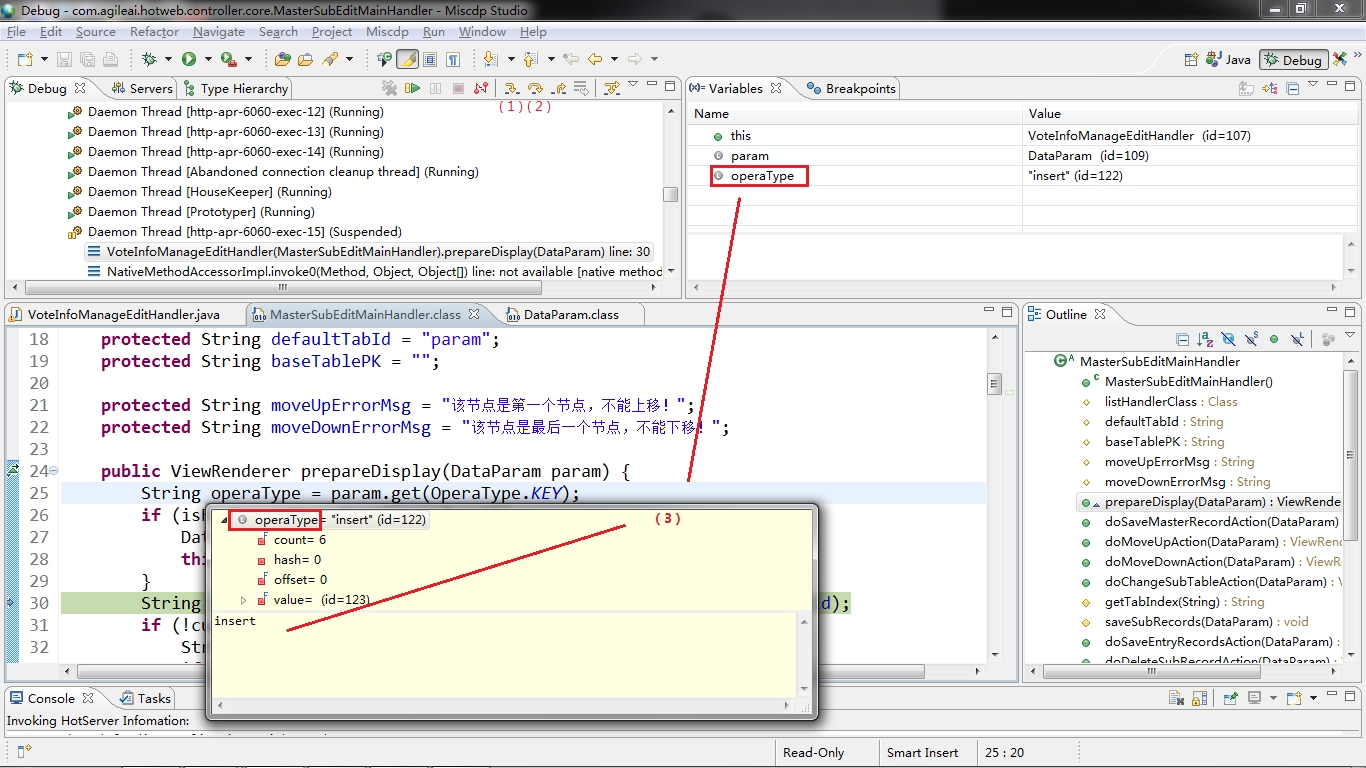
图2-4
点击后可以进入方法内部继续执行,快捷键F5。
点击后向下逐行继续执行,不进入具体的方法,快捷键F6。
PS:快捷键F7为跳出方法,F8为直接跳到下一个断点。
有两种方式查看当前某变量的值,一种是查看右上角的位置,一种是将鼠标停留到你想查看的那个变量上,就会显示当前这个变量的值。如图,当前字符串operaType的值为insert。
4.本地调试
使用本地调试,要用到Tomcat服务器。首先要新建一个Server,方法如图3-1所示:
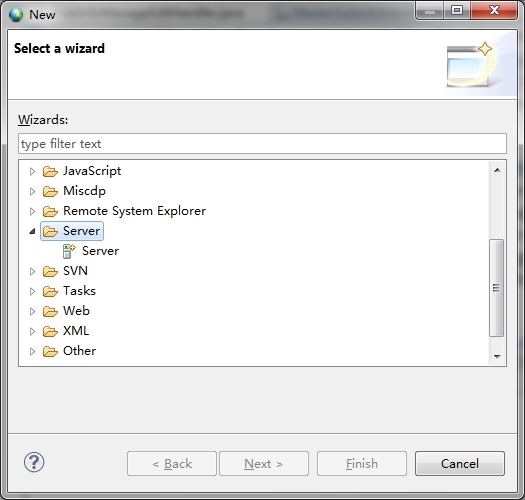
图3-1
先点击 新建按钮,就弹出了如图3-1的对话框。选择Server,选择Next。然后变成如图3-2的对话框。注意,这里中间的位置要选择Apache的Tomcat Server,可以根据需要选择版本,我们这里设置为Tomcat v7.0 Server版本。第一次配置需要配置Tomcat的位置。点击Next按钮,如图3-3所示:
新建按钮,就弹出了如图3-1的对话框。选择Server,选择Next。然后变成如图3-2的对话框。注意,这里中间的位置要选择Apache的Tomcat Server,可以根据需要选择版本,我们这里设置为Tomcat v7.0 Server版本。第一次配置需要配置Tomcat的位置。点击Next按钮,如图3-3所示:
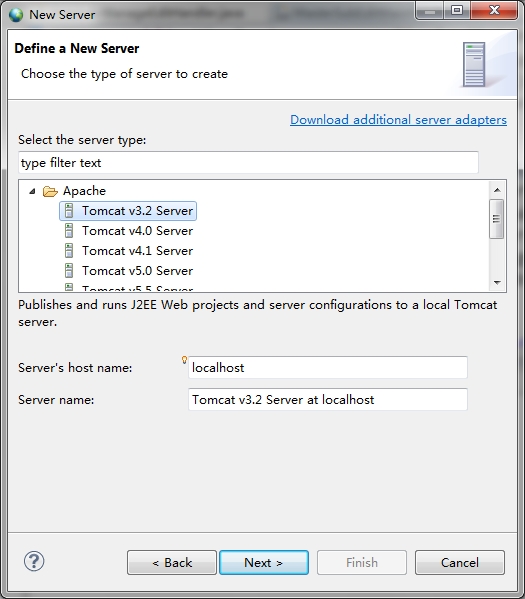
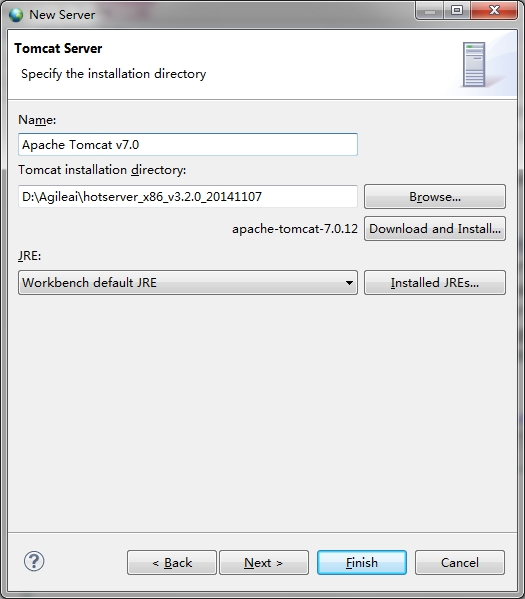
图3-2 图3-3
点击Browse按钮,找到HotServer的目录,确定,点击Next。这里要添加你想调试的项目,当然也可以等以后再添。如图3-4所示,点击Finish,完成配置。
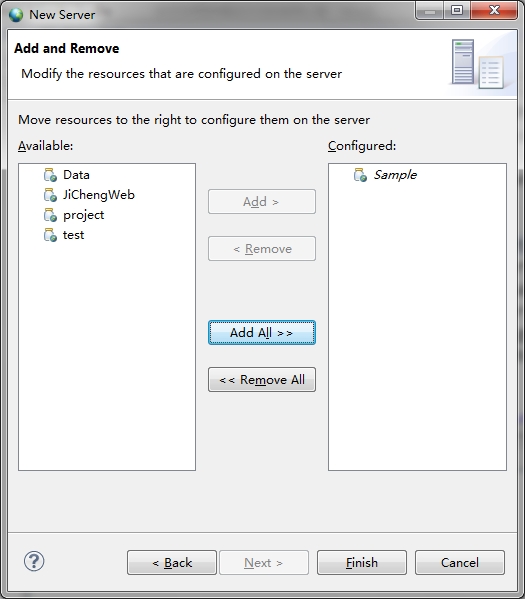
图3-4
注意下面的Server的透视图。可以看到我们已经创建好的Tomcat v7.0的服务器了。如图3-5所示:
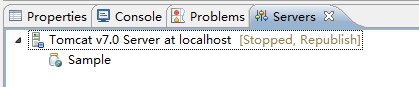
图3-5
双击Tomcat的目录,弹出其配置文件,注意这里的Timeout处的两个值要调的稍微大一些,我都调成了600。Server Locations 要选择中间的选项。如图3-6所示,设置完毕后,不要忘记保存。
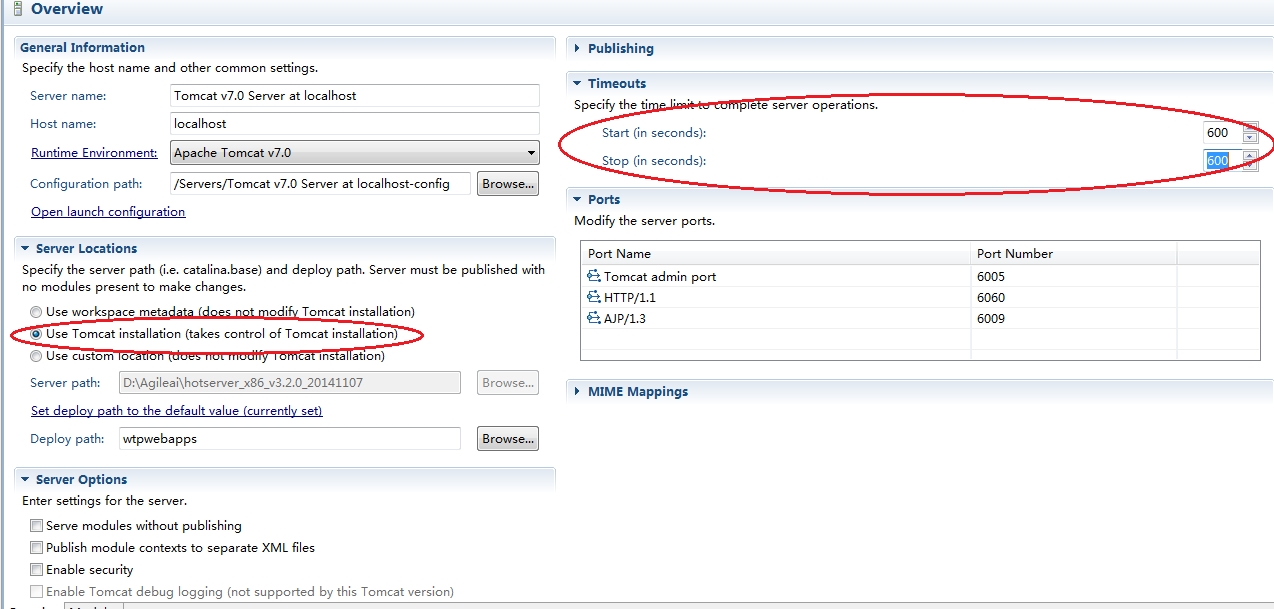
图3-6
如果想调试程序,右键点击Tomcat的目录,选择Debug选项。如图3-7所示:
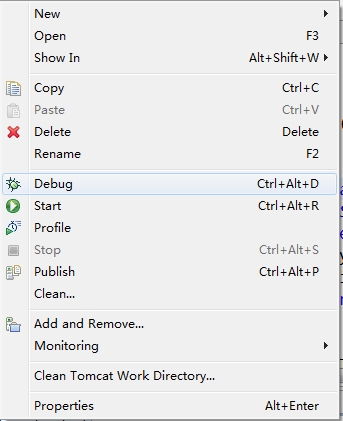
图3-7
这是就可以在控制台看到启动Tomcat的各种信息了。如图3-8:
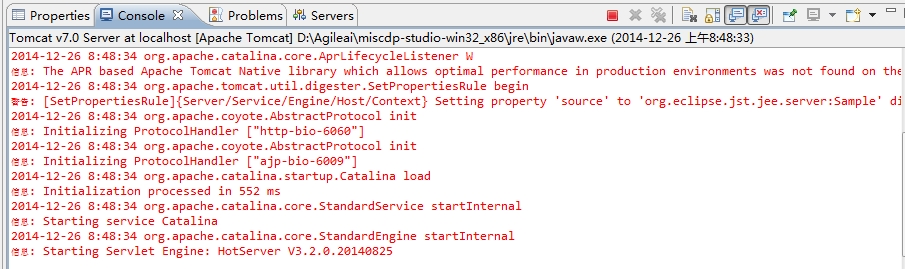
图3-8
在启动完成之后,Server这里的状态已经变成了Debug模式了,如图3-9:

图3-9
这时就可以设置断点了,和远程调试相同,不加以赘述。最后在左侧工程栏中,找到你所设置断点所在的工程,右键点击,找到Debug As,选择Debug on Sever。就可以对你的程序进行调试了,如图3-10和3-11。
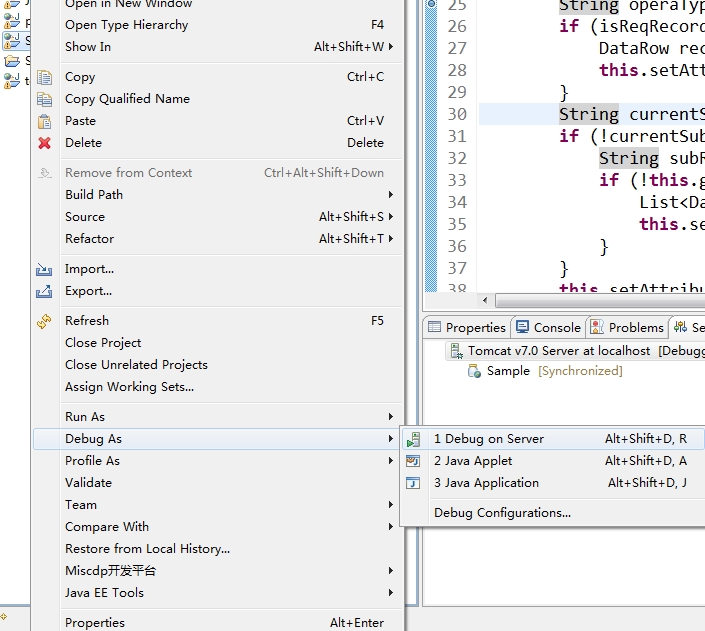
图3-10
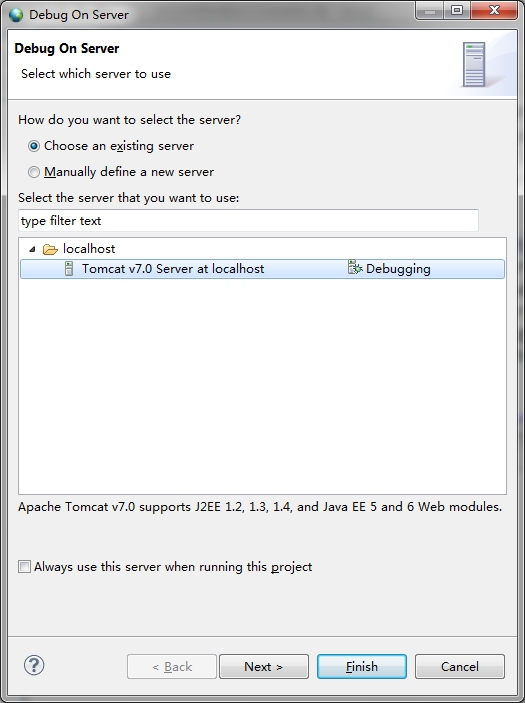
图3-11
注意图3-11中的内容,我们这里可以直接点击Finish,是因为在之前我们就已经选择好对应的项目了。如果在当初没有设置,也可以在这里点击Next按钮,进行配置。如图3-12所示,这是点击Next之后的界面,可以在这里重新配置。
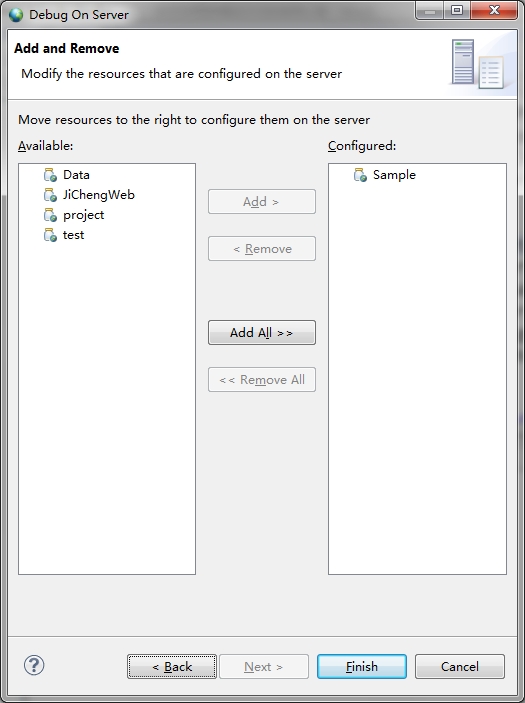
图3-12
点击Finish之后,就自动打开浏览器了。这里和远程调试是一样的,不过需要注意的是,所有的服务器信息需要在控制台视图里面去看,如图3-13所示,可以看到,黑色的字显示的就是服务器信息。
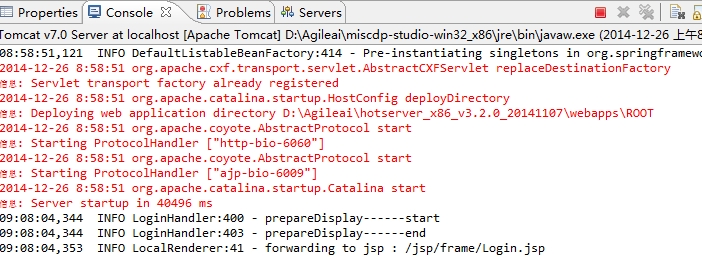
图3-13
我们继续进行操作,当运行到断点的时候,会自动跳转到设计器的界面,显示调试内容,如图3-14,这里和远程调试的用法是一样的,只不过服务器信息,可以直接在下方的控制台界面查看,不需要再切换到HotServer页面了。
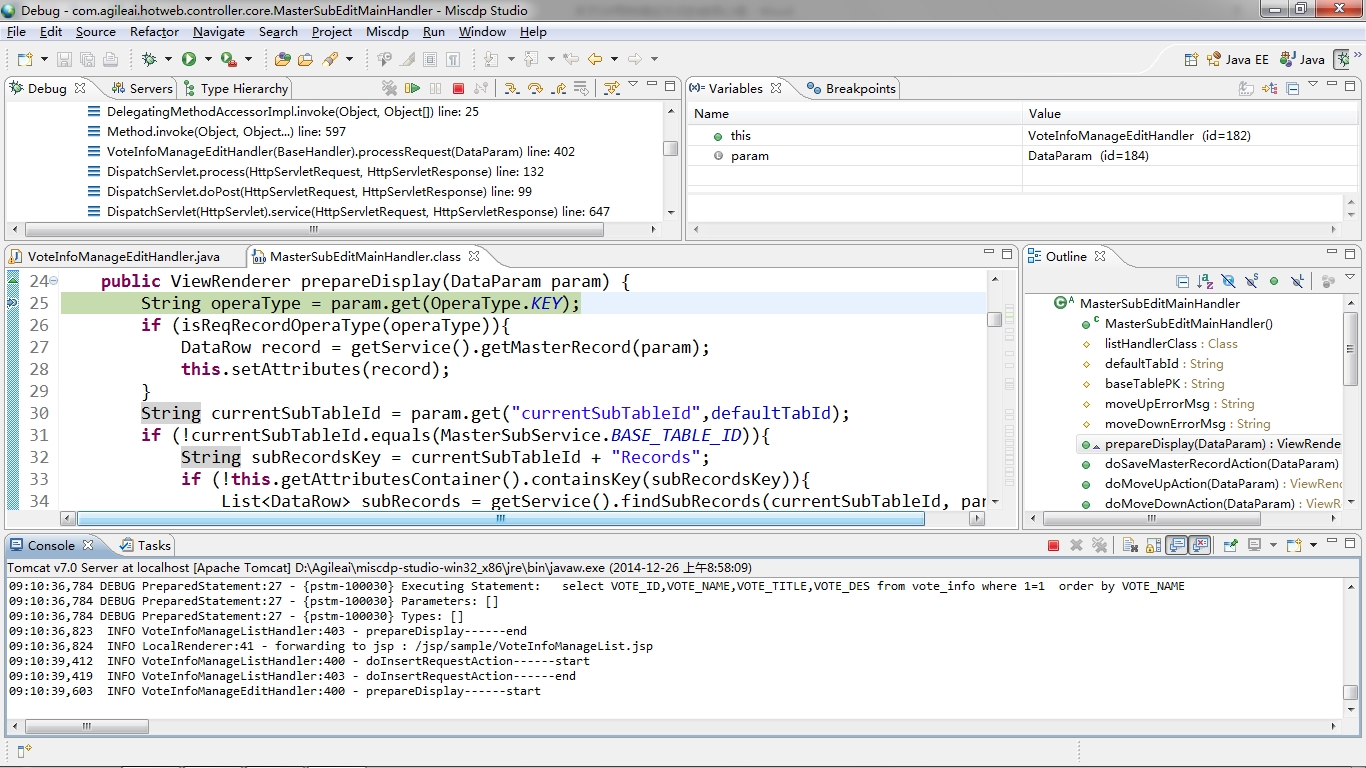
图3-14
AEAI DP调试方式说明文档 下载