虚拟化系列-VMware vSphere 5.1 虚拟机管理--学习
在上一博文中我们安装了强大的VMware vCenter管理中心,通过VMware vSphere Client连接到VMware vCenter管理中心, vSphere 的两个核心组件是 VMware ESXi 和 VMware vCenter Server。ESXi 是用于创建和运行虚拟机的虚拟化平台。vCenter Server 是一种服务,充当连接到网络的 ESXi 主机的中心管理员。vCenter Server 可用于将多个主机的资源加入池中并管理这些资源。vCenter Server 还提供了很多功能,用于监控和管理物理和虚拟基础架构。可以对整个虚拟化平台进行管理,也是作为一个虚拟机管理员在日常生活中对虚拟机的运维工作,同样是虚拟机管理员常用的几个方法,保障虚拟机的正常运作。管理员可以使用多种方法创建虚拟机并将其部署到vsphere数据中心。可以创建单个虚拟机,然后在其中安装客户机操作系统和 VMware Tools。可以在现有的虚拟机中克隆或创建模板,或部署 OVF 模板。使用快照捕获虚拟机的状况,包括虚拟机内存、设置和虚拟磁盘的情况。如果需要,可以回滚至上一个虚拟机状态,这样可减少误操作对虚拟机的破坏。从而正在的使用虚拟化平台。
在虚拟化平台里,通过VMware vSphere Client连接到VMware vCenter管理中心,是日后操作虚拟化的主要途径,都是通过Client或者是Web Client来进行管理。主要能管理大量的主机服务器和虚拟机,以满足大量快速部署虚拟机工作,完成虚拟机的监控和快照,将虚拟机数据快速转移和快速复制,并且能按照计划自动对虚拟机进行日常的维护,解决虚拟机在平时工作中发生异常的现象。这些都是在以前物理机上无法完成的事情。
由于篇幅和时间限制,所以在本次博文虚拟化系列VMware vSphere 5.1虚拟机管理中,主要介绍下一内容:
一、 在ESXi中部署虚拟机
二、 虚拟机的克隆
三、 重新封装操作系统
四、 创建自定义规范
五、 使用规范部署虚拟机
六、 使用WEB Clinet管理虚拟机
七、 使用workstation 9.0 管理虚拟机
以上的是本次博客中所讲的内容,对于初学者来说,本章比较重要,对于高手们来说,这只是平常的一些操作罢了。
一、 在ESXi中部署虚拟机
要进行在ESXi中部署虚拟机,有3中方法,一种是使用VMware vSphere Client连接到VMware vCenter中,在VMware vCenter中建立虚拟机,第2中方法是使用VMware vSphere Client直接连接到ESXi中,在ESXi中建立虚拟机,但是每次只能连接1台ESXi服务器,不能同时连接。这种情况适用于没有VMware vCenter或者VMware vCenter出现故障时后进行连接。最后一种是使用Web Client或者其它的方式连接到VC上。此方法适用于当登陆端没有相应的环境等。以上多种方法都可以登录到虚拟化平台来管理虚拟机,大大方便管理员来管理。下面,我们从最常用的方法使用VMware vSphere Client来进行登录。
1、使用VMware vSphere Client连接到VMware vCenter中,输入VC的域名或者是IP地址,并输入用户名和密码进行登录。

2、第一次登陆后,点击主页-清单-主机和群集,首先创建数据中心,点击创建数据中心。或者在左侧栏目中右键点击VC.Mabofeng.com,在弹出的菜单栏中选择创建数据中心。
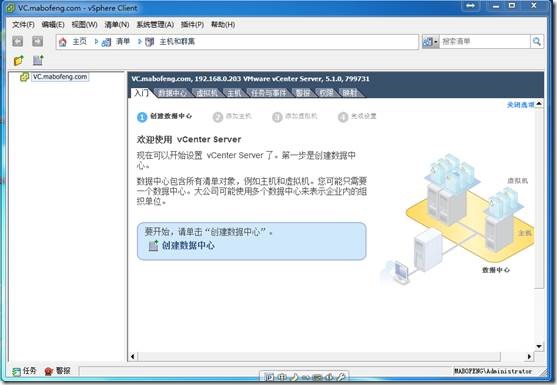
3、创建完成数据中心后,我们需要通过VMware vCenter来管理1台或者多台ESXi主机,在刚建立的数据中上单击右键,要访问主机的完整功能并简化多个主机的管理,必须将主机连接到 vCenter Server 系统,而且确认受防火墙保护的主机可以与 vCenter Server 系统以及所有其他主机通过端口 902 或其他自定义配置的端口进行通信。选择添加主机。
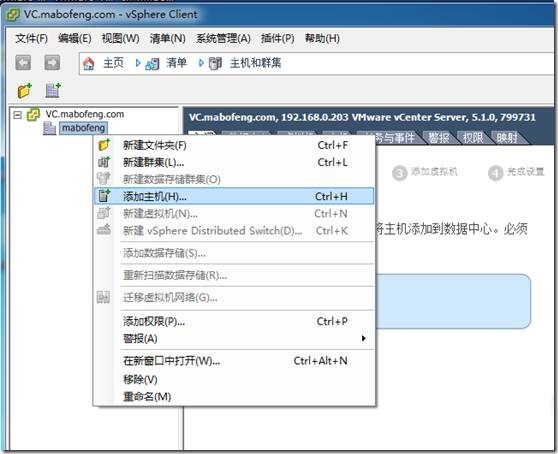
4、在添加主机向导-连接设置中,输入要添加到vCenter的主机的名称或者IP地址,并且输入主机的管理账户信息。vSphere Client将使用该信息连接到主机并为其运转建立永久账户,之后点击下一步。
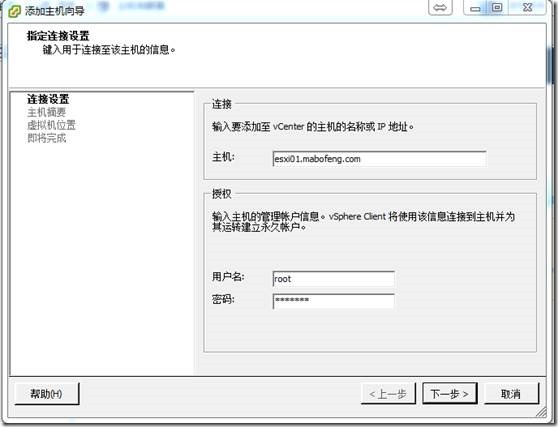
5、此时会弹出安全警告,如果信任主机,则选择是,选择否终止添加主机。这里选择是。
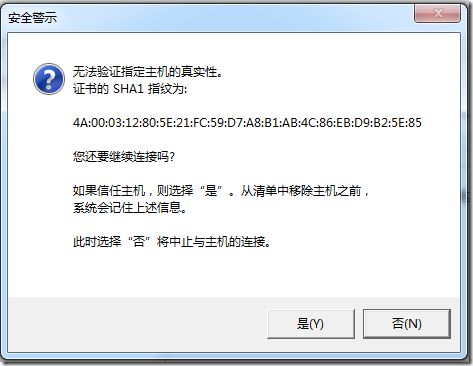
6、在主机摘要中查看ESXi的的名称、型号、版本和做包含的虚拟机。点击下一步、
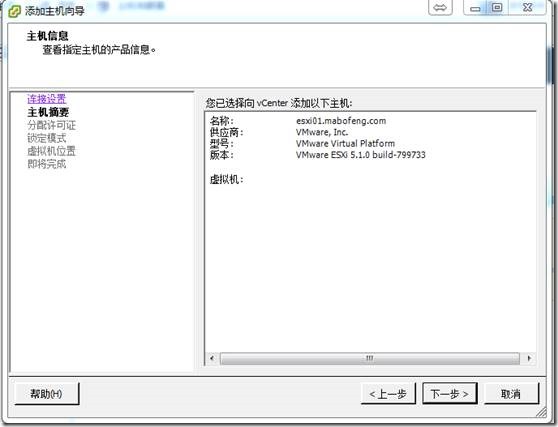
7、向此主机分配现有或新的许可密钥,在不输入密钥的情况下,一些高级功能默认期限是60试用期。
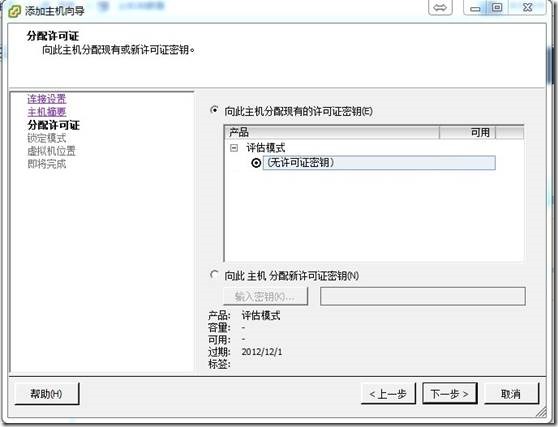
8、在 vCenter Server 控制该主机后,可选择启用锁定模式以禁用管理员帐户的远程访问。
通过选中该复选框确保主机仅通过 vCenter Server 管理。在锁定模式下登录到主机的本地控制台,可以执行某些管理任务。
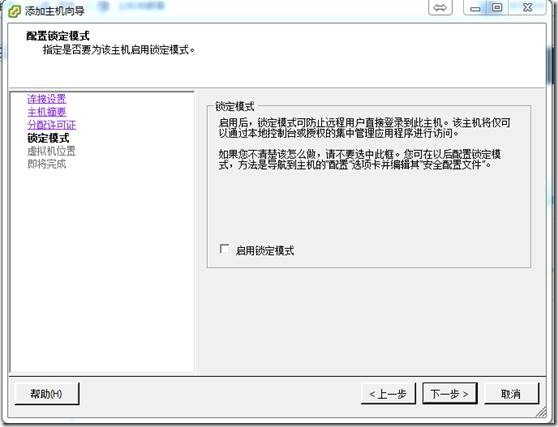
9、检查主机信息,然后单击下一步。
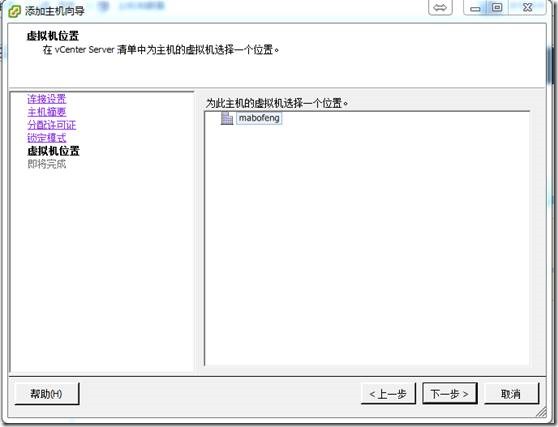
10、查看摘要信息,然后单击完成。
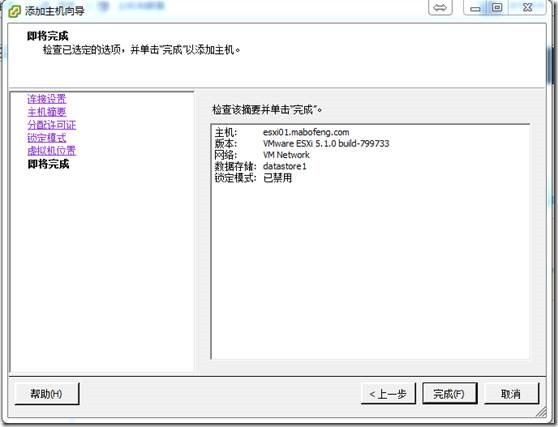
11、成功添加1台或者多台ESXi服务器后,下面就来进行创建虚拟机。虚拟机与物理机一样,虚拟机是运行操作系统和应用程序的软件计算机。虚拟机包含一组规范和配置文件,由主机的物理资源支持。每个虚拟机都有可提供与物理硬件相同的功能的虚拟设备,而且在可移植能力、可管理性和安全性方面更出色。
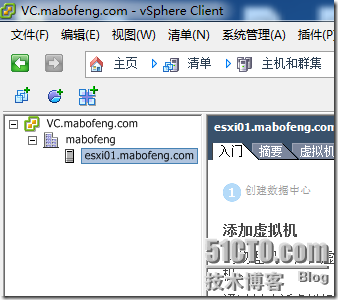
12、右键单击属于虚拟机的有效父对象的任何清单对象,例如数据中心、文件夹、群集、资源池或主机,然后选择新建虚拟机。
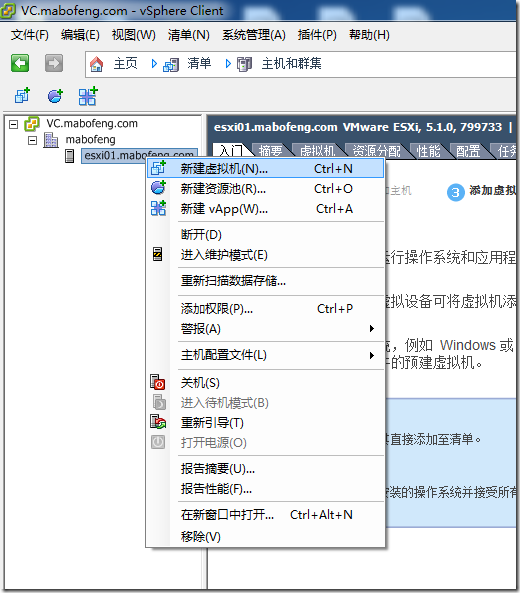
13、在建立虚拟机向导中,选择虚拟机的配置模式,这里选择自定义配置。
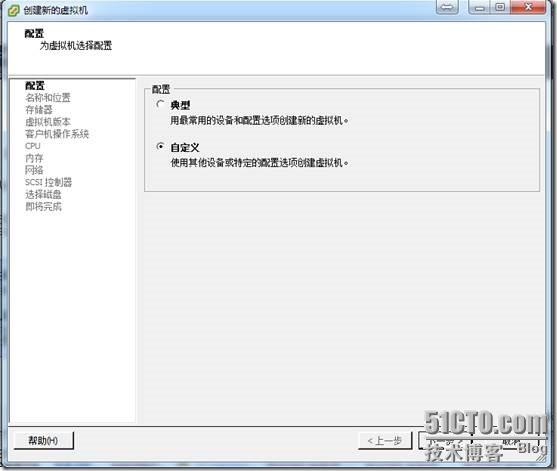
14、选择虚拟机名称和文件夹,创建虚拟机时,要为其提供唯一的名称。唯一的名称可将其与虚拟机文件夹或数据中心内的现有虚拟机相区分。该名称不得超过 80 个字符。您可根据组织需求选择虚拟机的数据中心或文件夹位置。文件夹提供了一种为组织中的不同组存储虚拟机的方法,您可为其设置权限。如果喜欢较平的层次结构,可将所有虚拟机置于一个数据中心,采用不同方法对其进行组织。
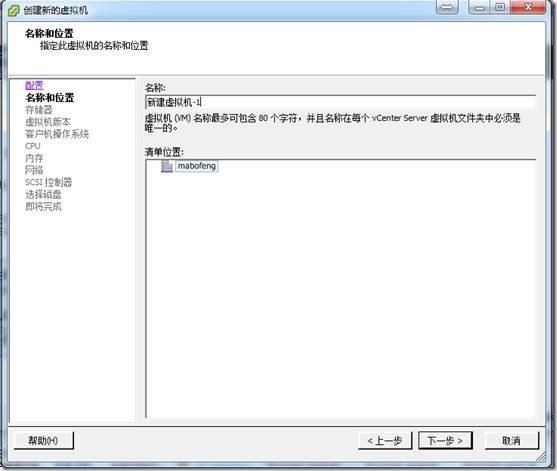
15、选择数据存储,选择用于存储虚拟机配置文件和所有虚拟磁盘的数据存储或数据存储群集。每个数据存储可能具有不同的大小、速度、可用性和其他属性。可用的数据存储可从您选择的目标资源中进行访问。

16、根据您环境中的主机,可以接受该虚拟机的默认 ESXi 主机版本,或选择其他版本。该虚拟机的默认兼容性由在其上创建虚拟机的主机确定,或由主机、群集或数据中心上的默认兼容性设置确定。可以选择与默认兼容性不同的其他兼容性。在此次5.1版本中,没有看见新的虚拟机版本9.
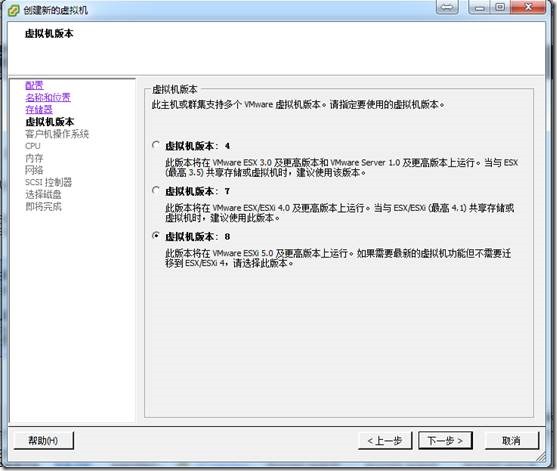
17、选择客户机操作系统,受支持的设备以及虚拟机的可用虚拟 CPU 数量因所选客户机操作系统的不同而有所不同。新建虚拟机向导并不会安装客户机操作系统。该向导使用此信息选择适当的默认值,例如所需的内存量。从 vSphere 5.1 开始,创建虚拟机之后,将无法更改客户机操作系统。
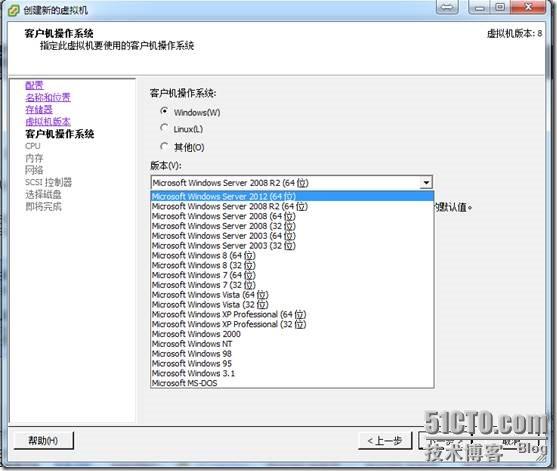
18、选择客户机操作系统时,默认情况下会选中 BIOS 或可扩展固件接口 (EFI),具体取决于操作系统所支持的固件。Mac OS X Server 客户机操作系统仅支持 EFI。如果操作系统支持 BIOS 和 EFI,则可以在创建虚拟机之后从“虚拟机属性”编辑器的选项选项卡中更改默认设置,然后再安装客户机操作系统。如果您选择 EFI,则无法引导仅支持 BIOS 的操作系统,反之亦然。Mac OS X Server 必须在 Apple 硬件上运行。如果 Mac OS X Server 在其他硬件上运行,则无法打开其电源。
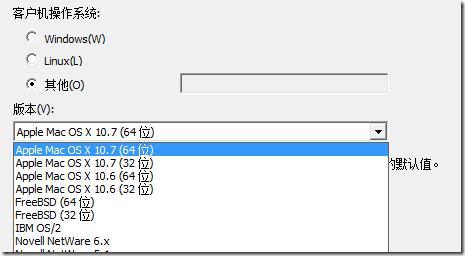
19、选择虚拟机中虚拟CPU的数量,可添加到虚拟机的虚拟CPU的数量取决于主机上CPU的数量和客户机操作系统支持的CPU的数量。
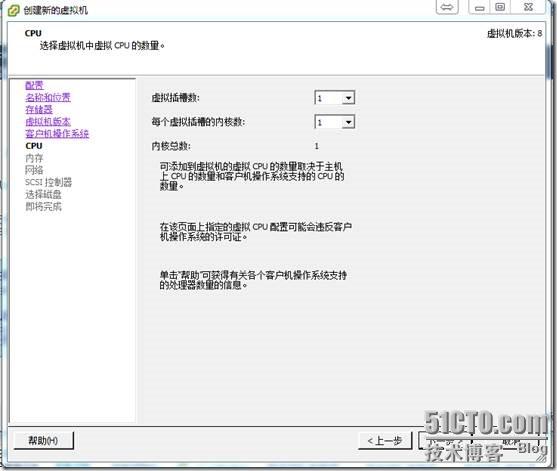
20、设置虚拟机的内存大小。

20、设置虚拟机的网络连接,在VMware ESXi中,创建虚拟机时候最多支持4个网卡。
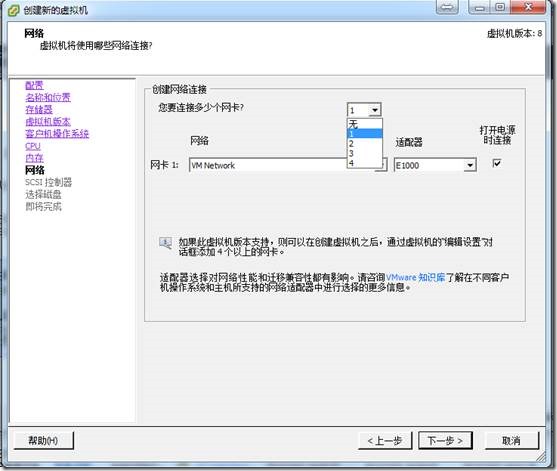
21、在SCSI控制器对话框中,选择要使用的SCSI控制器类型。通常情况下选择默认即可。
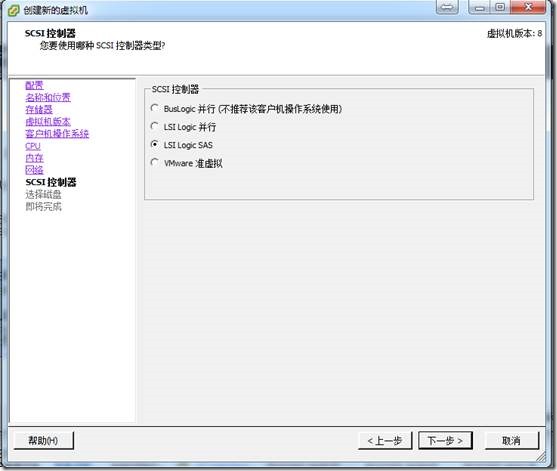
22、在部署新虚拟机之前,可以选择配置虚拟硬件。创建虚拟机时,将默认选择虚拟磁盘。可以使用“自定义硬件”页面上的新设备下拉菜单来添加新硬盘,选择现有磁盘或添加 RDM 磁盘。创建虚拟机时,会添加一个默认虚拟硬盘。如果磁盘空间不足,您想要添加引导磁盘或为了其他文件管理目的,可再添加一个硬盘。将硬盘添加到虚拟机时,您可创建虚拟磁盘、添加现有虚拟磁盘或添加映射的 SAN LUN。可在添加 SCSI 控制器之前或之后将虚拟硬盘添加到虚拟机。新磁盘会分配给默认 SCSI 控制器上的第一个可用虚拟设备节点,例如 (0:1)。除非添加额外的控制器,否则只有默认 SCSI 控制器的设备节点可用。这里选择创建新的磁盘。
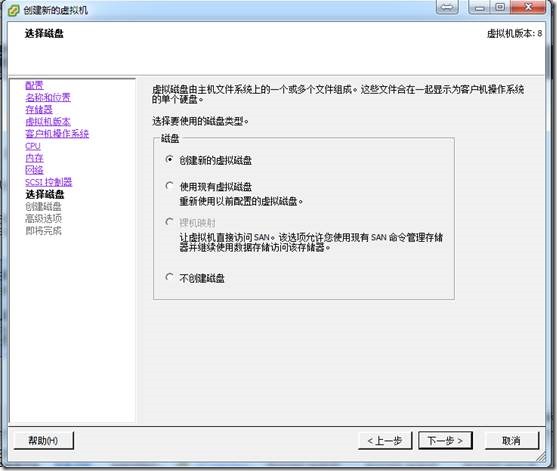
23、设置磁盘的大小,指定磁盘的置备和数据存放的位置,设置界面如图2-53所示。其中,磁盘置备包括三个选项,其含义分别如下:
厚置备延迟置零:以默认的厚格式创建虚拟磁盘。创建过程中为虚拟磁盘分配所需空间。创建时不会擦除物理设备上保留的任何数据,但是以后从虚拟机首次执行写操作时会按需要将其置零。
后置备设置零:在创建时,分配给所有空间,在物理媒介上清除了以前的数据。另外,在创建磁盘时,与创建其他类型的磁盘相比较,所有数据都需要调到0,花费更多时间。这样的磁盘是最安全的,因为磁盘块已经清除了以前的数据,在第一次写入数据到磁盘块时有较好的性能。
精简置备:意思是现在划分了40GB的空间,里面没有数据,则占用的物理存储是0空间。随着磁盘写入块的创建,精简磁盘开始很小,然后增长到预先设置40GB空间。所以说精简置备的磁盘只使用该磁盘最初所需要的数据存储空间。
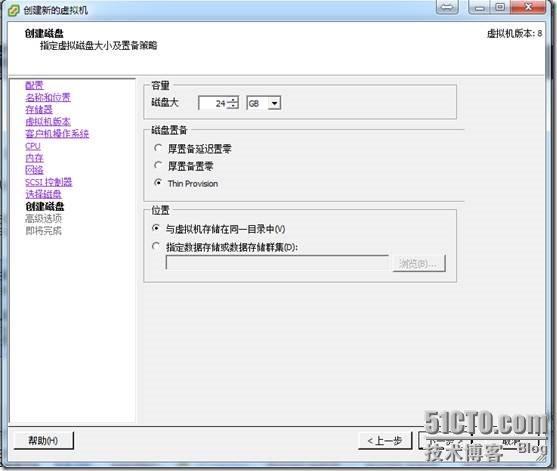
24、选择磁盘的设备节点和磁盘受快照影响的模式.
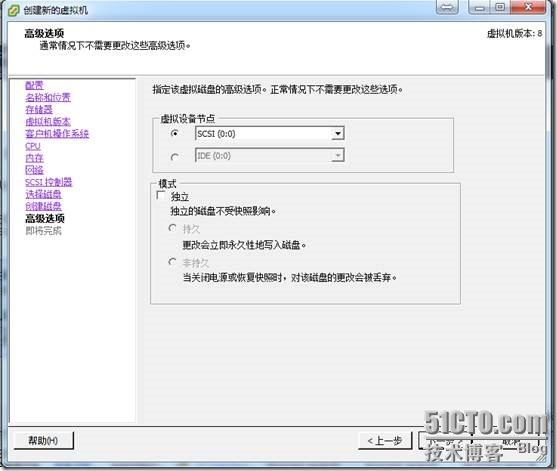
25、查看虚拟机配置,完成虚拟机的建立。
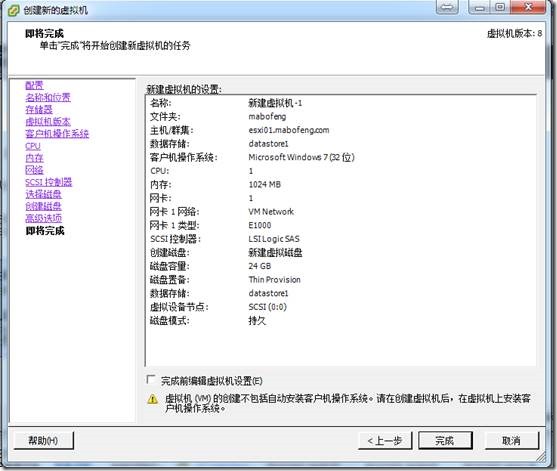
26、创建完虚拟机之后,要继续安装操作系统,首先我们要准备安装操作系统的光盘或ISO文件。如果要修改虚拟机的配置,可以单击“编辑虚拟机设置”选项,在这里可以对虚拟机的详细配置进行设置。安装操作系统从光驱引导,选择设置虚拟机里面的光驱设置,在设备类型中有客户端设备,主机设备和数据存储ISO文件。
客户端设备:是指使用VMware vSphere Client的访问终端的CD/DVD驱动设备,连接该设备,就必须先打开虚拟机电源,在工具栏中选择“连接CD/DVD”选项。
主机设备:是指在ESXi服务器上的光驱设备。
数据存储ISO文件:是指ESXi能访问的存储的ISO文件,是部署系统最为方便简单的方式。
选择好安装设备类型后,勾选“打开电源时连接”复选框。启动后选择光盘引导,就可以读取光盘。
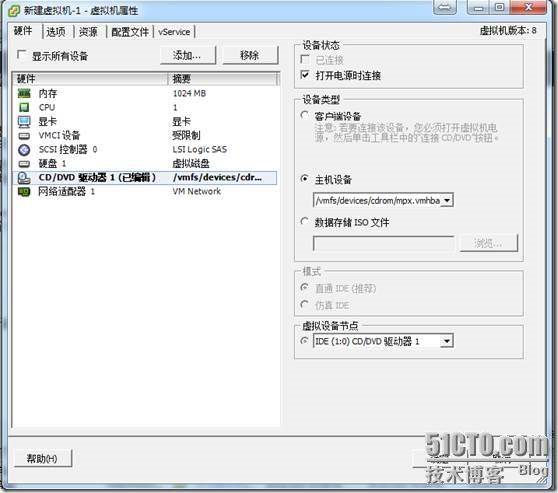
27、虽然操作系统已安装完成,但是一些虚拟硬件的驱动并没有安装,虚拟机的驱动不同于物理机器,只要安装VMware Tools,整个的虚拟硬件就会被驱动起来,VMware Tools是VMware虚拟机中自带的一种增强工具,提供增强虚拟显卡和硬盘性能、以及同步虚拟机与主机时钟的驱动程序。实现主机与虚拟机之间的文件共享,支持自由拖拽的功能,鼠标也可在虚拟机与主机之前自由移动(不用再按ctrl+alt),且虚拟机屏幕也可实现全屏化。所以在建立虚拟机时,一定要正确选择安装的操作系统,尤其是32位和64位的区分,否则VMware Tools会安装不上。安装VMware Tools十分简单,只要在控制面板上选择虚拟机>客户机>安装升级VMware Tools,即可

二、 虚拟机的克隆
一个虚拟机的克隆就是原始虚拟机全部状态的一个拷贝,或者说一个镜像。克隆的过程并不影响原始虚拟机,克隆的操作一但完成,克隆的虚拟机就可以脱离原始虚拟机独立存在,而且在克隆的虚拟机中和原始虚拟机中的操作是相对独立的,不相互影响。克隆过程中,vCenter会生成和原始虚拟机不同的MAC地址和UUID,这就允许克隆的虚拟机和原始虚拟机在同一网络中出现,并且不会产生任何冲突。一个完整克隆是和原始虚拟机完全独立的一个拷贝,它不和原始虚拟机共享任何资源。 可以脱离原始虚拟机独立使用。
在克隆虚拟机时,虚拟机创建整个副本,这个副本包括虚拟机的硬件配置、安装的软件、用户的设置和用户的文件等,是完整的一个复制过程,在这个复制过程中,可以设置一些自定的属性,如IP地址、计算机名称、用户等信息,如果使用自定义的规范,就必须在克隆前设置自定的选项。
1、在要准备克隆的虚拟机上,点击右键,选择克隆。
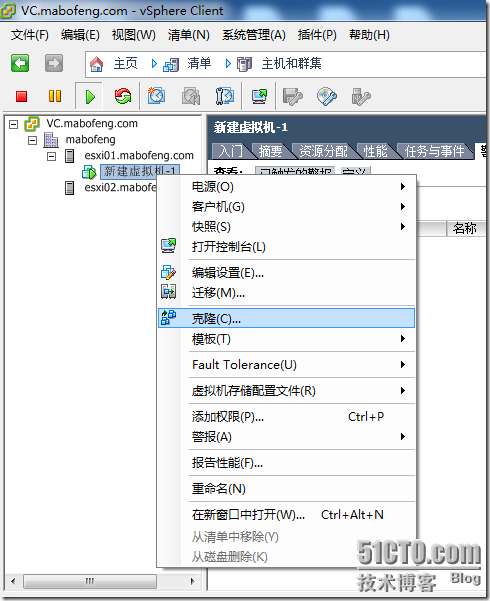
2、在克隆虚拟机向导中,输入虚拟机的名称并且选择位置,然后单击下一步。

3、选择要在其上运行新虚拟机的主机,单击下一步。
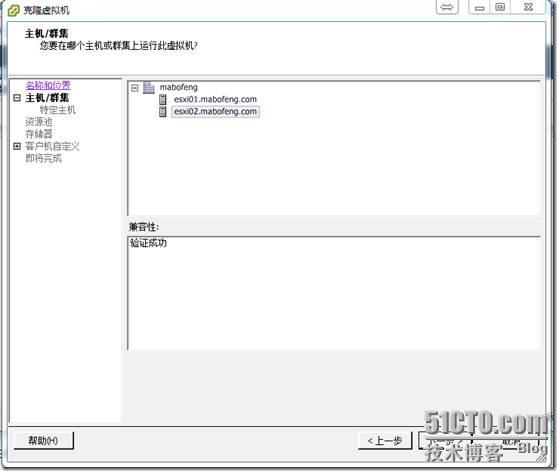
4、择要存储虚拟机文件的数据存储位置。可以将所有虚拟机文件存储在数据存储上的同一位置,从虚拟机存储配置文件下拉菜单中应用虚拟机主文件和虚拟磁盘的虚拟机存储配置文件。也可以将虚拟机配置文件和磁盘存储在不同的位置,单击高级,对虚拟机配置文件和每个虚拟磁盘,单击浏览更改并选择数据存储或数据存储群集。或者将所有虚拟机文件存储在相同数据存储中。之后选择适用于虚拟机磁盘的格式,然后单击下一步
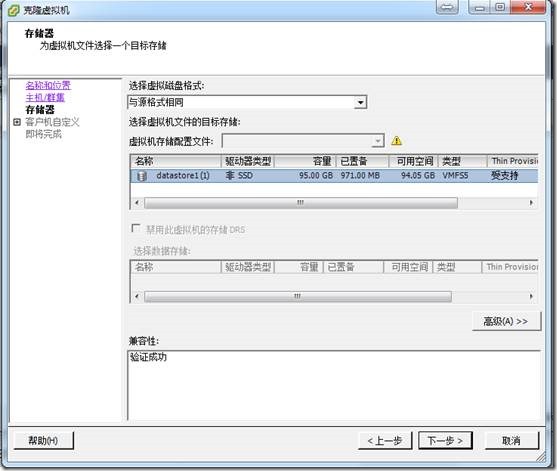
5、选择客户机操作系统自定义选项。这里先不介绍如何自定义规范,我们在后面会介绍如何使用自定义规范,所以我们这里选择不自定义。可以勾选“创建后打开此虚拟机的电源”复选框。使虚拟机在克隆完毕后自己启动虚拟机。

6、查看要克隆的虚拟机的设置,在单击“完成”按钮前,可以对克隆后的虚拟机进行硬件上的设置或者更改,在“虚拟机属性”对话框中,进行任何所需的更改,然后单击确定。最后单击完成,此时将部署克隆的虚拟机。在克隆完成之前,不能使用或编辑虚拟机。如果克隆涉及创建虚拟磁盘,则克隆可能需要几分钟时间。在自定义阶段之前,可以随时取消克隆。
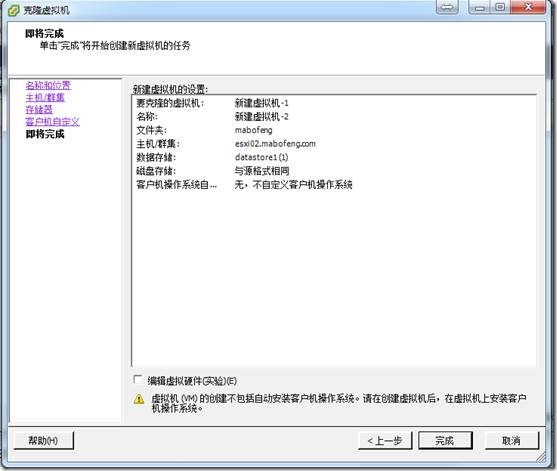
7、克隆之前会对原来的虚拟机进行创建虚拟机快照。
![]()
8、之后进行虚拟机的复制。
![]()
9、几分钟之后,会看见一台克隆好的虚拟机。
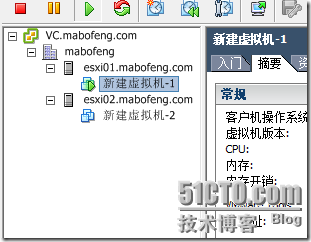
10、打开这两台虚拟机,我们可以看到,它们一模一样,一样的计算机名称,一样的配置,当然系统的SID也一定会一样。Windows SID 在部分 Windows 操作系统中用于唯一标识系统和用户。克隆或部署的新虚拟机与源虚拟机或模板具有相同的 SID。
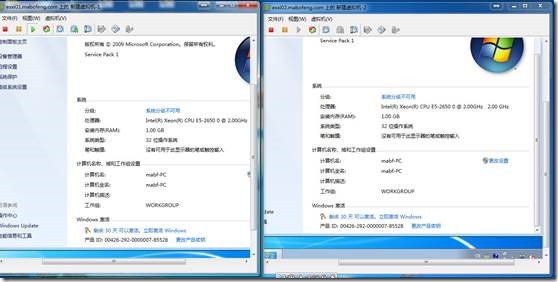
三、 重新封装操作系统
安装 Microsoft Sysprep 工具,以便在克隆虚拟机时可以自定义 Windows 客户机操作系统。这样就可以通过克隆虚拟机,克隆出来的虚拟机都会像新安装的操作系统一样,具有不同的计算机名称、不同的用户名、不同的SID,方便管理员建立虚拟机。
针对不同的操作系统Microsoft Sysprep 工具也放在不同的地方,在windows 2003中Microsoft Sysprep 工具是是需要先将操作系统 CD 插入到 CD-ROM 驱动器中(通常为 D:驱动器)。在 CD 上的 \Support\Tools 目录中找到 DEPLOY.CAB 文件,打开并展开 DEPLOY.CAB 文件。.cab 文件的内容有所不同,具体取决于操作系统。
1、将sysprep.exe考如到操作系统中,然后双击sysprep.exe。


2、在封装主界面中单击“重新封装”按钮,其他按默认设定即可
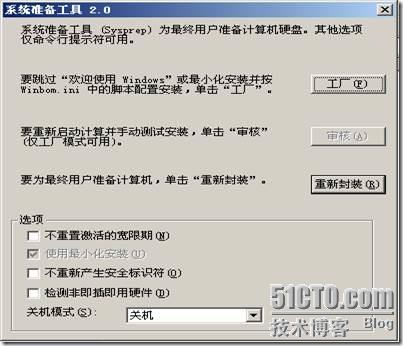
3、在出项的警示窗口中单击“确定”按钮重新生成SID,这个过程大概15秒的时间。封装准备完成后,系统自动关机。

而在Windows 2008 、Windows2008 R2和Windows 7 中,Microsoft Sysprep 工具以集成到系统中,Windows 2008 和windows2008 R2 中的sysprep.exe文件的路径为C:\Windows\System32\sysprep,直接双击就可以进行封装。
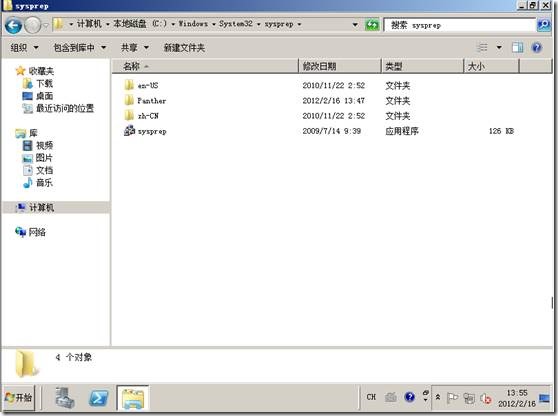
在系统准备工具3.14中,进行相关设置,选择封装好后系统关机

四、创建自定义规范
每次克隆虚拟机,都要对克隆好的虚拟机进行设置,包括设置用户名、更改SID、设置网络等,比较麻烦和繁琐,在新安装操作系统时,我们并没有设定里面的标准化选项,系统会进入一个简单的引导,来设置一些相关的信息,这样安装的系统就可以是全新的。为了减少麻烦,我们为Windows操作系统进行重新封装,这样,无论是克隆还是从模版中恢复虚拟机,每次都是全新的操作系统,自定义用户名和计算机名,并且克隆或是从模版中恢复虚拟机的SID都是随机的。但是当需要大规模部署虚拟机时候,通过简单的系统封装和克隆就不能完全满足了。这时候我们会让vSphere来自动的封装系统和自动应答虚拟机的操作。这时我们就需要模版。模版是虚拟机的主副本,可用于创建和置备新虚拟机。此映像通常包含指定的操作系统和配置,可提供硬件组件虚拟副本。模版通常包括已安装的客户机操作系统和一组应用程序。
1、首先,我们先建立一台新的虚拟机,不需要对虚拟机进行封装。点击虚拟机右键,选择模版-克隆为模版。
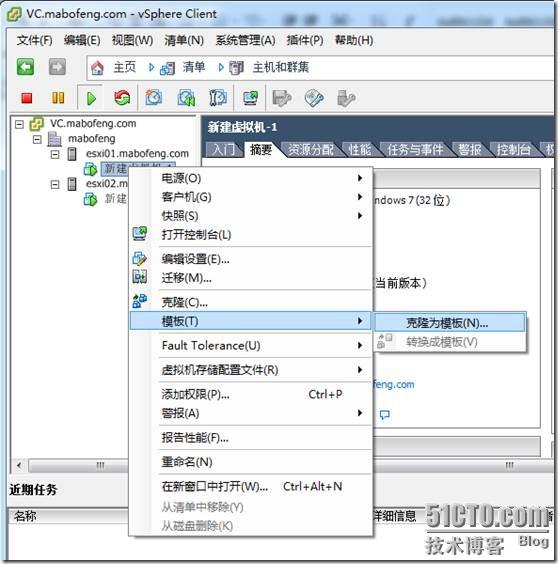
2、指定模版的名称和位置。
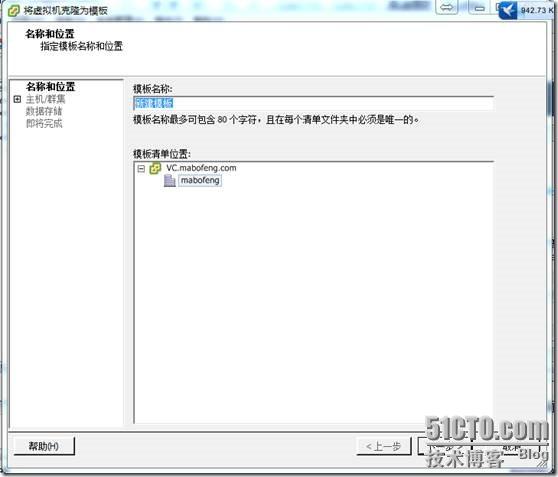
3、指定将此模版放到那个主机或群集上。
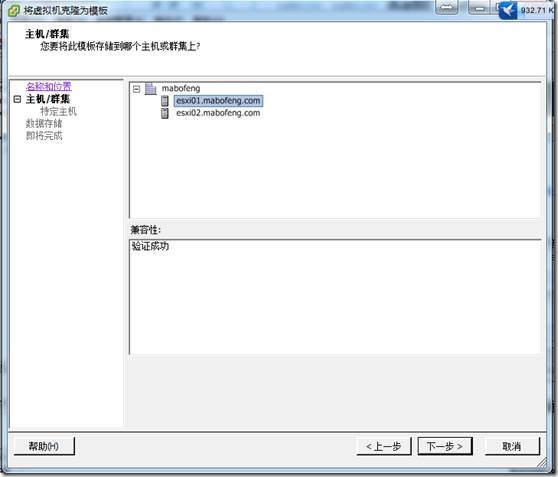
4、为该模版选择存储数据。
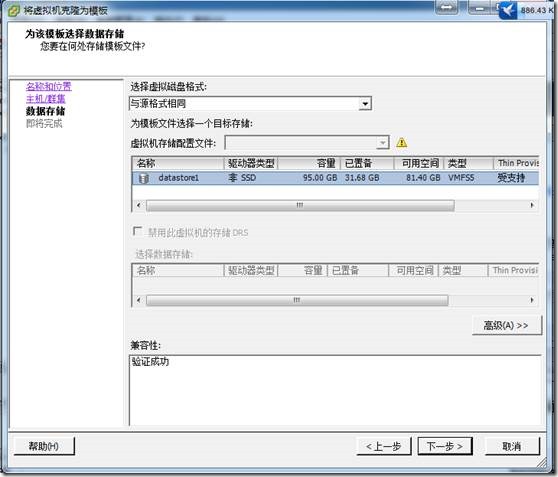
5、在即将完成页面上,查看设置,点击完成后转换模版。
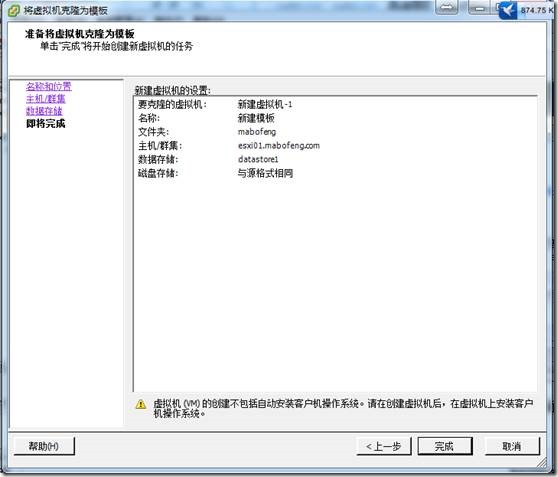
6、此时,我们在主页-清单-虚拟机模版中查看到转换后的模版。如下图:
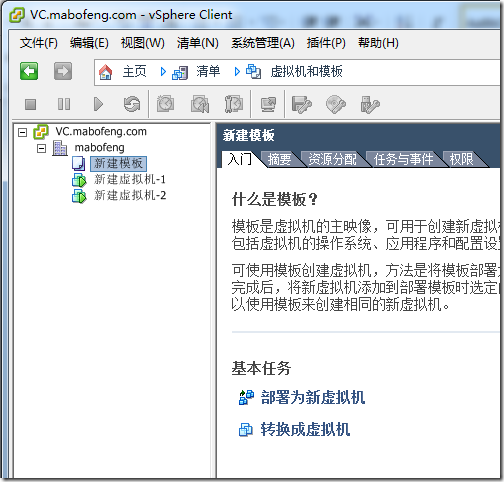
7、在建立自定义规范之前,首先要收集或者下载到的Microsoft Sysprep工具放到VMware vCenter服务器上的C:\Users\All Users\VMware\VMware VirtualCenter\sysprep目录下。如果安装的VMware vCenter的服务器是Windows 2003 R2 64位的,那么将Microsoft Sysprep工具放到VMware vCenter服务器上的C:\ Documents And Settings\All Users\Application Data\Vmware\VMware VirtualCenter\sysprep目录下。进去后有相对应的文件夹,把Microsoft Sysprep工具按照不同的操作系统放入相应的文件夹。要创建Windows系统的自定义规范,vCenter Server 系统中必须安装 Microsoft Sysprep 工具,并且按照不同的操作系统放入相应的文件夹。如果要自定义 Linux 客户机操作系统,就必须要求 Linux 客户机操作系统中已安装 Perl。
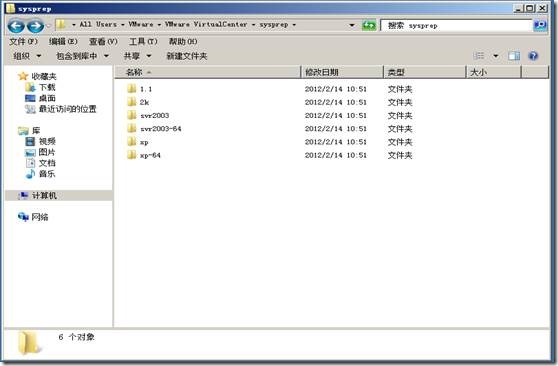
8、在vSphere Client的主页里,选中自定义规范管理器
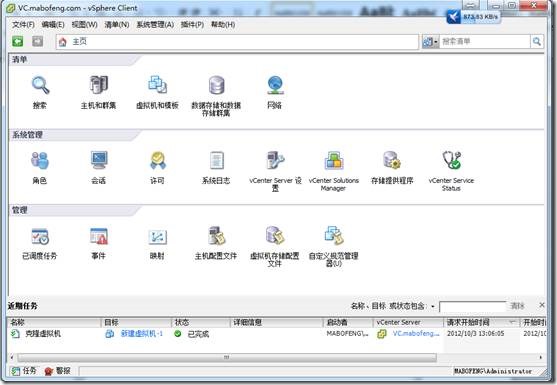
9、在自定义规范管理器中,单击“新建“命令。
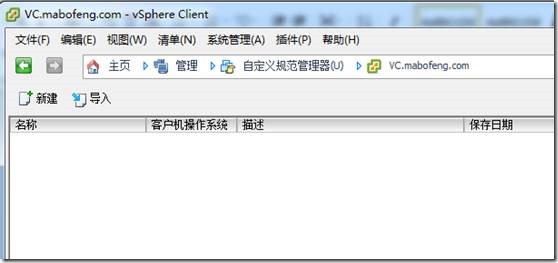
10、在客户机自定义向导中,从目标虚拟机操作系统菜单中选择 Windows,将 Sysprep 应答文件自定义为一个存储许多自定义设置(如计算机名称、许可信息和工作组或域设置)的文件。
自定义规范管理器可以提供自定义 Sysprep 应答文件,作为在“客户机自定义”向导中指定许多设置的替代方法。Windows 2000、Windows Server 2003 和 Windows XP 使用一个称为 sysprep.inf 的文本文件。WindowsServer 2008、Windows Vista 和 Windows 7 使用一个称为 sysprep.xml 的 XML 文件。可以使用文本编辑器创建这些文件,也可以使用 Microsoft Setup Manager 实用程序生成这些文件。在“自定义规范信息”下,输入规范名称和可选描述,并单击“下一步”按钮
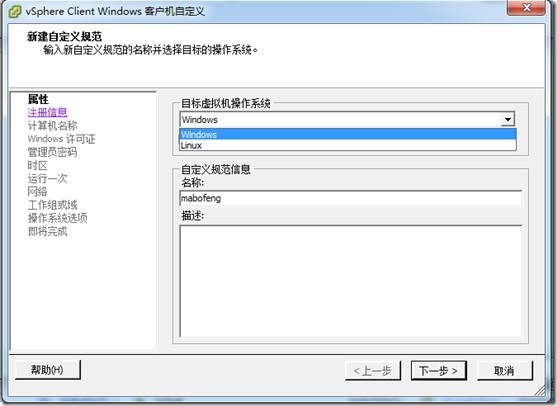
11、键入虚拟机所有者的名称和组织,并单击下一步。
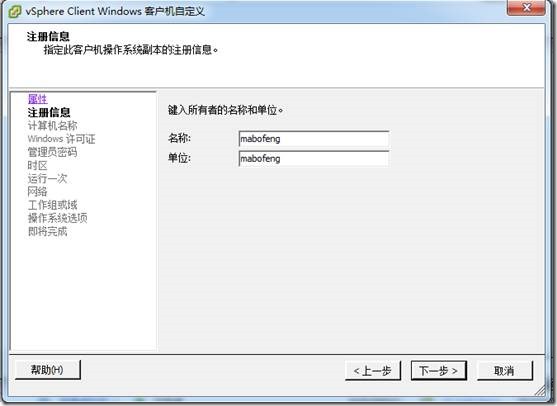
12、指定如何确定客户机操作系统的计算机名称,如果选择“输入名称”选项,则可在文本框中输入名称,输入的名称应符合命名规则,即可包含字母数字字符和连字符 (-),但不能包含句号 (.) 或空格,并且不能只由数字组成,且名称不区分大小写;如果选择“使用虚拟机名称”选项,那么vCenter Server 创建的计算机名称与客户机操作系统正在运行的虚拟机名称相同,此时如果名称超过 15 个字符,它将被截断;如果选择“在部署向导中输入名称”,则克隆或部署完成后,vSphere Client 将提示您输入名称。选定后,选择下一步
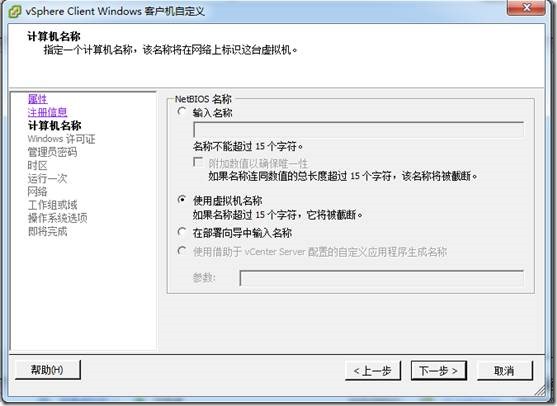
13、此时系统要求提供Windows 操作系统的许可信息,按要求输入相应内容后单击“下一步”按钮。如果是Windows 2008,Windows2008 R2 ,Windows Vista,Windows 7,则系统不主动激活,需要手动联网或者电话激活。
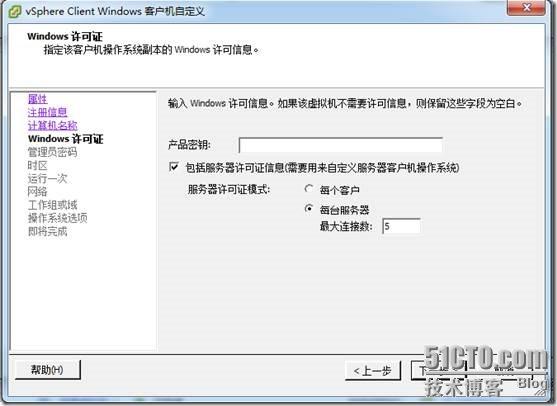
14、键入管理员帐户的密码,并通过再次键入进行确认。注意,只有源 Windows 虚拟机上的管理员密码为空时,才能够更改管理员密码。如果源 Windows 虚拟机或模板已经有密码,则管理员密码不发生改变。
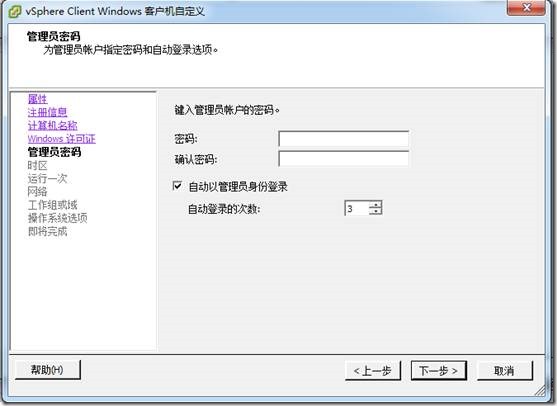
15、选择虚拟机的时区
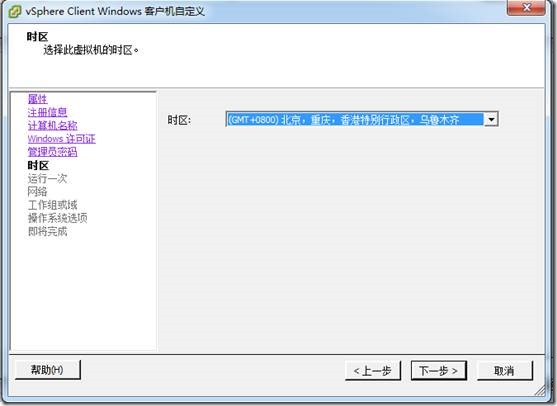
16、指定用户首次登录客户机操作系统时运行的命令。
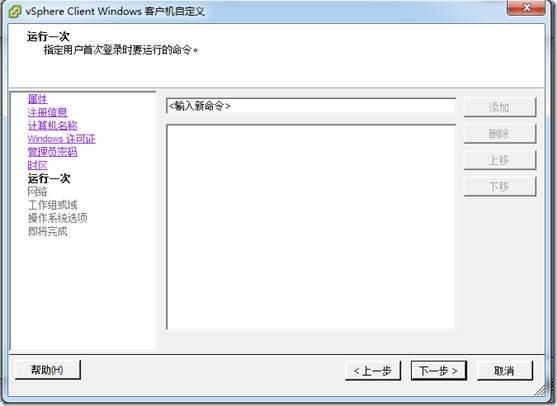
17、选择要应用于客户机操作系统的网络设置类型。

18、在工作组和域页面上,选择虚拟机加入网络的方式。
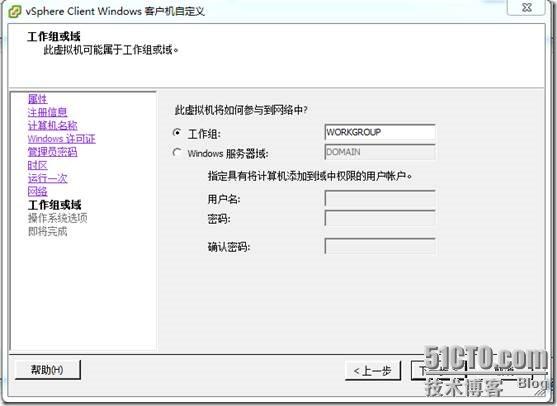
19、在操作系统选项页面,勾选“生成新的安全 ID (SID)”复选框,SID是标识用户、组和计算机账户的唯一的号码。在第一次创建该账户时,会给每一个账户发布一个唯一的 SID。如果系统的SID相同,则会造成一些功能的使用。然后单击“下一步”按钮。
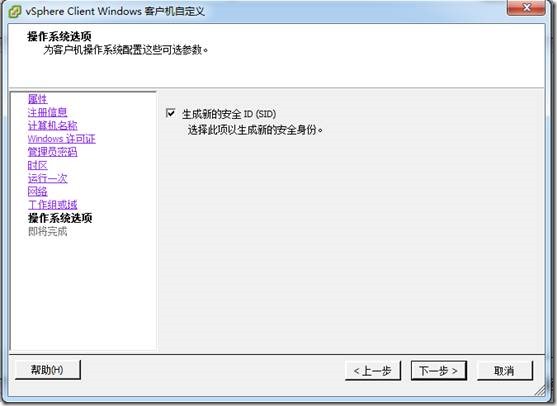
20、 最后单击“完成”按钮保存更改。
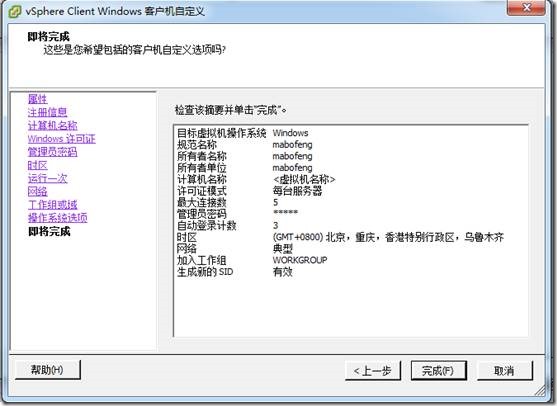
五、使用规范部署虚拟机
要在克隆或部署期间自定义客户机操作系统,必须将最新版本的 VMware Tools 安装在虚拟机或模板上,并且自定义的客户机操作系统必须安装在作为虚拟机配置中的 SCSI 节点 0:0 连接的磁盘上,否则在部署虚拟机时候会出现位置错误。
1、右击选中的模板,在弹出的快捷菜单中选择“从该模版部署虚拟机”选项。
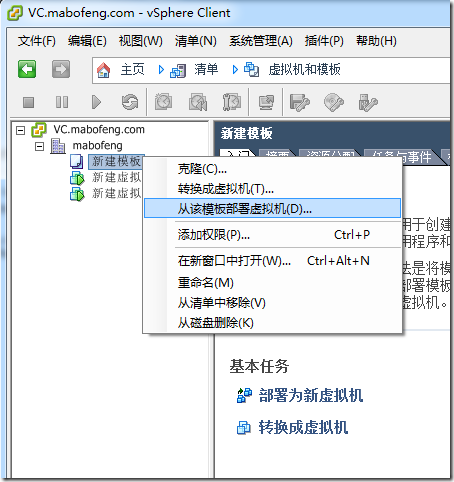
2、在弹出的对话框中,“选择用于自定义新虚拟机的客户机操作系统的选项”的选项组下,“不自定义”选项表示所有设置均与源虚拟机的设置保持一致;“使用自定义向导自定义”表示打开自定义向导,选择客户机操作系统的自定义选项。“使用现有自定义规范自定义”表示使用保存的自定义规范中的设置来自定义客户机操作系统。
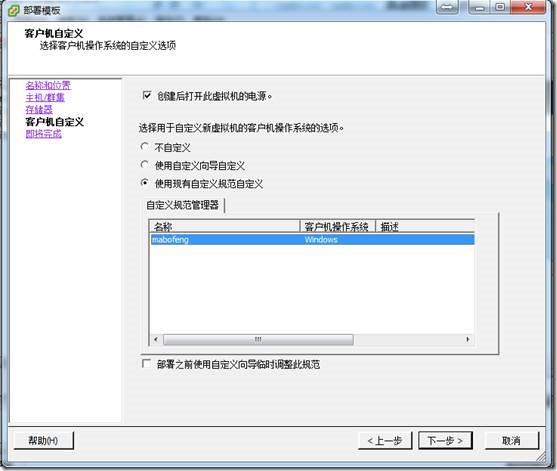
六、使用WEB Client管理虚拟机
在前面的博客中已经介绍到了VMware WEB Client。而在vSphere 5.1中的WEB Client得到了增强,使用 vSphere Web Client 管理工具可通过 vSphere Web Client 的一个实例注册或取消注册 vCenter Server 5.0系统。vSphere Web Client 是一种 Web 应用程序,可与 vCenter Server 驻留在同一系统中,也可驻留在一个单独的系统中。必须先通过 vSphere Web Client 注册 vCenter Server 5.0 系统,然后才能使用 vSphere Web Client 连接到 vCenter Server 5.0 系统。如vSphere Web Client 不支持版本早于 5.0 的 vCenter Sever 系统。
借助客户端集成插件,可在 vSphere Web Client 中访问虚拟机控制台,也可访问其他 vSphere 基础架构任务。可使用客户端集成插件部署 OVF 或 OVA 模板,并使用数据存储浏览器传输文件。也可使用客户端集成插件将客户端计算机上的虚拟设备连接到虚拟机。只需安装一次客户端集成插件便可将虚拟设备连接到通过 vSphere Web Client 的实例访问的虚拟机。安装插件后,必须重新启动浏览器。如果从 Internet Explorer 浏览器安装客户端集成插件,则必须先禁用保护模式。Internet Explorer 会将客户端集成插件视为在 Internet 而非本地内联网上。在这种情况下,插件无法正确安装,因为启用了 Internet 的保护模式。
1、打开 Web 浏览器,然后输入 vSphere Web Client 的 URL。 在 vSphere Web Client 登录页面底部,单击下载客户端集成插件。

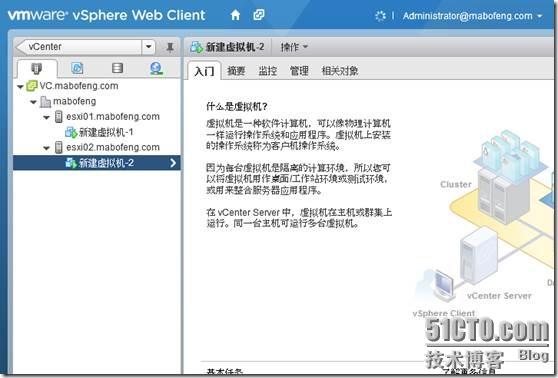
2、或者是在清单中选择虚拟机,然后单击摘要选项卡。单击下载客户端集成插件。
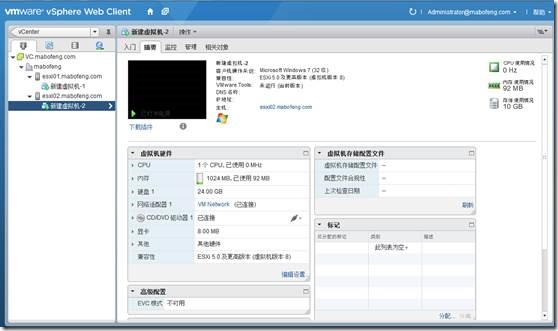
3、下载完成后,需要关闭浏览器,然后进行安装,安装过程十分简单,按照步骤下一步,知道插件完成安装。


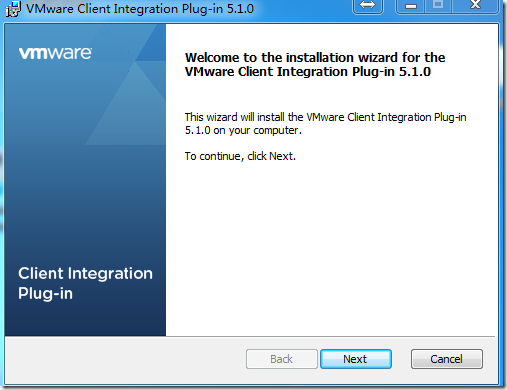
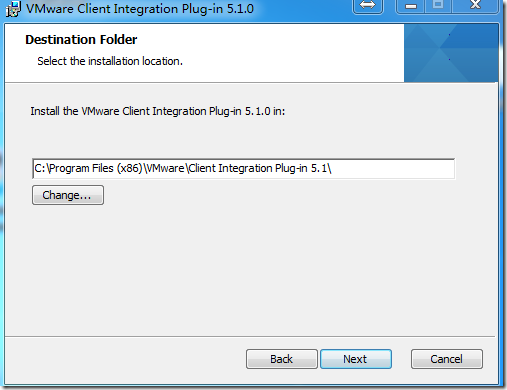
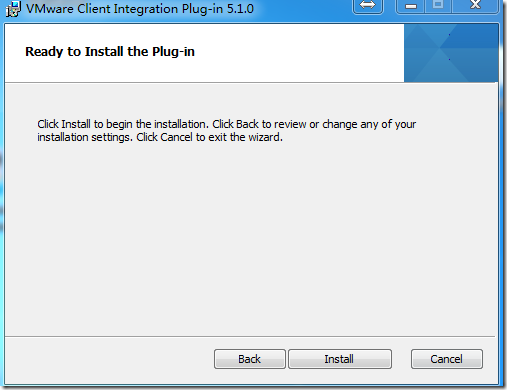
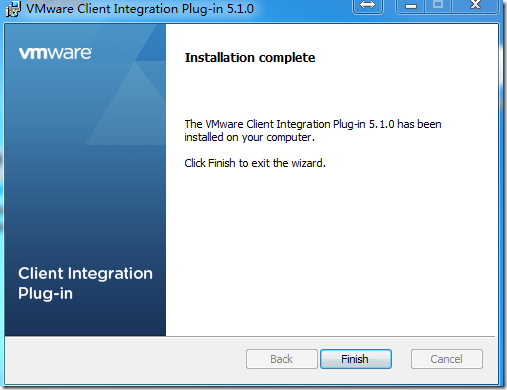
4、在此登录到控制台,此时我们就可以启动控制台。
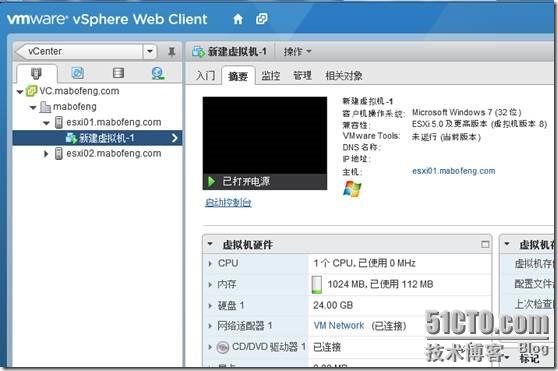
5、成功在IE窗口中启动控制窗口。

七、 使用workstation 9.0 管理虚拟机
管理虚拟化平台可以使用多种方法,甚至包括最新的VMware workstation 9.0。这也大大方便了管理员用户。甚至可以将VMware workstation 9.0上的虚拟机直接迁移到VMware vSphere上。这里我只介绍下如何在VMware workstation 9.0连接VC。
1、首先打开VMware workstation 9.0。
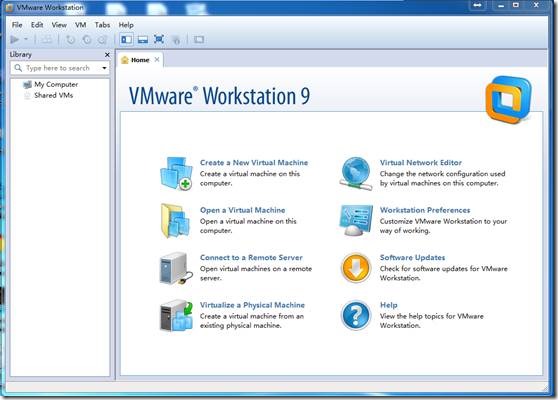
2、在文件菜单中选择Connect to Server…。
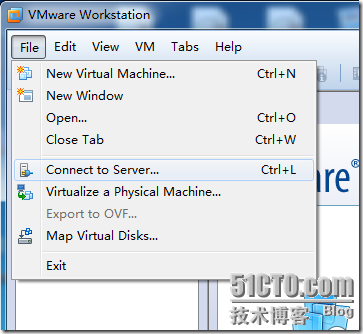
3、在服务器连接窗口中,输入VC的地址,输入具有管理权限的用户名和密码。点击connect。
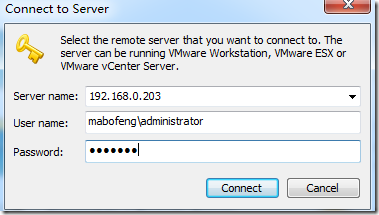
4、此时会弹出安全警告,勾选Always trust this host with this certificate。然后点击Connect Anyway。
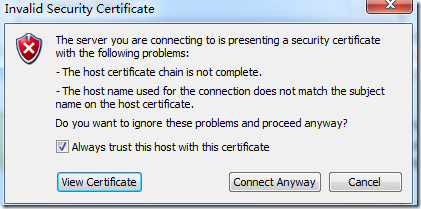
5、连接后是否记住这个主机,还是仅这次连接,这里选择Remember。
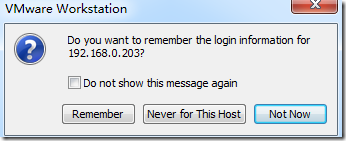
6、此时成功连接的VC,并且可以看到VC上的所有虚拟机。
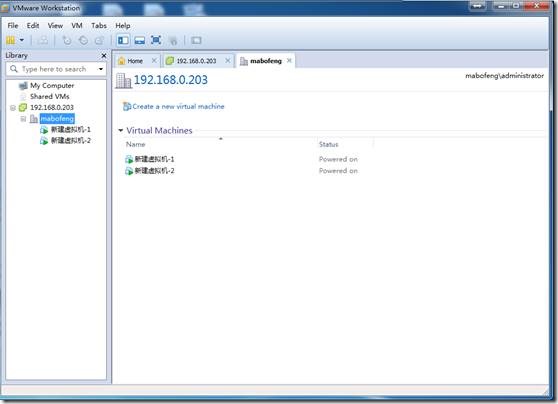
7、可单击某个虚拟机对其进行操作。
