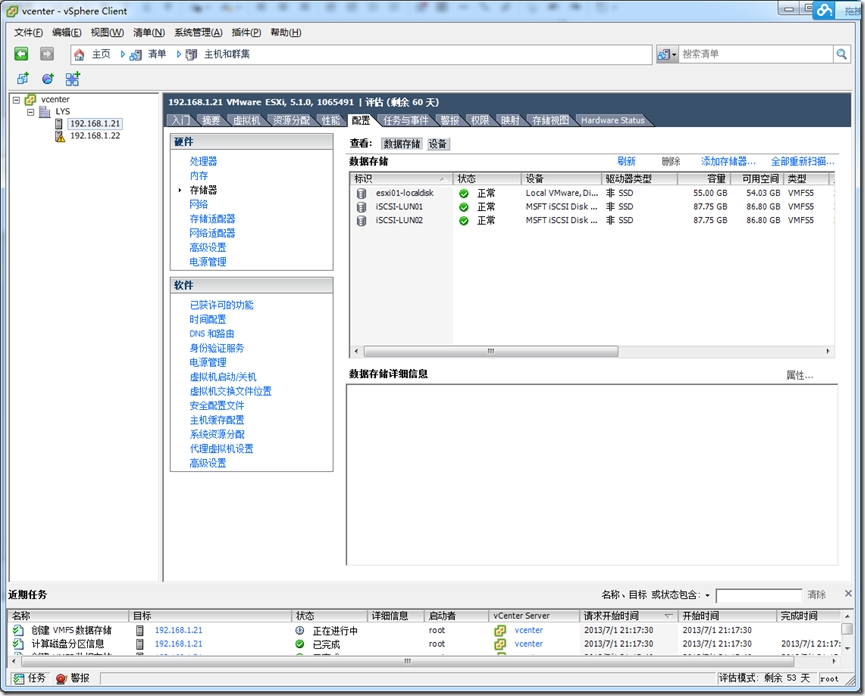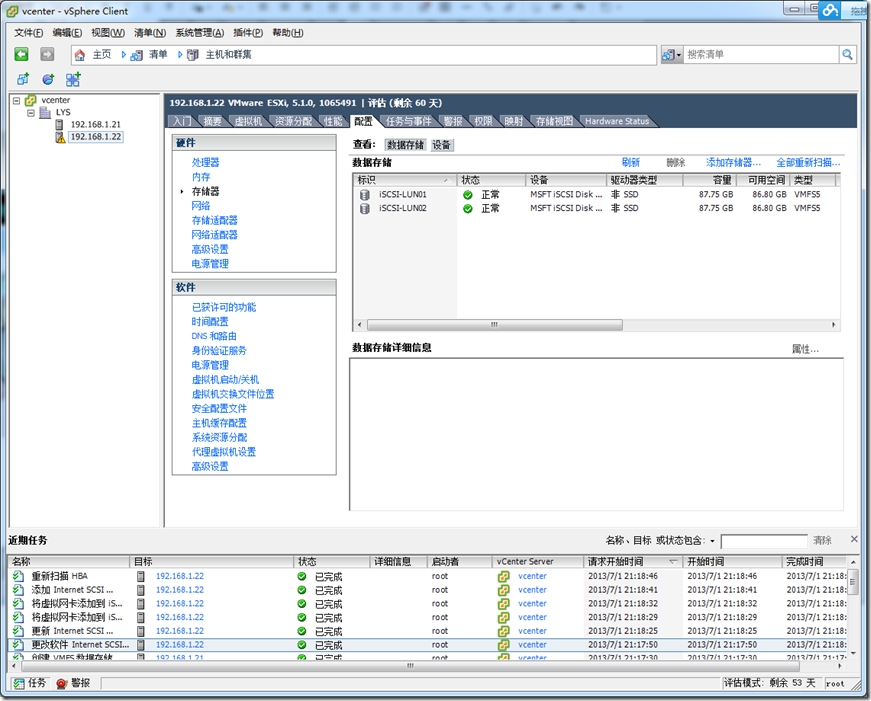VMware vSphere vCenter 5.1之iSCSI配置
作者:在路上(老李) QQ群:384423770
1. 选择“添加网络”
2. 选择“vMkernel”连接类型
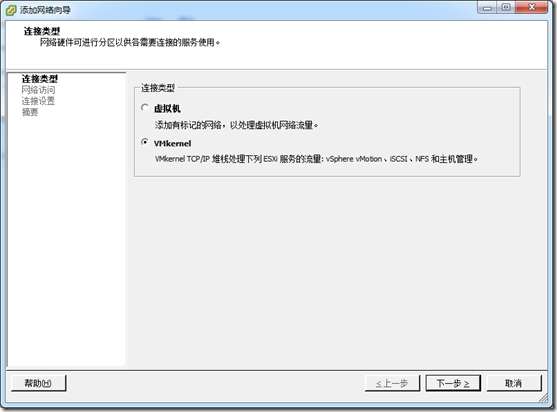
3. 选择创建"创建vSphere标准交换机",并选择二块专用于iscsi的物理网卡
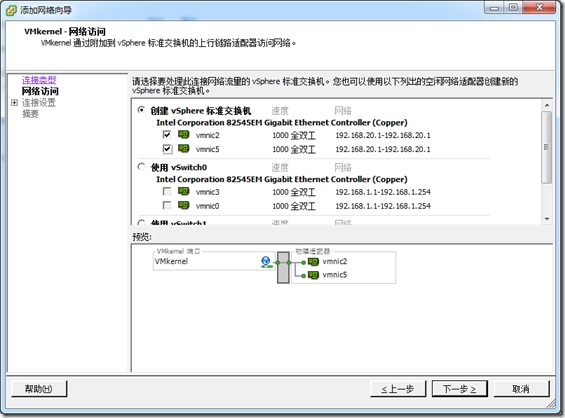
4. 设置“网络标签”为iSCSI01,如有VLAN,输入VLAN ID,不需要勾选任何其它选项
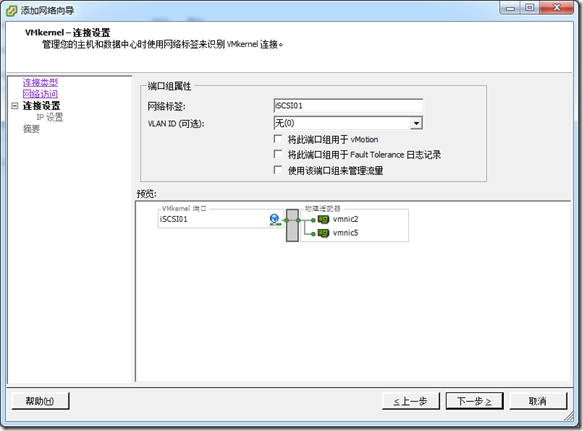
5. 输入IP地址信息,该网段必须和iSCSI存储在同一网段
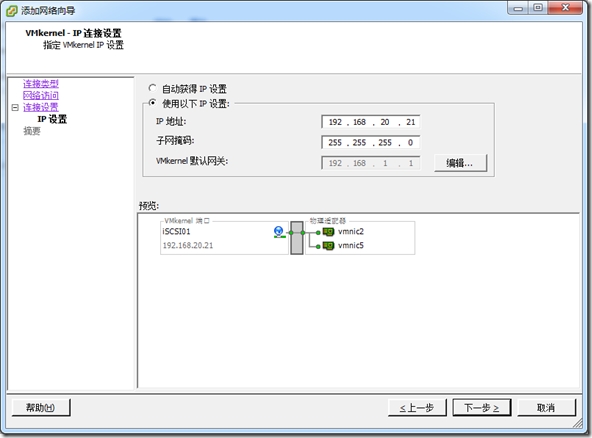
6. 即将完成的效果图
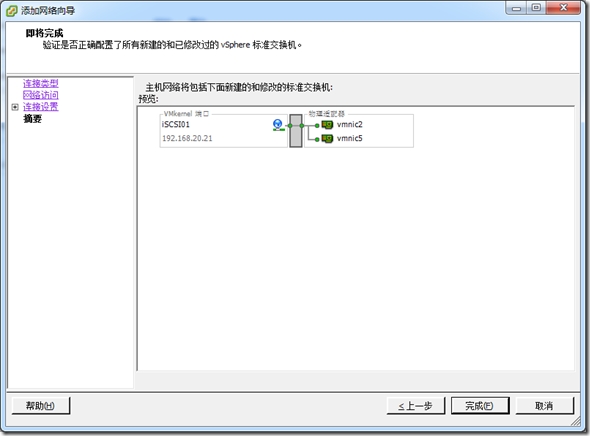
7. 完成添加完iSCSI01后的虚拟网络效果图,选择标准交换机“vSwitch2”,选择“属性”
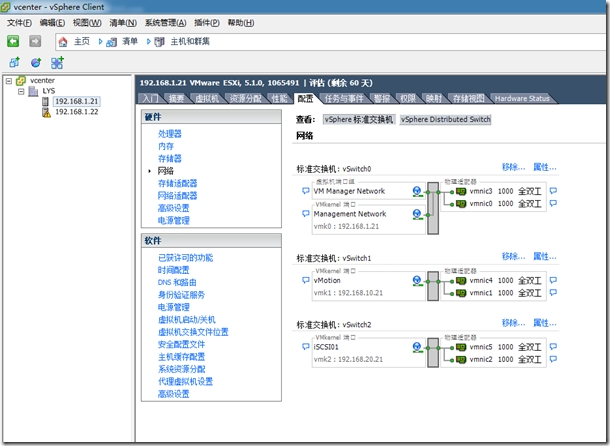
8. 选择“添加”
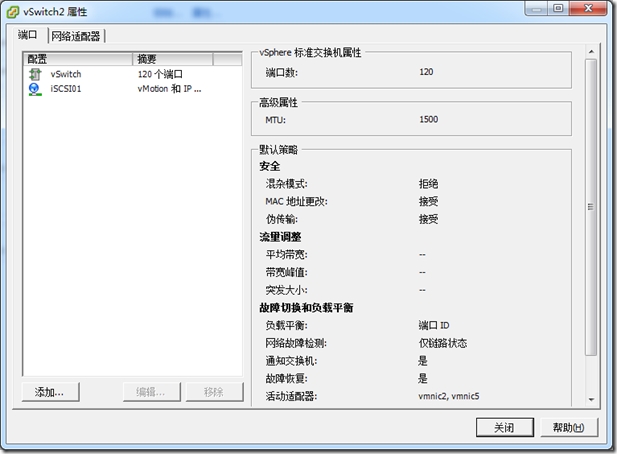
9. 选择“VMkernel”
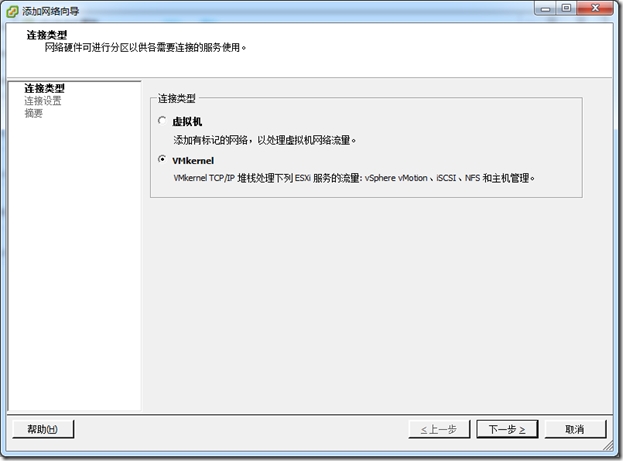
10.设置网络标签为"iSCSI02",其它设置如"iSCSI01"
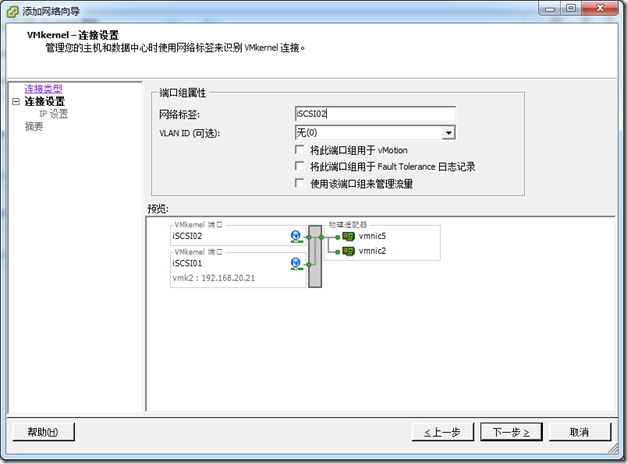
11. 设置IP地址
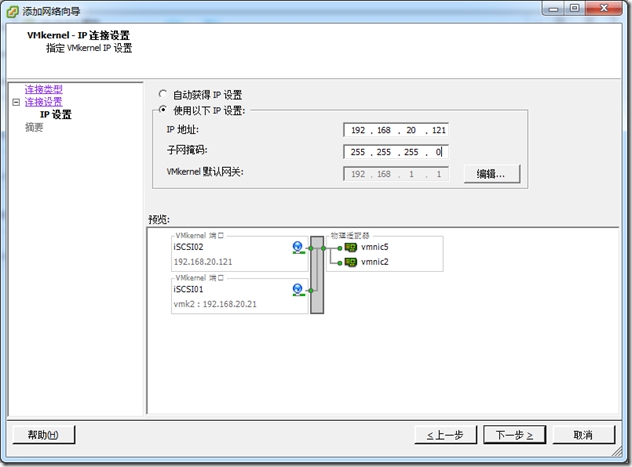
12. 即将完成
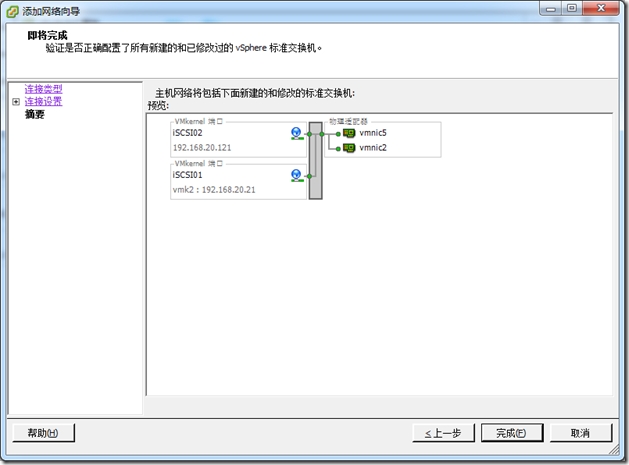
13. 完成iscsi02的vMkernel的添加,然后选择"iSCSI01",选择"编辑"
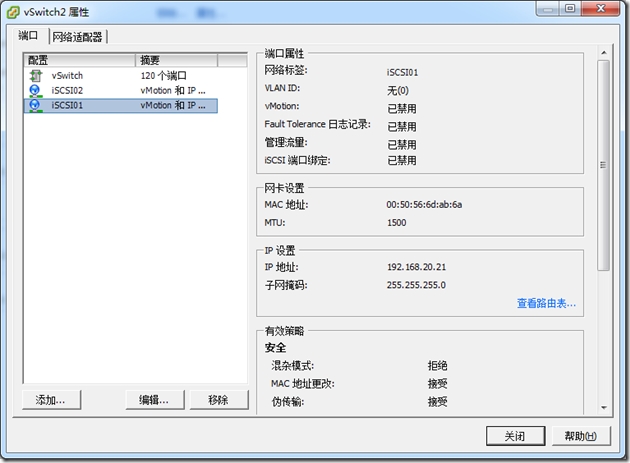
14. 选择”网卡绑定“选项卡,
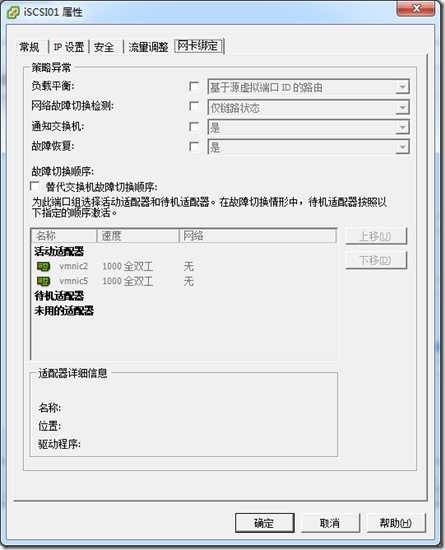
15. 勾选”替代交换机故障切换顺序“,然后选择网卡vmnic5,通过”下移“,把该网卡移动到”未用的适配器“,只保留”vmnic2“在”活动适配器“,然后”确定保存“
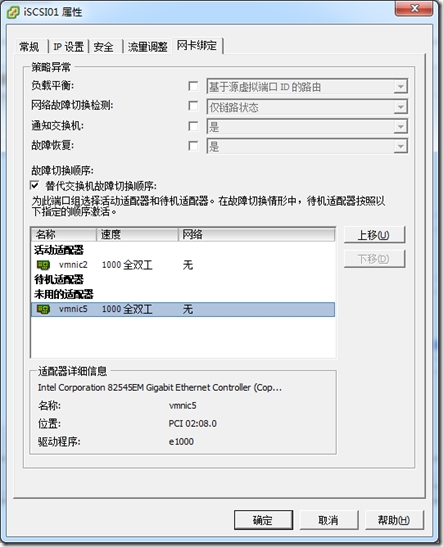
16. 选择”iSCSI02“,选择”编辑“
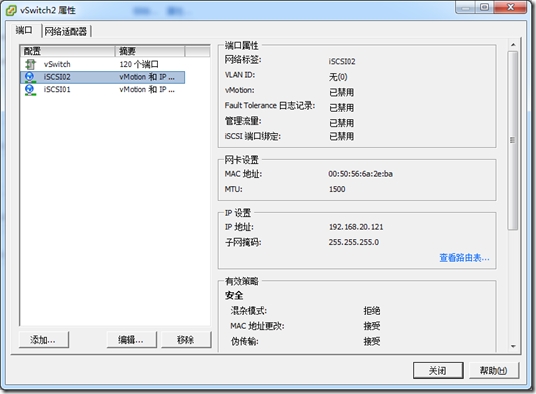
17. 切换到”网卡绑定“选项卡, 勾选”替代交换机故障切换顺序“
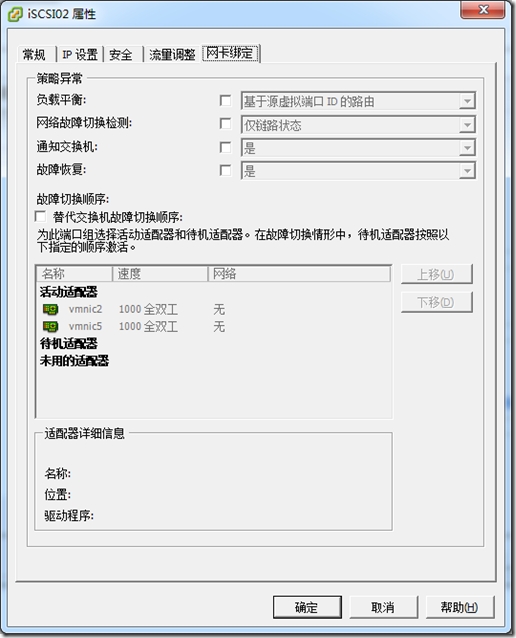
18. 选择”vmnic2“物理网卡,通过”下称“把该网卡处于”未用的适配器“,保留”vmnic5“在”活动适配器“,和iscsi01刚好相反。
即iscsi01的vmkernel绑定到vmnic2物理网卡,而iscsi02的vmkernel绑定到vmnic5的物理网卡
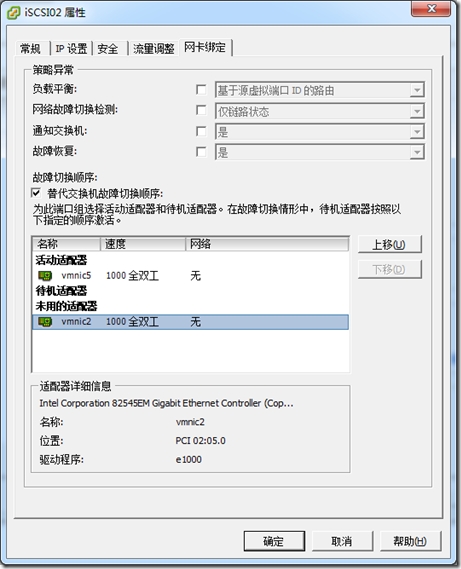
19. 选择”vSwitch“,选择”编辑“
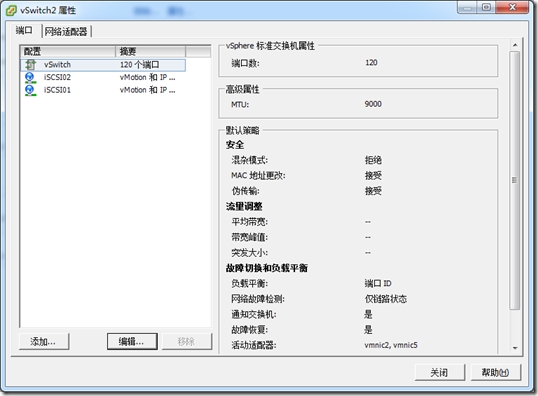
20. 切换到”常规“选项卡,把"MTU"设置成9000
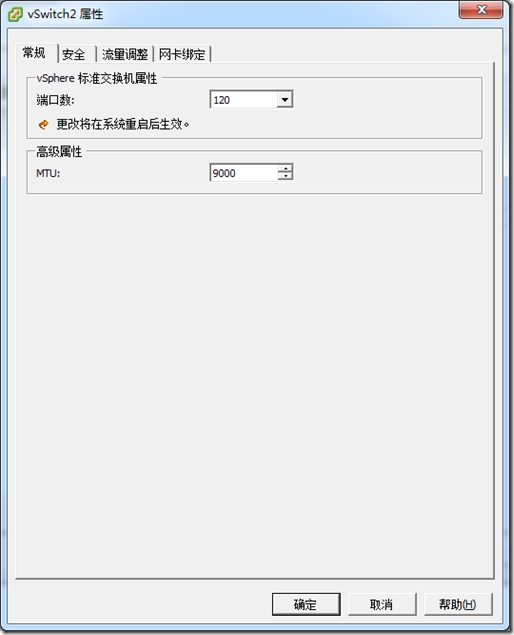
21. 和”vswitch“一样,把iscsi01,的MTU改成9000
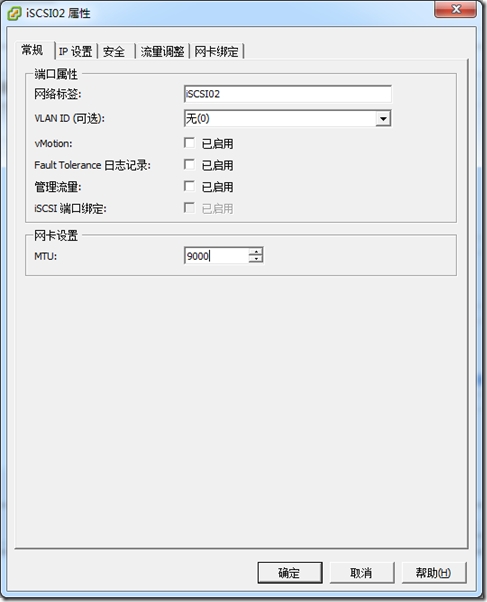
22. 和”vswitch“一样,把iscsi02,的MTU改成9000
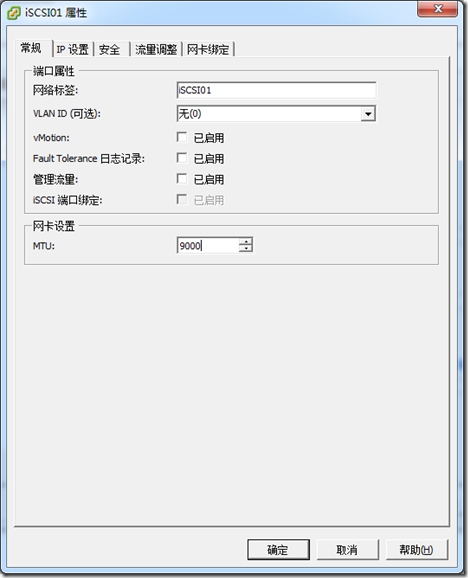
注意:mtu的设置需要端到端的设置,就是vmkernel和虚拟交换机都要设置成9000的mtu,同时物理交换机对应的物理端口和物理交换机也要设置成9000的mtu,同时存储也需要设置成能支持9000的mtu,要是有其中一个环节没有设置,效果反而会下降。
23. 两台esxi主机完成虚拟网络设置后的效果图,网台esxi主机的虚拟网络设置除了ip其它都全部相同,网络标签名和物理网卡绑定全部相同
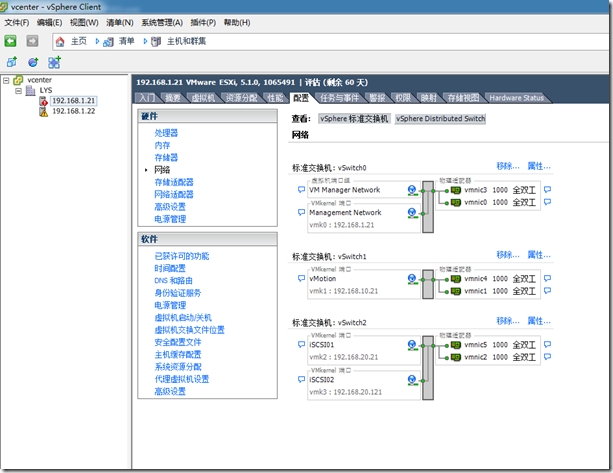
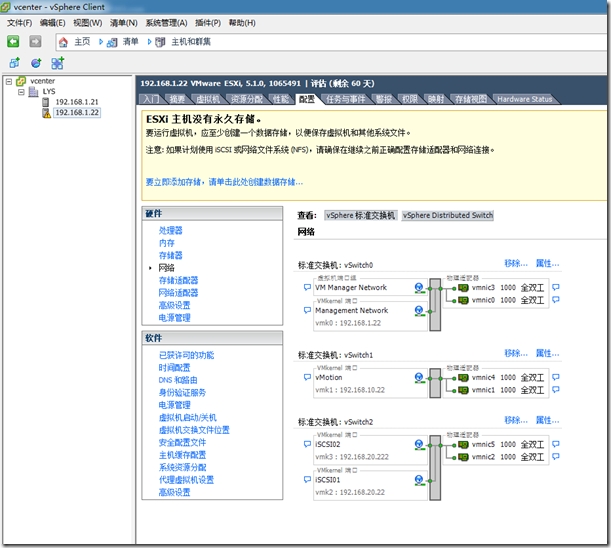
24. 选择主机,选择”配置“,”硬件“选择”存储适配器“,在右边选择”添加“
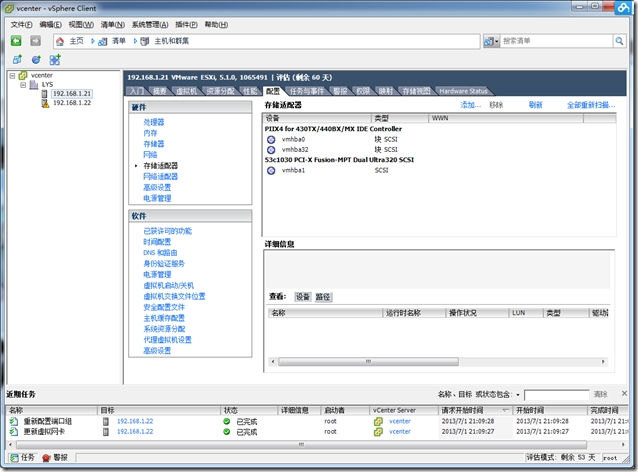
25. 选择”Address Software iSCSI Adapter“

26. 选择”确定“
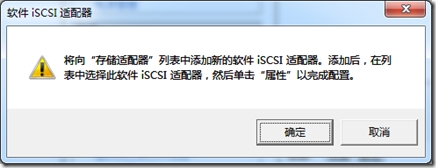
27. 选择”iSCSI Software Adapter“下的”vmhba33“,选择”属性“
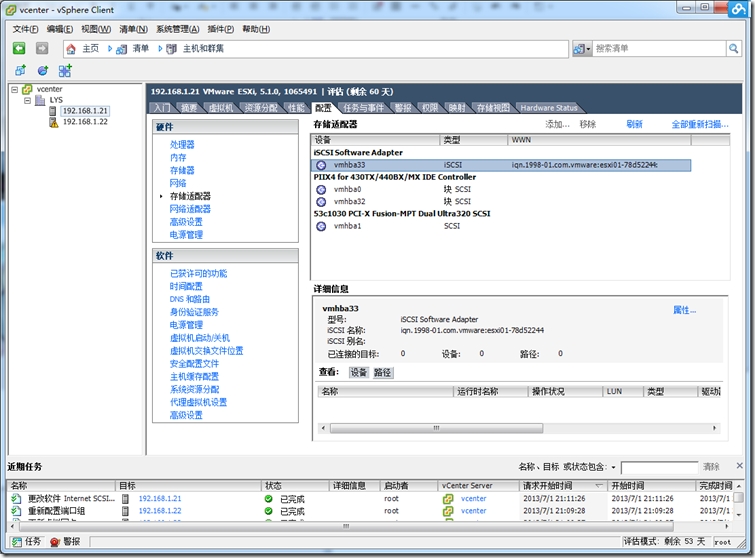
28. 在”常规“选择卡中选择”配置“
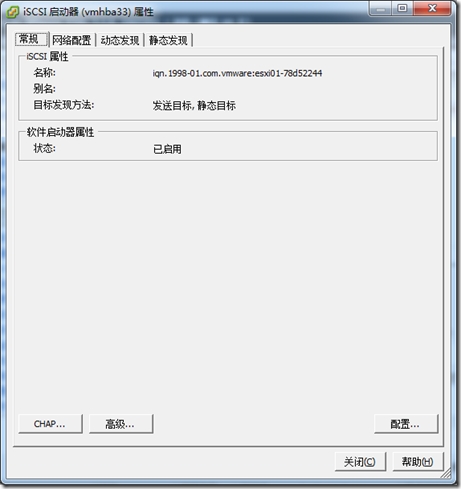
29. 设置”iSCSI名称“,然后选择”确定“
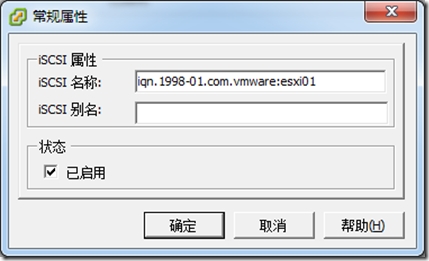
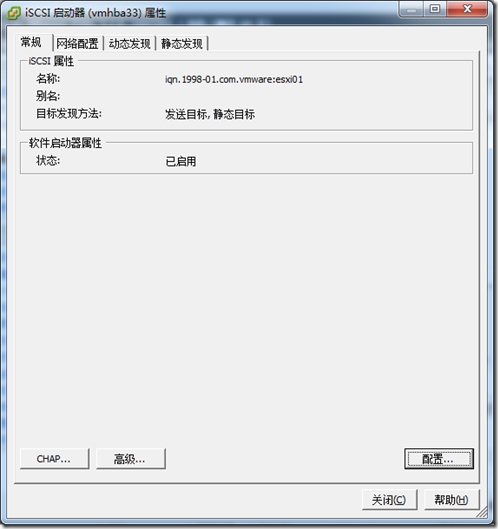
30. 切换到”网络配置“,选择”添加“
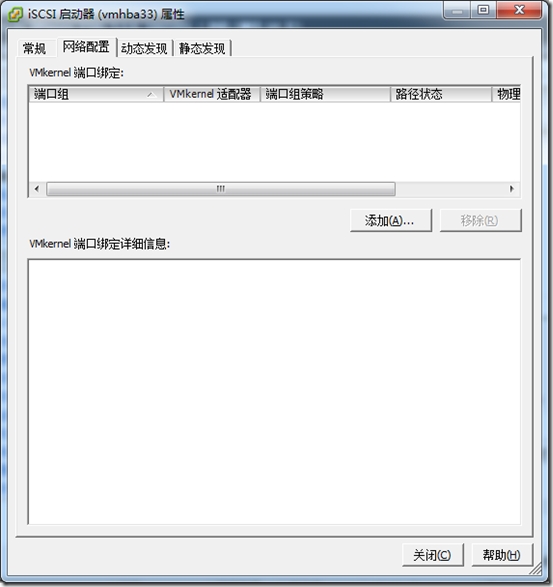
31. 选择”iSCSI01“端口组,选择”确定“
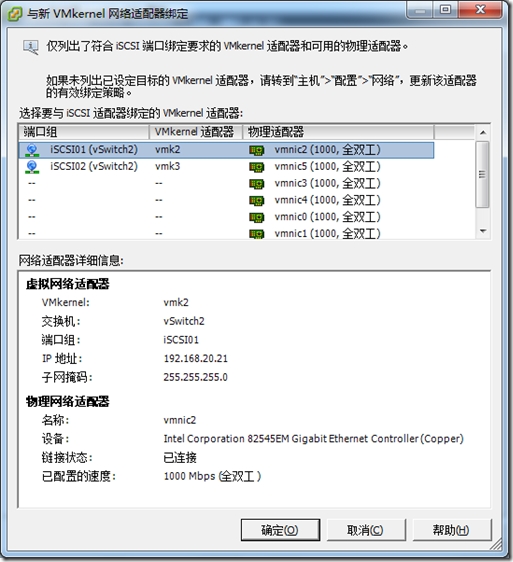
32. 在VMkernel端口绑定里显示刚添加的iscsi01端口组,并显示组策略为合规,选择”添加“,添加iscsi02端口组
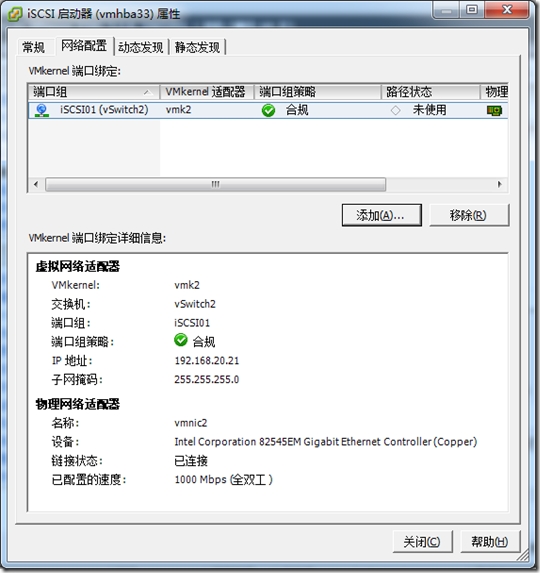
33. 选择”iSCSI02“
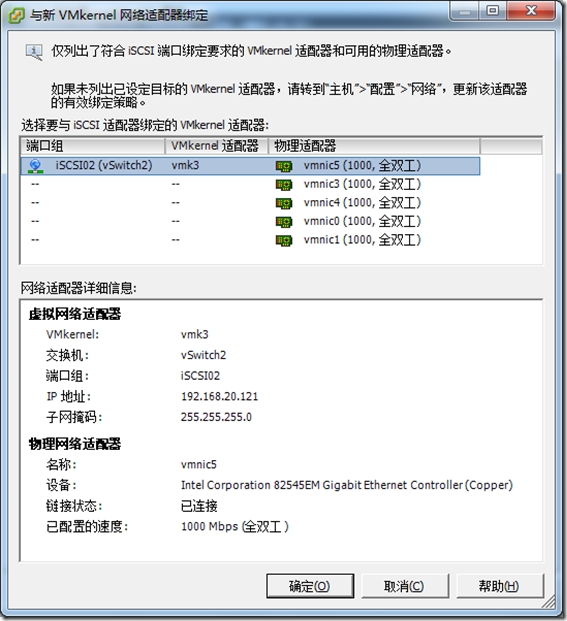
34. 完成iscsi01和iscsi02端口的添加后效果
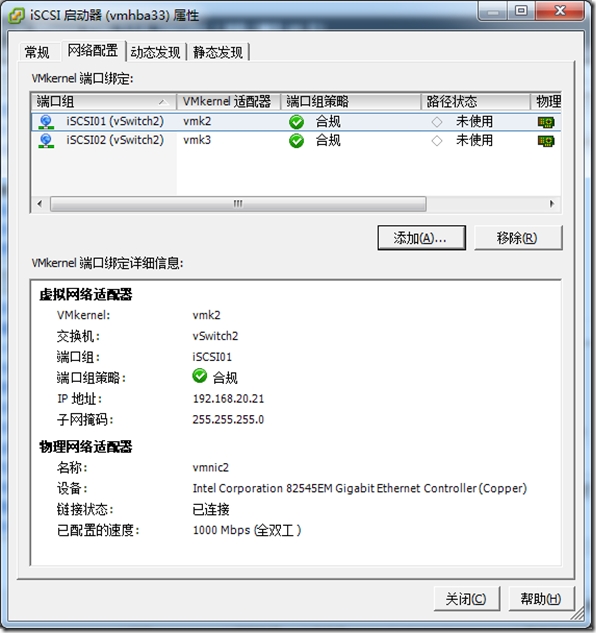
35. 切换到”动态发现“,选择”添加“
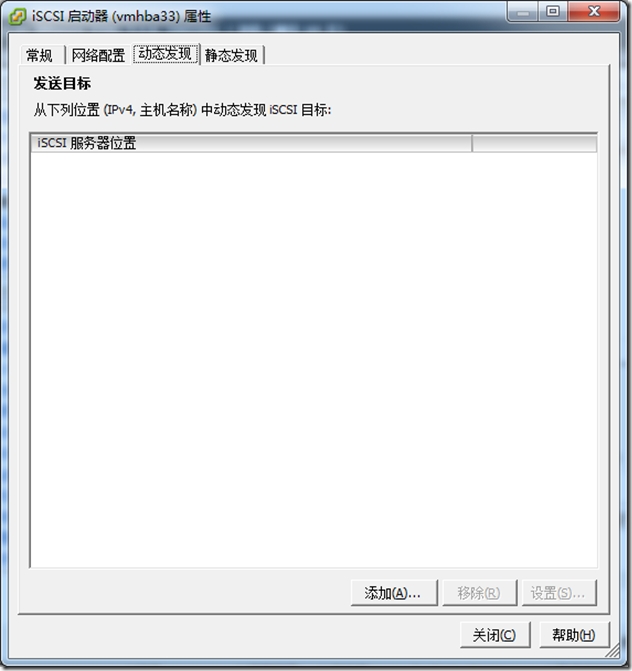
36. iscsi服务器中输入iscsi存储的IP地址,端口保持默认

37. 完成iscsi存储地址的添加,选择”关闭“
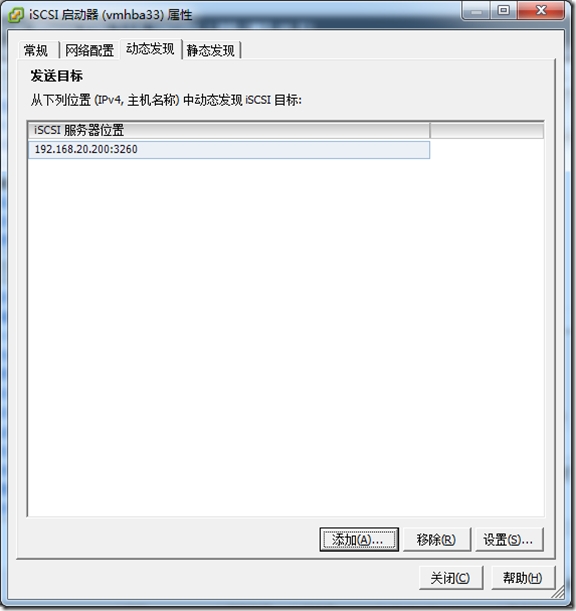
38. 选择”是“,重新扫描主机的HBA卡
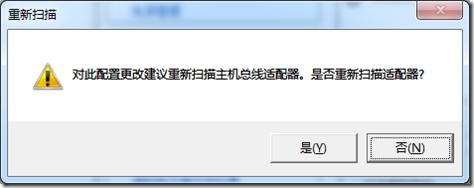
39. 完成iscsi存储的多路径的网络设置及iscsi存储的添加,选择vmhba33,在下面的”设备“,显示二个存储lun
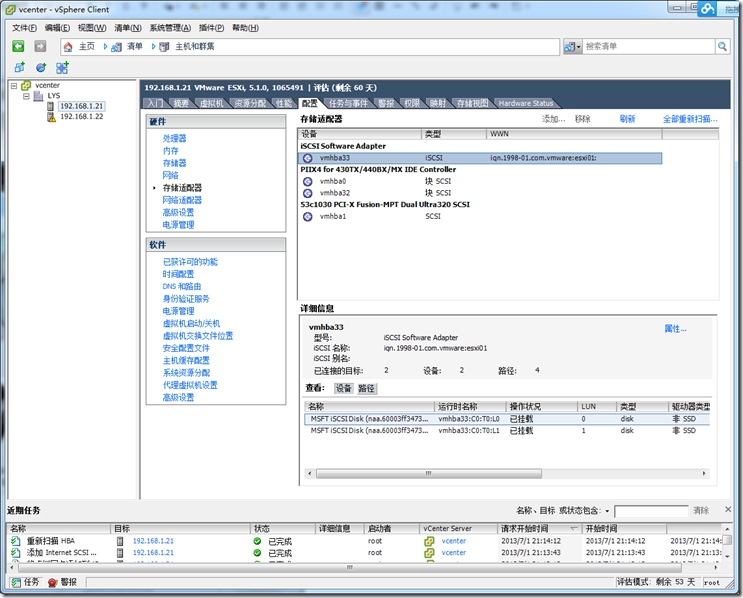
40. 选择”存储器“, 选择”添加存储器“
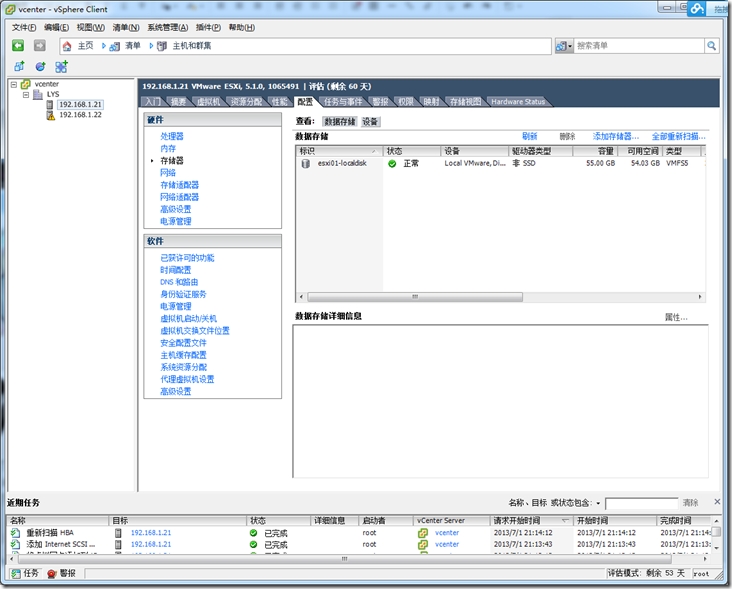
41. 选择”磁盘/LUN“的存储器类型
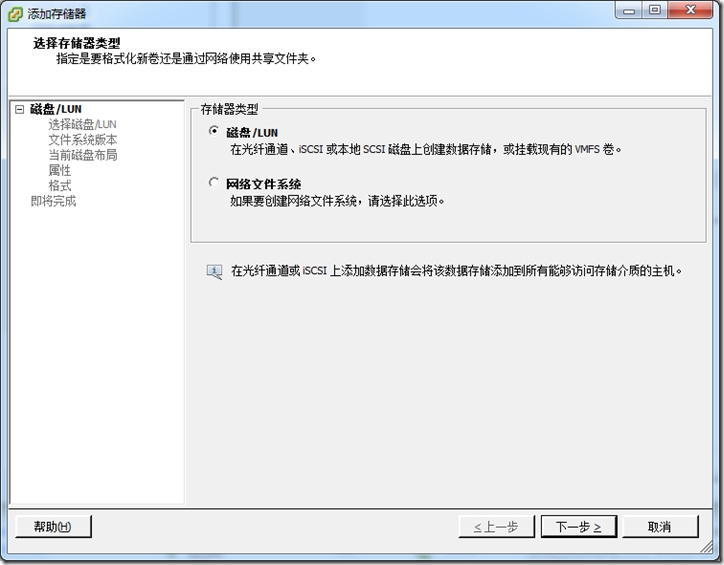
42. 选择一个存储的lun
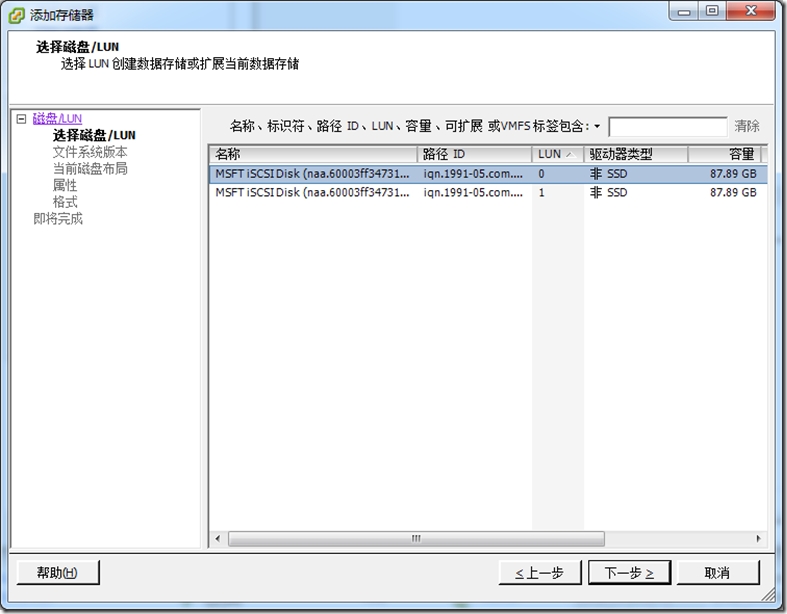
43. 选择文件系统版本,本次选择vmfs-5
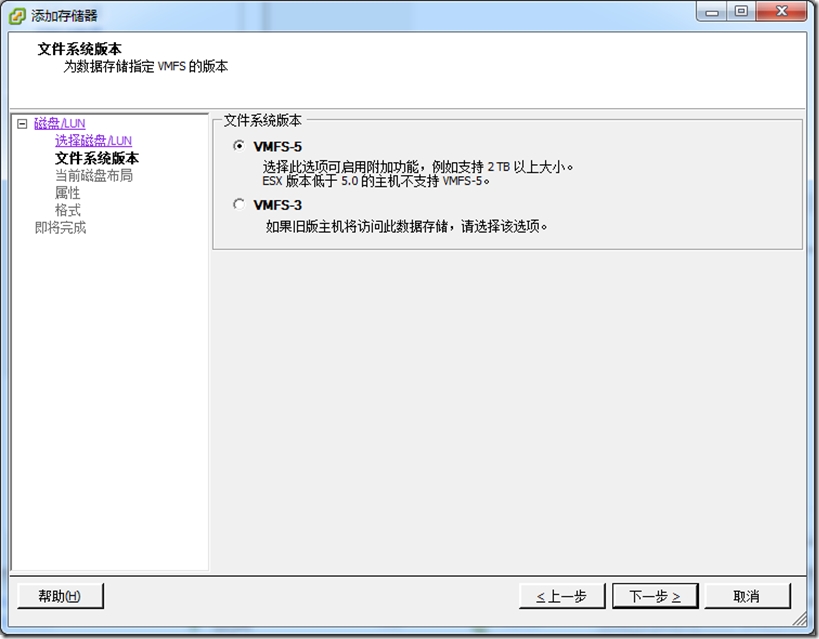
44. 显示刚才选择的lun的相关分区信息
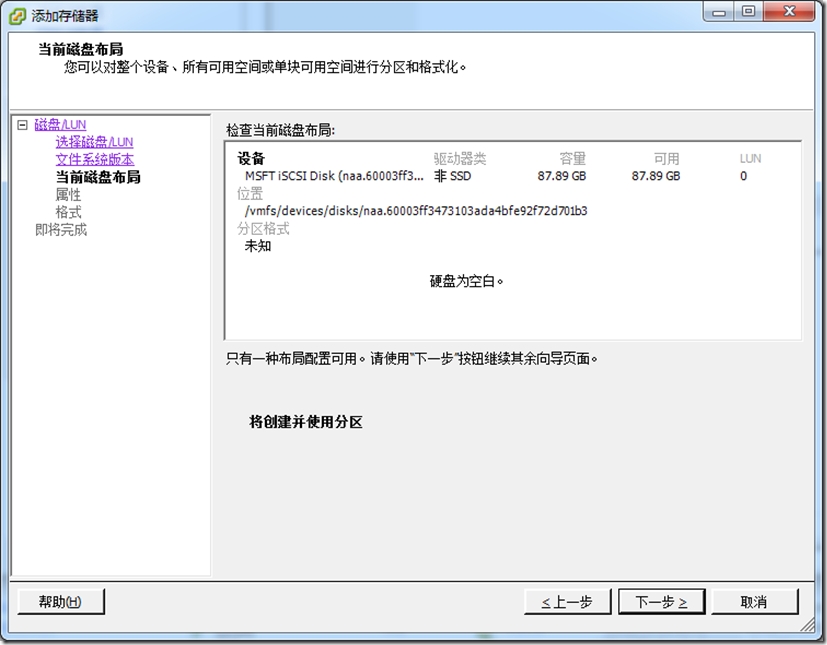
45. 输入数据存储名称
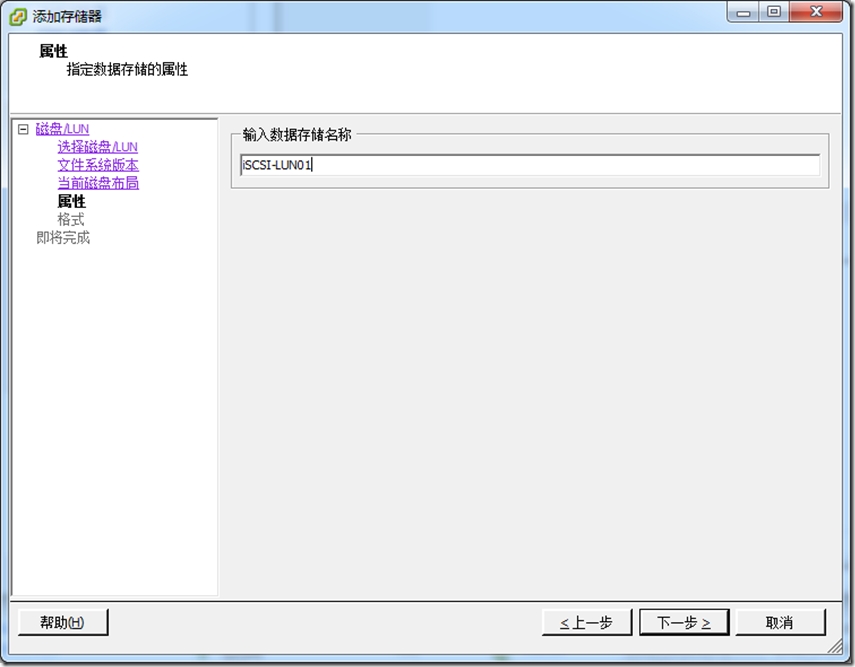
46. 设置容量大小
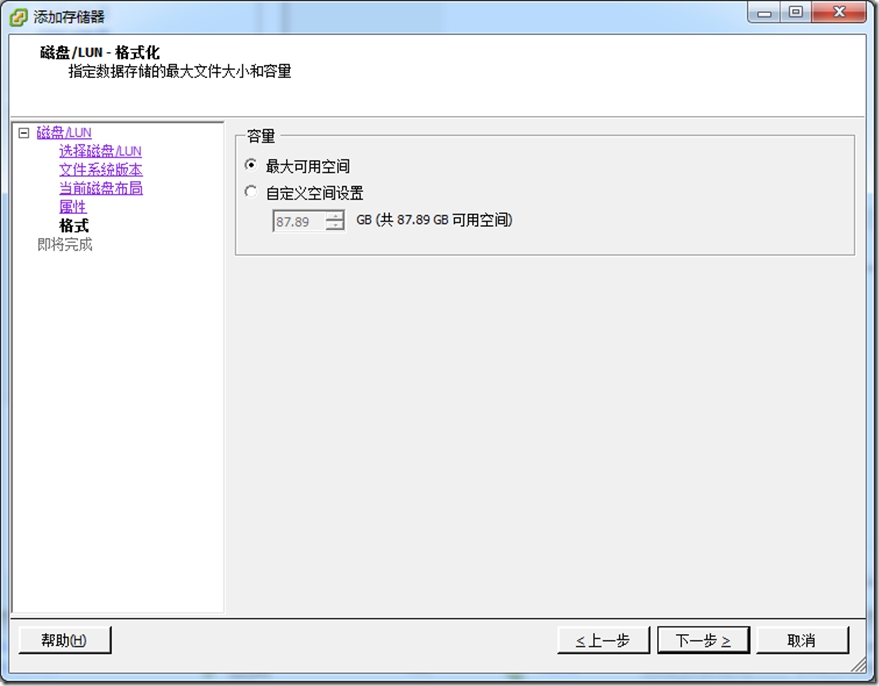
47. 显示相关信息
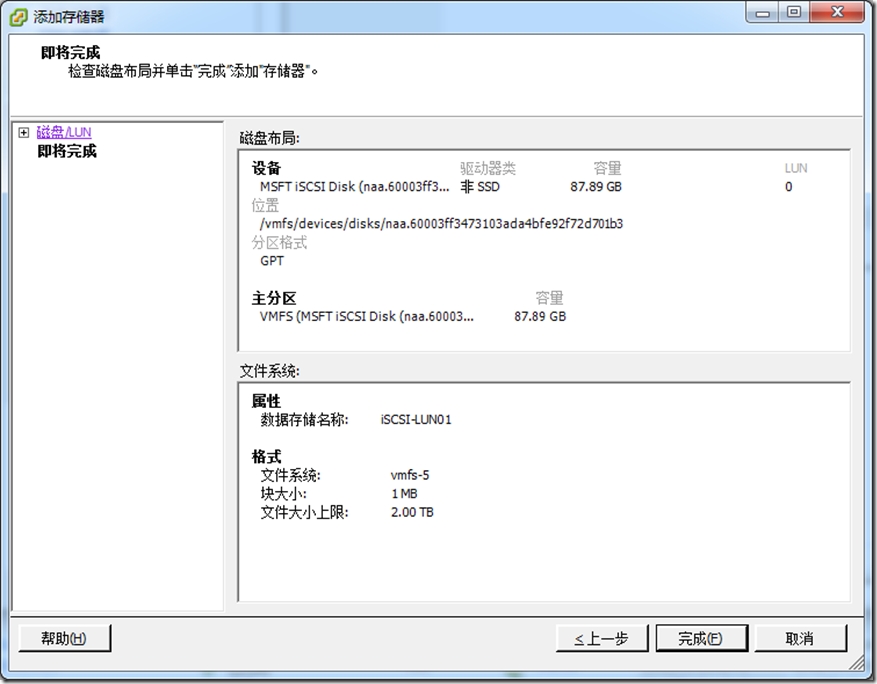
48. 完成磁盘存储的添加及文件系统的格式化