网络故障解疑:找回消失的本地连接(多图)
每次需要修改服务器或工作站的上网参数时,都先要打开网络和拨号连接窗口,再打开本地连接的属性设置窗口;如果有朝一日,你无法找到本地连接图标的话,那么你就无法进入网络参数设置窗口,这样的话你就无法对服务器或工作站的上网参数进行随心所欲地修改。那么一旦你遇到本地连接图标无法找到的现象时,你该如何快速地来应对呢?相信本文下面的招法,可以帮助你快速找回消失的本地连接图标!
检查网卡状态好坏
如果网卡工作状态不正常或者发生了损坏,那么你打开网络和拨号连接窗口时,你可能就会看不到“本地连接图标”。要检查网卡是否工作正常时,你只要依次单击“开始”/“设置”/“控制面板”命令,在弹出的控制面板窗口中,双击“系统”图标,在弹出的系统属性设置窗口中,打开“硬件”标签页面,再单击其中的“设备管理器”按钮,在其后出现的硬件设备列表界面中,双击网卡图标,在接着出现的网卡属性设置界面中,你就能看到该网卡的工作状态好坏了,如图1所示。
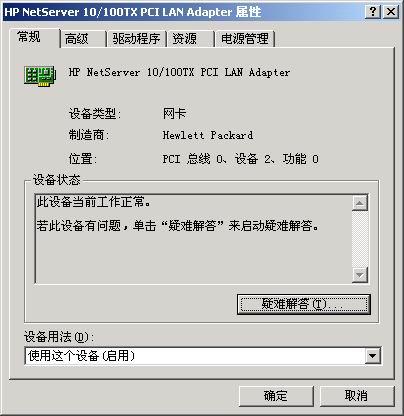
倘若发现网卡工作不正常的话,你可以用鼠标右键单击设备列表中的网卡图标,从弹出的右键菜单中执行“卸载”命令,接着再将网卡拔出,并更换一个新的插槽,再重新启动一下计算机看看,相信这样系统就能重新正确识别到网卡;一旦网卡被准确识别到后,你再次打开网络和拨号连接窗口时,“本地连接图标”就可能出现在你眼前。
检查是否开通相关服务
许多个人用户为了确保自己的服务器免遭黑客或非法攻击者的破坏,常常会将自己不熟悉的系统服务或者暂时用不到的一些服务关闭掉,殊不知某些系统服务一旦被关闭的话,就会造成“网络和拨号连接”中的本地连接图标无法正常显示。为此,当你遇到无法找到本地连接图标时,你可以按照下面的方法,来检查每一个相关服务是否已经启用:
首先检查网络连接服务是否已经启动,在检查该服务时,你可以依次单击“开始”/“程序”/“管理工具”/“服务”命令,在接着打开的系统服务列表中,找到“Network Connections”选项,并用鼠标双击该选项,在弹出的图2服务属性设置界面中,你就能看到该服务的启动状态了;要是发现该服务没有被启动的话,你可以单击“启动类型”设置项处的下拉按钮,从弹出的下拉列表中选中“自动”,并单击一下“应用”按钮,再单击“启动”按钮,这样“Network Connections”服务就能被重新启用了;
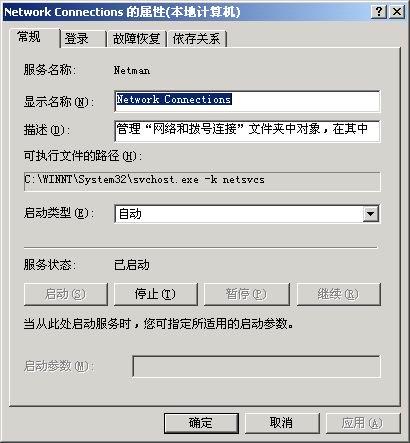
接着检查远程过程调用服务是否启动;由于“Network Connections”服务依赖于远程过程调用服务,要是远程过程调用服务没有被启用的话,那么“Network Connections”服务也就无法被正常启动。在检查远程过程调用服务是否启动时,你可以在打开的系统服务列表界面中,找到“Remote Procedure Call服务”选项,并用鼠标双击该选项,在弹出的服务属性设置界面中,你就能看到它的启动状态了。要是发现该服务没有被启动的话,你只要按照前面的步骤,将它重新启动起来就可以了;
下面再检查即插即用服务是否启动。由于在安装网卡时,系统必须依靠即插即用服务,才能将网卡自动识别出来,要是没有启动该服务的话,系统可能就无法认识网卡,从而导致网络和拨号连接窗口中的本地连接图标无法出现。在检查即插即用服务是否启动时,你可以在打开的系统服务列表界面中,找到“Plug and Play”选项,并用鼠标双击该选项,在弹出的服务属性设置界面中,你就能看到它的启动状态了。要是发现该服务没有被启动的话,你只要按照前面的步骤,将它重新启动起来就可以了。
检查是否安装简单TCP/IP组件
网络服务中的简单TCP/IP服务组件如果没有安装的话,那么网络和拨号连接窗口中可能就不会出现本地连接图标。因此,一旦发现本地连接图标丢失时,你不妨按照下面的步骤,检查一下系统是否已经安装了简单TCP/IP组件:
依次单击“开始”/“设置”/“控制面板”命令,在打开的系统控制面板窗口中,双击“添加/删除程序”图标,在其后出现的设置窗口中,单击“添加/删除Windows组件”标签,并在对应的标签页面中,选中“网络服务”选项,再单击“详细信息”按钮;

在接着打开的图3设置窗口中,找到简单TCP/IP服务项目,并检查该项目前面的复选框是否处于选中状态,要是没有选中的话,你必须在它的复选框中打上勾号,再单击“确定”按钮,并将计算机系统重新启动一下就可以了。
检查DCOM权限设置是否正确
系统分布式COM的模拟级别权限,如果设置不当的话,也会导致网络和拨号连接窗口中的本地连接图标消失,所以要想找回消失的本地连接图标,你还需要按照下面的方法,检查一下系统DCOM权限设置是否正确:
首先单击系统开始菜单中的“运行”命令,在弹出的系统运行对话框中,输入系统分布式COM配置命令“Dcomcnfg.exe”命令,单击“确定”按钮后,打开分布式COM配置属性设置窗口;
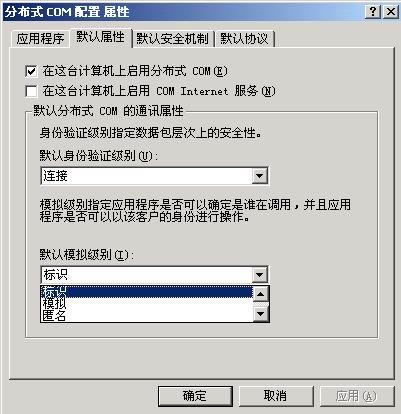
接着单击该窗口中的“默认属性”选项卡,在弹出的图4选项设置界面中,检查一下“在这台计算机上启用分布式COM”项目是否被选中,要是没有选中的话,请你在该项目前面的复选框中打上勾号;
下面再检查一下“默认模拟级别”下拉列表框中,是否将模拟级别的权限设置为了“匿名”选项,要是将权限设置为“匿名”时,必须将其修改为“标识”,最后再单击“确定”按钮,并将计算机系统重新启动一下,这样一来丢失的本地连接图标说不定就能“现身”了。
检查网上邻居是否隐藏
不少局域网用户为了防止其他非法用户,随意访问局域网中的共享资源,常常会将网上邻居功能隐藏起来,以阻止非法用户通过网上邻居窗口找到共享目标;殊不知,这么一来“网络和拨号连接”窗口中的本地连接图标就可能会受到“牵连” 。所以检查网上邻居是否隐藏,也是寻找丢失的“本地连接”图标的一个重要方法:
在检查网上邻居是否隐藏时,你只要在系统桌面中,看看是否有网上邻居图标出现,要是找不到该图标的话,就表明该图标的确已经被消失。此时你可以通过下面的办法,来将它重新显示在系统桌面中:
依次单击“开始”/“运行”命令,在弹出的系统运行对话框中,输入系统策略编辑命令“poledit”,单击“确定”按钮后,打开系统的策略编辑窗口;

在该编辑窗口中,单击菜单栏中的“文件”菜单项,从弹出的下拉菜单中执行“打开注册表”命令,在接着出现的图5所示的窗口中,双击其中的“本地用户”图标,在其后出现的属性设置界面中,依次展开“外壳界面”、“限制”分支,在对应“限制”分支的下面,检查“隐藏网上邻居”项目是否已经选中,要是已经选中的话,必须将其取消,再单击“确定”按钮;
最后再依次单击系统策略编辑窗口菜单栏中的“文件”/“保存”命令,将前面的参数设置保存到系统的注册表中就可以了。以后将计算机系统重新启动一下,你就能在系统桌面中又看到网上邻居图标了,此时再打开网络和拨号连接窗口时,本地连接图标就会自动重现了。
检查是否删除已有连接
倘若你在组策略编辑窗口中,启用了自动删除已有连接功能的话,系统的本地连接图标也可能因此而消失,所以你可以按照下面的步骤,来检查当前系统中是否已经启用了删除已有连接的功能选项:
依次单击单击“开始”/“运行”命令,在弹出的系统运行对话框中,输入组策略编辑命令“gpedit.msc”,单击“确定”按钮后,打开系统的组策略编辑窗口;
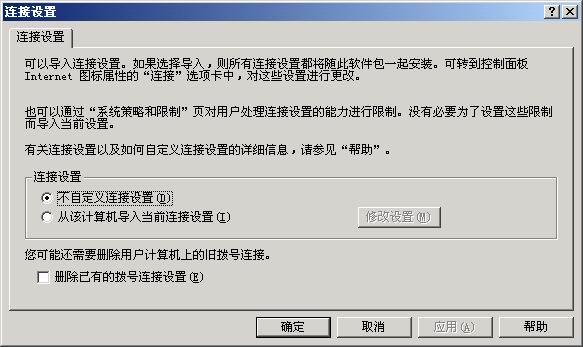
依次展开其中的“用户配置”文件夹、“Windows 设置”文件夹、“Internet Explorer 维护”文件夹、“连接”文件夹,在对应“连接”文件夹右边的子窗口中,双击“连接设置”选项;
在随后出现的如图6所示的设置窗口中,检查一下“删除已有的拨号连接设置”选项是否已经被选中,要是选中的话,请将其取消选中,最后单击“确定”按钮,并重新启动一下计算机系统,这样的话本地连接图标可能就会重新出现了。