文本安装red hat 5.2
文本安装red hat 5.2
环境:一台安装有vmware workstation 的计算机,硬件要求内存两个2G以上,硬盘分区的磁盘空间不低于40G。
第一部分:安装linux5.2
Linux硬件要求:有一个虚拟的CPU 512MB的内存,一块网卡,一个虚拟光驱。
现在正式安装:
1. 新建一个虚拟机,名字定为red hat 5.2

图1
我们先来新建一个虚拟机

图2
这里选择自定义设置,如果选择标准的话,是无法实现一些功能,所以这里我们选择自定义安装

图3
这里选择所要使用虚拟机的版本,这里选择最高版本即可,我使用的虚拟机版本是低版本的虚拟机,如果你的虚拟机版本过高也没有关系,版本差不多就行,看自己的需求
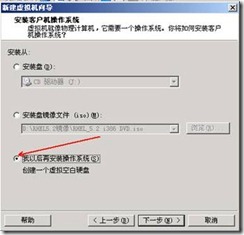
图4
这里选择我以后再安装操作系统,因为如果选择第二个,安装盘镜像文件的话,有一些功能不能添加,直接就进行安装,第一个是使用光驱进行安装,如果你的PC机,有光驱,也可以选择使用光驱来装,这里不建议使用。
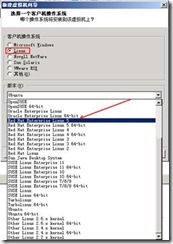
图5
这里选择安装inux操作系统版本选择Red Hat Enterprise Linux 5,是安装Red hat linux5 企业版

图6
这里放在硬盘莫一个分区即可,取一个名字即可。

图7
这里选择处理器的数量以及核心数量,默认即可。

图8
这里给linux定义内存容量,linux操作系统,所占用的硬件资源非常小这里选择512MB内存的容量足够。

图9
这里选择默认的NAT网络地址即可。
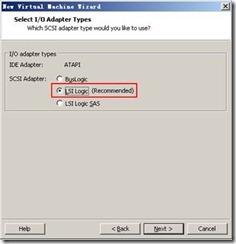
图10
建议使用LSI LOGIC
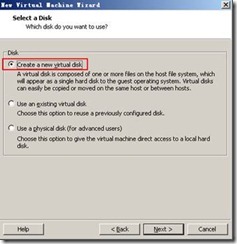
图11
这里选则虚拟硬盘即可。
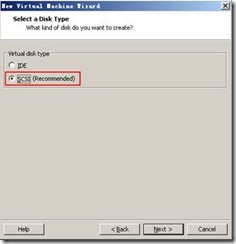
图12
这里选择哪个硬盘都可以,建议使用scsi的硬盘。
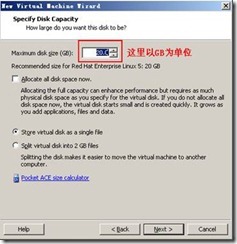
图13
给硬盘指定容量,20GB,当然了,再多点也没有任何关系,可以自己指定。
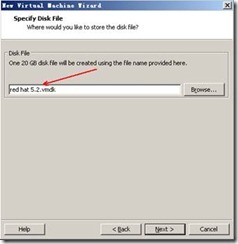
图14
这里随便给虚拟机起一个名字,叫什么无所谓,自己知道就可以。
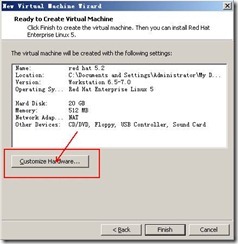
图15
这里选择自定义硬件。
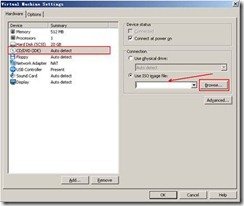
图16
选择cd(dvd)选择游览本地系统镜像所在的位置。把光盘插入进来即可。
现在就可以开始真正的安装了,以上步骤只是在虚拟一个环境。
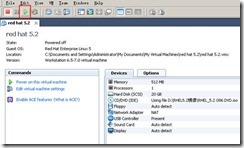
图17
选择开机按钮,这个按钮不是真实机的按钮,而是虚拟机的开机按钮。
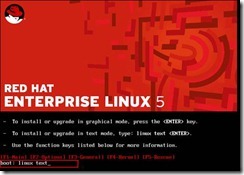
图18
这就是linux 5.2的安装界面。我们使用文本的方式进行安装。在boot:后面输入linux空格 text 多个空格只计算一个。输入完之后回车即可(Enter)
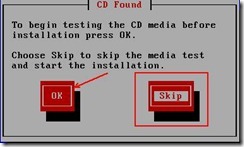
图19
到了这里不要去选择OK,选择SKIP跳过的意思,为什么跳过,因为,我们所使用的是虚拟镜像,一般情况下,不会损坏,如果是物理光盘,建议选择OK进行光盘的检测。这里使用Teb建进行切换。
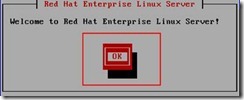
图20
这是一个欢迎界面,意思是,欢迎使用Red Hat 企业版 linux 安装界面
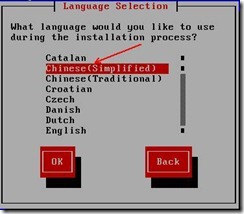
图21
这里是让我们选择语言,建议初学者选择上面箭头所指的语言(简体中文)。
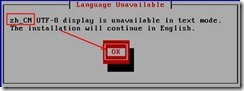
图22
这里的意思是,虽然你选择了中文语言,但是之后的安装操作将继续使用英文的方式进行安装。使用Teb建切换到OK直接回车即可
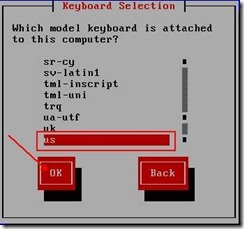
图23
这里是让我们选择键盘,US是美国式键盘,美国式键盘,现在应该是通用的键盘,这里选择么都行。Teb键切换到OK回车。
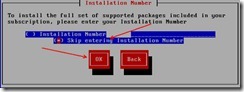
图24
第一项这里是让我们输入安装序列号,我们没有怎么办,直接选择第二个,跳过输入安装序列号,这里的*号代表了选中,使用Teb键切换到选定的位置按一下空格就可以选中了。
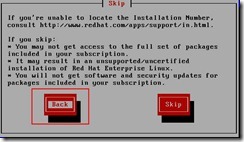
图25
这个界面的意思是,不要跳过安装序列号,建议您去官方网站购买一个安装序列号。
这里我们选择SKIP选择继续跳过。
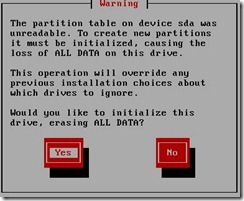
图26
你确定要跳过安装序列号吗?
我们选择是,不输入安装序列号,如果是在官方玩站购买的linux 5.2的系统光盘,他默认带了安装序列号。
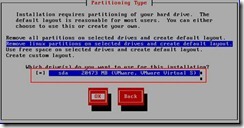
图27
这里是问我们安装在那块硬盘上,我们这里就有一块硬盘,所以我们选择唯一的一块硬盘,如果我们只有一快硬盘的话,这里我们选择默认即可。选择OK(Back是返回上一步的意思)
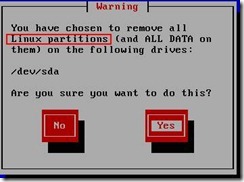
图28
这里是告诉我们,你确定要把linux 系统安装在这块硬盘上吗?yes即可。
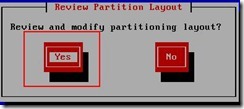
图29
这里的意思是,在确定一下,是否进行分区,如果你的硬盘是全新的硬盘,这里你可以放心的选择Yes,如果不是,建议您把系统所在的分区,利用备份软件把数据备份一便,以防误操作,将数据删除。

图30
这里开始进行分区,在分区之前我们把这些默认分好的分区,全部删除。注:需要一个分区一个分区的删除,先把光标定位在你想要删除的分区上面,在使用Teb键切换到Delete上,选择回车即可
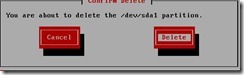
图31
这里选择Delete确认删除即可。
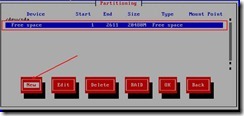
图32
这里选择Free space 新建分区,选择下方的New
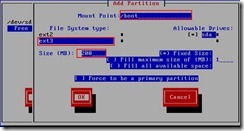
图33
这个就是新建的分区界面,我们要分3个分区分别是/boot swap 和最主要的根目录 /
Boot分区,大小200MB即可,boot分区是存放启动配置文件的地方,给他单独分一个分区,开机的速度会更快, swap是交换分区(虚拟内存)用来缓解内存不足是所带来的问题,可以把硬盘的空间拿出来当做内存使用。Swap必须比实际内存的容量大1.5倍到2倍。之后把剩余的全部空间全部给/分区。如图34、35所示。
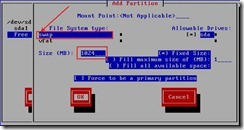
图34
如何选择swap分区,把光标定位在箭头位置使用上下键来进行切换,定位到swap之后使用Tab键进行切换到分区大小。剩下的默认即可。
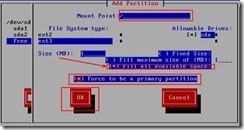
图35
如上图所示,这里分区时给/分区分的,箭头位置的意思是把剩余的硬盘空间,全部分给/分区,下面的forrce是强制/分区为主分区(/分区必须是主分区)。OK 这里分区就分完了,其他的都是一些简单的配置。
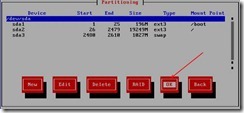
图37
这里分完分区之后选择OK进行下一步的操作。
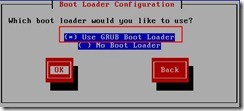
图38
这里必须选择GRUB(GRUB是启动菜单,我们在启动的时候会有几秒钟的选择时间,如果不选择的话,很多高级功能是实现不了的,这里还可以破解ROOT的密码,如果你们的公司是一家安全性非常高的公司,则可以不用选择。)
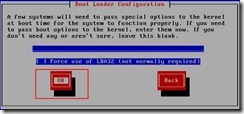
图39
这里选择默认即可,不用进行其他设置。直接选择ok即可。
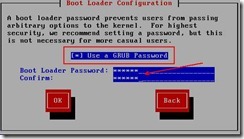
图40
这里视为GRUB设置一个进入的密码(必须设置)按空格勾选红框下面输入两次一样的密码,就可以进行设置,选择OK即可。
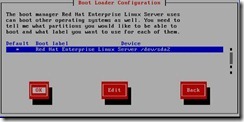
图41
这里选择默认即可,直接OK。
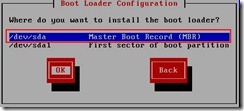
图42
这里是您的启动文件是什么,在这里我们选择第一项(MBR)即可,ok。
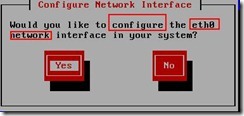
图43
您确定要进行网卡的配置吗?如果是请选择Yes,也可以在装完系统之后输入命令进行配置,这里可以任选。
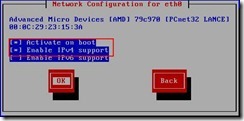
图44
如果选择是,则要把IPV4启用。
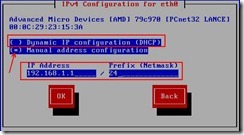
图45
这里可以选择使用DHCP自动获取IP地址,如果你还为搭建DHCP服务,建议你现在就配置一个IP地址,选择第二个,IP地址随便,后面的子网是C类地址就写24如果是B类16,A类就是8.
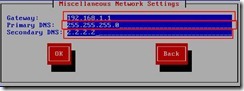
图46
第一个红框里面配置的是网关,第二个配置的是首选DNS服务器,第三个是备用DNS服务器。

图47
这里视为计算机指定一个计算机的名字,可以使用DHCP进行分配,也可以自己输入一个名字。
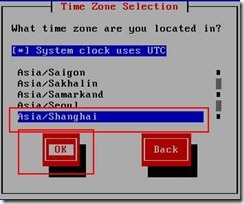
图48
这里是要你自己指定一个所在地,我们在这里选择亚洲上海,linux 5.2 是没用北京时间。
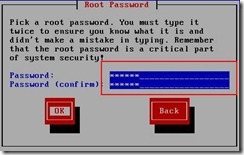
图49
这里我们给超级管理员ROOT设置一个密码。

图50
第一个是软件开发,这个是必须要选择的,第二个是网络服务器,这里可以选择,也可以不选择,因为,以后我们搭建各种服务器,可以使用高级安装。选中也没有关系,里面的一些小服务,也是比较好使的。
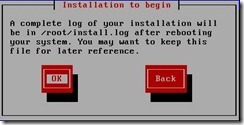
图51
现在确定就可以进行linux的安装了
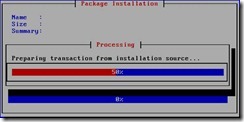
图52
这个进度条走到头,就完成了linux的安装,可以进行一些自定义设置,也可以跳过,直接开机。
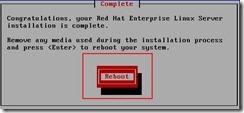
图53
这里选择Reboot进行重启
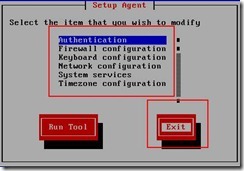
图54
这里可以进行一些自定义的设置,这些都可以在命令行里面进行修改。这里我们选择Exit直接退出,进入到登陆界面。
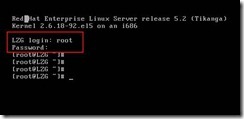
图55
在这里输入用户名root
输入密码的时候是看不见的,就是刚才设置的超级管理员的密码。
就可以进行操作了。
之后会为大家讲解如何去操作linux 5.2
今天的实验过程就做完了,希望大家能够学会,自己以文本的方式安装,linux red hat 5.2版本。再见!