SCVMM 2012 R2运维管理三之:安装SQL Server
SCVMM 2012 R2运维管理三之:安装SQL Server
昨天的博文中和大家讨论了SCVMM安装的活动目录准备。今天的环节是安装 SQL Server 2012 SP1,安装的目的是为接下来安装 SystemCenter 2012 R2提供数据库基础。
首先要确认的是,我们安装的SQL Server2012 SP1是这个版本:
cn_sql_server_2012_enterprise_edition_x86_x64_dvd_813295(大小:4,935,922KB)
如果您不希望安装该版本的SQL,或者想试试以前的老版本是否可用,那么System Center这个环境搭建中,我建议你做好耗费更多时间的准备。
首先咱们来看一下大致的环境参数:
计算机名 |
操作系统 |
角色 |
IP |
DNS |
VMMDC |
Windows Server 2012 R2 |
DC(活动目录) |
192.168.1.1 |
192.168.1.1 |
VMMSQL |
Windows Server 2012 R2 |
数据库服务器 |
192.168.1.2 |
192.168.1.1 |
VMMSCVMM |
Windows Server 2012 R2 |
SCVMM服务器 |
192.168.1.3 |
192.168.1.1 |
OK,有了上述的一些内容支持,下面我们来开始安装SQL Server 2012 SP1:
准备服务账号:
对于某些服务的安装我们一般建议都在域控上为其创建一个服务账号,并且设定为用户不能更改密码和密码永不过期,创建完成后将其加入到本地管理员组!在本实验中为了方便起见我将为SQL和SCVMM使用相同的服务账号。具体创建方式如下:
1、在域控上创建服务账户:
登陆到VMDC的服务器,打开服务器管理器:
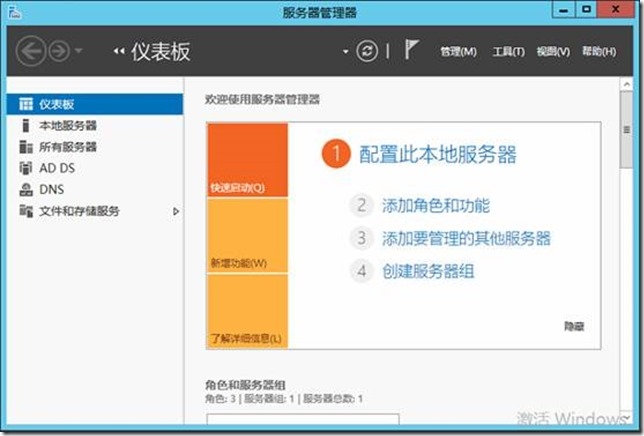
点击“工具”----“Active Directory用户和计算机”:
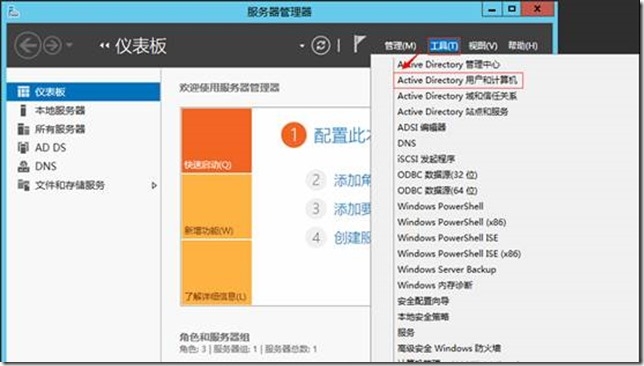
展开“USERS”---“在当前容器中新建一个用户”:
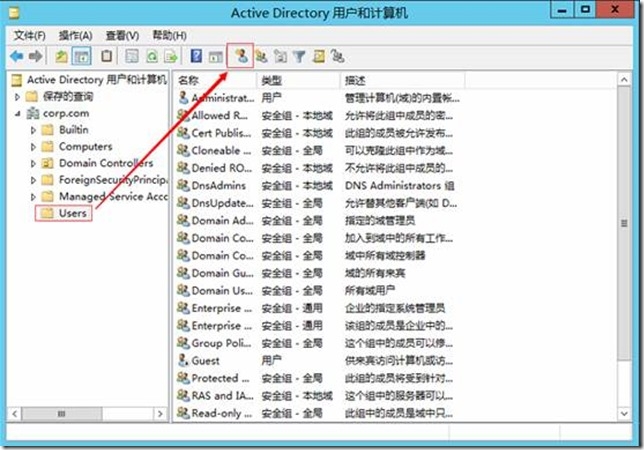
输入用户的基本信息和登陆账号,在此我新建的账号为“vmmadmin”,点击下一步:
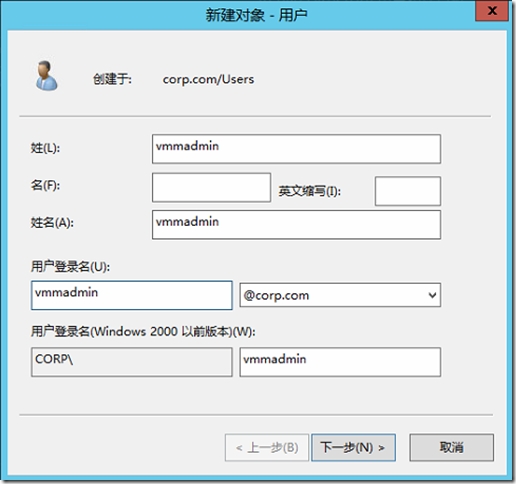
输入密码,并设置“用户不能更改密码”和“密码永不过期”,点击下一步:
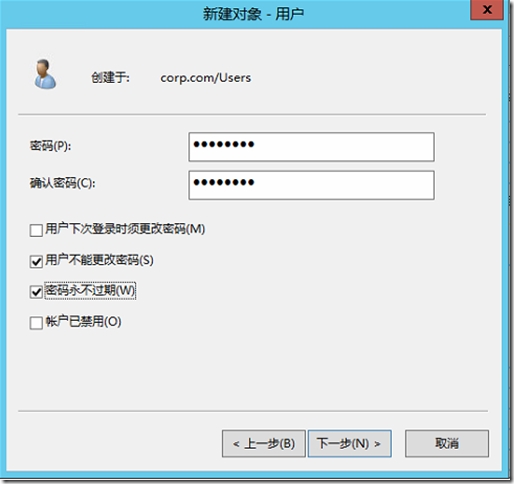
确认无误,点击完成:
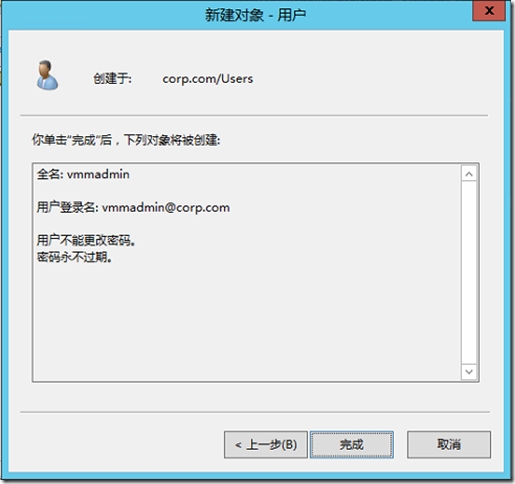
2、将服务账户加入到本地管理员组:
登陆到VMMSQL服务器,运行lusrmgr.msc:
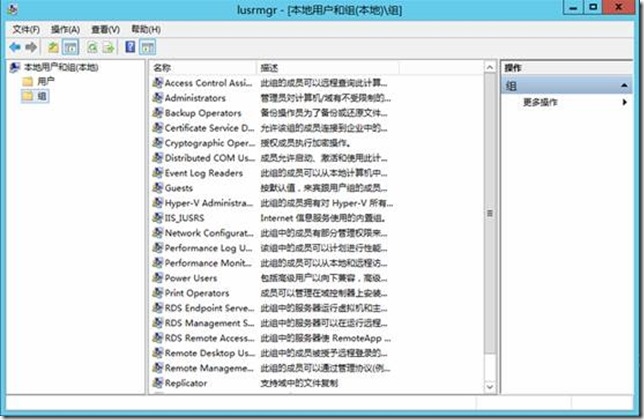
将刚刚新建的服务账号“vmmadmin”加入本地管理员组:
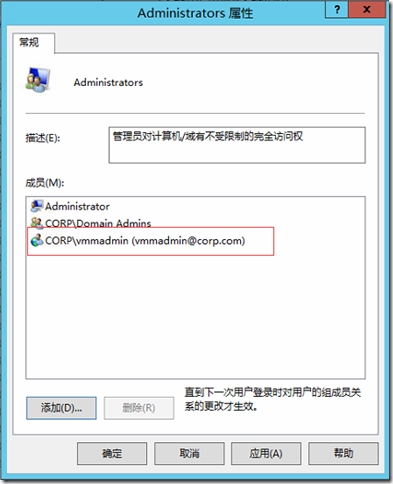
添加完成,点击应用---确定。
准备.NET Freamwork 3.5:
对于SQL Server 2012 SP1的安装我们需要先安装”.NET Freamwork 3.5”,具体安装方法如下:
打开VMMSQL的服务器管理器:
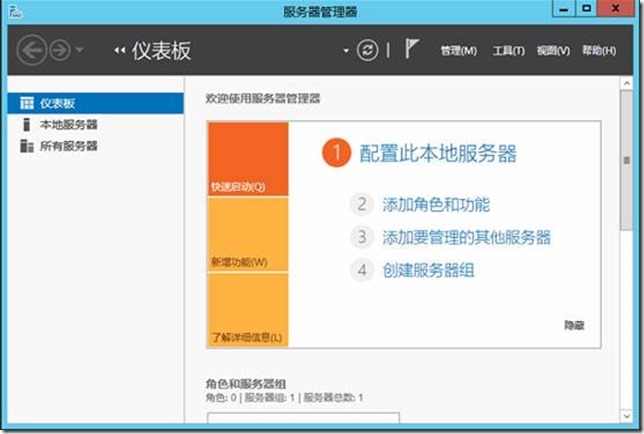
点击“添加角色和功能”:
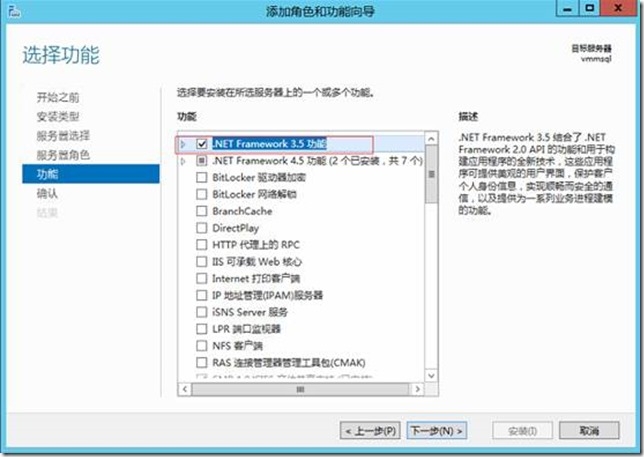
勾选”.NET Freamwork 3.5”:
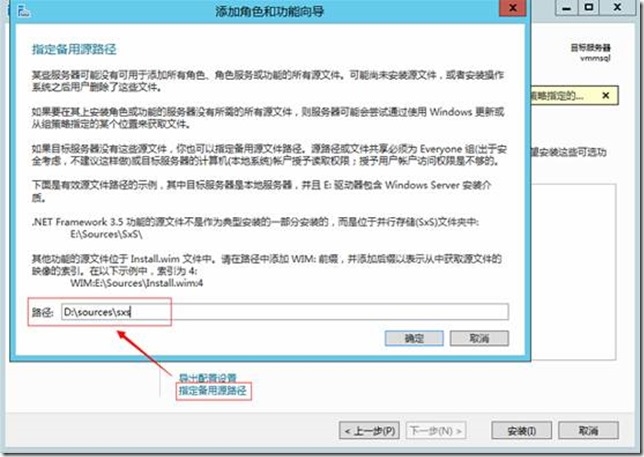
点击”指定备用源路径”----输入路径”D:\sources\sxs“,点击确定:
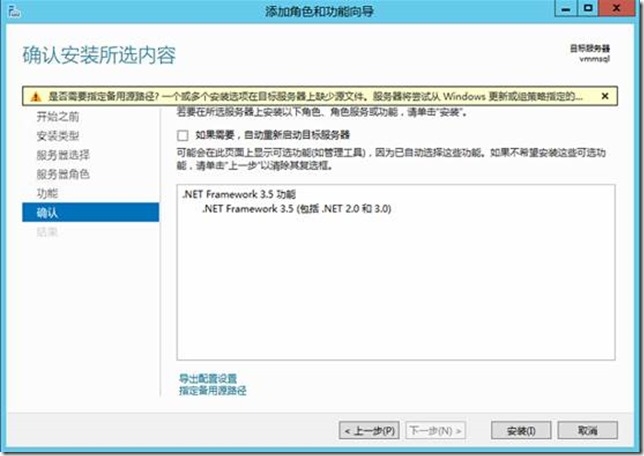
”指定备用源路径”后,点击安装:
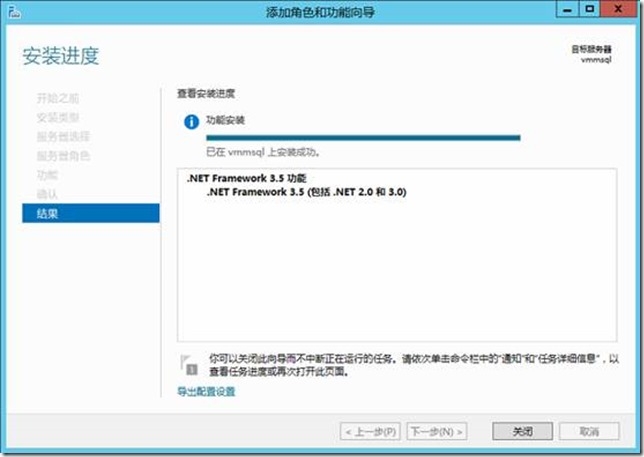
安装完成。
安装SQL Server 2012 SP1
首先将SQL Server 2012 SP1的安装光盘挂在到虚拟光驱:
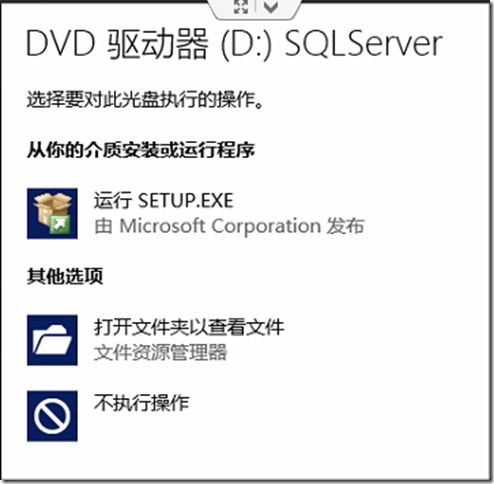
点击“运行SETUP.EXE”:
点击“安装”----“全新的SQL Server独立安装或向现有安装添加功能”:
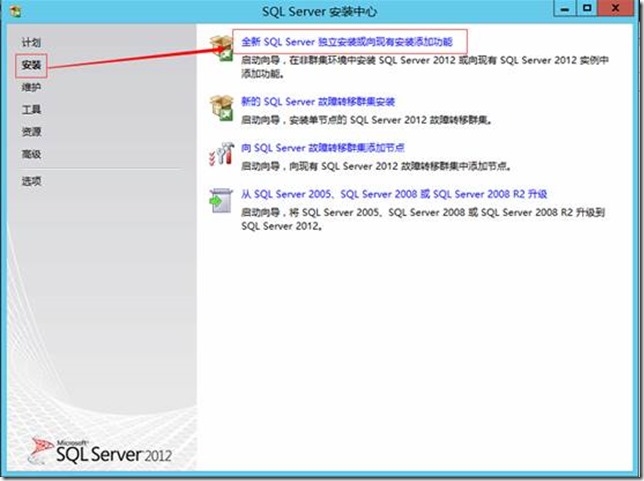
安装程序会验证“安装程序支持规则”,可以看到验证通过,点击确定:
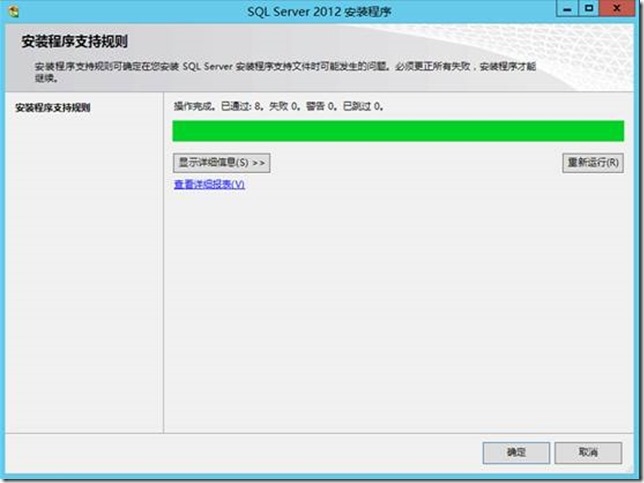
可以看到,当前的数据库版本为SQL Server 2012 SP1:
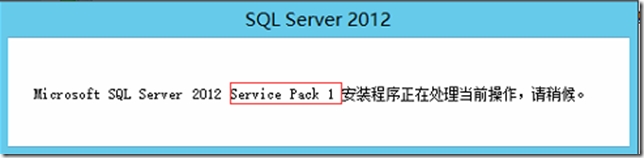
在此输入产品密钥,点击下一步:
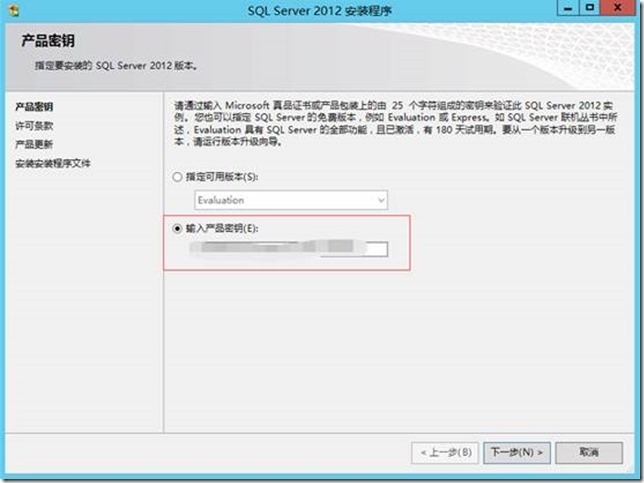
这里一定要勾选“我接受许可条款”,大家要知道,如果你不接受许可条款是如法继续下一步的,哈哈:
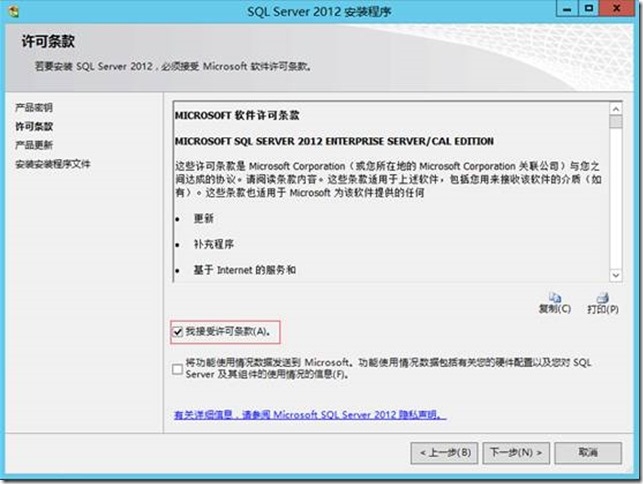
在此无需理会,直接下一步:
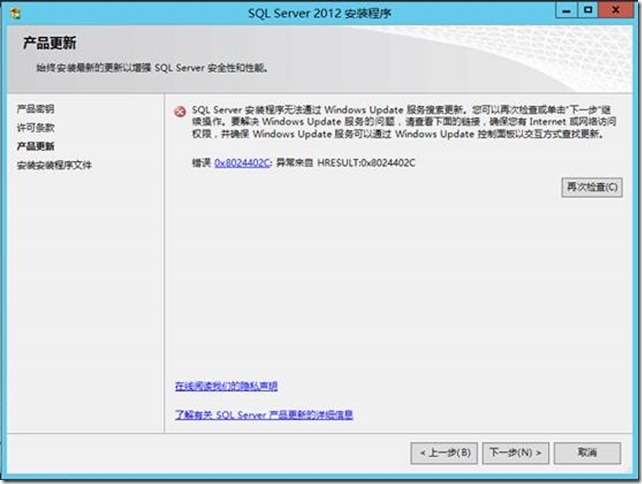
可以看到“安装程序支持规则”检测没有问题,点击下一步:
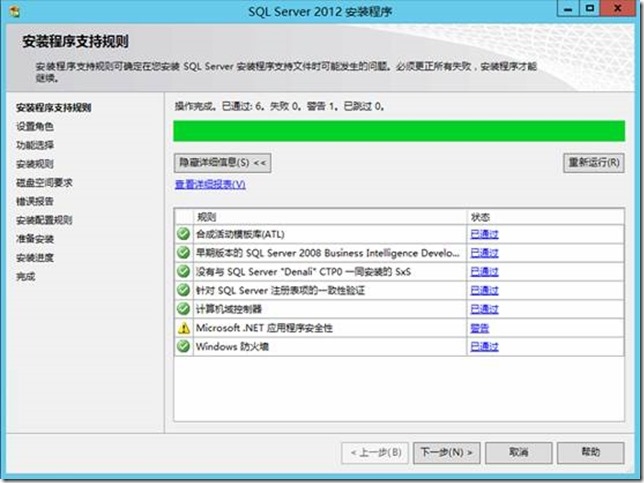
在此勾选:“SQL Server功能安装”,点击下一步:
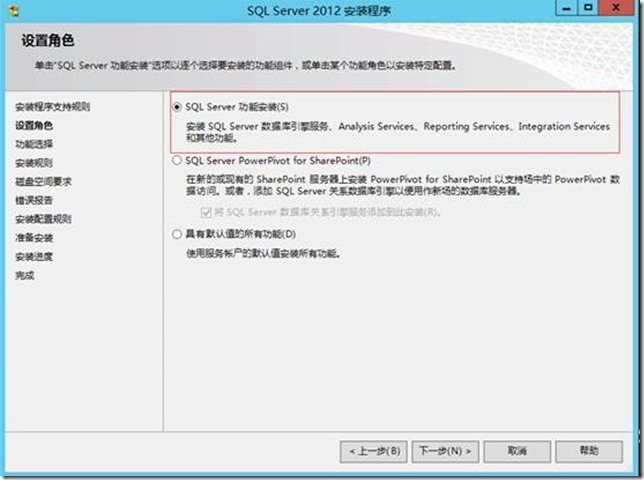
勾选所要安装的功能,在此我们只需要下面勾选的这些功能就足够了,其他功能的安装对System Center 2012 SP1来说,都是可选安装。点击下一步:
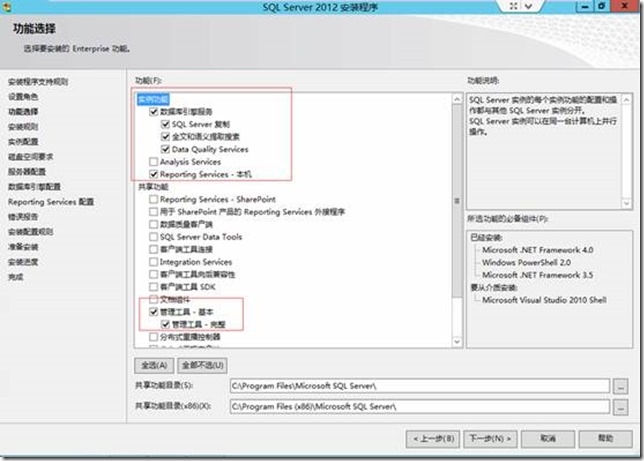
“安装规则”检查已经通过,点击下一步:

在此勾选“默认实例”,点击下一步:
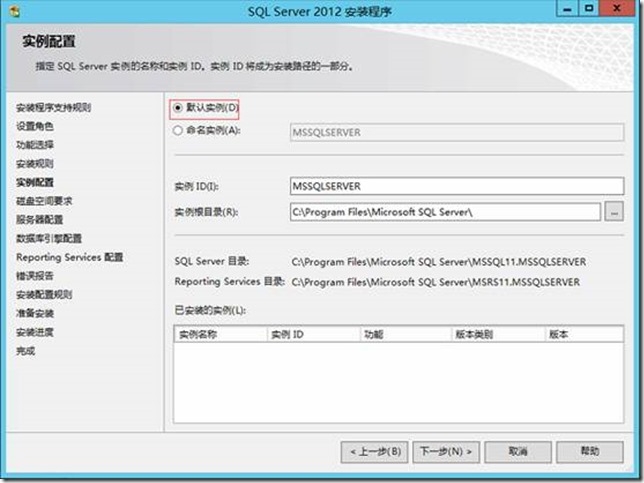
接下里这个"排序规则"就是本篇的重中之重了,这里选错,System Center 2012 SP1就无法正常安装。这里是无论如何不能选错的。但是在做这个操作之前,我们还有一项工作。在这个方框中所选的账号名,我们都需要修改一下,使用之前的新建的服务账号来做验证:
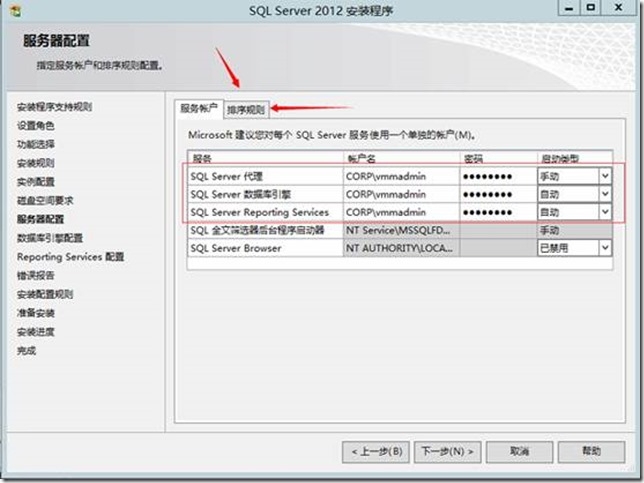
接下来点击上图中的"排序规则",进入这个页面,按照图示进行设置,选择SQL_Latin_General_CP1_C1_AS可能有人会问了,不这么选,会有什么结果?关于答案我相信大家尝试一下就知道了。
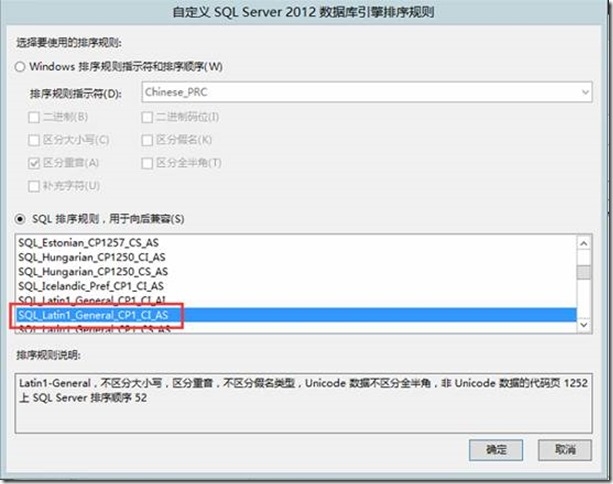
确定排序规则没有问题, 点击下一步:
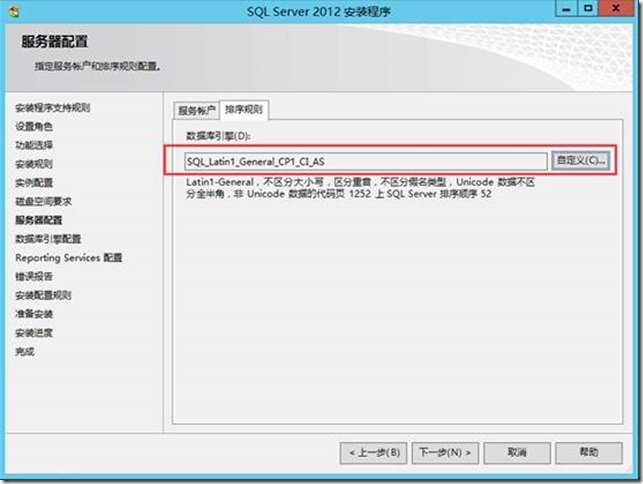
在此使用混合身份验证模式,并设置密码,然后添加SQL管理员,在此我将域管理员、本地管理员以及服务账号都添加到SQL管理员内,点击下一步:
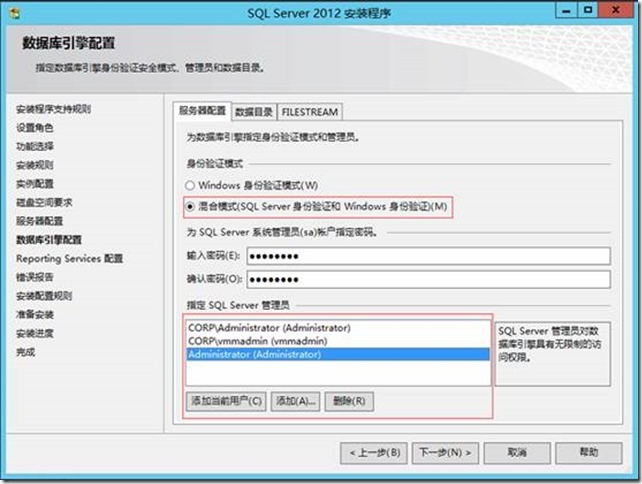
对于“Reporting Services”配置位置勾选“安装和配置”,点击下一步:
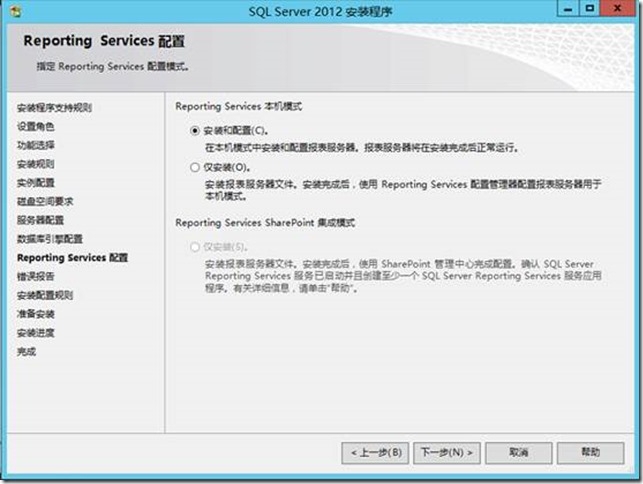
检查摘要,确定没有问题,点击安装:

开始安装,但是这个安装过程可能比较慢,建议大家在这个时间段出去喝杯茶聊聊天:
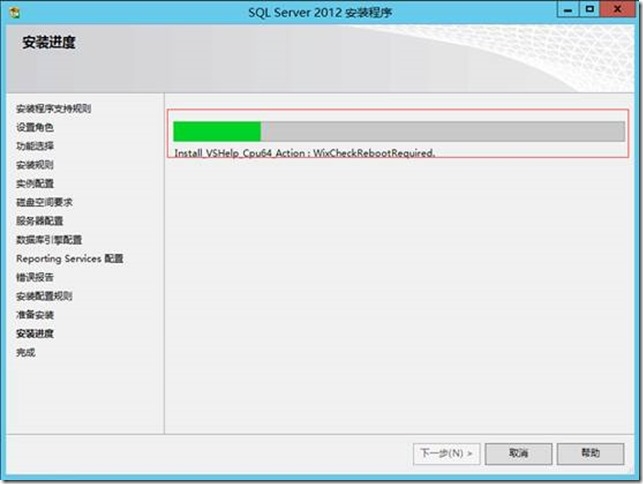
安装完成,点击关闭:
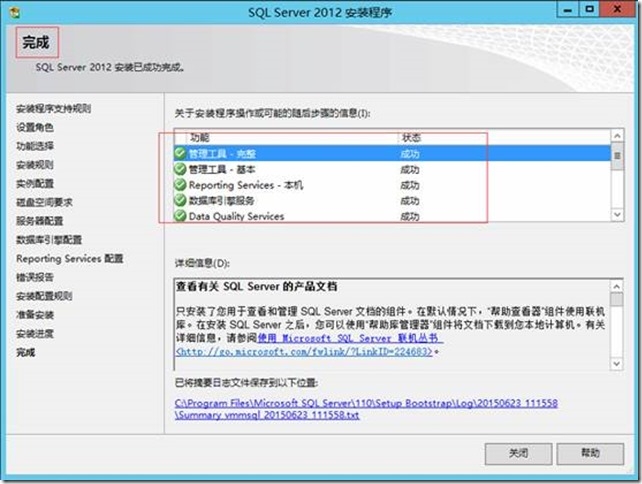
好了,到此一个能够为System Center 2012 R2所使用的SQL Server 2012 SP1就安装好了。 ^_^
本文出自 “吴玉章的微软博客” 博客,转载请与作者联系!