freenas之CIFS共享
一:实验环境
1.FreeNAS版本:FreeNAS-9.3-STABLE-201501212031
2.添加一块10G硬盘做为存储池Storage使用
3.系统IP地址:192.168.78.100
4.语言已经设置为中文
二:实验目标
1.共享目录名为:Public
2.待建的数据集
◆Tech 代表 技术部
◆Sales 代表 销售部
◆Share 代表 共享
◆Tom 代表 汤姆
◆Mary 代表 玛丽
3.待建立的用户和组:
用户 组
tom tom
mary mary
manager manager
adt adt
ads ads
sales
tech
注:adt用户为技术部文件夹管理员(可上传和删除文件和目录),ads为销售部文件夹管理员(可上传和删除文件和目录),manager为公司领导
4.各数据集权限为:
◆Tech: tech组可读 adt用户可读写,其他用户和组没有任何权限
◆Sales:sales组可读 ads用户可读写,其他用户和组没有任何权限
◆Share:任何人和组都只读
◆Tom:tom组可读 tom用户可读写,其他用户和组没有任何权限
◆Mary:mary组可读 mary用户可读写,其他用户和组没有任何权限
◆以上所有目录manager都可以读取
三:实验步骤如下
1.创建所需组
依次点击上方的”账户“―”Add组“打开Add组对话框,输入第一个组名Tech,然后点击确定,完成添加,如下图所示

然后和添加tech组一样,再添加第二个组sales
2.创建所需用户(要最后创建manager用户)
依次点击上方的”账户“―”用户“―”Add用户“打开Add用户对话框,创建第一个用户tom如下图所示

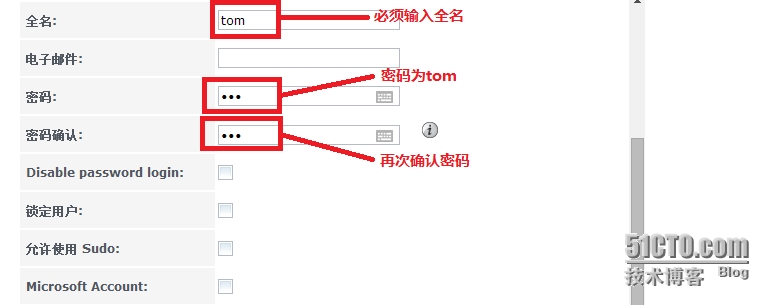
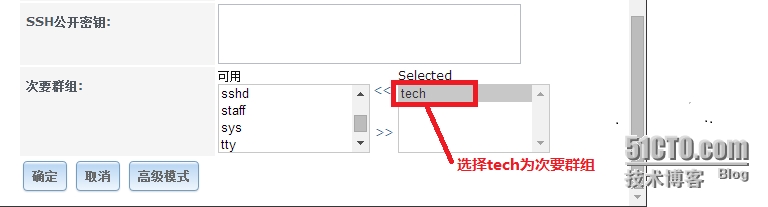
最后点击”确定“完成用户tom的创建,接着创建用户mary,次要群组选择sales,然后再创建用户adt和ads这两个用户不需要选择次要群组,最后创建用户manager,其次要群组为下图所示

3.建立存储池Storage
依次点击上方的”存储器“―”卷管理“打开卷管理对话框,输入卷名称Storage,选择可用磁盘da1后,最后点击”Add Volume“从而完成存储池Storage的创建,如下图所示

创建完成的存储池状态如下图所示

4.创建所需数据集
选择上图中下方的Storage,然后点击下方的”Create Dataset“打开创建数据集对话框,输入数据集名称Public,其余默认,最后点击”添加数据集“从而完成对数据集Public的创建,如下图所示

接着在数据集Public里依次创建Tech、Sales、Share、Tom、Mary这四个数据集
所有数据集创建完成后状态如下图所示:

5.设置数据集权限
首先选择数据集Mary(顺序没关系,这里是从上往下依次选择),然后点击下方的“改变权限”打开改变权限对话框,所需操作如下图所示
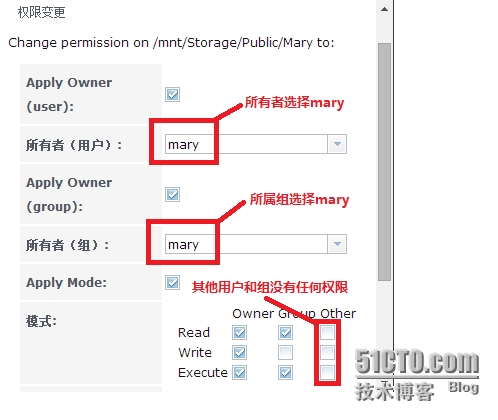
最后点击“确定”保存设置
其他四个数据集权限设置如下:
◆数据集Tom的所有者为tom,所属组为tom, 其他所有用户和组没有任何权限
◆数据集Sales的所有者为ads,所属组为sales,其他所有用户和组没有任何权限
◆数据集Tech的所有者为adt,所属组为tech,其他所有用户和组没有任何权限
◆数据集Share的权限不需要更改,默认即可
6.添加共享
依次点击上方的“共享”―“Windows(CIFS)”―“Add Windows(CIFS)共享”打开添加共享对话框,操作步骤如下图所示
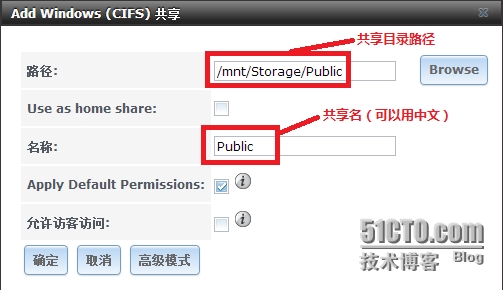
点击“确定”后会弹出是否开启相关服务对话框,如下图所示
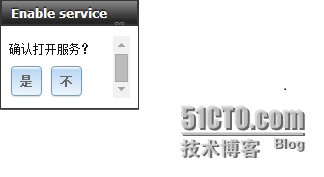
选择“是”或“不”都可以,这里选择“是”打开相关服务
共享添加完毕后状态如下图所示

7.更改CIFS服务的全局设置
首先点击上方的“服务”,然后点击CIFS服务右方的设置,打开“CIFS设置”对话框,需要调整的参数如下图所示
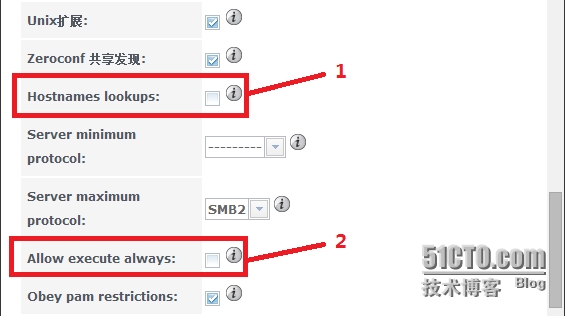
注释1:这个钩要去除,否则在客户端来连接的时候,服务器回去反向解析主机名,从而造成登录对话框出现的很慢,而且系统日志也会包相关错误,如下所示

注释2:这个钩代表是否允许客户端执行,共享文件夹内的可执行文件
四:验证配置
1.在同一个网段的客户机上WIN+R输入\\192.168.78.100后,出现共享Public,如下图所示
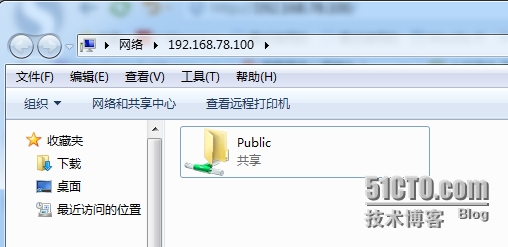
2.双击该Public目录,出现登录对话框,如下图所示
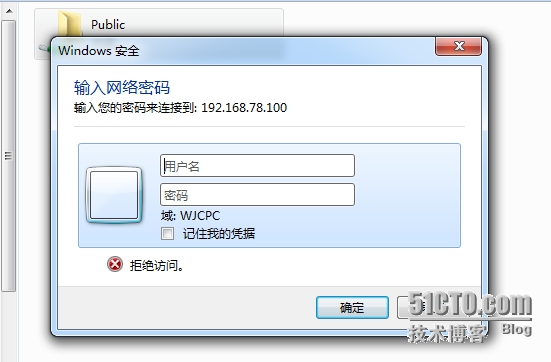
3.我们这里用用户tom做测试,输入用户名tom和密码tom后,界面如下图所示
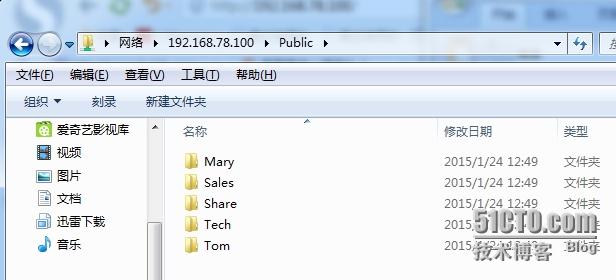
4.双击没有权限的文件件Mary,会出现没有权限登录,而登录Share和Tom和Tech可以登录,并且只有Tom文件夹才可以写入,无权限登录界面如下,登录成功在此不做演示
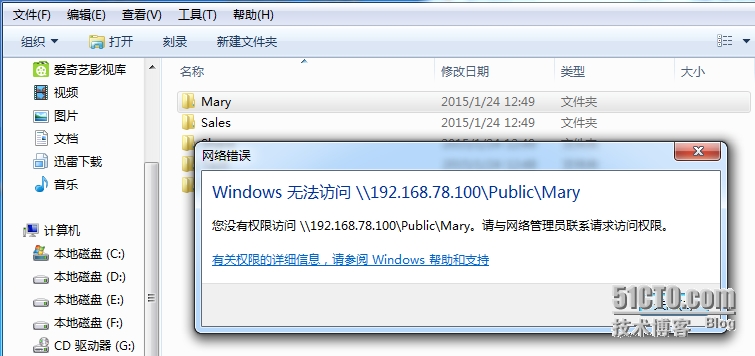
至此配置全部完成
本文出自 “永不止步” 博客,谢绝转载!