VMware vSphere6.0(二)----安装ESXi
安装ESXi
一、将下载好的ISO安装镜像刻录成光盘,放入CD-ROM中,启动服务器并从光盘引导,安装系统经过一段时间会自动进入引导界面
也可以将安装镜像直接刻录到U盘,通过服务器的USB引导安装ESXi,但要注意刻录时会清空U盘

二、正在自动开始引导ESXi6.0安装程序
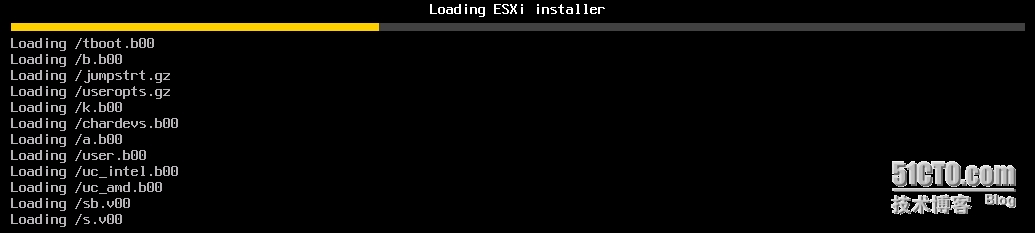
三、来到ESXi安装的欢迎界面,按“回车”进入下一步
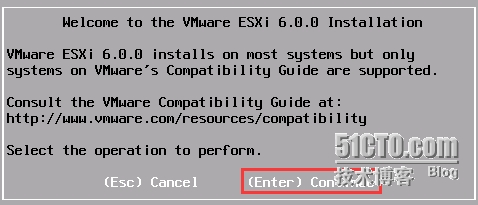
四、协议界面,按“F11”进入下一步
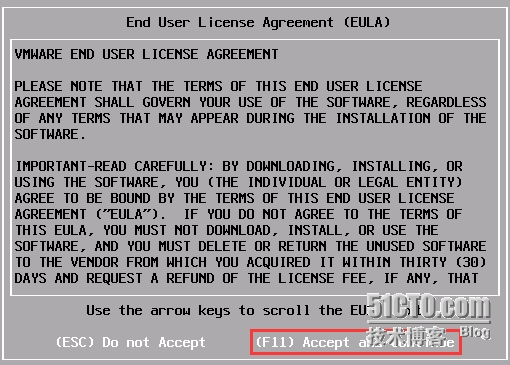
五、此时系统开始自动查询可用存储设备

六、在选择磁盘页面中,选择要在其上安装 ESXi 的存储设备,如果这里有iSCSI存储设备也可以进行选择,然后按“回车”进入下一步
选择磁盘时,千万不要依赖列表中的磁盘顺序,其磁盘顺序是由BIOS确定的
如果选择的是 SSD,则同一磁盘组中的 SSD 和所有基础 HDD 将被清除
如果选择的是 HDD,并且磁盘组有两个以上磁盘,则只有选定的 HDD 才会被清除
如果选择的是 HDD 磁盘,并且磁盘组的磁盘不超过两个,则 SSD 和选定的 HDD 将被清除
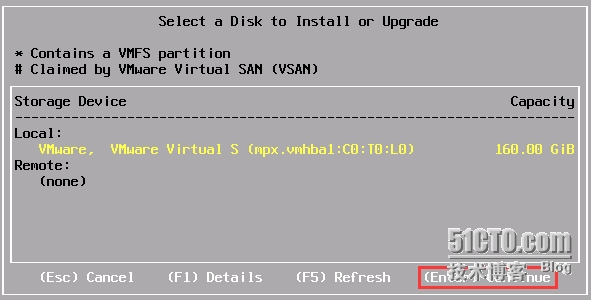
七、选择键盘类型,默认即可,按“回车”进入下一步
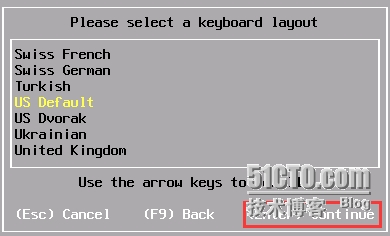
八、设置管理员root的密码,大于等于7位即可,按“回车”进入下一步
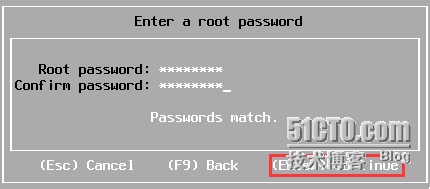
九、此时系统正在自动整理和收集安装信息

十、确认以上配置无误后,即可按“F11”开始安装ESXi了
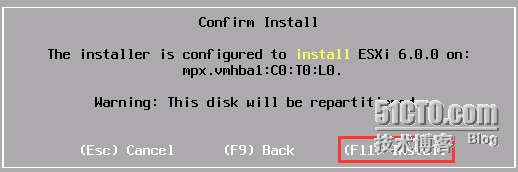
十一、正在安装ESXi操作系统

十二、安装完成,按“回车”重启服务器
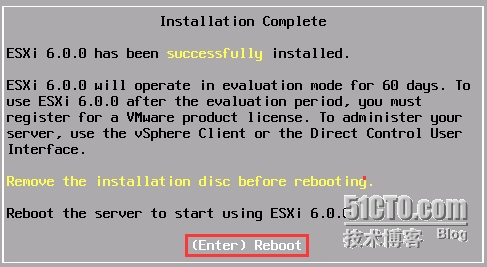
配置ESXi
一、在ESXi主界面,按“F2”弹出登陆框,输入管理员root密码,然后按“回车”登陆ESXi系统
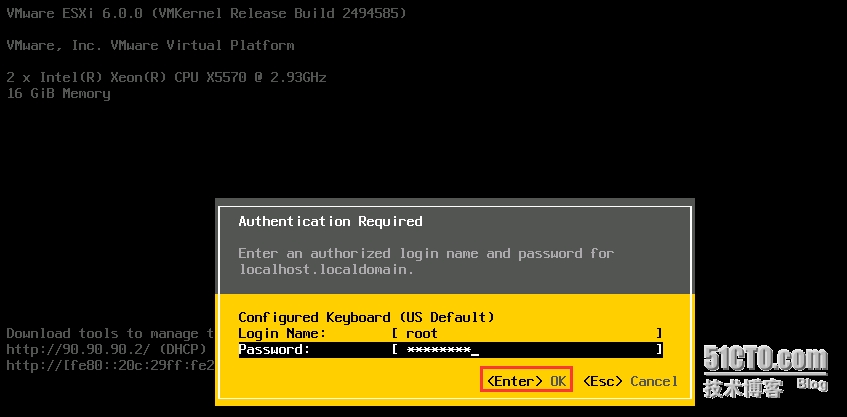
二、选择“Configure Management Network”,按“回车”进入网络配置界面
Configure Password 配置root密码
Configure Lockdown Mode 配置锁定模式。启用锁定模式后,除vpxuser以外的任何用户都没有身份验证
权限,也无法直接对ESXi执行操作。锁定模式将强制所有操作都通过vCenter
Server执行。
Configure Management Network 配置网络
Restart Management Network 重启网络
Test Management Network 使用Ping命令测试网络
Network Restore Options 还原网络配置
Configure Keyboard 配置键盘布局
Troubleshooting Options 故障排除设置
View System Logs 查看系统日志
View Support Information 查看支持信息
Reset System Configuration 还原系统配置
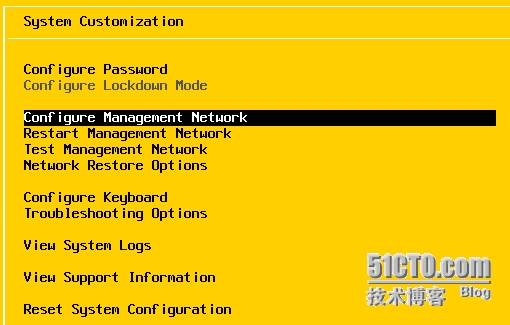
三、选择“IPv4 Configuration”,按“回车”进入IP地址配置界面
Network Adapters 网卡选择
VLAN(optional) 设置VLan
IPv4 Configuration 设置IPv4地址
IPv6 Configuration 设置IPv4地址
DNS Configuration 设置DNS地址
Custom DNS Suffixes 自定义DNS后缀
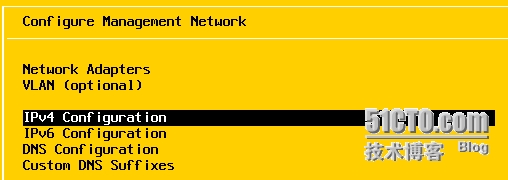
四、选择“Set static IPv4 address and network configuration”,配置静态IP地址、子网掩码、网关,按“回车”确定
Disable IPv4 configuration for management network 禁用IPv4地址
Use dynamic IPv4 address and network configuration 配置动态IPv4地址
Set static IPv4 address and network configuration 配置静态IPv4地址
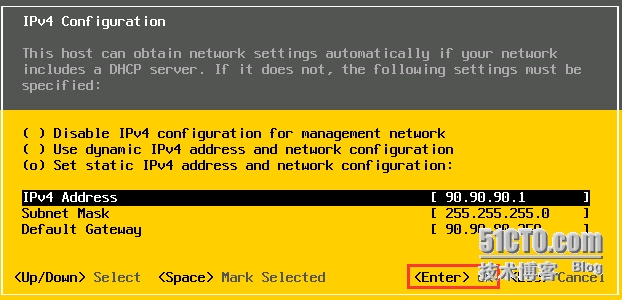
五、选择“DNS Configuration”,按“回车”进入DNS和主机名的配置界面
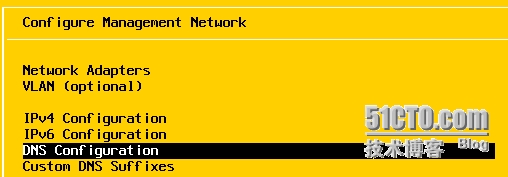
六、配置DNS地址和主机名,按“回车”确定
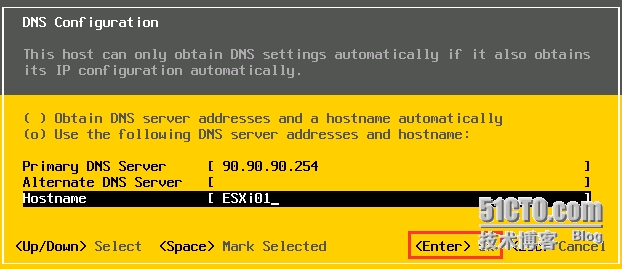
七、网络配置界面后按“ESC”弹出出现确认配置网络的界面,按“Y”确定保存以上所有配置
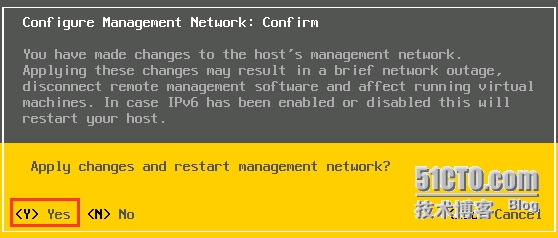
八、至此ESXi的所有配置完成
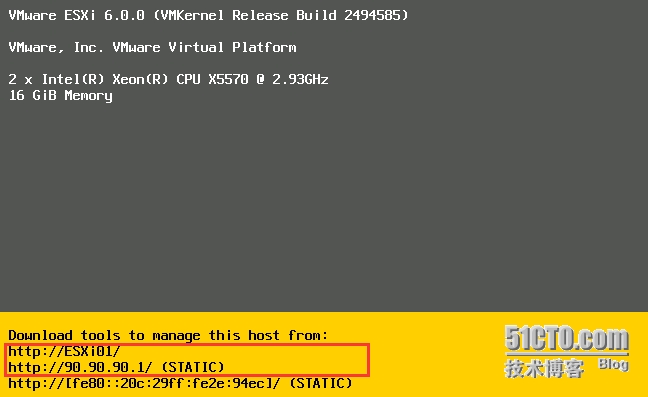
下一节就将给大家重点介绍如何安装vCenter Server