VMware vSphere6.0(四)----通过Web Client对vCenter进行基本配置
添加ESXi主机
一、启动Web Client,在浏览器地址栏输入https://vcenter.test.com/vsphere-client/,点击“下载客户端集成插件”,并且进行安装,因为这个插件安装步骤非常简单,就不一一截图介绍了,一直下一步即可安装完成
浏览器配置需求
Microsoft Internet Explorer 10 和 11。
Mozilla Firefox:最新的浏览器版本,以及在发布vSphere 6.0时的前一个版本。
Google Chrome:最新的浏览器版本,以及在发布vSphere 6.0时的前一个版本。
并且安装Adobe Flash Player 11.9或更高版本
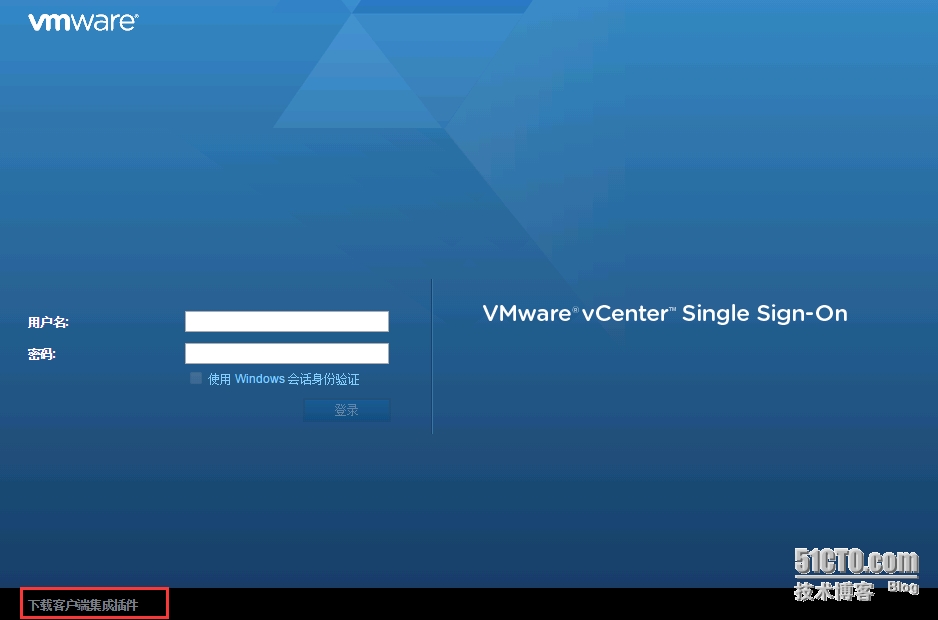
二、再次打开Web Client,输入vCenter的管理员及密码,单击“登陆”,登陆vCenter Server

三、点击“主机和群集”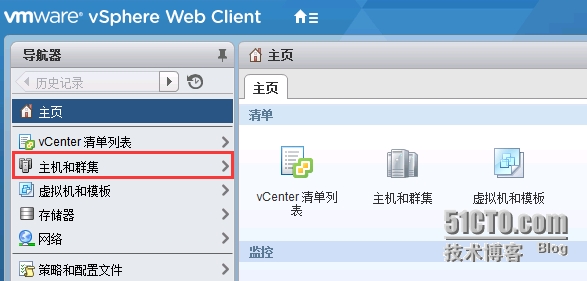
四、右击vCenter Server的实例名,在弹出菜单单击“新建数据中心”
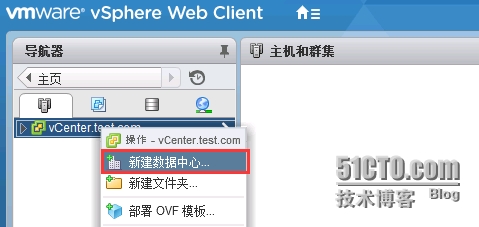
五、右击“数据中心(Datacenter01)”,在弹出菜单单击“添加主机”
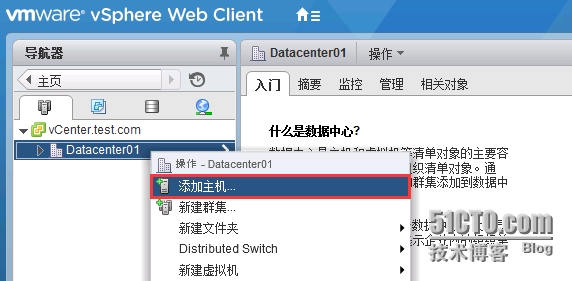
六、输入ESXi主机的IP地址
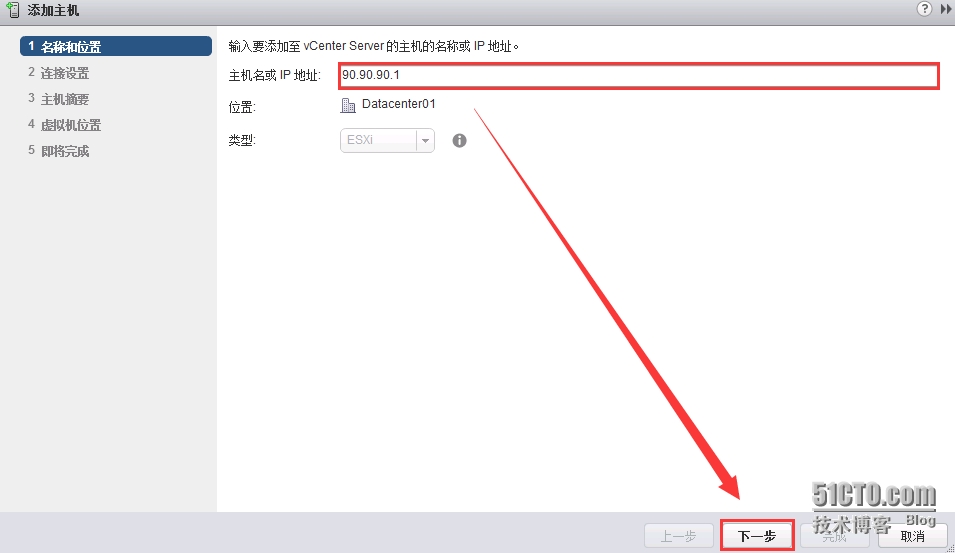
七、输入ESXi的管理员账号root和密码,单击“下一步”
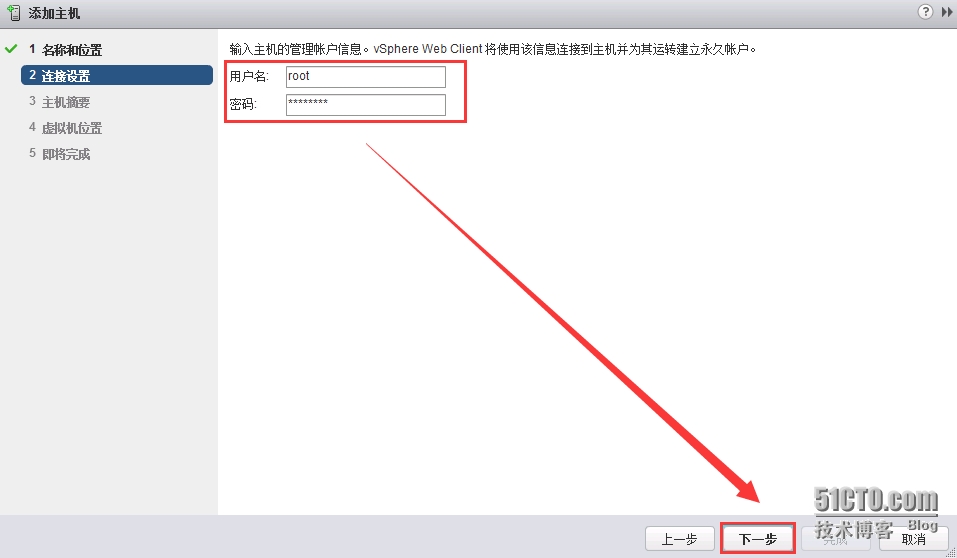
八、提示证书无法验证的错误,没有影响,单击“是”继续
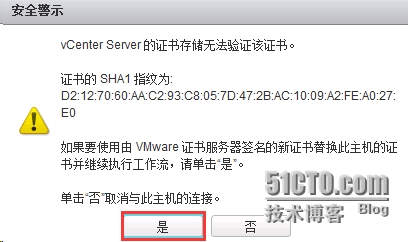
九、主机摘要,直接单击“下一步”继续
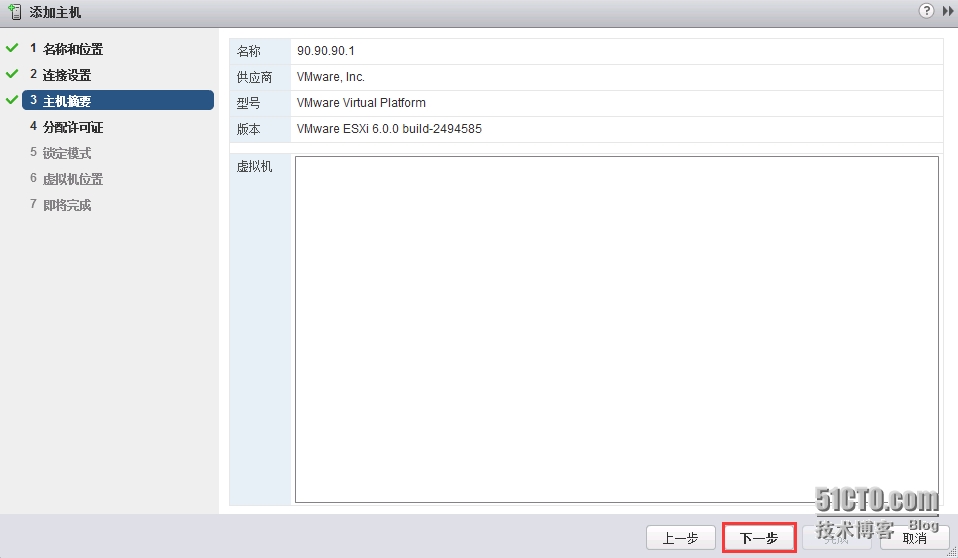
十、此处可以分配ESXi的许可密钥,但这里我们先暂时不做任何设置,后面统一对ESXi和vCenter进行授权,所以保持默认单击“下一步”
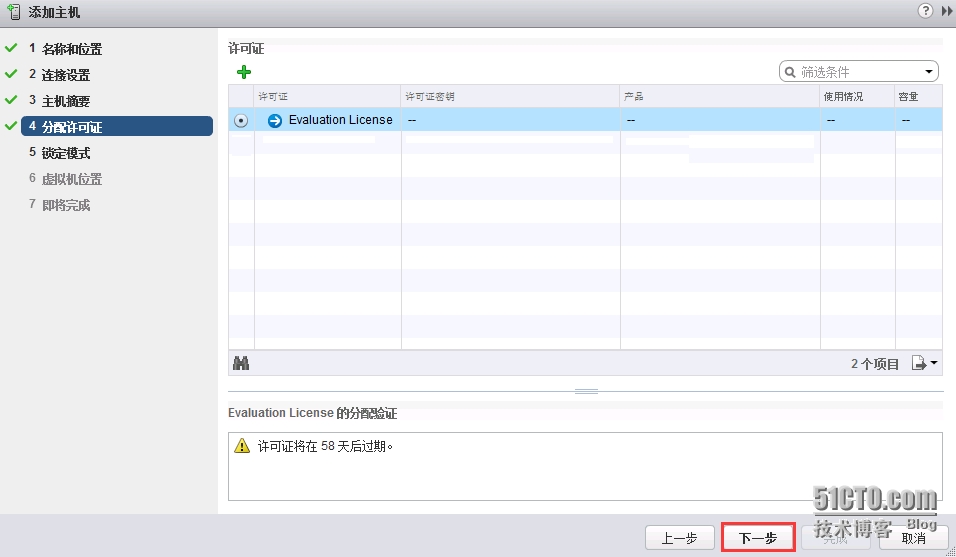
十一、锁定模式将会限制ESXi主机的控制途径,一般都设置为“已禁用”,单击“下一步”
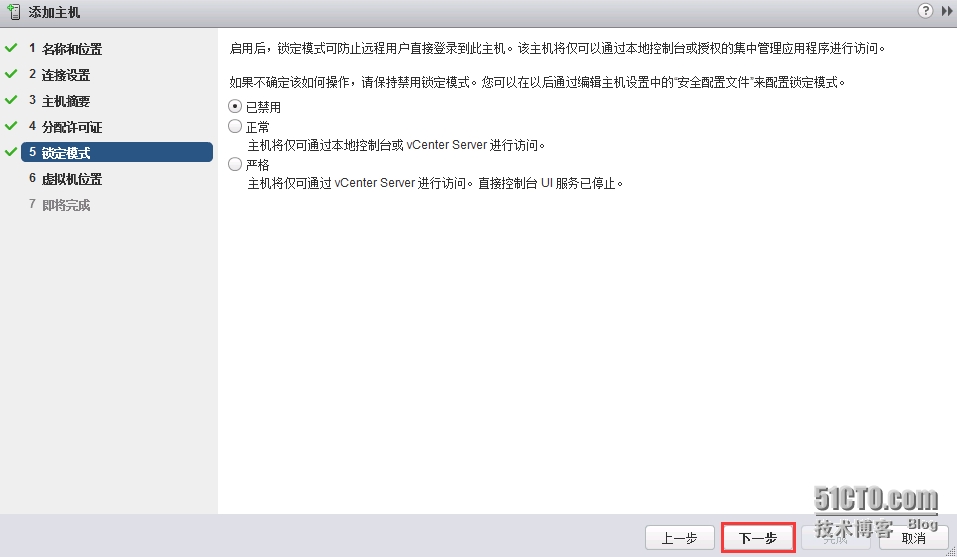
十二、选择虚拟机位置,因为我们是新环境,并且只建立了一个数据中心,所以保持默认,单击“下一步”
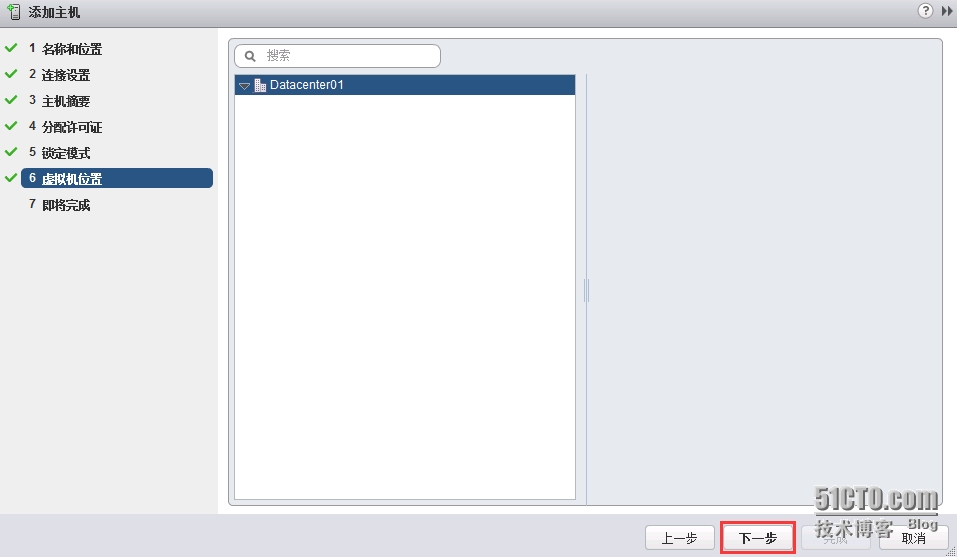
十三、单击“完成”开始添加ESXi主机
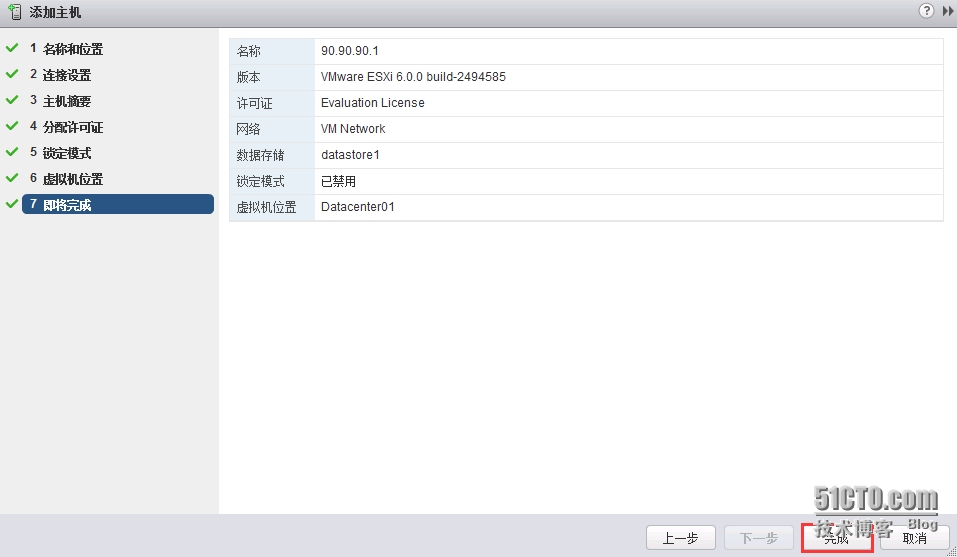
十四、ESXi主机已添加进vCenter Server
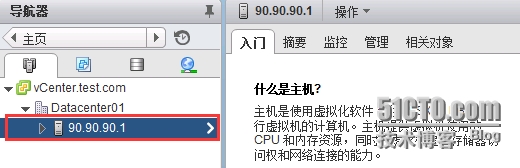
十五、右击“数据中心(Datacenter01)”,在弹出菜单单击“新建群集”
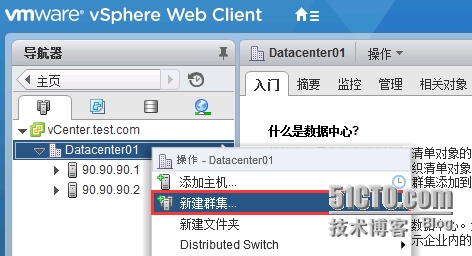
十六、为群集输入名字,下面列出的高级功能(DRS、HA、EVC、vSAN)暂不创建,然后单击“确定”,即可完成群集创建
高级功能将在后续一一进行介绍
DRS:收集群集内所有主机和虚拟机的资源使用情况信息,并根据特定的运行状况给出建议或迁移虚拟机
HA:如果一台主机出现故障,则该主机上运行的所有虚拟机都将立即在同一群集的其他主机上重新启动
EVC:增强型vMotion
vSAN:集中管理x86服务器的内部磁盘与闪存设备,实现虚拟机共享存储
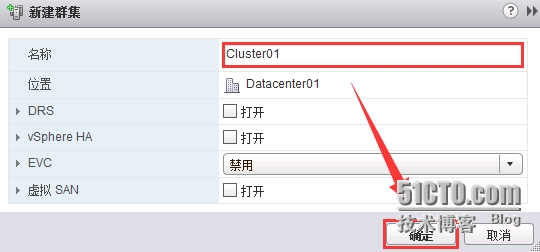
十七、右击“群集(Cluster01)”,在弹出菜单单击“将主机移入群集”
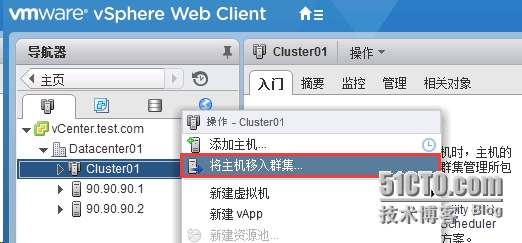
十八、勾选准备加入群集的主机,单击“确定”
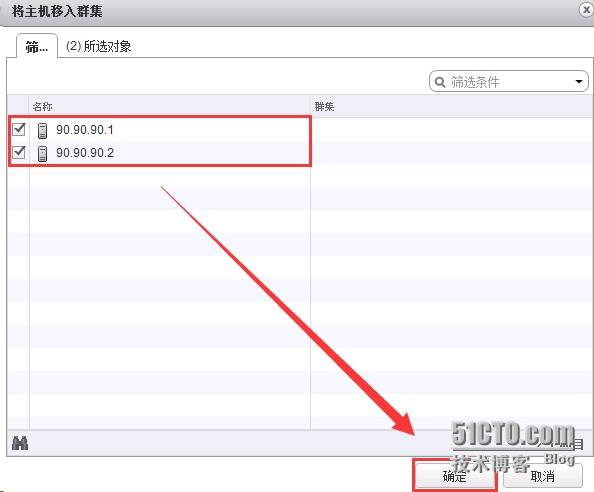
十九、至此ESXi主机就添加完成了
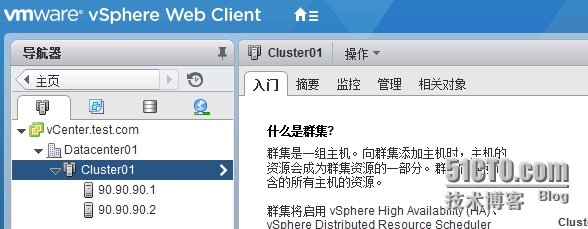
分配许可密钥
一、回到vCenter主页,在右侧栏单击“许可”图标
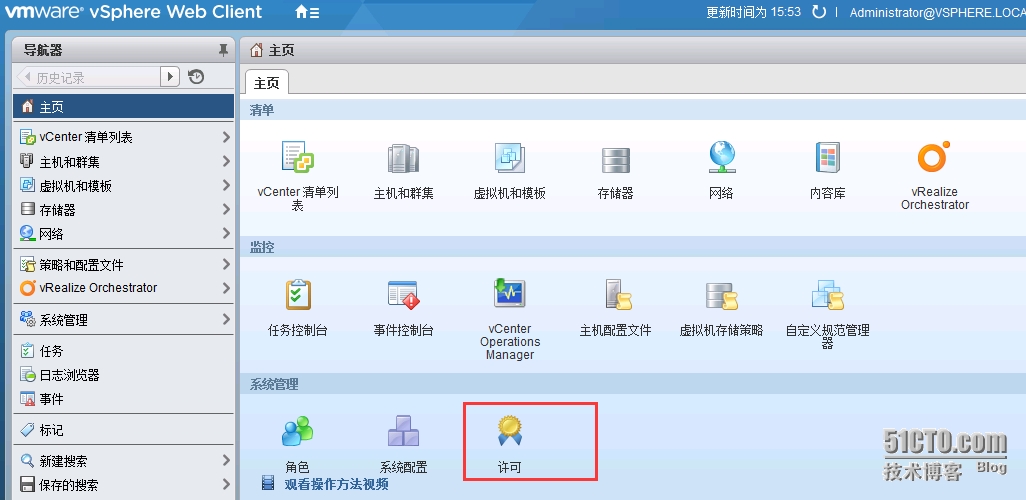
二、打开“许可证”选项卡,然后单击“ ”
”
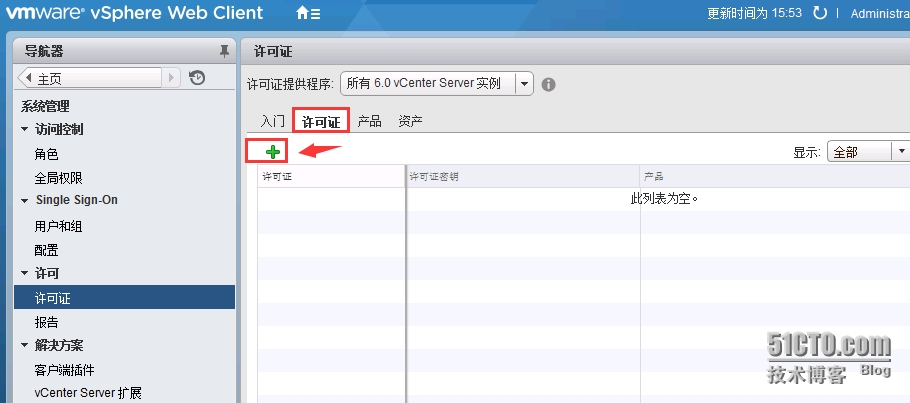
三、输入可用的ESXi和vCenter许可密钥,单击“下一个”
如果是生产环境,需要到VMware官方或指定代理购买正版许可
如果是测试环境,可以到VMware官方申请免费的测试许可密钥
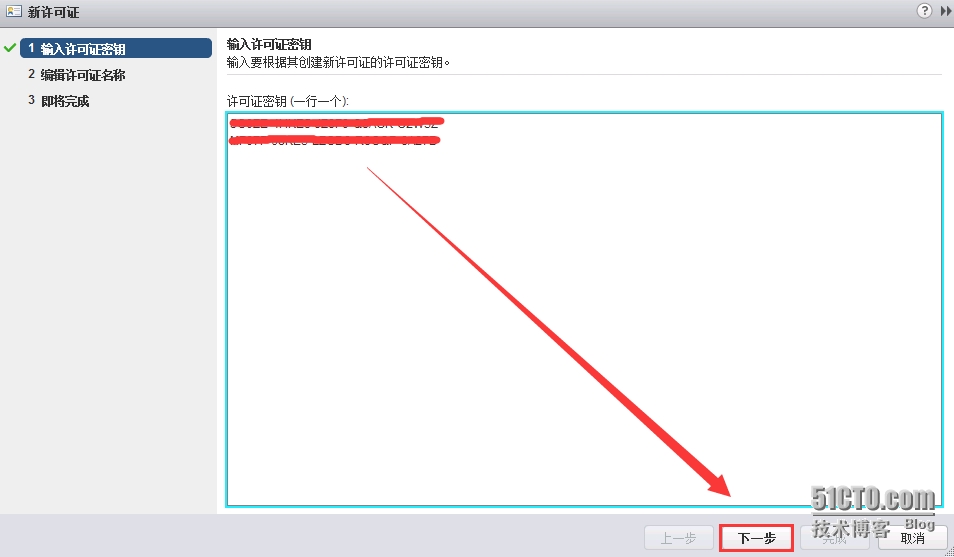
四、可以为即将导入的许可密钥设置名称,此处我们保持默认即可,单击“下一步”
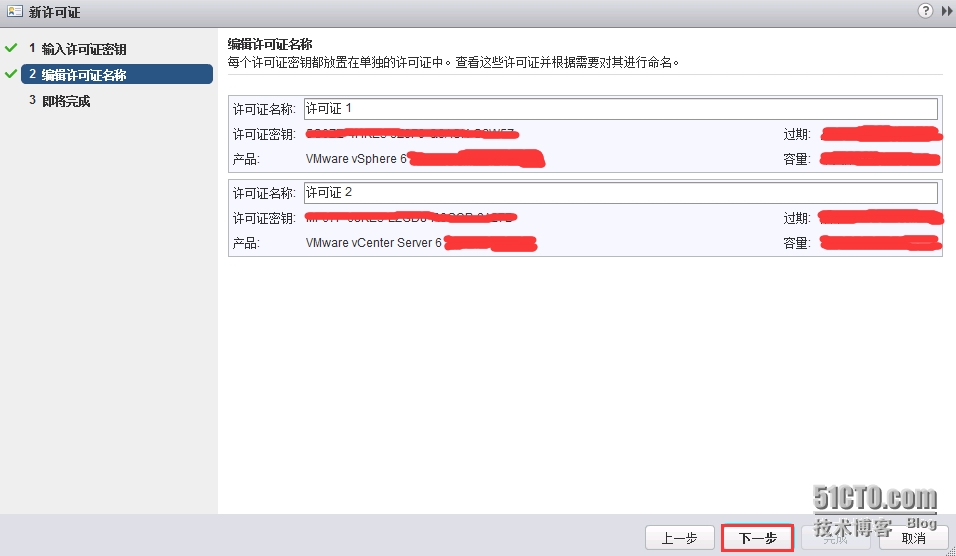
五、确认无误后,单击“完成”,即可把许可密钥导入系统内
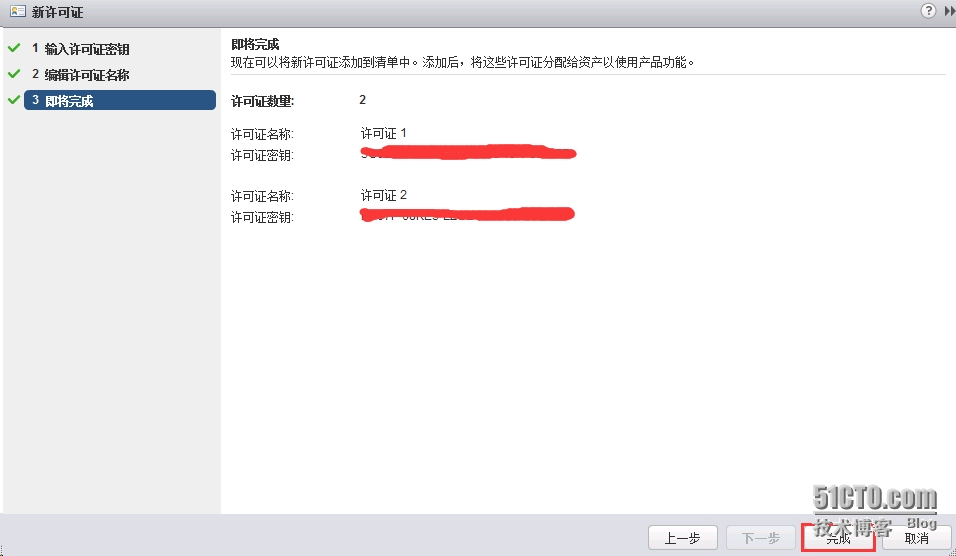
六、导入完成后,可以在“许可证”选项卡内看到许可密钥的详细信息
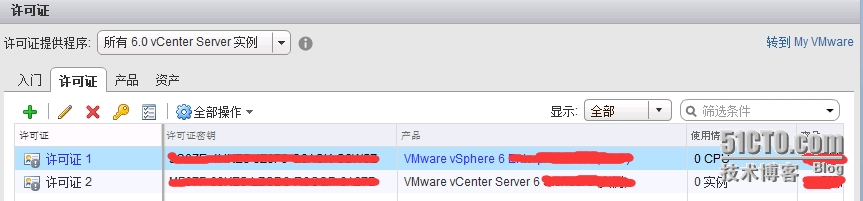
七、打开“资产”选项卡内的“vCenter Server 系统”选项卡,选择一个vCenter实例,然后单击“全部操作”,在下拉菜单单击“分配许可证”
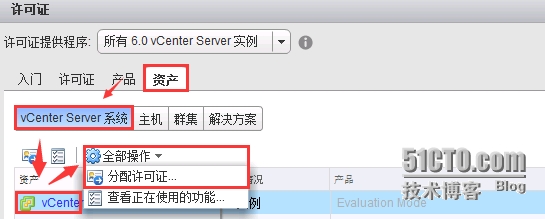
八、选择新导入的许可密钥,然后单击“确定”即可为vCenter完成密钥分配
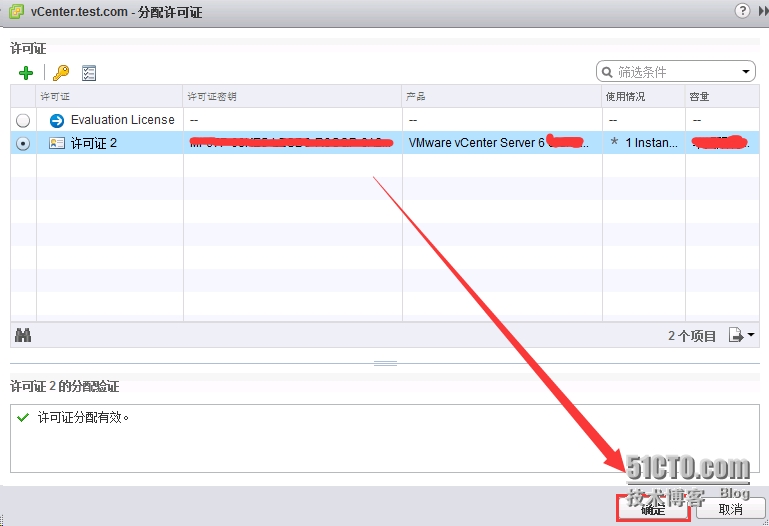
九、按照上面的步骤(第八步)为ESXi主机完成许可密钥分配
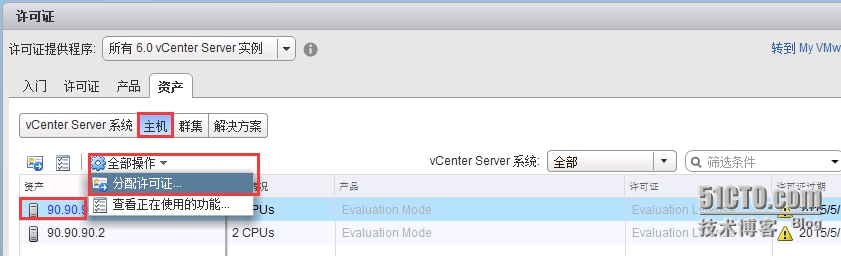
下一节就将给大家如何创建标准交换机,是vSphere的另一大核心内容