U盘安装Linux CentOS 6.5及遇到故障 64位操作系统及禁用ipv6 ,CentOS7卸载OpenJDK安装Oracle JDK
方法1:
windows平台:
1.用UltraISO打开iso(如:CentOS-6.5-x86_64-bin-DVD1.iso)
2.然后点“启动”->"写入硬盘映像",硬盘驱动器是你的u盘,映像文件安装光盘iso,写入方式是USB-HDD+,点击“写入”按钮。完成后安装u盘就做好了。
由于我的是UltraISO(v9.3),写入的是 USB-HDD+ ,我没测试过这种的成功与否,如下图:
说明:有的网上要用高板的UltraISO(v9.6),写成是USB-HDD+ v2,如下图:
据我测试:我用centos6.4,ultraISO刻录成USB-HDD+ ,照样可以用u盘安装成功。并非需要网上传说的要用centos6.5,而且要用高版本的ultraISO刻录成USB-HDD+ v2。所以我大胆猜测,下面所有适用于centos6.5的地方,也适用于centos6.4.
方法2:
linux平台:
用 dd命令将iso文件写入u盘即可。
dd if=iso文件 of=u盘。(如:dd if=/CentOS-6.5-x86_64-bin-DVD1.iso of=/dev/sdb1)
注:dd命令运行后不显示复制状态,要查看复制状态可以再打开一个终端,输入“while killall -USR1 dd; do sleep 5; done”查看复制状态。
如下图:
方法3:
windows平台:
1.首先在另外一台电脑上下载【老毛桃U盘工具V2014超级装机版】 安装成功后,开始下载CentOS-6.5-x86_64-bin-DVD1.iso文件
2.下载完成之后,把U盘插到电脑上,确保U盘内的资料都已经备份,因为需要格式化此U盘,打开刚才已经安装成功之后的老毛桃U盘工具,选择下方的"ISO模式",然后浏览刚才下载的CentOS6.5的ISO文件,然后点击 “一键制作成USB启动盘”,等待制作完成后就可以开始安装了。如下图:
上述方法64位,32位通吃。我安装的就是64位。
注意:据说只有从CentOS6.5开始才能用这种方法,6.4及以下版本还得用老方法。
方法4:
首先要把U盘做成linux启动盘。网上有关这方面的软件比较多,在此我使用的是WinSetupFromUSB这款软件。
此款软件既可以安装windows系统,也可以安装linux。具体使用步骤也可以搜索网络上的教程
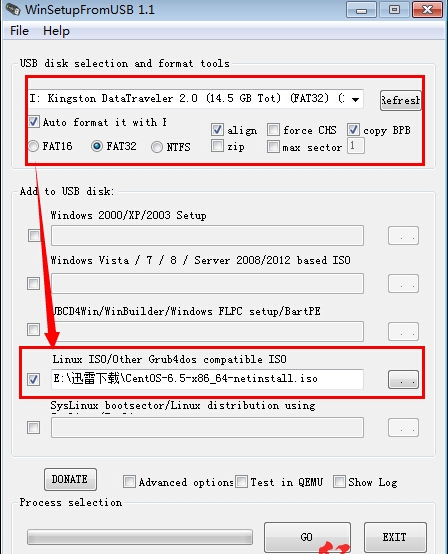
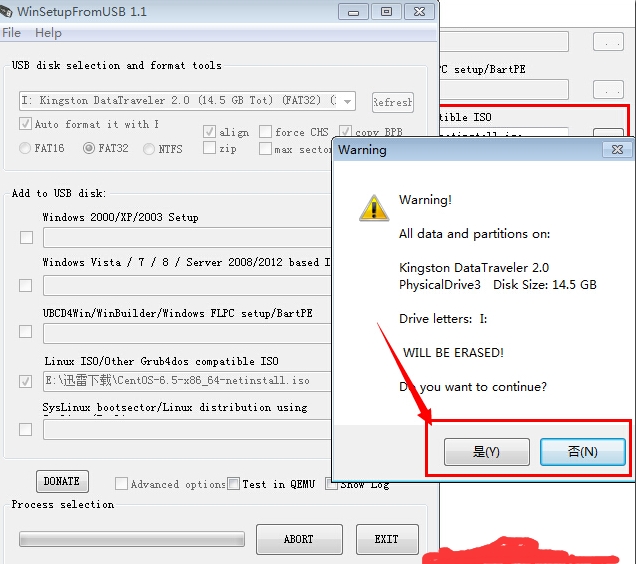
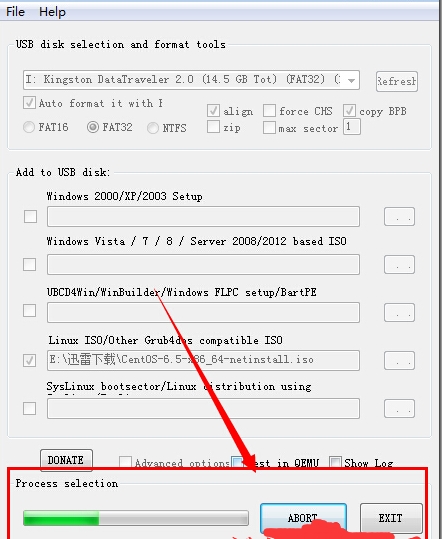
U盘linux安装完毕后,我们现在来设置服务器的BIOS,使其开机U盘启动。BIOS设置完毕后,现在开始从U盘启动系统。如下图:
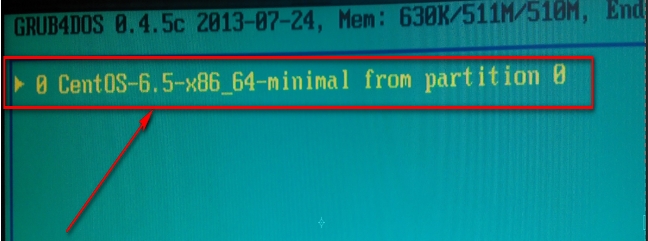
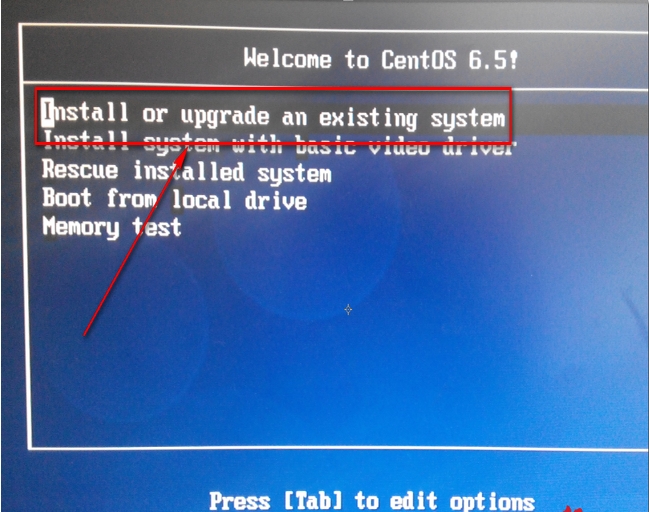
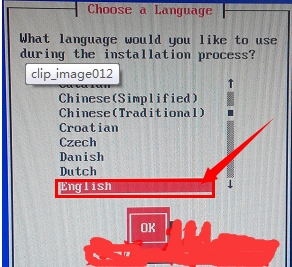
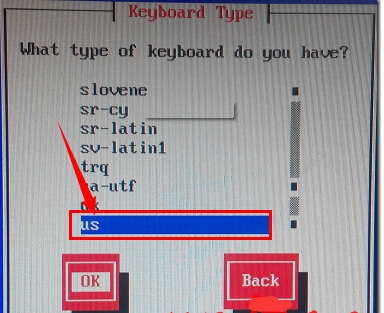
注意在安装类型一定要选择“Hard drive”,因为U盘属于Hard drive。如下图:
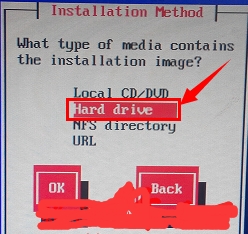
在此选项中选择U盘所在分区,如下图:
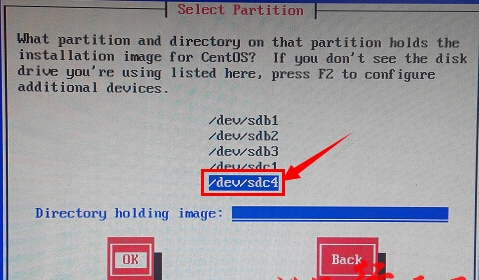
然后系统安装按照正常安装即可:
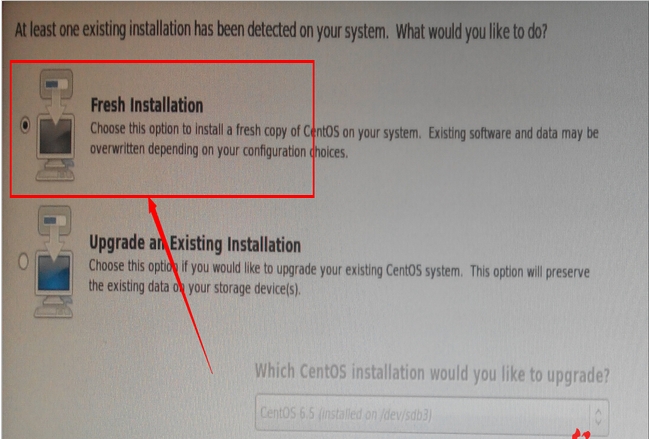
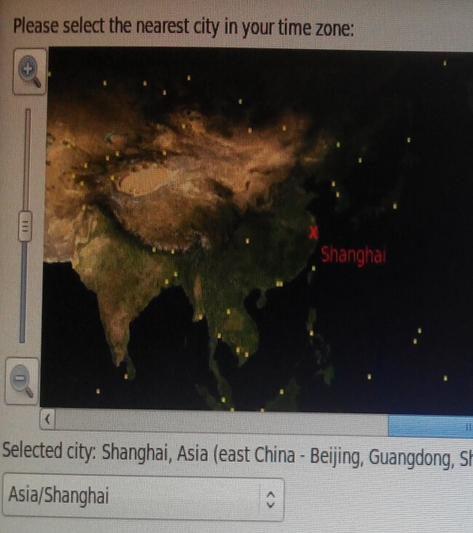
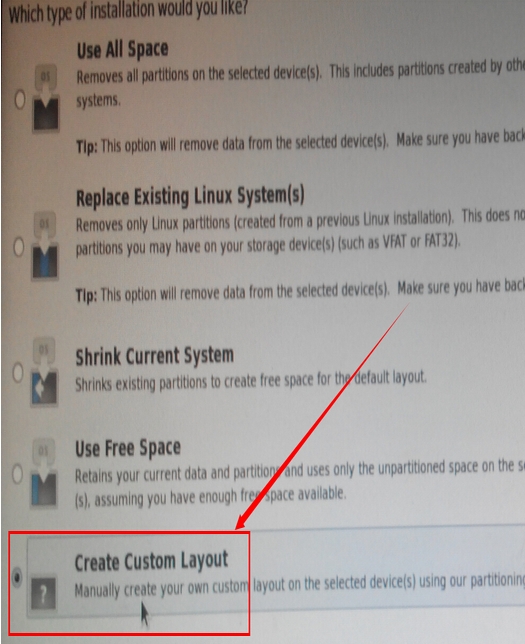
在此可以看到目前有两个硬盘,sdb和sdc。Sdb不用说了就是这台服务器的硬盘,sdc就是U盘。如下图:
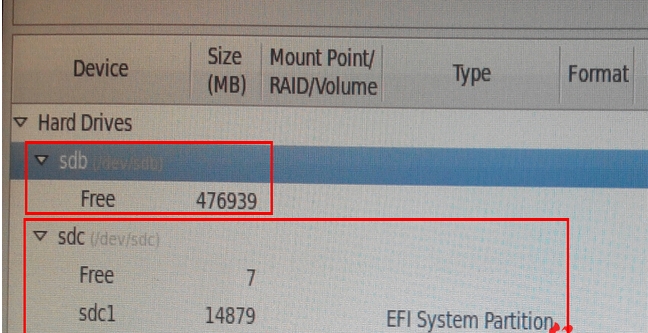
开始进行分区:
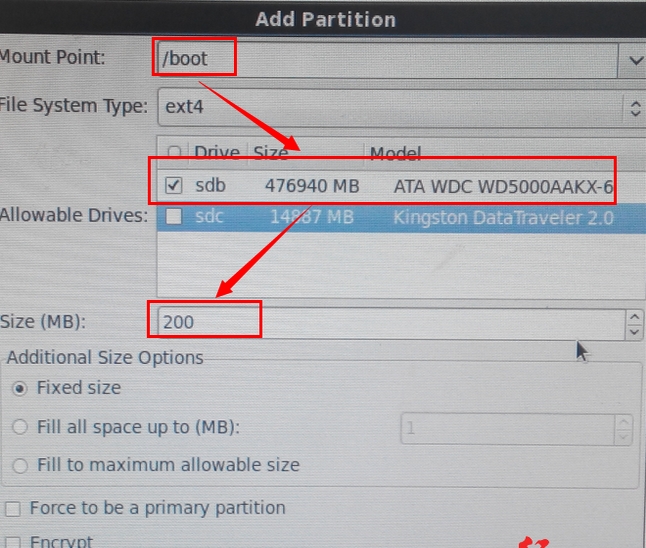
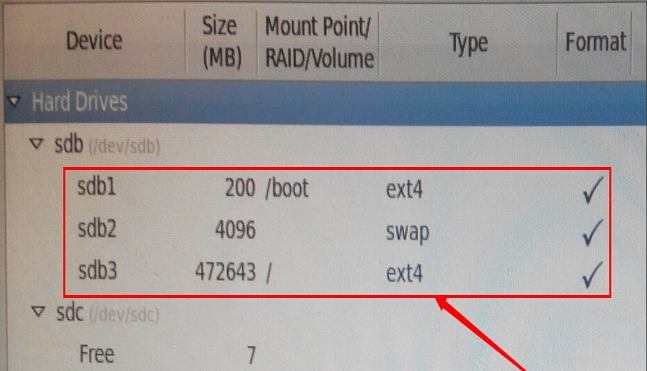
注意系统默认情况下把系统引导boot loader安装到sdc分区,即U盘上。如下图:
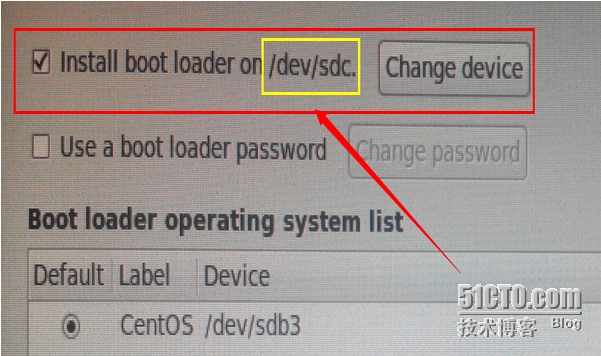
把boot loader安装到U盘肯定是不行的,因为在系统安装完毕,拔掉U盘后系统是找不到引导的。所以要修改boot loader安装的位置,点击“change device”,如下图:
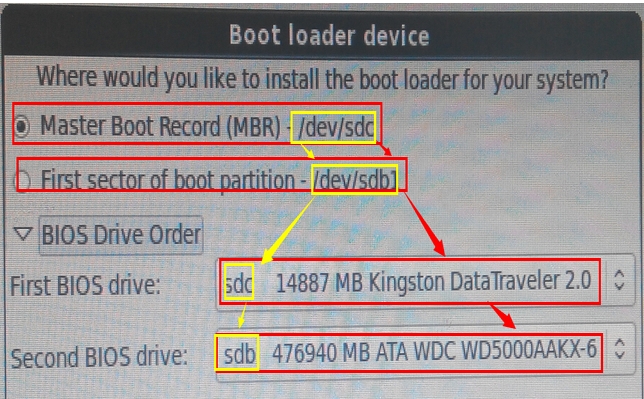
修改为sdb即可,如下图:
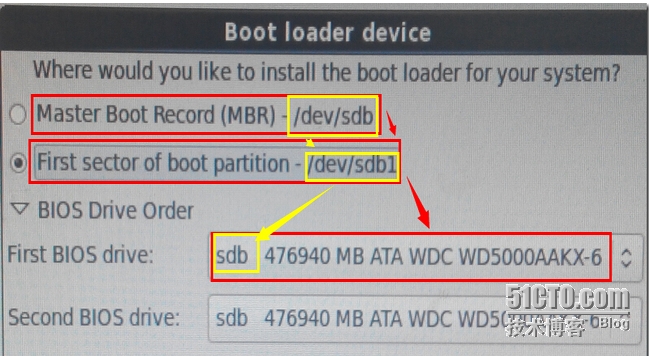
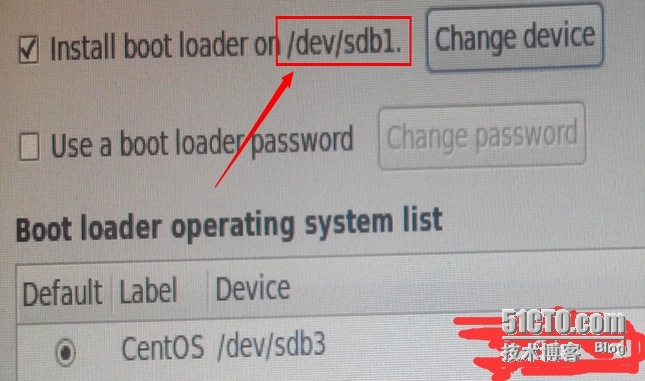
修该完毕后,继续安装系统:
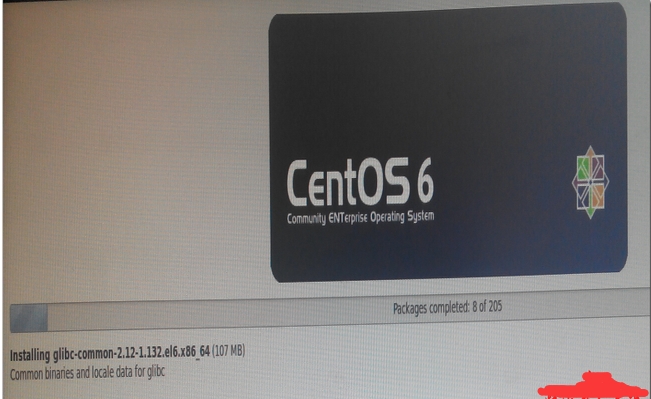
有时候会出现下面故障:U盘安装Centos后,结果发现拔掉U盘无法进入系统,插上U盘后可以正常引导进入系统。网上查资料发现是由于把系统引导文件安装到了U盘上,导致问题的产生。
解决方法如下:
1.进入centos后打开终端用root用户进入grub模式
#grub
grub> find /grub/stage1
Error 15: File not found
这是我的电脑出现的,再输入
grub>find /boot/grub/stage1 find stage1
find /boot/grub/stage1 find stage1
(hd0,0)
2.将CentOS的grub安装到MBR
grub> root (hd0,0)
grub> setup (hd0)
这里要和上面find里查到的一致hd0表示第一块硬盘 0表示第一个分区
3、安装完成后进行重启
grub>reboot
(注意:这是在grub中的reboot。而不是reboot整个CentOS系统。)
4.最后用vim修改/boot/grub/grub.conf,把所有(hd0,0)改成与前面find找到的一致,title others 改成 title windowsXP,我的是XP系统是在硬盘的第一个分区就是(hd0,0)。
# all kernel and initrd paths are relative to /, eg.
# root (hd1,7)
# kernel /boot/vmlinuz-version ro root=/dev/sda8
# initrd /boot/initrd-[generic-]version.img
#boot=/dev/sdb
default=0
timeout=5
splashimage=(hd0,0)/boot/grub/splash.xpm.gz#需修改
title CentOS (2.6.32-431.e16.x86_64)
root (hd0,0)#需修改
kernel /vmlinuz-2.6.32-431.e16.x86_64 ro root=/dev/mapper/vg_haibo-lv_root rd_NO_LUKS_MD KEYBOARDTYPE=pc KEYTABLE=us rd_NO_MD LANG=zh_CN.UTF-8 rd_NO_LVM rd_NO_DM rhgb quiet crashkernel=auto
initrd /boot/initramfs-2.6.32-358.el6.i686.img
然后重新启动就可以看到启动菜单了,从此摆脱U盘启动。
CentOS 6 / RHCE 6 禁用IPv6协议模块
IPv6是为了解决IPv4地址耗尽的问题,但是并不是每个人都在使用它,也不是所有的硬件支持它,取代IPv4是大趋所致迟早的事情,IPv4会在悠悠岁月中慢慢退出而不会一蹴而就的。
在某些情况下,可能会发现禁用IPv6不仅仅会加快网络,还会有助于减少管理开销和提高安全级别。
CentOS6 / RHCE6 系统默认已经启用IPv6了,如图所示:
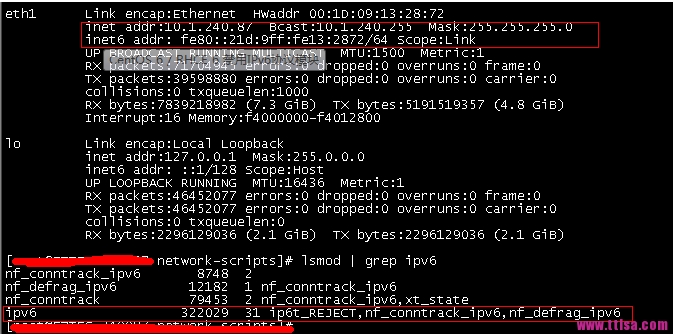
但是有些网络和应用程序还不支持IPv6的,因此,禁用IPv6可以说一个非常好的选择,以加强系统的安全性,并提高系统的整体性能。
一. 下面来说说如何禁用IPv6:
1. 禁止加载IPv6模块
# echo "install ipv6 /bin/true" > /etc/modprobe.d/disable-ipv6.conf
每当系统需要加载IPv6模块时,强制执行/bin/true来代替实际加载的模块。
[warning]注意:这是CentOS系统目前唯一有效的方法来禁用IPv6模块的。当然,后续版本会有其他方法的。
2. 关闭ip6tables
# chkconfig ip6tables off
3. 禁用基于IPv6网络,使之不会被触发启动
# vi /etc/sysconfig/network NETWORKING_IPV6=no 4. 禁用网卡IPv6设置,使之仅在IPv4模式下运行
# vi /etc/sysconfig/network-scripts/ifcfg-ethX 或 vi /etc/sysconfig/network-scripts/ifcfg-em1X
IPV6INIT=no
IPV6_AUTOCONF=no
5. 重启生效
# reboot
6. 验证是否生效
# lsmod | grep ipv6
参考:http://www.ttlsa.com/linux/centos6-rhce6-disables-the-ipv6-protocol-module/
http://www.cnblogs.com/Initart/articles/3790905.html
CentOS7卸载OpenJDK安装Oracle JDK
1.查看JDK安装版本
[root@localhost ~]#java -version java version *1.7.0_51* OpenJDK Runtime Environment ( rhel-2.4.5.5.el7-x86_64 u51-b31) OpenJDK 64-Bit Server VM (build 24.51-b03, mixed mode)
2.查找OpenJDK安装包
rpm -qa | grep openjdk java-1.7.0-openjdk-headless-1.7.0.51-2.4.5.5.el7.x86_64 java-1.7.0-openjdk-1.7.0.51-2.4.5.5.el7.x86_64 rpm -qa | grep gcj java-1.5.0-gcj-1.5.0.0-29.1.el6.x86_64 libgcj-4.4.7-4.el6.x86_64
3.卸载OpenJDK安装包
[root@localhost ~]#yum -y remove java-1.7.0-openjdk-headless.x86_64 [root@localhost ~]#yum -y remove java-1.7.0-openjdk.x86_64 [root@localhost ~]#yum -y remove java-1.5.0-gcj-1.5.0.0-29.1.el6.x86_64
4.下载JDK1.7安装包 jdk-7u65-linux-x64.rpm
5.安装JDK1.7
[root@localhost 下载]#yum install jdk-7u65-linux-x64.rpm
6.配置环境变量
[root@localhost ~]#vim /etc/profile/java.sh
在文件末尾添加如下内容
JAVA_HOME=/usr/java/jdk1.7.0_65 JAVA_BIN=/usr/java/jdk1.7.0_65/bin PATH=$PATH:$JAVA_BIN CLASSPATH=.:$JAVA_HOME/lib/dt.jar:$JAVA_HOME/lib/tools.jar export JAVA_HOME JAVA_BIN PATH CLASSPATH
[root@localhost ~]#source /etc/profile
7.查看安装结果
[root@localhost ~]#java -version java version "1.7.0_65" Java(TM) SE Runtime Environment (build 1.7.0_65-b17) Java HotSpot(TM) 64-Bit Server VM (build 24.65-b04.mixed mode)
至此已经完成了JDK1.7的安装.