centos6.2(64位)安装KVM虚拟机
实验环境:
物理机:windows 2008
宿主机OS:centos6.2 64位(虚拟机 VMware Workstation 10.0.4)
KVM虚拟机OS:redhat5.4 32位
一、物理机的BIOS中虚拟化设置成enable
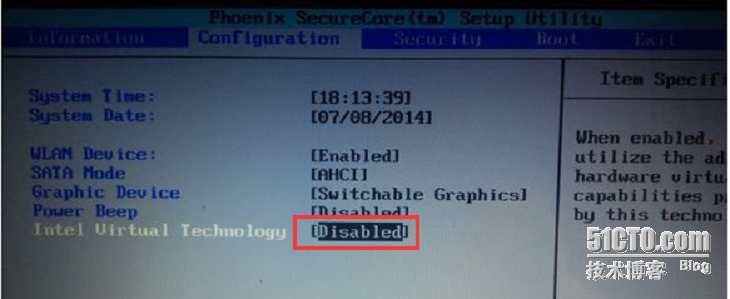
宿主机的CPU需要支持虚拟化
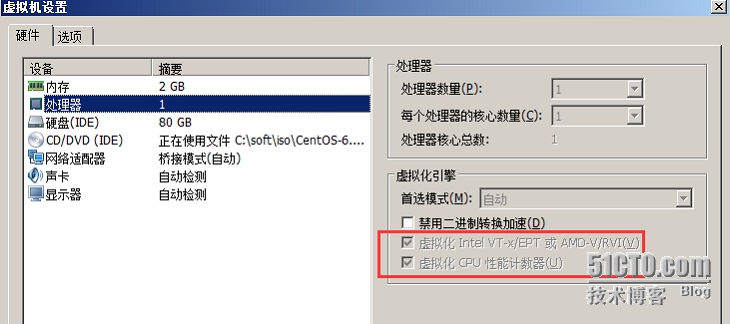
设置完成之后进入系统检查CPU是否支持虚拟化
more /proc/cpuinfo |grep vmx

二、通过yum来安装KVM所需要的软件包
yum -y install qemu-kvm libvirt python-virtinst bridge-utils
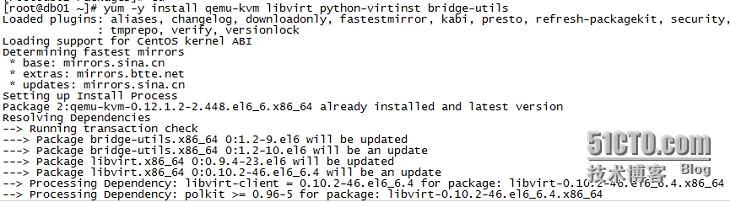
检查KVM模块是否已经安装
lsmod |grep kvm

三、安装virt-viewer、virt-manager通过图形界面管理KVM
yum -y install virt-viewer virt-manager
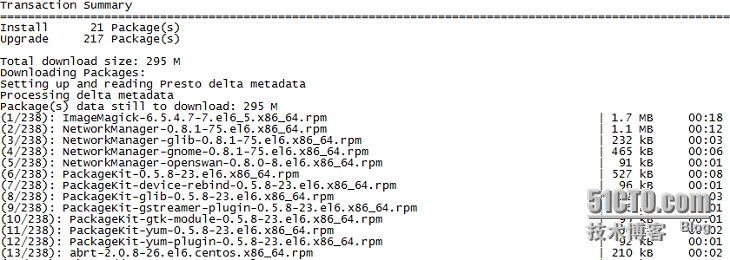
检查KVM是否安装成功
virsh -c qemu:///system list

四、配置宿主机物理网卡,将网卡桥桥接给待安装的虚拟机
[root@db01 ~]# cd /etc/sysconfig/network-scripts [root@db01 network-scripts]# cp ifcfg-eth0 ifcfg-br0 [root@db01 network-scripts]#
vi /etc/sysconfig/network-scripts/ifcfg-br0 DEVICE=br0 TYPE=Bridge ONBOOT=yes NM_CONTROLLED=yes BOOTPROTO=static IPADDR=192.168.150.12 NETMASK=255.255.255.0 GATEWAY=192.168.150.1
vi /etc/sysconfig/network-scripts/ifcfg-eth0 DEVICE=eth0 HWADDR=00:0C:29:93:F4:09 ONBOOT=yes BRIDGE=br0
重启网卡,关闭防火墙。
[root@db01 ~]# service network restart [root@db01 ~]# service iptables stop
五、创建镜像文件
mkdir /iso
上传镜像文件rhel-server-5.4-i386-dvd.iso到/iso目录
创建虚拟磁盘
[root@db01 ~]# mkdir /vmdisk [root@db01 ~]# cd /vmdisk/ [root@db01 vmdisk]# qemu-img create -f qcow2 /vmdisk/redhat5.4.img 8G Formatting '/vmdisk/redhat5.4.img', fmt=qcow2 size=8589934592 encryption=off cluster_size=65536 [root@db01 vmdisk]#
六、在图形界面下安装虚拟机
virt-install --name redhat5.4 --boot network,cdrom,menu=on --ram 512 --vcpus=1 --os-type=linux --accelerate -c /iso/rhel-server-5.4-i386-dvd.iso --disk path=/vmdisk/redhat5.4.img,size=4,format=qcow2,bus=virtio --bridge=br0

-name表示虚拟机的名称 --boot表示虚拟机启动的顺序 --ram表示为虚拟机分配的内存 --vcpus表示为虚拟机分配的cpu个数 --os-type表示虚拟机的类型 --accelerate 表示KVM加速器 --disk 表示虚拟机的硬盘路径 -c表示虚拟机使用的镜像文件 --bridge表示使用桥接网卡的名称
弹出了图形安装界面:
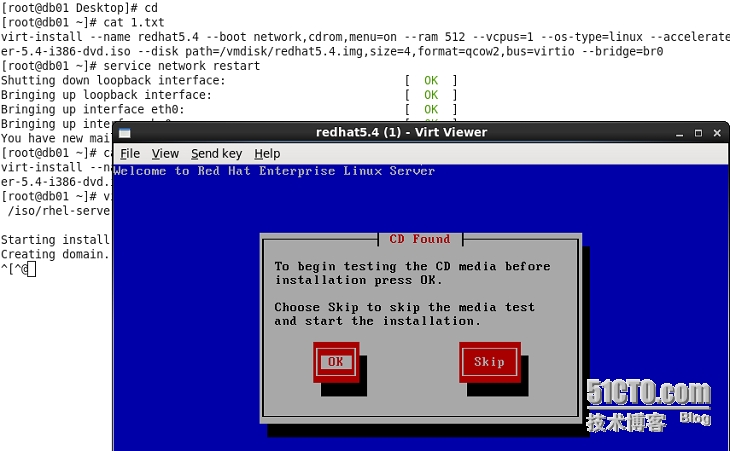
安装到一半的时候物理机断电了,开机后
[root@db01 ~]# virsh -c qemu:///system list --all Id Name State ---------------------------------------------------- - redhat5.4 shut off
之前已经安装过virt-manager,启动虚拟机简单的方法是在图形界面下执行virt-manager命令
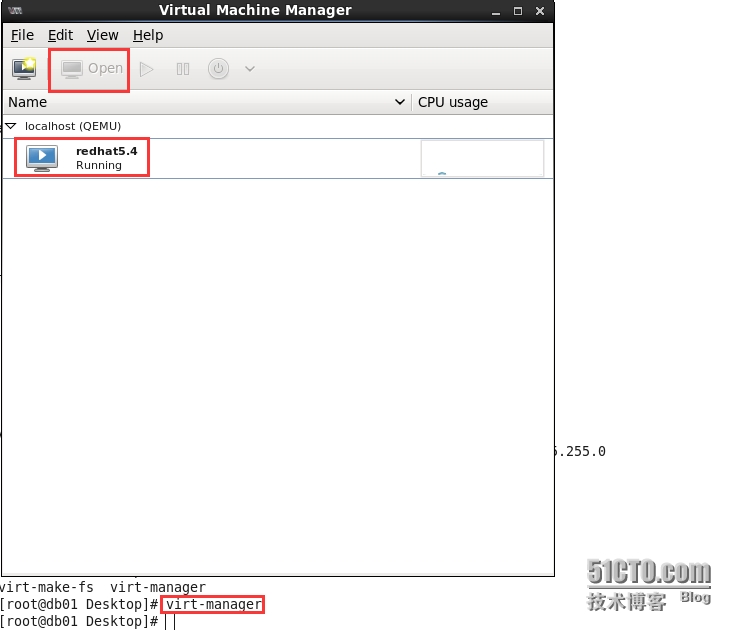
就可以在图形界面下管理虚拟机了