So Easy! Oracle在Linux上的安装配置系列一
So Easy! Oracle在Linux上的安装配置系列一
本文为So Easy!Oracle在linux上的安装和配置序列的第一篇Oracle安装基础环境的搭建
VMware Workstation 11.0 配置和CentOS-6.6-x86_64安装
本文环境及所需软件:
Win7 Sevice Pack1 内存 6GB
VMware Workstation 11.0 build-2305329
CentOS-6.6-x86_64-bin-DVD1.iso
Xmanger Enterprise 5 Build 0436
vm中虚拟机的创建
操作系统安装
操作系统配置
使用Xmanager中的Xshell连接操作系统
使用Xmanager中的xftp上传CentOS镜像Oracle软件及yum源的配置
增加linux的虚拟内存
1. vm中虚拟机的创建
VMware Workstation 11.0 的安装 这里就不在讲,基本上下一步就OK!
以下步骤为在win7中创建虚拟机:
第一步:在vm中 文件--->新建虚拟机---->新建虚拟机向导
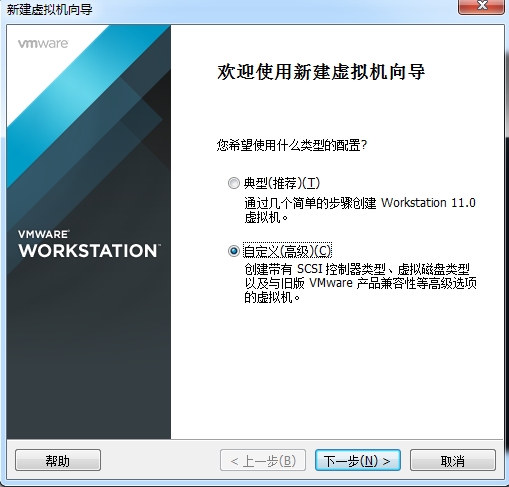
第二步: 默认下一步
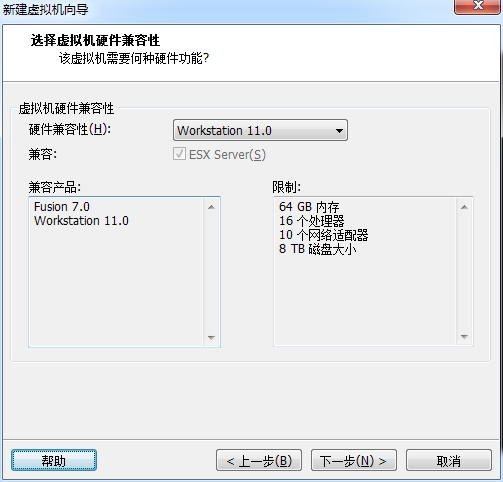
第三步:稍后安装操作系统 下一步

第四步:选择Linux 下一步

第五步:虚拟机名称可以随意,我这里是Oracle11gR2_install,位置随意只要有足够的空间即可

第六步:按物理机的实际情况配置1颗cpu,4个核心
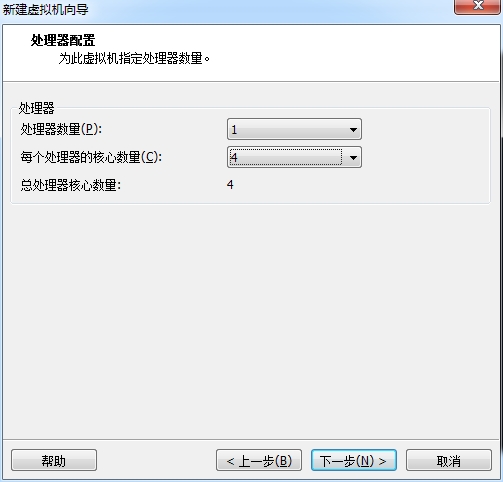
第七步:内存大小2g
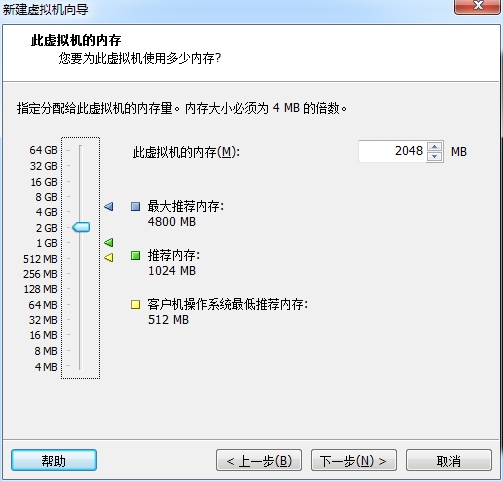
第八步:使用仅主机模式网络
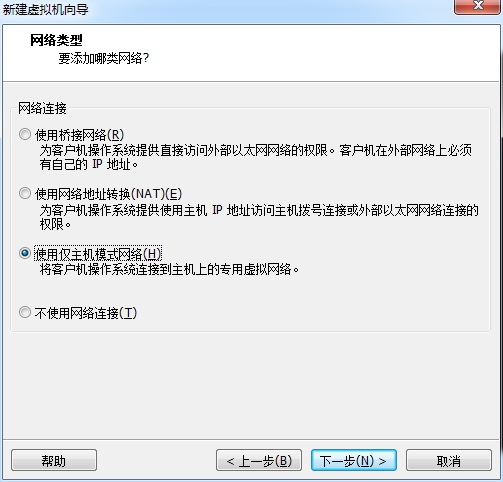
第九步:选择I/O控制器类型 默认 下一步
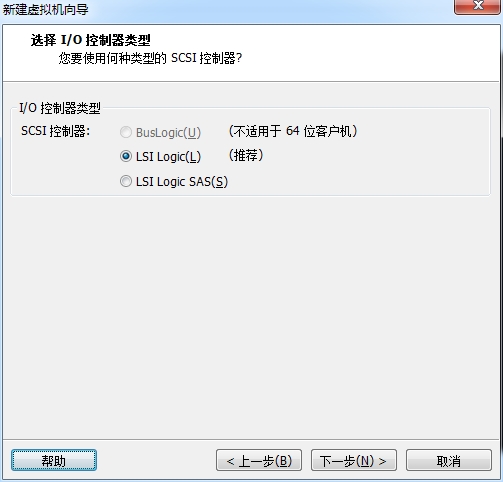
第十步:虚拟磁盘类型 默认 下一步
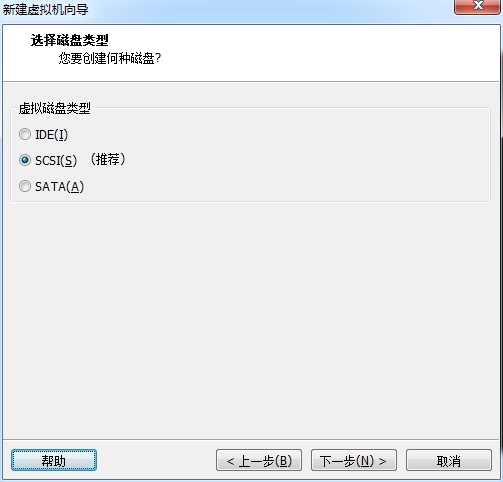
第十一步:创建新虚拟磁盘
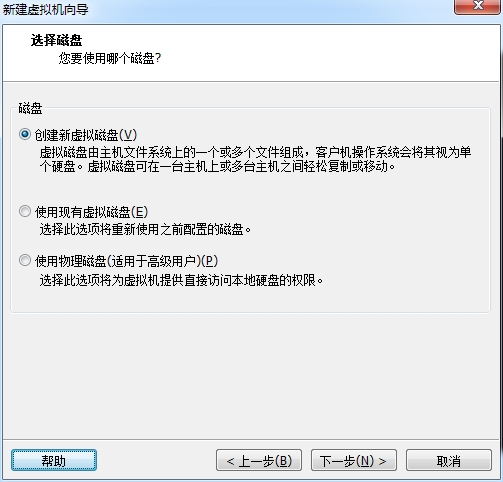
第十二步:最大磁盘大小120GB 将虚拟磁盘存储为单个文件
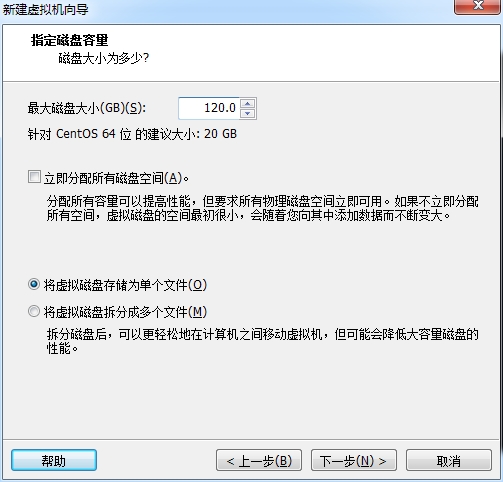
第十三步:默认,下一步
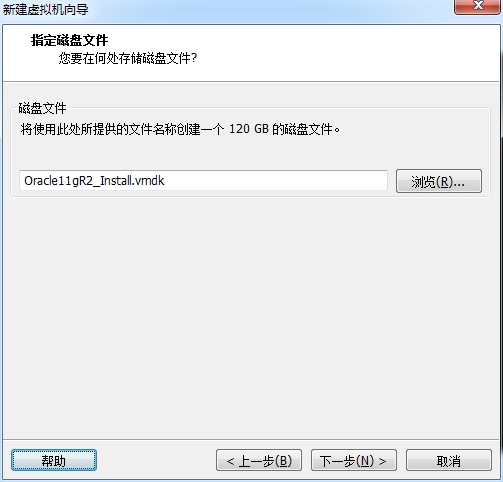
第十四步:自定义硬件
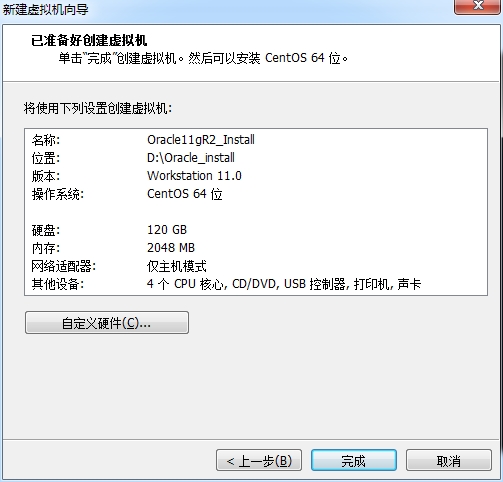
第十五步:移除声卡和打印机,使用ISO映像文件指定CentOS-6.6-x86_64-bin-DVD1.iso的位置 关闭
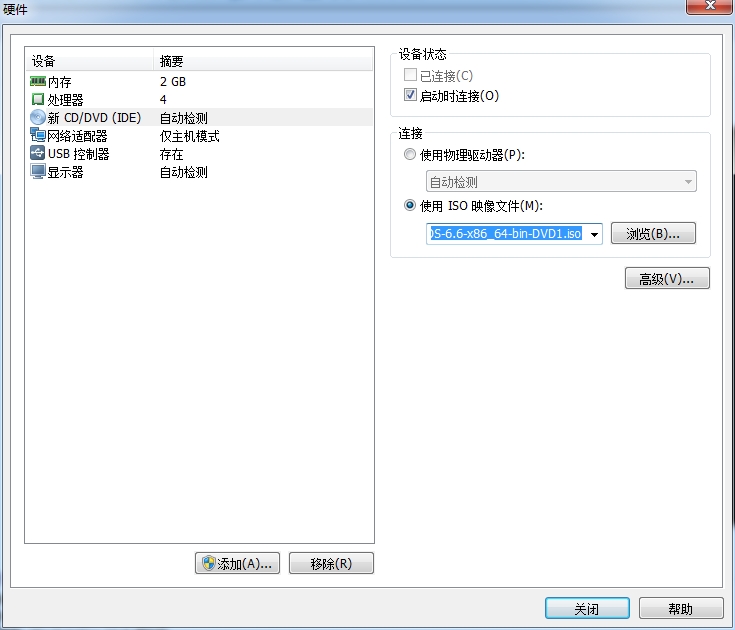
第十六步:完成
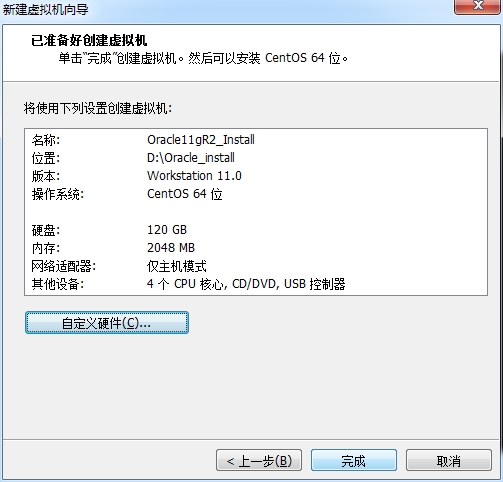
完成 ....
2. 操作系统安装
开启虚拟机 第一项Install or upgrade an existion system
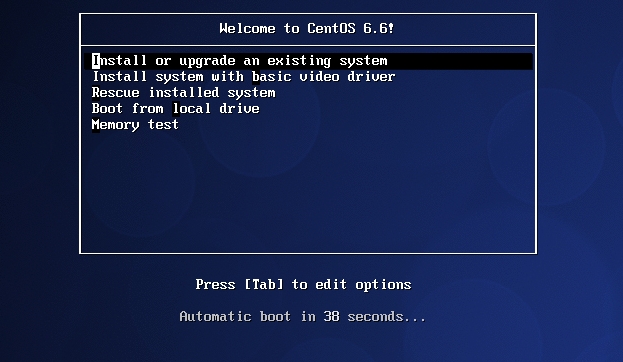
第二步:是否检测安装保介质,Skip
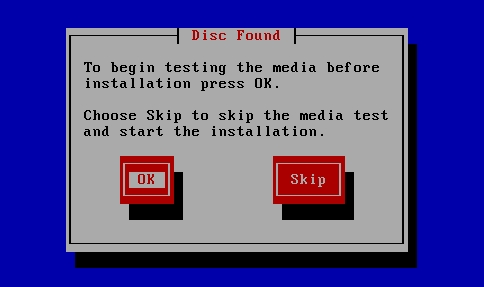
第三步:可爱的界面出来了,Next
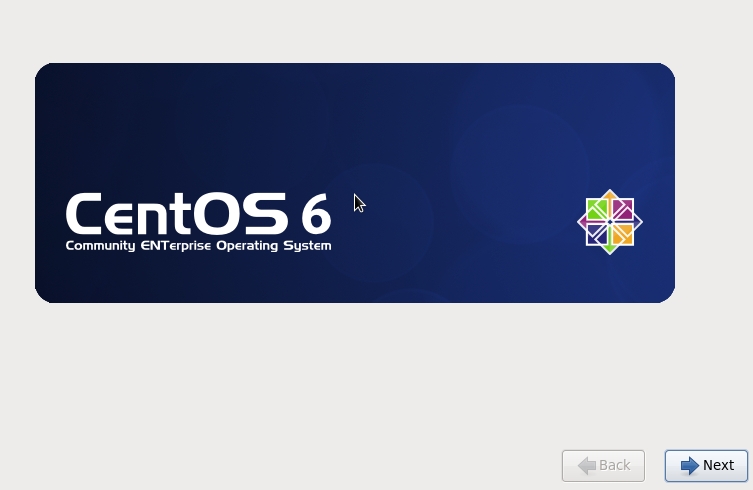
第四步:语言选择 简体中文
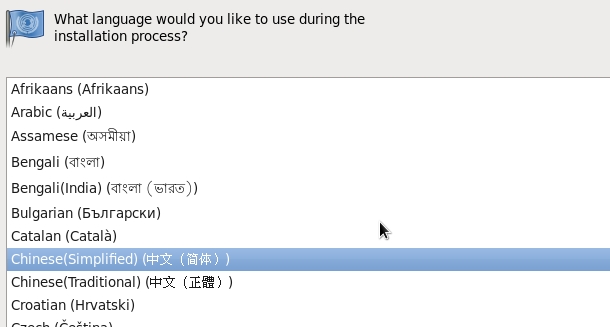
第五步:键盘选择 美国英语式
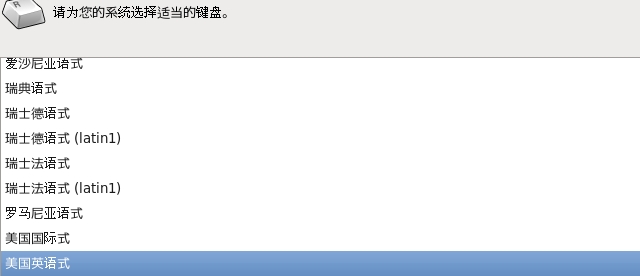
第六步:安装位置 基本存储设备
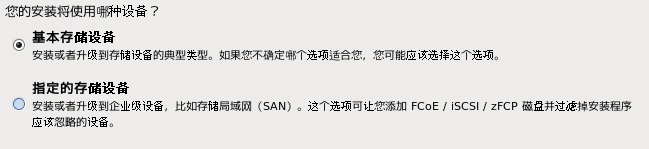
第七步:因为硬盘也是新建的虚拟硬盘也没有什么数据,所以选择忽略所有数据
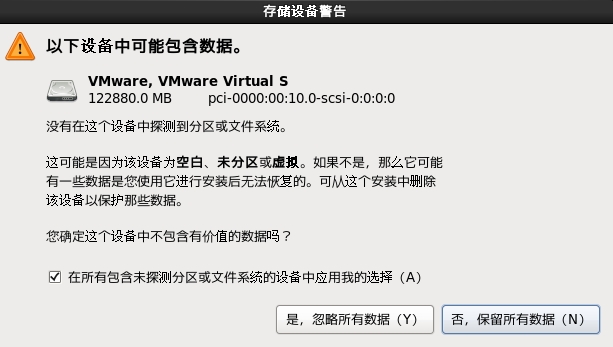
第八步:主机名安装完成后配置
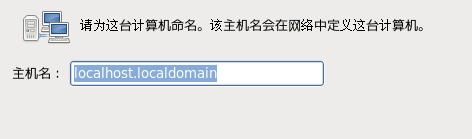
第九步:时区设置 默认上海,不选择系统时钟使用UTC时间(默认使用)
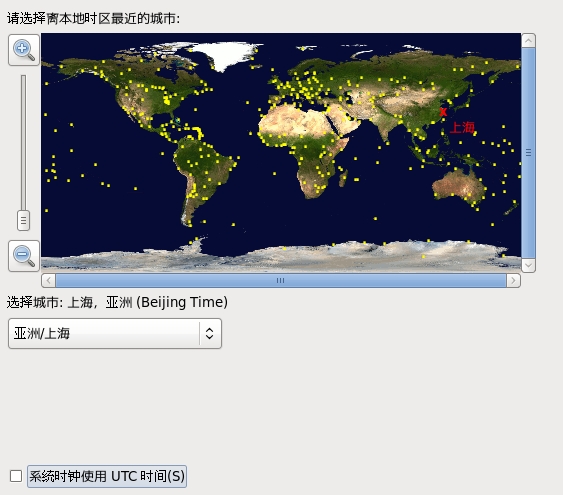
第十步:设置root密码
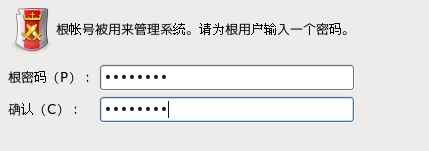
第十一步:选择怎么进行分区 创建自定义布局
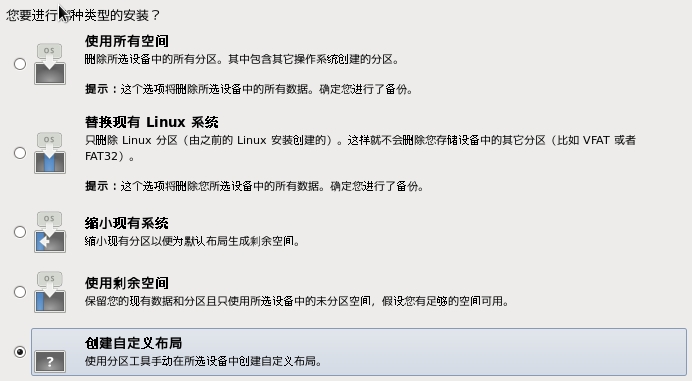
第十二步:分区,分好区并保存
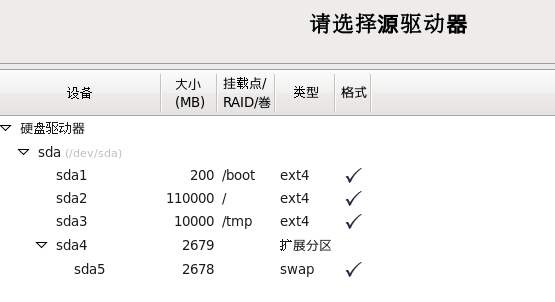
第十三步: 引导装载程序的安装位置 默认
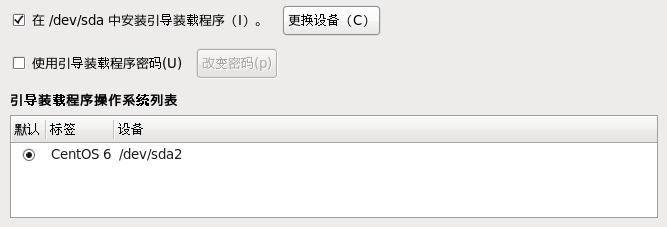
第十四步:操作系统的安装类型 Basic Server
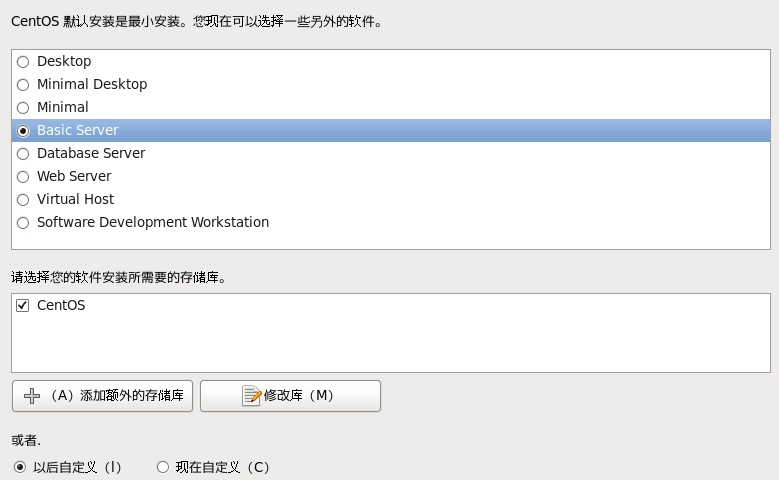
第十五步:开始安装可以看到有15个包
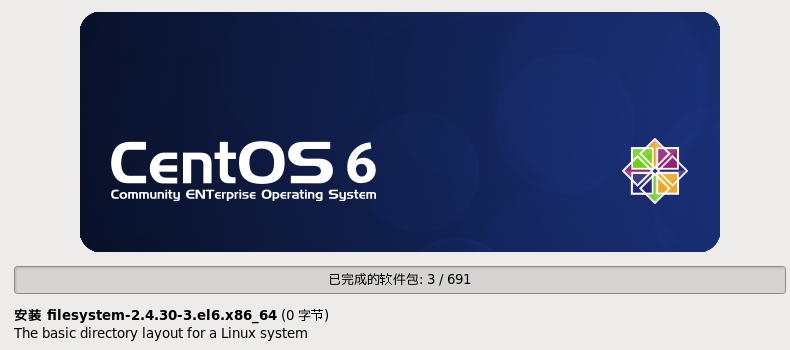
第十六步:重新引导
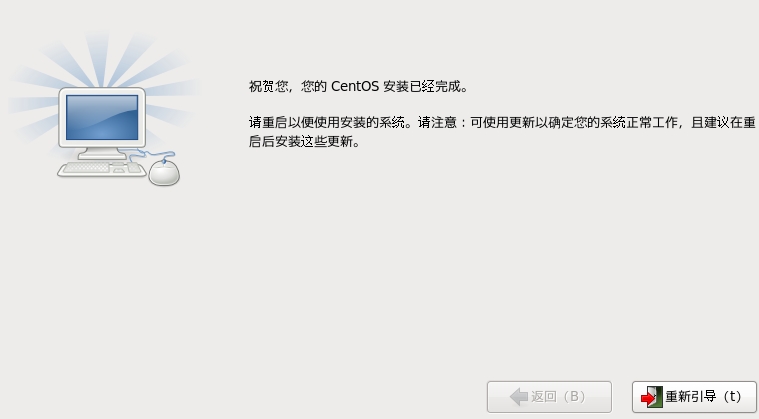
至此操作系统安装完成...............
3. 操作系统配置
网络的配置示vm中的网络如何设置 ,之前选择的是使用仅主机模式网络
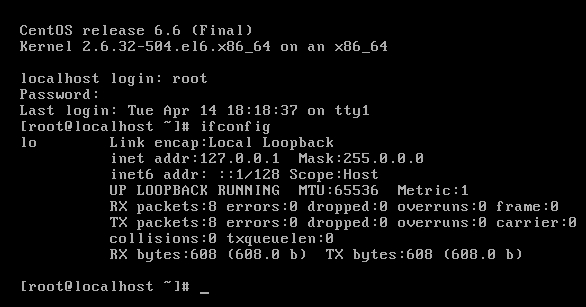
以root用户登录操作系统,使用ifconfig命令查看网络接口,可以看到只有一个回环网络接口lo.使用Basic Server方式安装操作系统eth0网卡并没有启用.
编辑/etc/sysconfig/network-scripts/ifcfg-eth0启动eth0网卡并设置IP地址和子网掩码
vim /etc/sysconfig/network-scripts/ifcfg-eth0
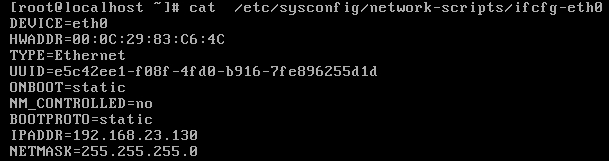
注意:这里vm中的网络设置是,使用仅主机模式网络 所以 只需要在
/etc/sysconfig/network-scripts/ifcfg-eth0
文件中设置IP地址和子网掩码并使用命令
service network restart
重启网络就可以,如果vm中网络设置是使用网桥模式并且想连接外网,则必须在
/etc/sysconfig/network和/etc/resolv.conf
文件中设置网关和DNS.
在/etc/sysconfig/network文件中修改主机名
# vim /etc/sysconfig/network
HOSTNAME=Oracle.Study
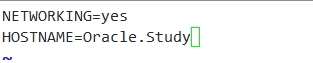
4. 使用Xmanager中的Xshell连接操作系统
在xshell 5中使用ssh协议连接linux主机并不需要太多设置,只需要确定22端口被打开就可以:

在xhell命令提示符下使用ssh 192.168.23.130命令登录linux主机:
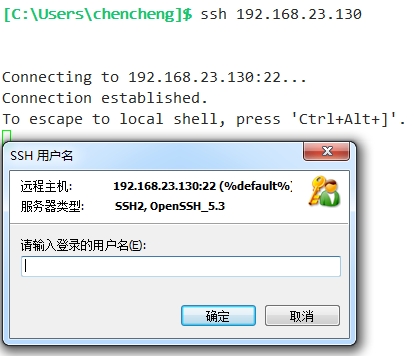
5. 使用Xmanager中的xftp上传CentOS镜像,Oracle软件及yum源的配置
我们把需要的软件都放在install_software
# mkdir /install_software
# cd /install_software/
在xhell界面菜单上点文件上传
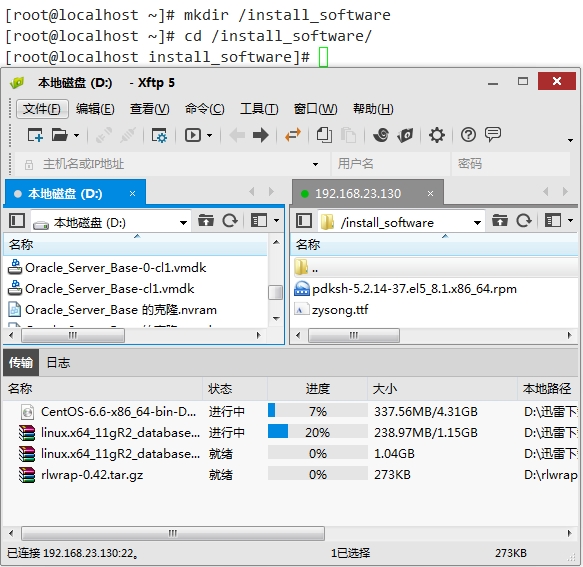
把本地安装光盘配置为本地yum源
挂载CentOS 6.6的光盘镜像
# mount -t iso9660 -o loop /install_software/CentOS-6.6-x86_64-bin-DVD1.iso /mnt/cdrom
编辑/etc/fstab文件实现开机自动挂载
# echo '/install_software/CentOS-6.6-x86_64-bin-DVD1.iso /mnt/cdrom iso9660 loop 0 0'
>> /etc/fstab
配置本地光盘为yum源:
# cd /etc/yum.repos.d/
# rm -rf *
# vim cdrom.repo 添加
[cdrom]
name=from cdrom
baseurl=file:///mnt/cdrom
enabled=1
gpgcheck=1
gpgkey=file:///etc/pki/rpm-gpg/RPM-GPG-KEY-CentOS-6
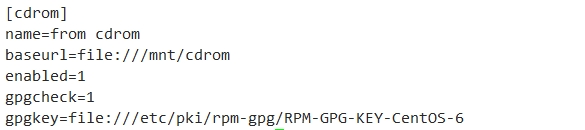
# yum clean all
# yum makecache
6. 增加linux的虚拟内存
linux中添加交换分区的方法有两种,这里只介绍其中一种
关闭虚拟机在vm中新添加一块10G的硬盘,用作交换分区:
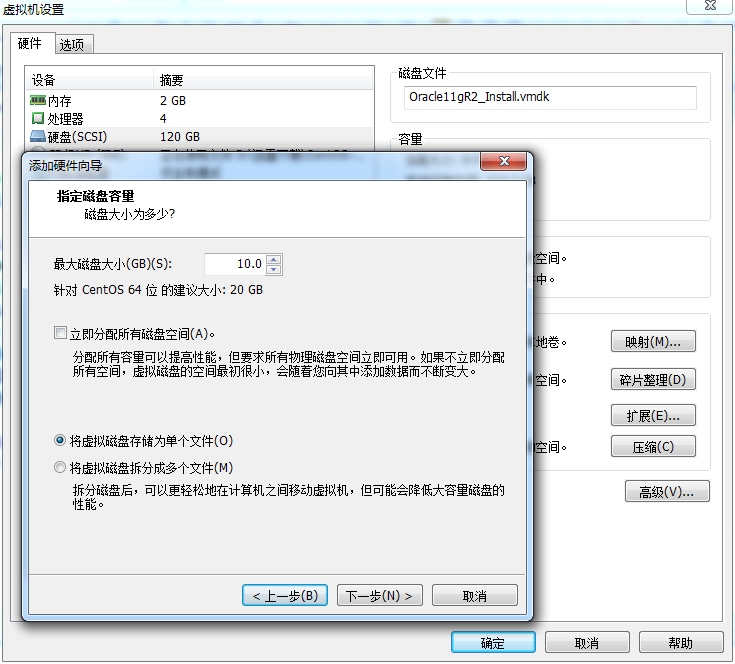
分区# fdisk /dev/sdb
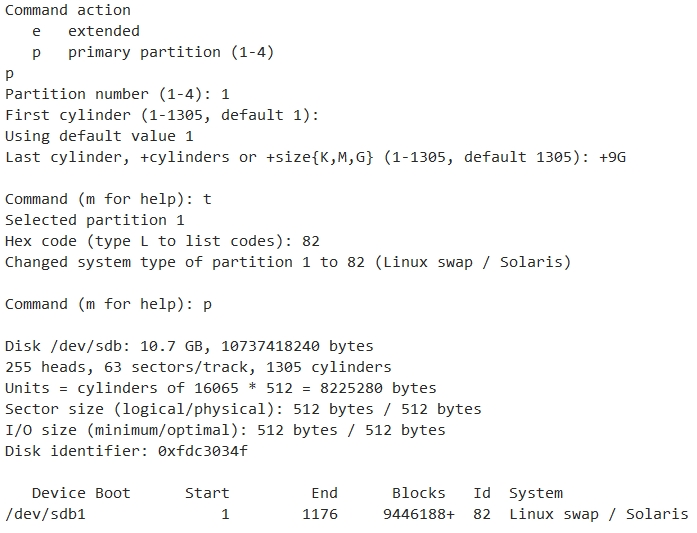
# swapon -s 查看当前swap情况
# mkswap /dev/sdb1 设置swap
# swapon /dev/sdb1
# swapon -s
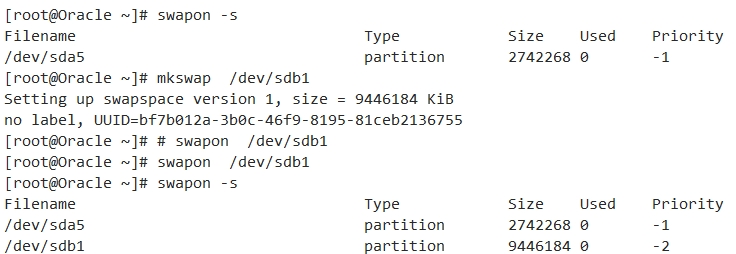
添加到/etc/fstab中实现开机挂载:

本篇到此结束~~~~~~~~~~~~~~~~