红帽存储服务器RHSS3.0安装图解及学习环境搭建
我是黄明辉,我是红帽男孩,我是小菜鸟。
菜鸟在这里献丑了,我是0基础学习的linux,现在已经半年了,现在正在学红帽的存储管理,学习资料就是官方文档了,这个在官网可以下到,再加上论坛的一些资料,然后我就开始在这里卖萌了。
红帽的存储还是有一定的优势的,可扩展性好,采用scale-out模式,容量不够了直接加brick就行了,管理也很方便,入手也很快,所以我就开始自学了,当然我是一边自学一边贴博文,难免会有错误,还请各位大神路过给点意见。
红帽存储最新的是Red Hat Storage Server 3,系统的版本最新的已经是RHEL6.6了,但是我用的是6.5的RHSS3的镜像,这个应该都可以下载到。我的学习环境搭建用的是一台台式机,很久以前的一台了,内存只有4G,也凑合用了,搭建学习环境的基本思想是先用镜像安装一台虚拟机,然后再克隆,也是我这菜鸟想到的最简单的办法了。
首先我们先安装一台虚拟机,具体步骤如下:
1、先创建一台虚拟机rhs0
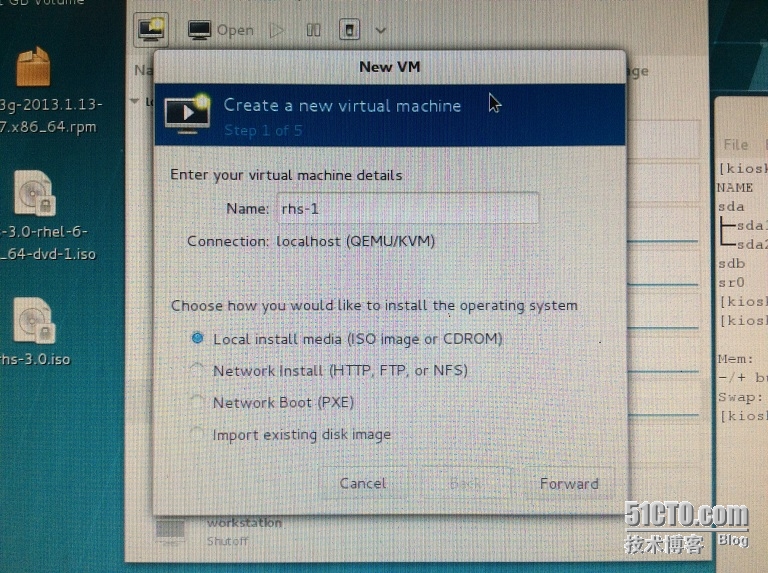
2、选择一个镜像,因为系统是红帽6版本的,所以选择RedHat Enterprise Linux 6
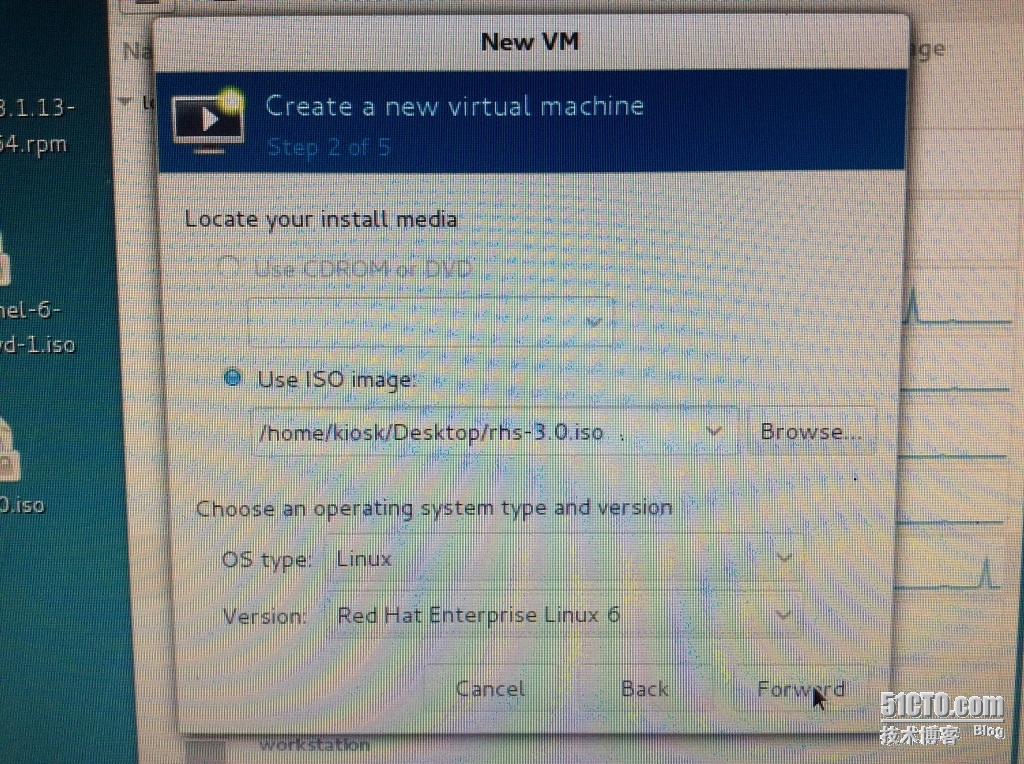
3、内存大小,cpu看你自己的物理机的大小了,我这里是默认的
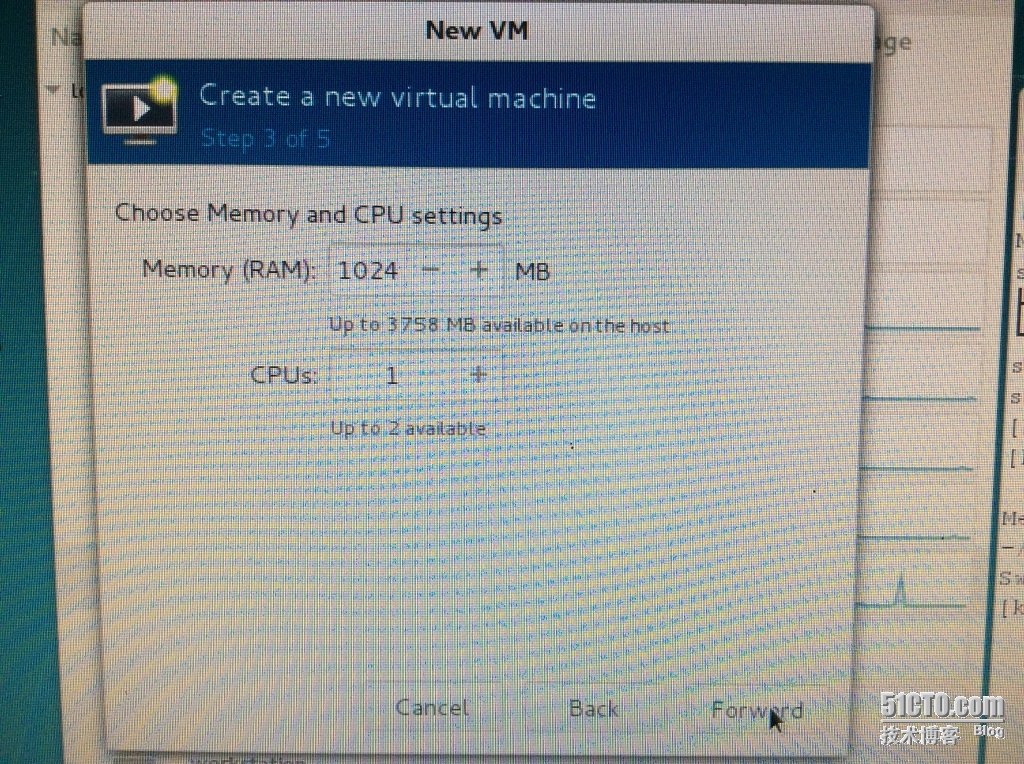
4、我这里建了一个20G的,这个由于是实验环境,不要求多么大,够用就行了
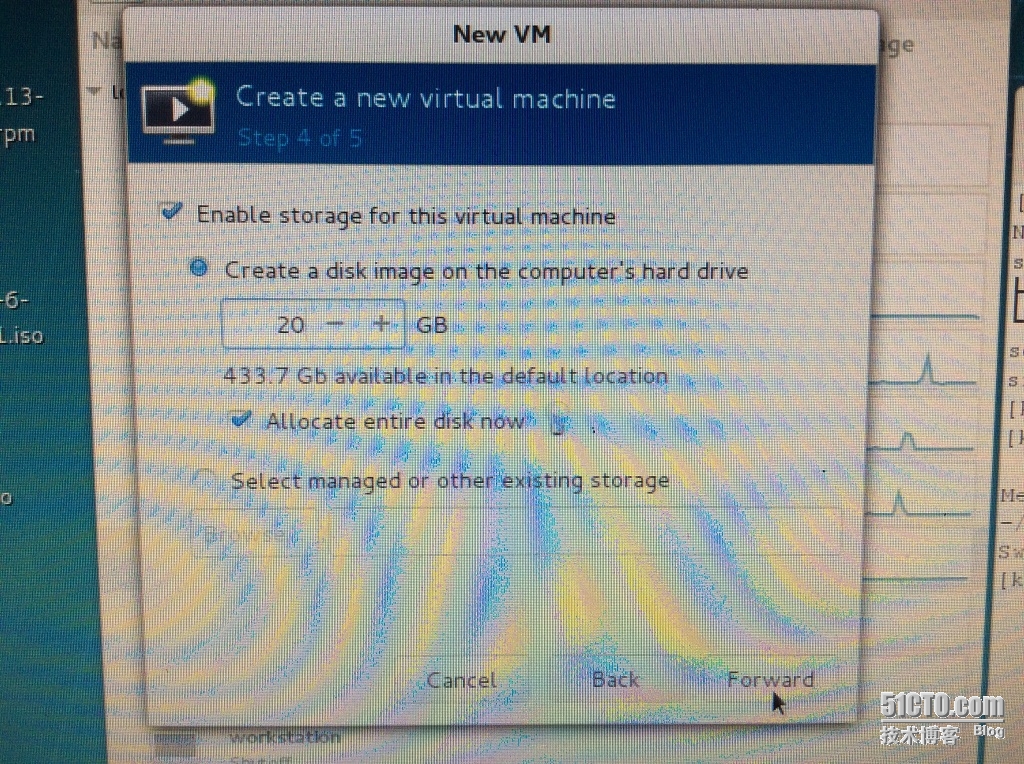
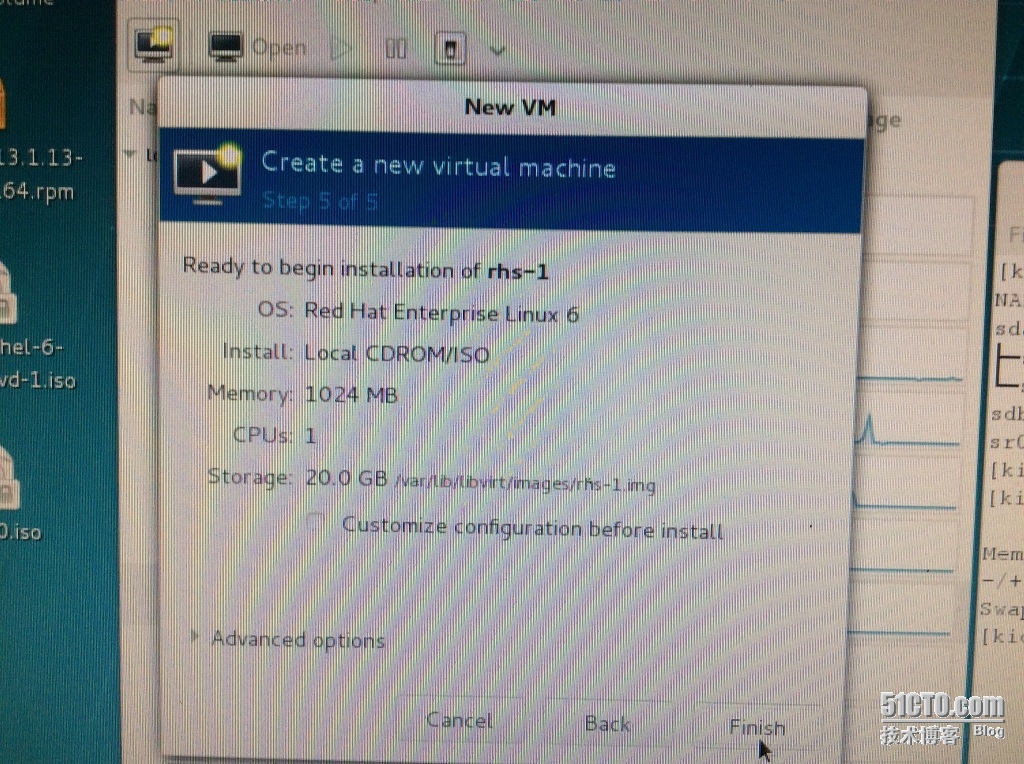
5、下面就开始安装系统了,在kvm里面选择第一项,如果是vmware里面,应该选择第二项,我试过,vmware workstation11里面选择第一项回车之后就没反应了,选第二项才能继续安装
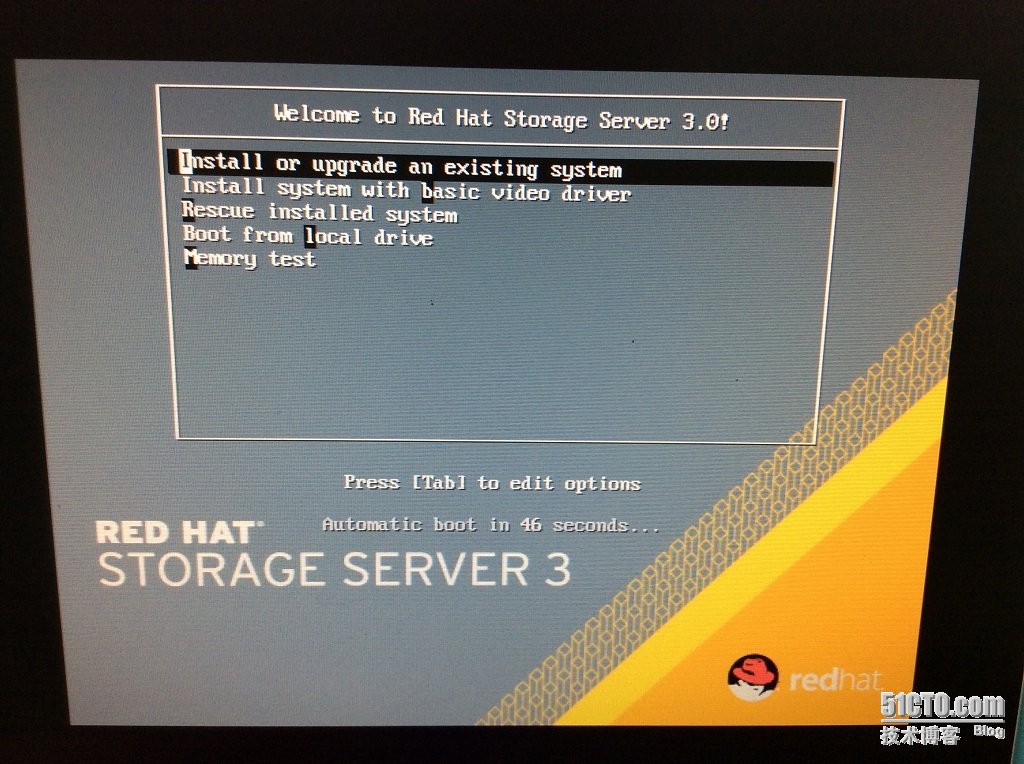
6、这我是检查镜像,选择跳过skip
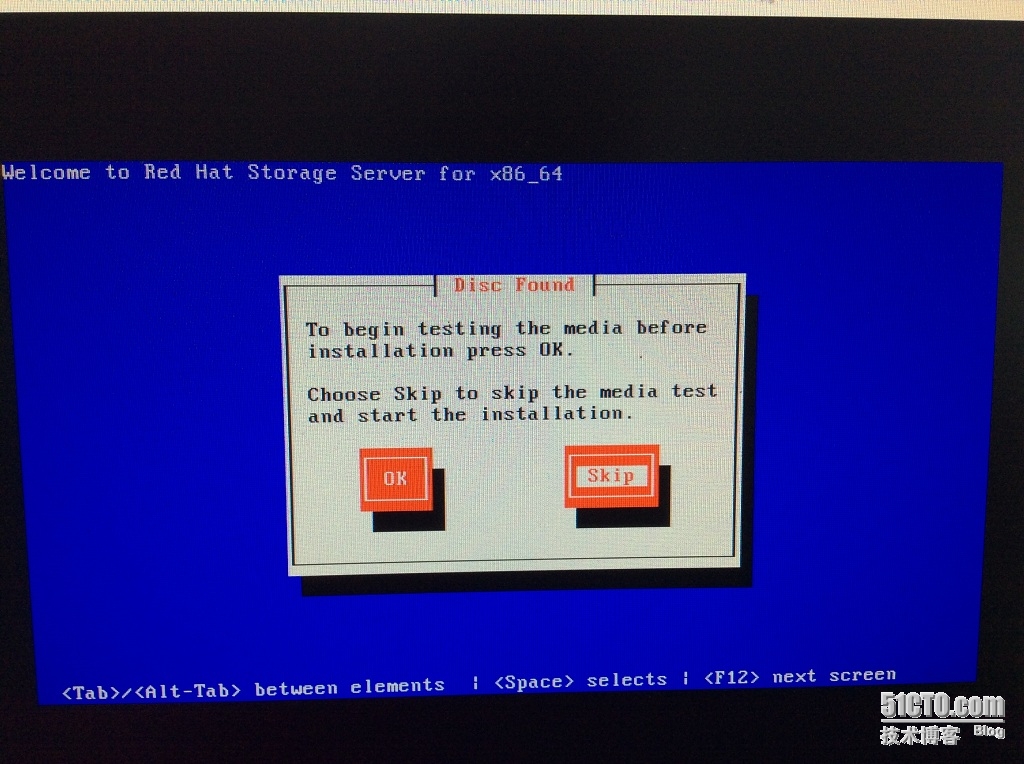
7、这里选择手动指定ipv4,ok下一步
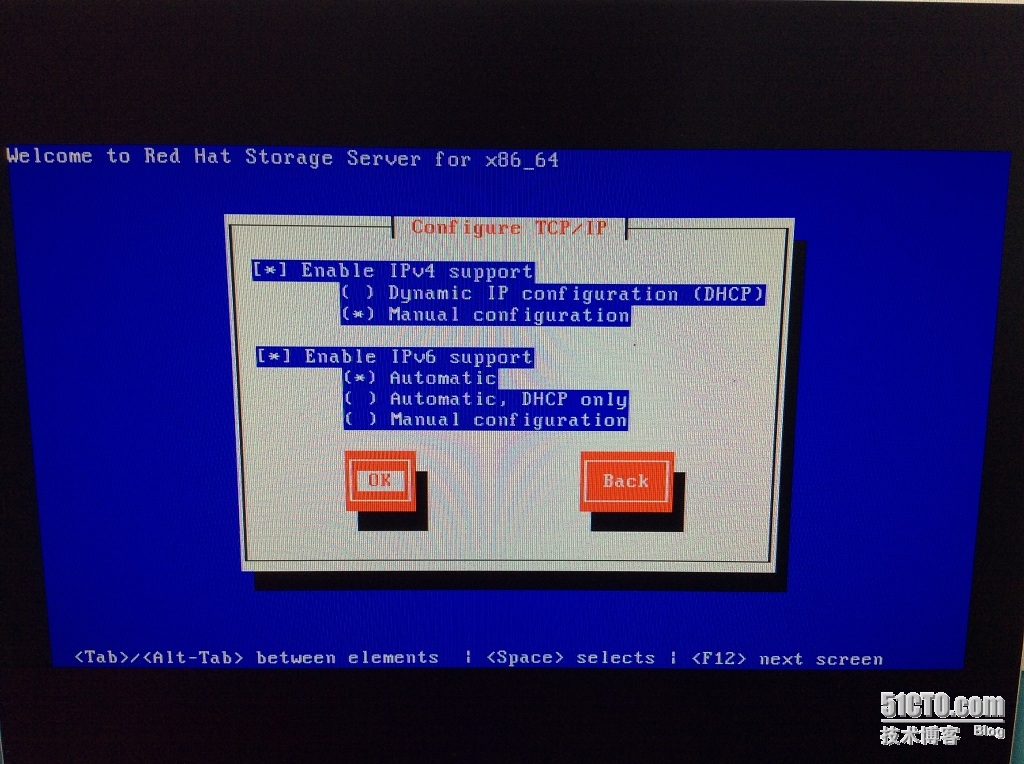
8、设置ip,掩码,网关,DNS
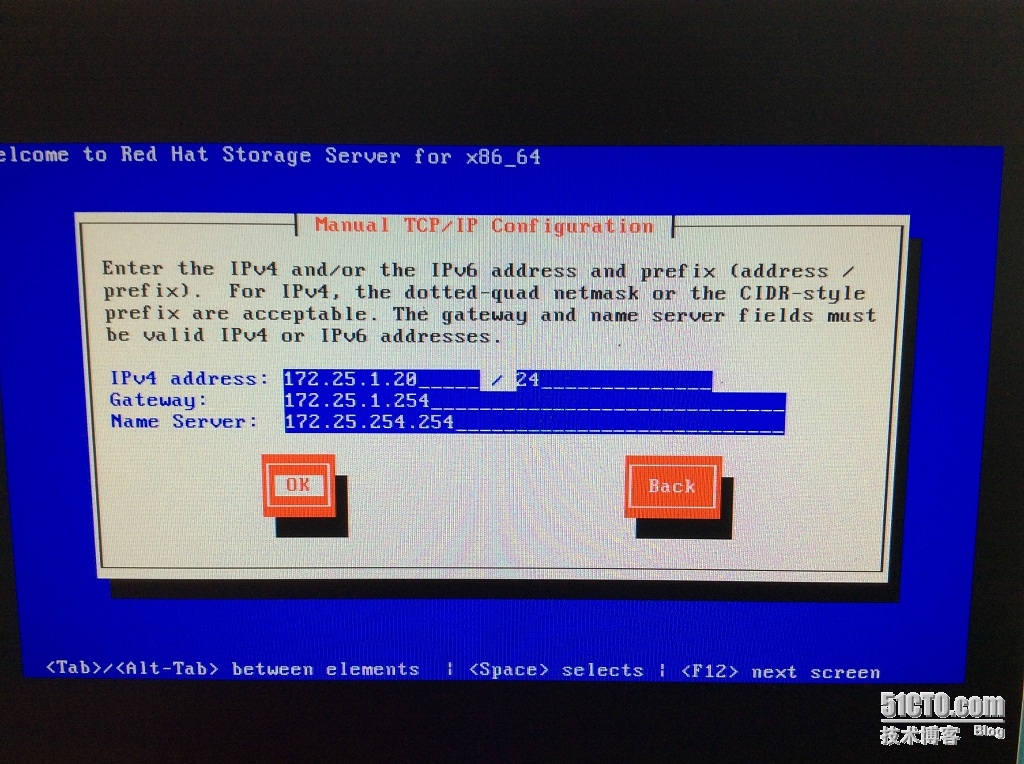
9、下一步
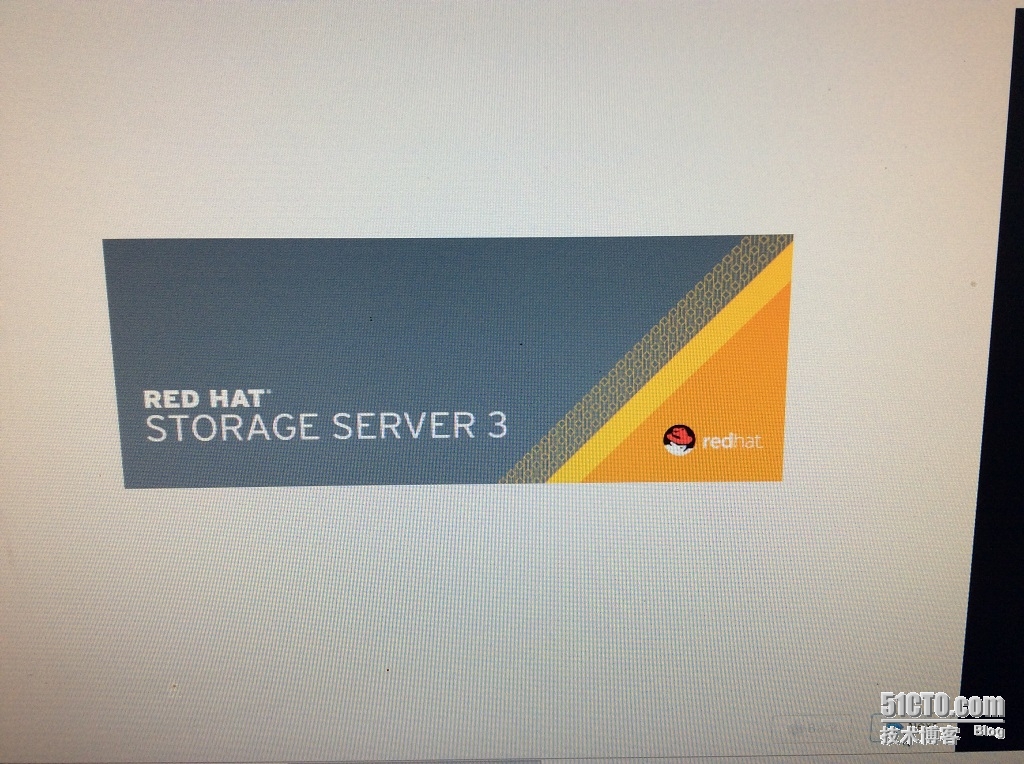
10、选择语言
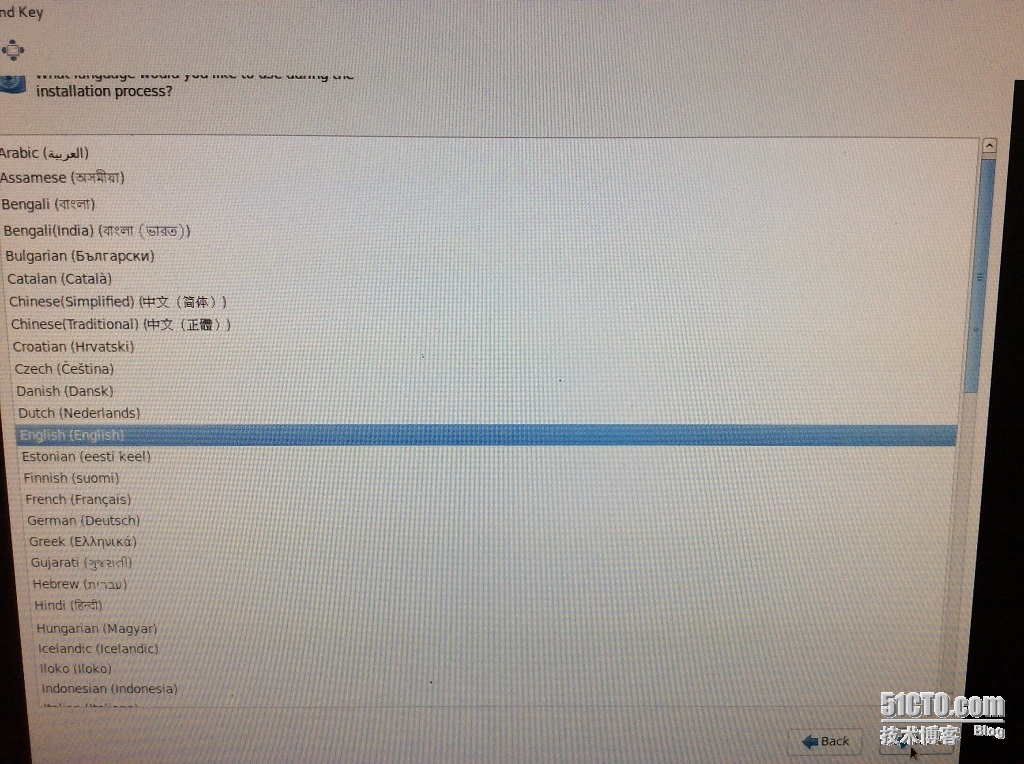
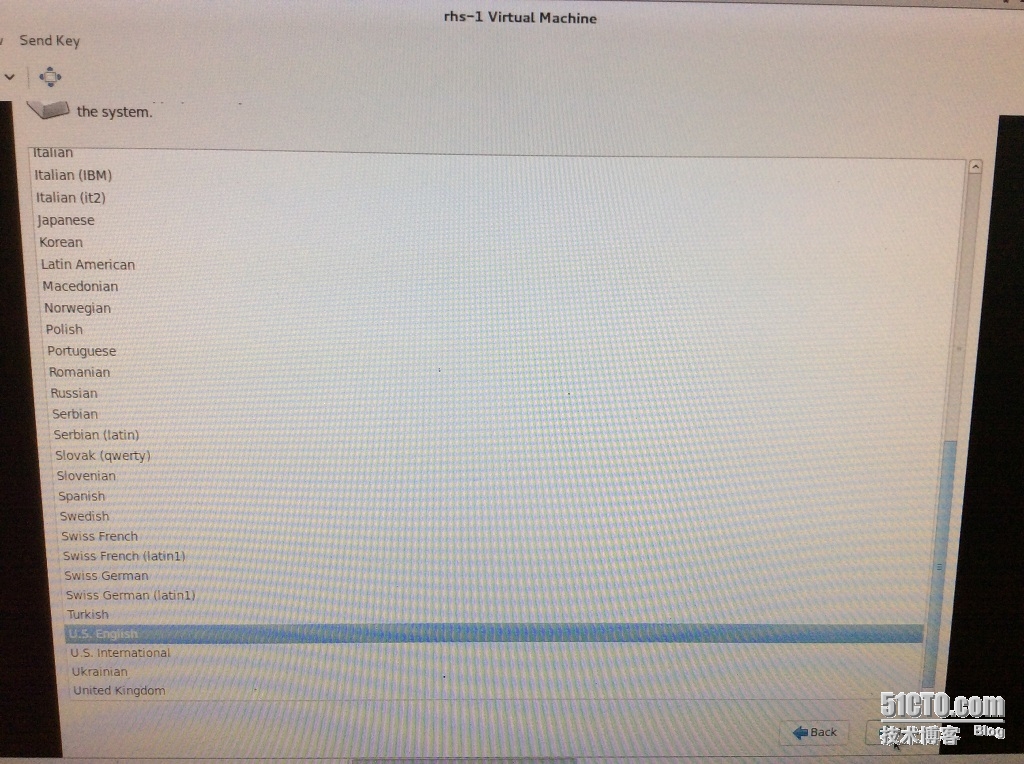
11、选择自定义存储设备
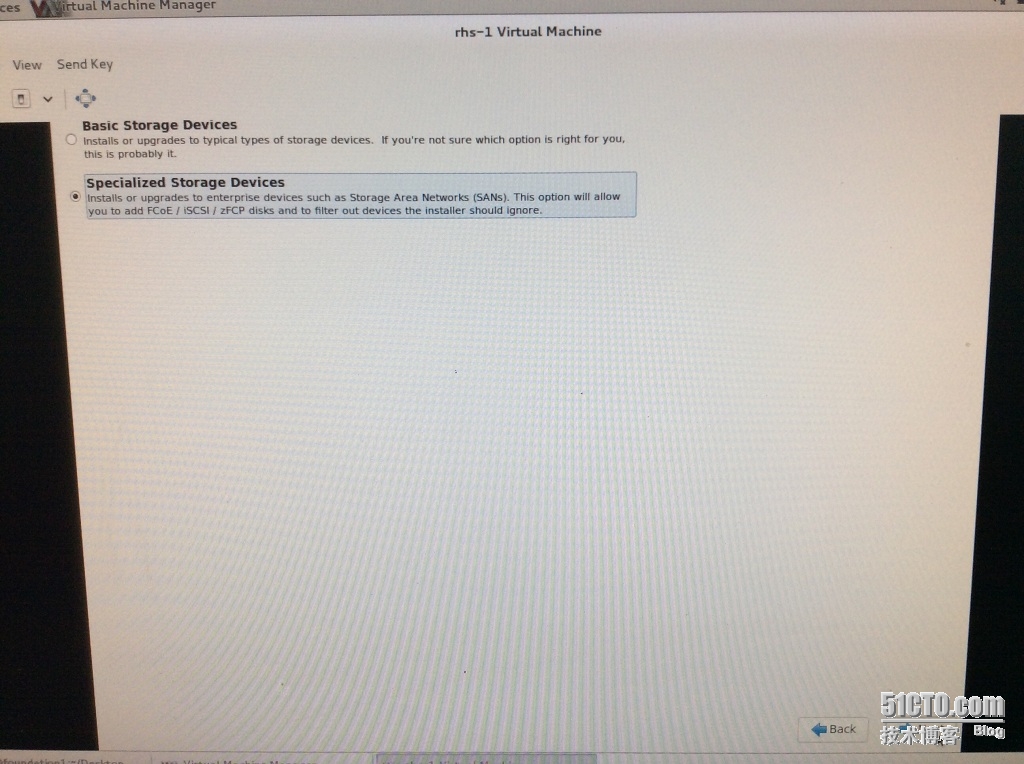
12、打钩之后下一步
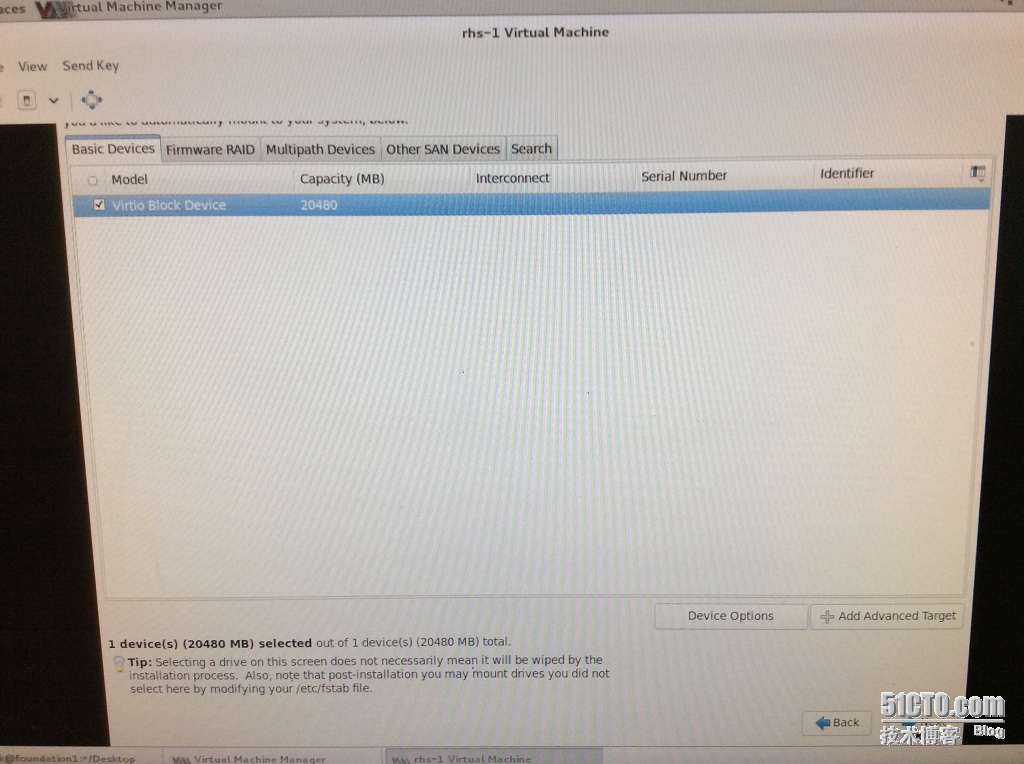
13、选择yes,然后下一步
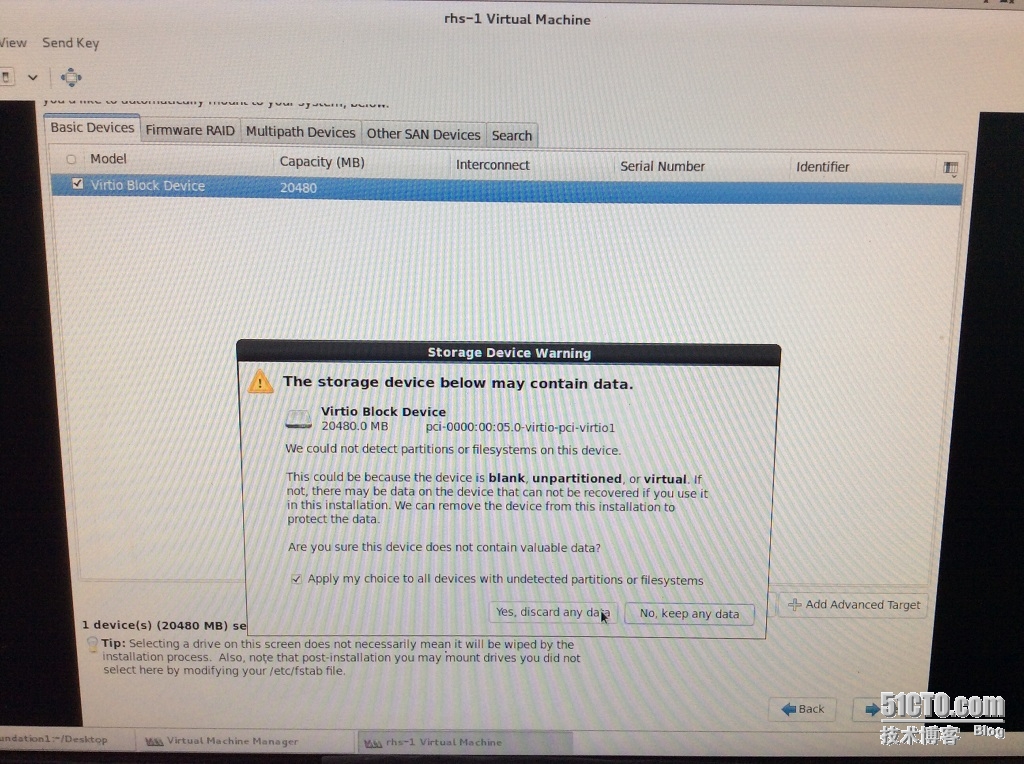
14、设置主机名,这里是第一台,设置为rhs0,下一步
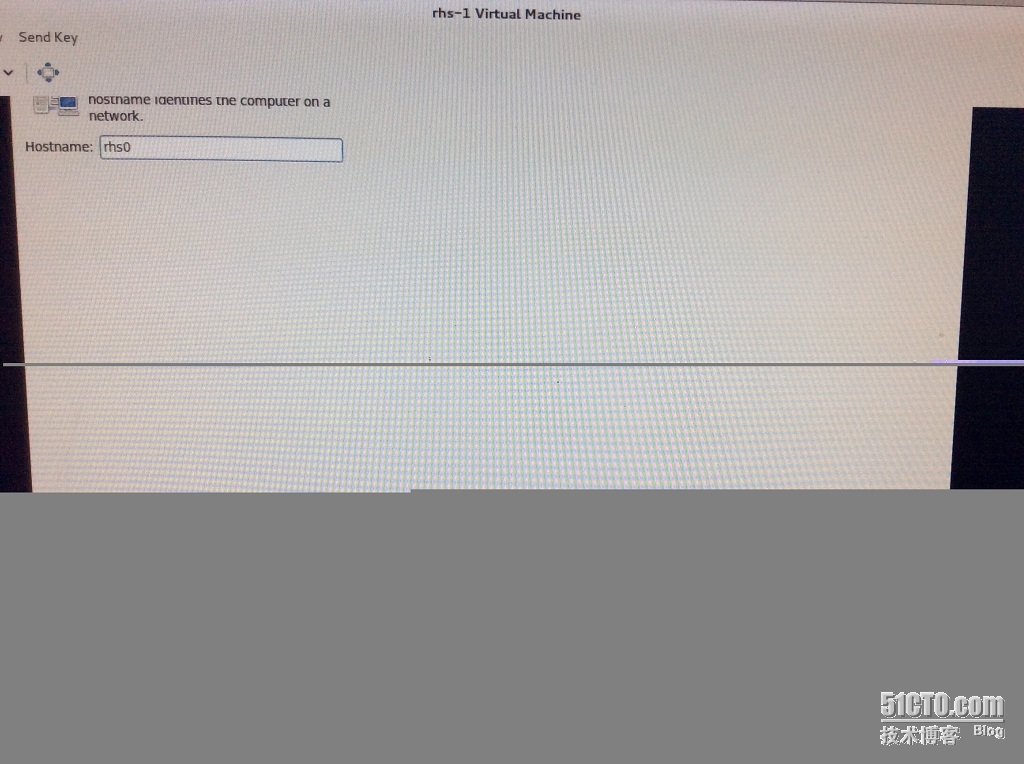
15、设置时区,选择shanghai,下一步
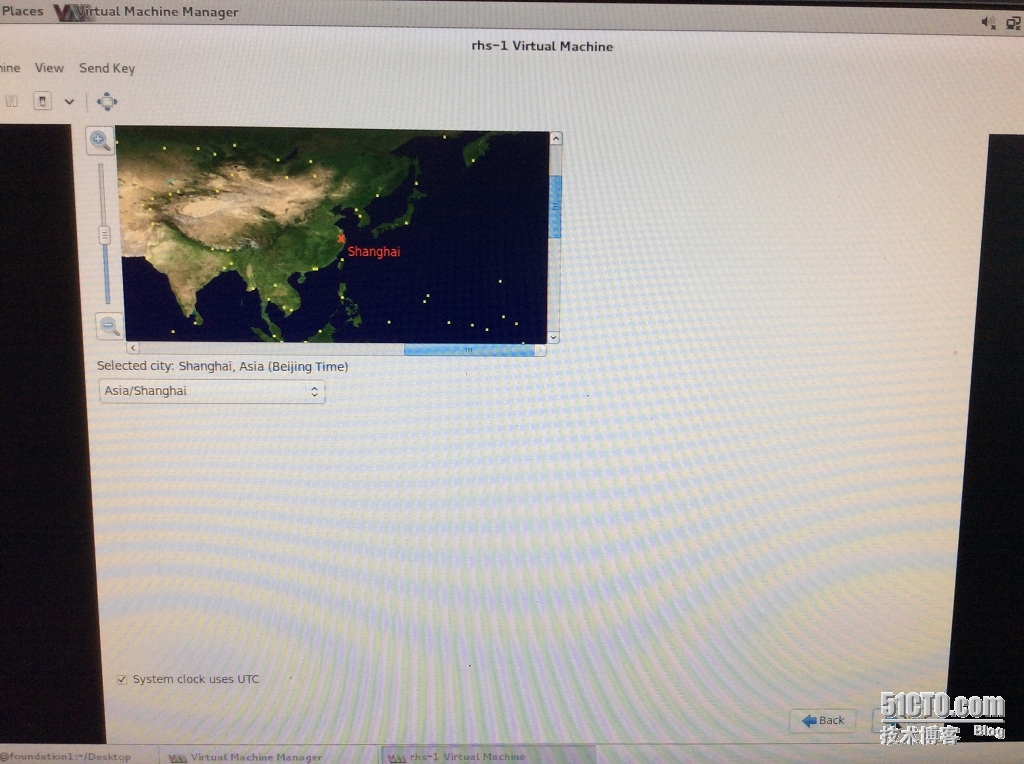
16、设置root密码,如果提示密码过于简单,可以重设也可以不管,反正是练习用的
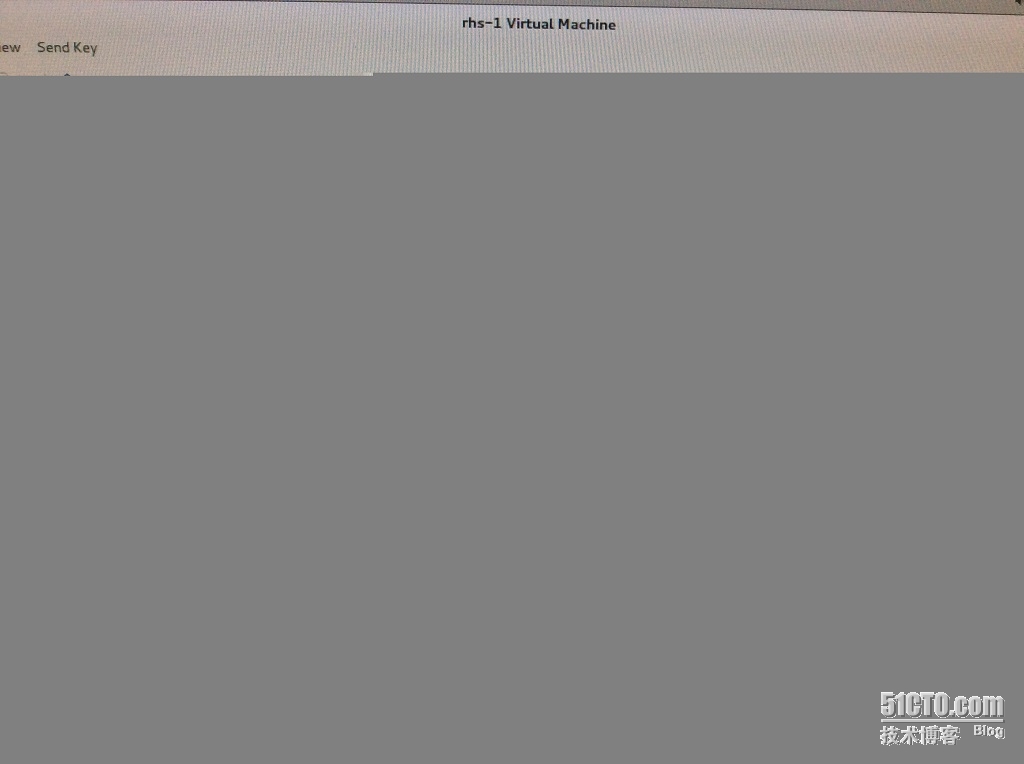
17、选择自定义分区create custom layout
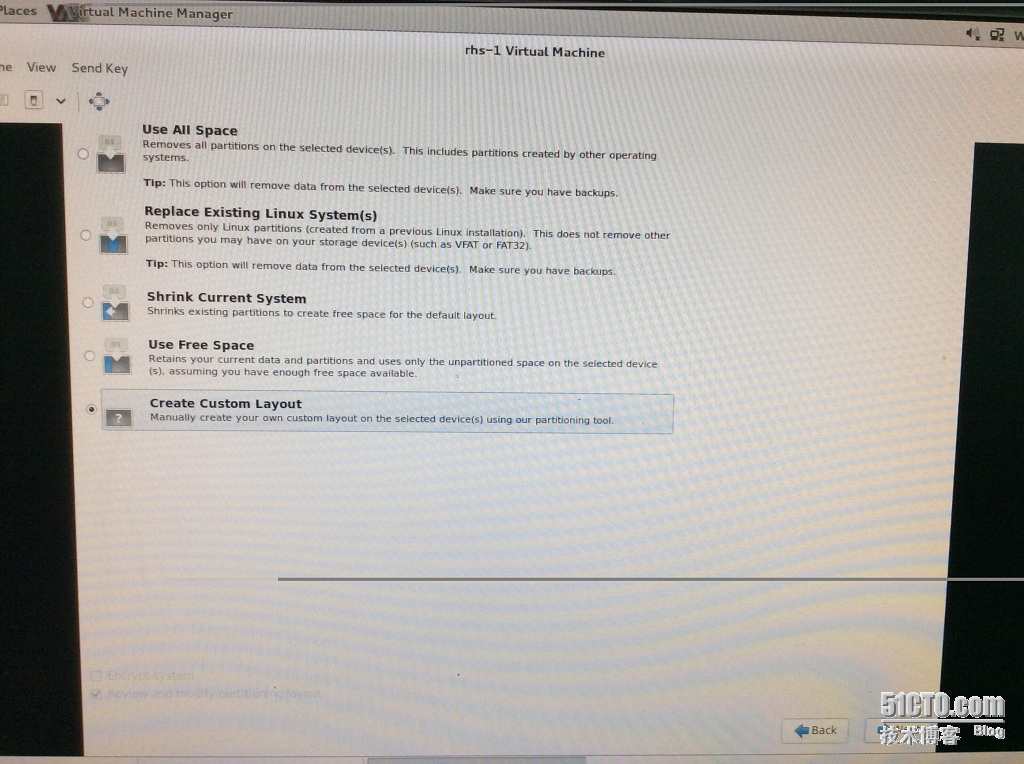
18、设置三个标准分区,/ /boot swap,然后要留出一些空间来做存储用
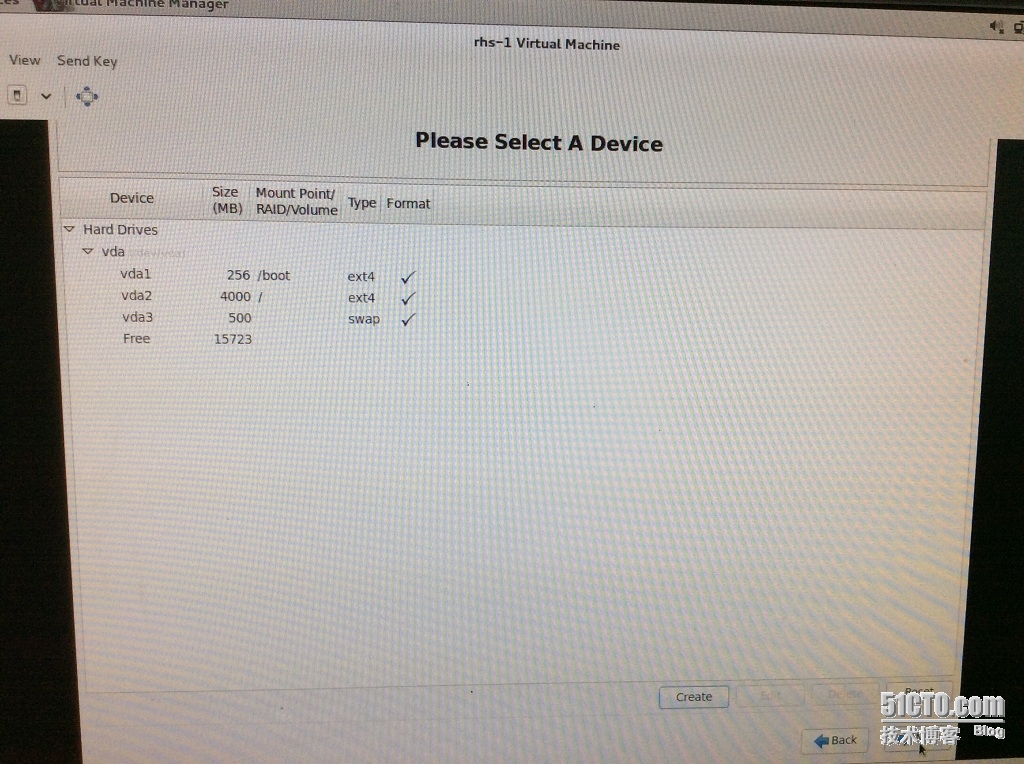
19、格式化
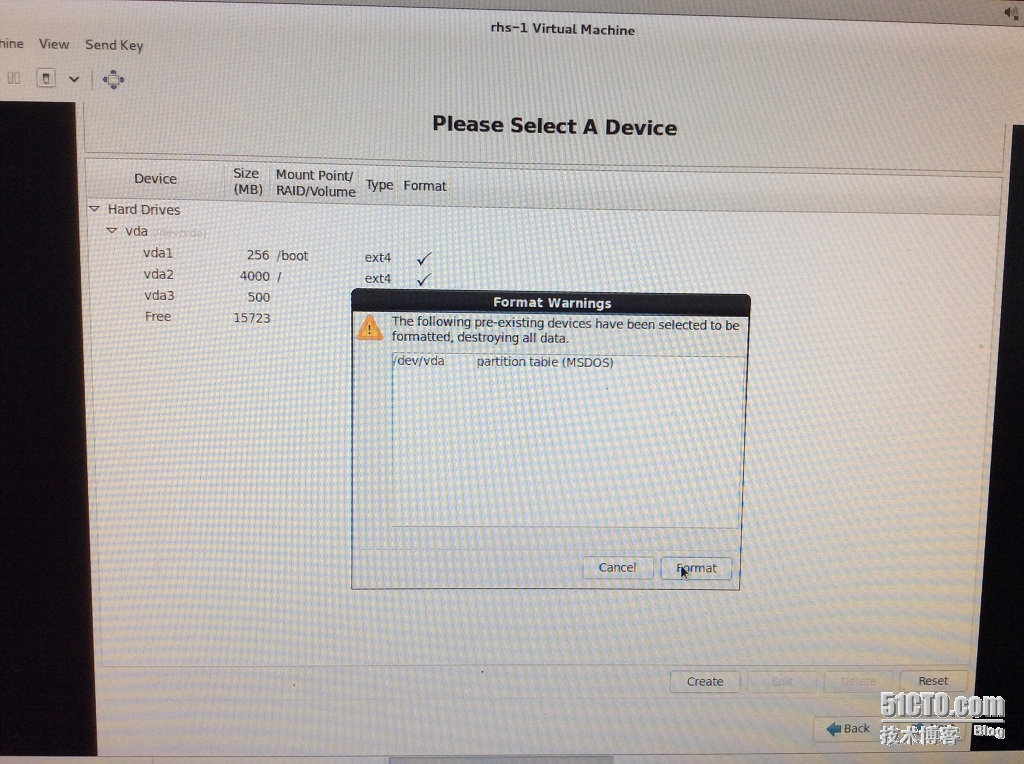
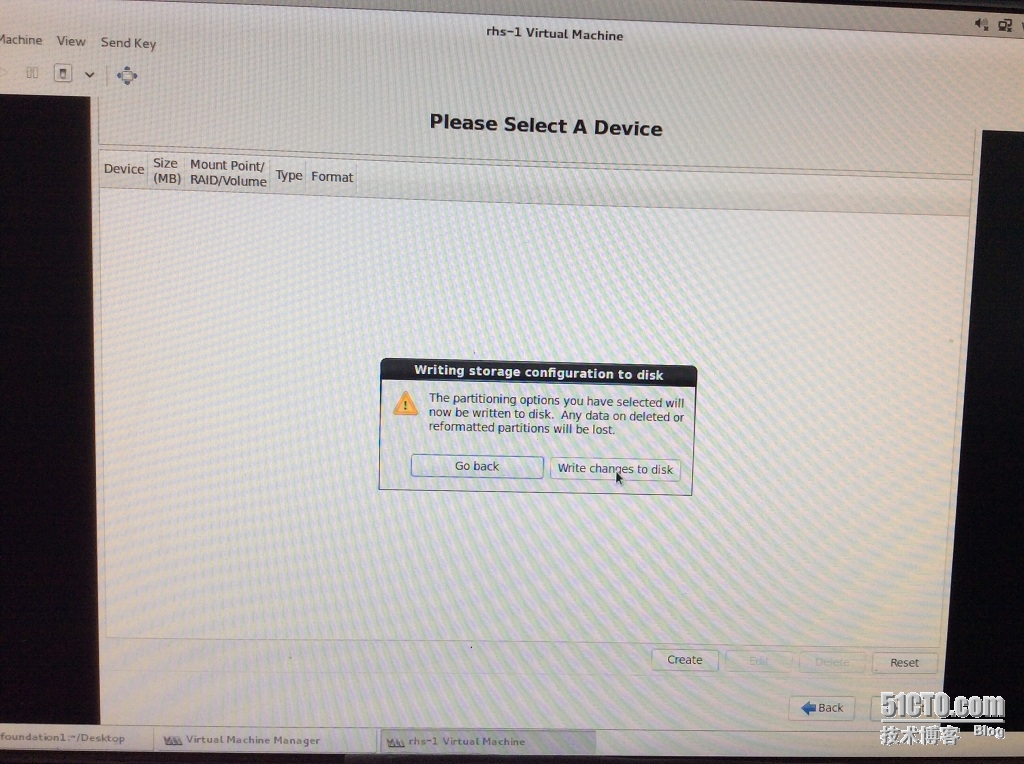
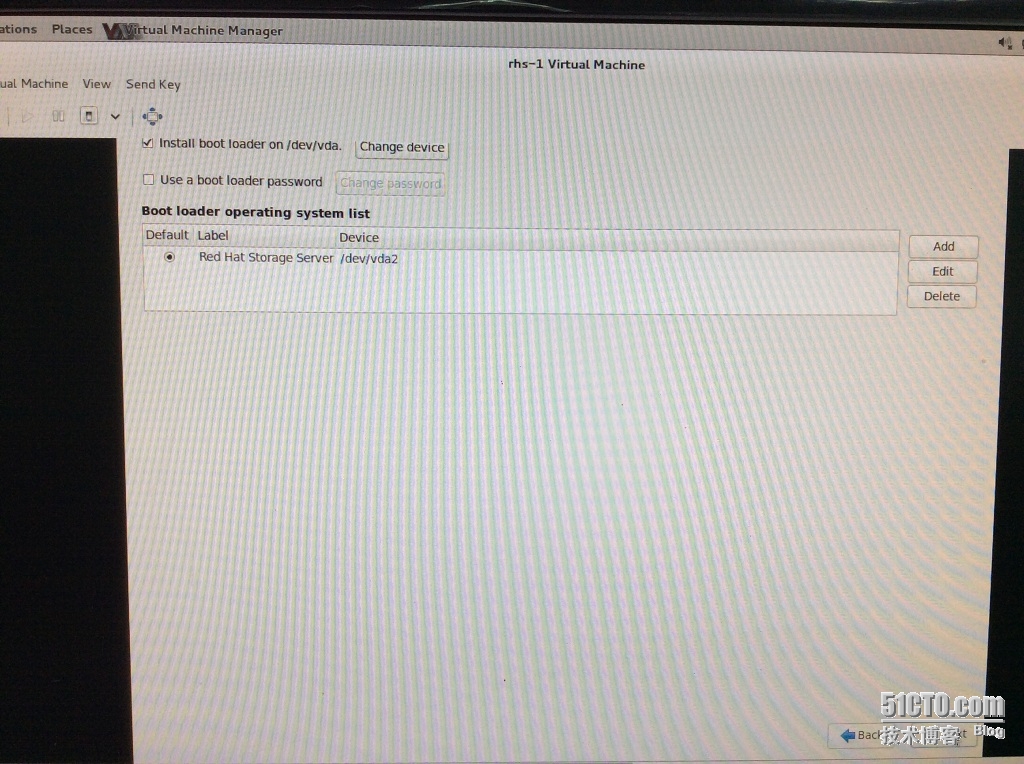
20、选择最小化安装就可以了
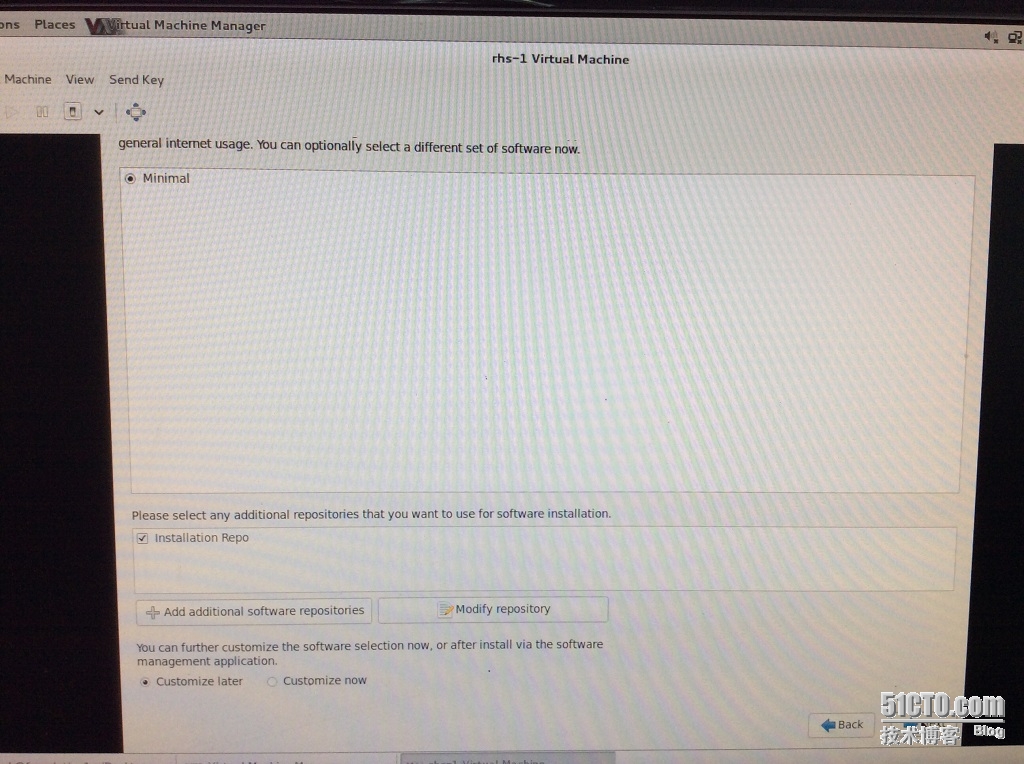
21、安装完成重启就可以了
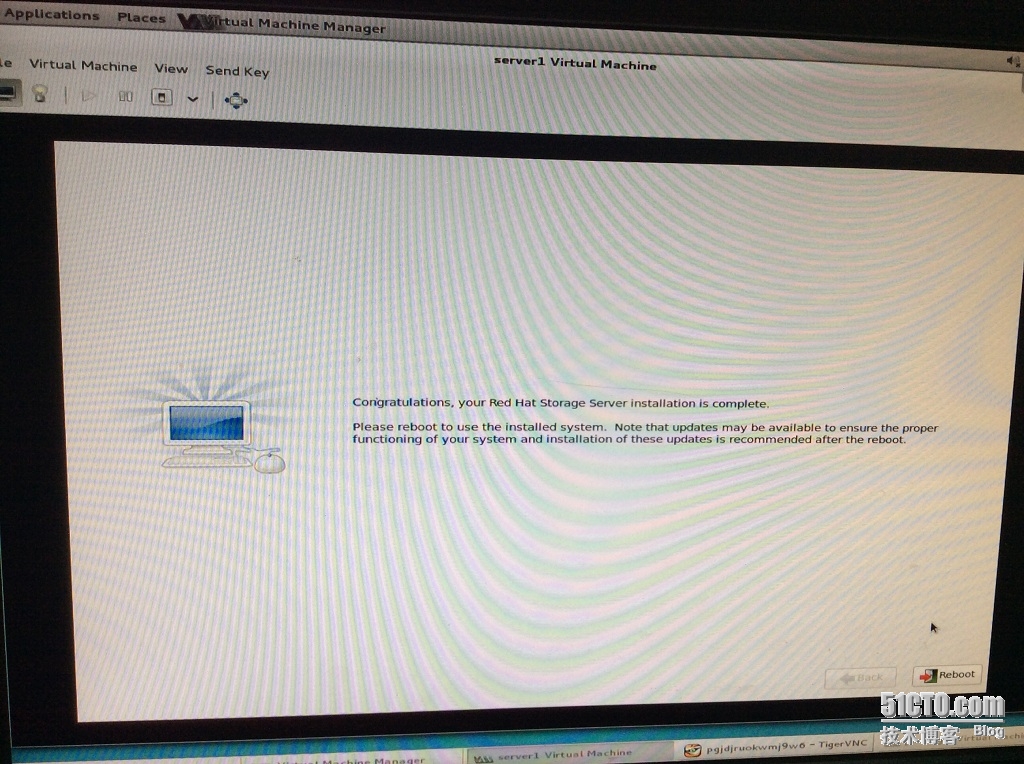
22、安装完成之后就要克隆出几台虚拟机了rhs1,rhs2,rhs3,rhs4。克隆就不放图了
23、更改网络配置和主机名
IP地址分配:
rhs0 172.25.1.20/24
rhs1 172.25.1.21/24
rhs2 172.25.1.22/24
rhs3 172.25.1.23/24
rhs4 172.25.1.24/24
网关:172.25.1.254
DNS:172.25.254.254
克隆出来的虚拟机有一个问题,网卡eth0没有了,变成了eth1,但是虚拟机里面网络的配置还是eth0的,多以要改过来,还要改ip,改主机名,然后重启网络。
具体改的内容如下(红色部分):
[root@rhs1 ~]# vim /etc/sysconfig/network
NETWORKING=yes
HOSTNAME=rhs1 #将主机名改为rhs1
GATEWAY=172.25.1.254
[root@rhs1 ~]# cd /etc/sysconfig/network-scripts/
[root@rhs1 network-scripts]# mv ifcfg-eth0 ifcfg-eth1
[root@rhs1 network-scripts]# vim ifcfg-eth1
[root@rhs1 network-scripts]# cat ifcfg-eth1
NAME=eth1 #添加网卡名称
DEVICE="eth1"
BOOTPROTO="static"
BROADCAST="172.25.1.255"
DNS1="172.25.254.254"
GATEWAY="172.25.1.254"
IPADDR="172.25.1.21" #更改ip地址
NETMASK="255.255.255.0"
ONBOOT="yes"
TYPE="Ethernet"
#这里要删掉硬件地址和UUID,不然会和名字冲突
然后重启网络
[root@rhs1 network-scripts]# /etc/init.d/network restart
然后按照相同步骤更改rhs2,rhs3,rhs4
24、为了更方便的操作,添加一下主机名解析
[root@rhs0 ~]# cat /etc/hosts
127.0.0.1 localhostlocalhost.localdomain localhost4 localhost4.localdomain4
::1 localhostlocalhost.localdomain localhost6 localhost6.localdomain6
172.25.1.20 rhs0
172.25.1.21 rhs1
172.25.1.22 rhs2
172.25.1.23 rhs3
172.25.1.24 rhs4
25、另外可以设置秘钥登陆,以后登陆就不用输密码了,也可以快速的分发文件了。(这里不是真实环境,只是练习用,方便快捷就行)
ssh-keygen然后三个回车就行秘钥对就创建好了,然后将米要对分发给各个主机ssh-copy-id user@hostname就可以了
[root@rhs0 ~]# ssh-keygen
Generating public/private rsa key pair.
Enter file in which to save the key (/root/.ssh/id_rsa):
Enter passphrase (empty for no passphrase):
Enter same passphrase again:
Your identification has been saved in /root/.ssh/id_rsa.
Your public key has been saved in /root/.ssh/id_rsa.pub.
The key fingerprint is:
3c:a9:67:af:08:ed:1c:bf:b4:8c:1b:37:31:08:1d:3f root@rhs0
The key's randomart image is:
+--[ RSA 2048]----+
| . |
| . o |
| . . E |
| . o o |
| . S |
| . . + |
| . = * |
| + % + |
| *.*o. |
+-----------------+
[root@rhs0 ~]# ssh-copy-id root@rhs1
root@rhs1's password:
Now try logging into the machine, with "ssh 'root@rhs1'", and check in:
.ssh/authorized_keys
to make sure we haven't added extra keys that you weren't expecting.
[root@rhs0 ~]# ssh-copy-id root@rhs2
[root@rhs0 ~]# ssh-copy-id root@rhs3
[root@rhs0 ~]# ssh-copy-id root@rhs3
完成之后,就可以将刚才创建的/etc/hosts文件分发给各个主机了
[root@rhs0 ~]# scp /etc/hosts root@rhs1:/etc/hosts
[root@rhs0 ~]# scp /etc/hosts root@rhs2:/etc/hosts
[root@rhs0 ~]# scp /etc/hosts root@rhs3:/etc/hosts
[root@rhs0 ~]# scp /etc/hosts root@rhs4:/etc/hosts
当然为了以后可以快速的分发文件,我就写了一个分发文件的脚本(我还是比较喜欢追求简洁高效的)
[root@rhs0 ~]# touch distributefiles.sh
[root@rhs0 ~]# vim distributefiles.sh
#!/bin/bash
scp $1 root@rhs1:"$2";
scp $1 root@rhs2:"$2";
scp $1 root@rhs3:"$2";
scp $1 root@rhs4:"$2";
[root@rhs0 ~]# chmod a+x distributefiles.sh
[root@rhs0 ~]# ./distributefiles.sh /etc/hosts /etc/hosts
hosts 100% 243 0.2KB/s 00:00
hosts 100% 243 0.2KB/s 00:00
hosts 100% 243 0.2KB/s 00:00
hosts 100% 243 0.2KB/s 00:00
26、创建逻辑卷,在安装系统的时候我们分了三个标准分区,还有很多剩余空间,那么我们新建一个扩展分区,先将所有空间划给扩展分区,然后在扩展分区里面建一个逻辑分区lvm,我自己就将所有空间全部给逻辑分区了
步骤如下:
[root@rhs0 ~]#fdisk /dev/vda
p 打印分区表
n 创建分区
然后选择e 扩展分区
将剩余空间全部给它
再在扩展分区里面创建分区:n
将所有空间都给它
然后更改分区类型:t,输入8e(8e代表逻辑分区lvm)
分区如下
Device Boot Start End Blocks Id System
/dev/vda1 * 3 506 253952 83 Linux
Partition 1 does not end on cylinder boundary.
/dev/vda2 506 6602 3072000 83 Linux
Partition 2 does not end on cylinder boundary.
/dev/vda3 6602 7618 512000 82 Linux swap / Solaris
Partition 3 does not end on cylinder boundary.
/dev/vda4 7618 20805 6646744 5 Extended
/dev/vda5 7618 20805 6646712+ 8e Linux LVM
然后写入分区表w并退出
最好重启一下吧,partprobe和partx有时候不生效
其他几个主机步骤一样
到现在为止我们的实验环境算是基本上搭好了
本文出自 “菜鸟自学linux” 博客,请务必保留此出处http://huangmh.blog.51cto.com/10308137/1657862