VMware VCSA6.0的部署及升级
VMware vCenter Server Appliance(VCSA) 6.0的部署和之前的版本略有不同,在5.5及之前的版本可以通过导入OVA文件的方式快速部署,但从6.0开始需要在Windows平台上执行安装程序。具体的部署步骤如下:
1、从官网下载VMware-VCSA-all-6.0.0-2562643.iso文件;
2、在Windows7及以上平台上解压缩ISO文件或挂载到虚拟光驱;
3、准备VCSA的安装环境,具体的硬件需求根据管理的主机和虚拟机的数量决定,参考如下:
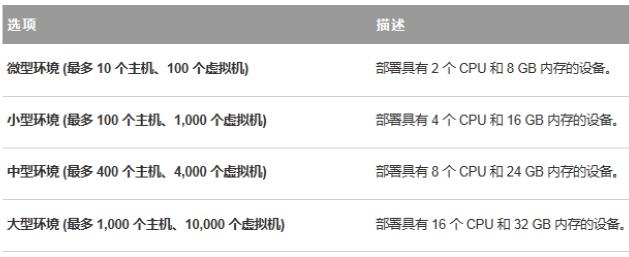
4、安装VCSA安装环境的集成插件VMware-ClientIntegrationPlugin-6.0.0.exe,如下图:
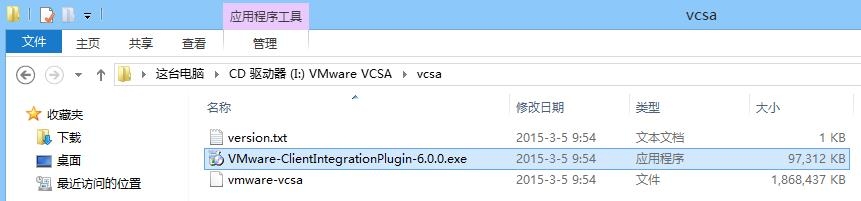
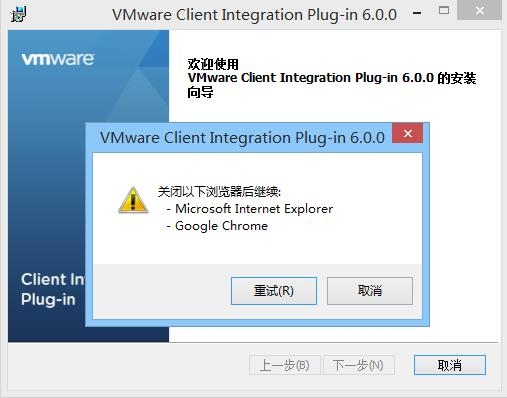
在安装插件时,注意关闭所有浏览器。
未安装插件会报以下错误:

5、使用Chrome浏览器(兼容性比较好)运行vcsa安装程序vcsa-setup.html,如下图:
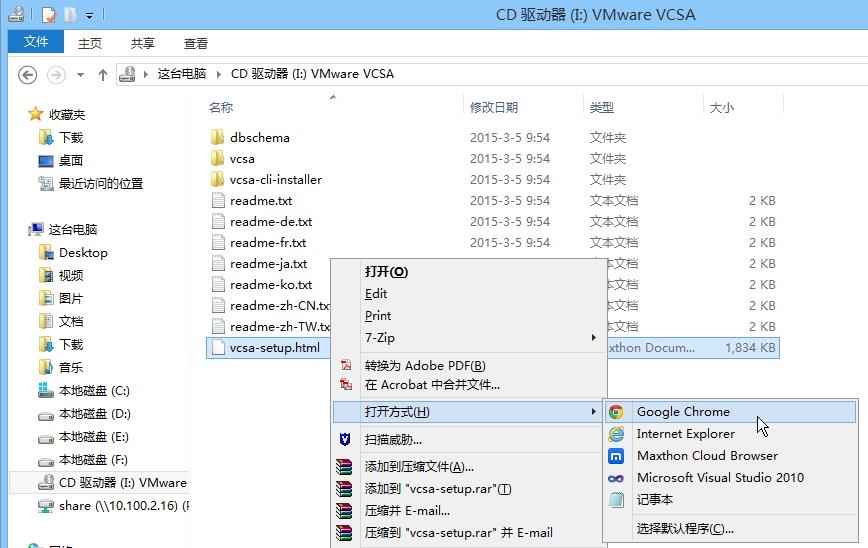
Chrome的版本要求33或更高版本

6、选择安装;
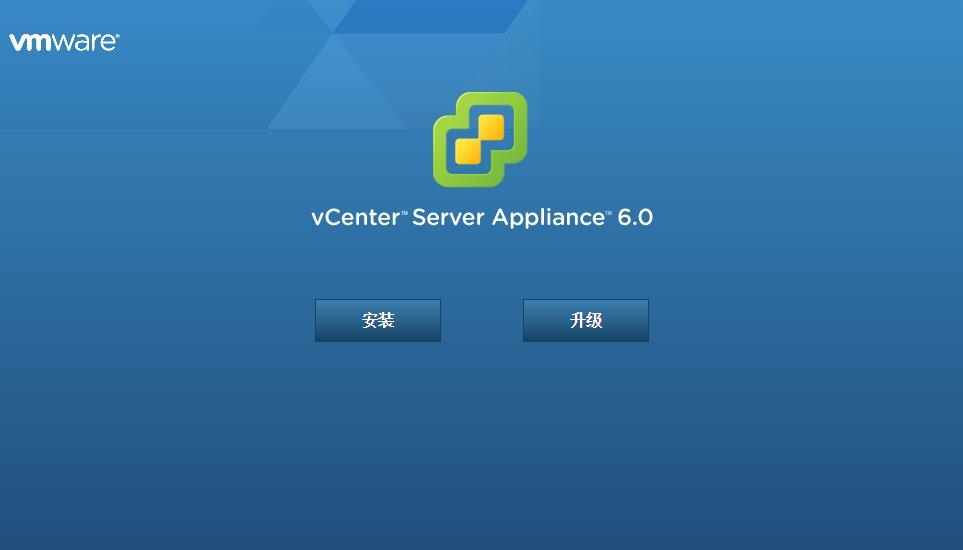
7,接受许可协议,下一步;

8、输入安装环境的ESXI主机的管理员权限账号和密码,下一步;
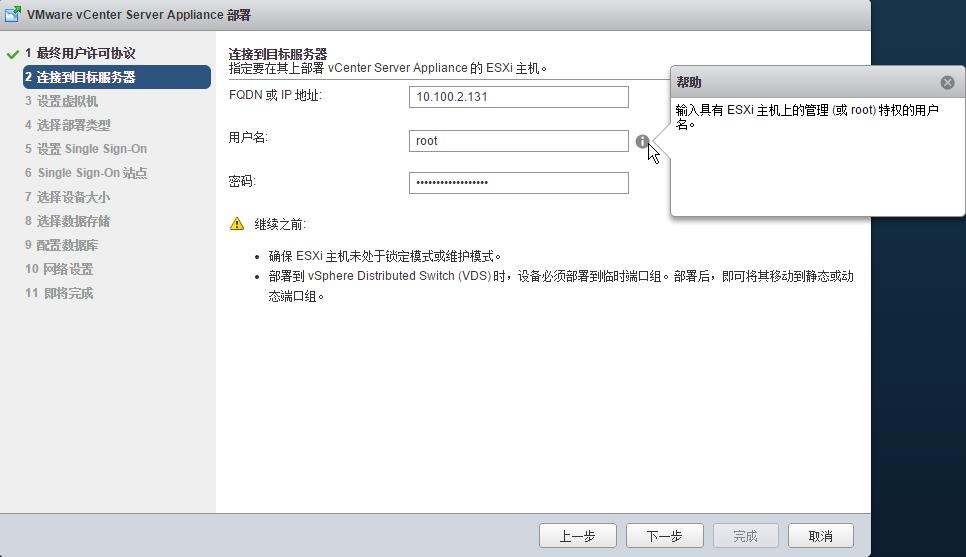
在弹出的证书警告中选择“是”
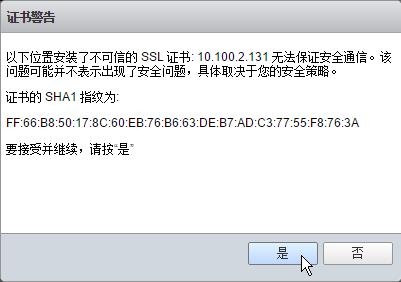
9、输入VCSA的虚拟机名称及root账号的密码,下一步;
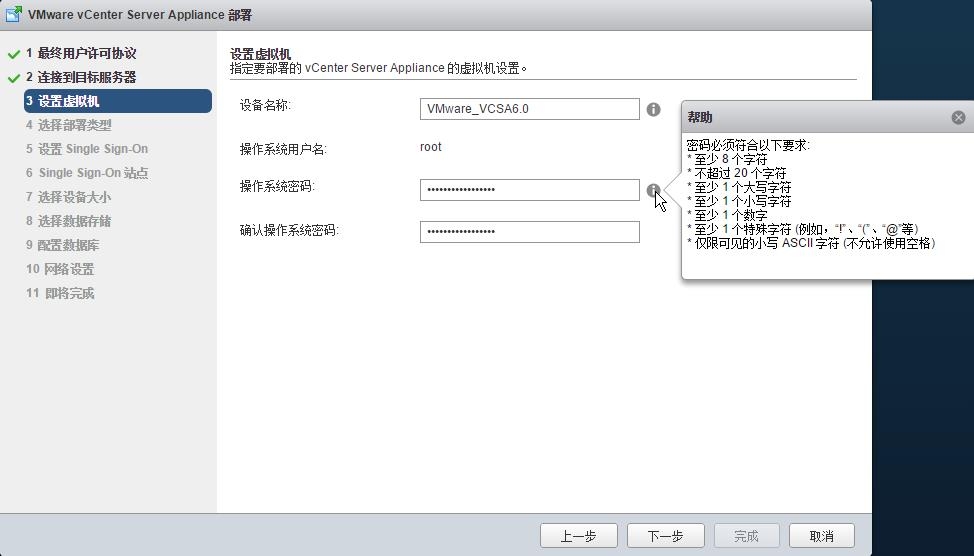
10、选择部署类型,下一步;

Vcenter6.0目前支持两种部署方式,如上图。一种为嵌入式,一种为外部模式。嵌入式适用于8个以内(包括8个)的实例部署,外部模式适用于8个以上的实例部署。
嵌入式将 vCenter Server、vCenter Server 组件和 Platform Services Controller 部署在同一台虚拟机或物理服务器上,此模型适用于具有八个或更少产品实例的部署。
外部模式将 Platform Services Controller 和 vCenter Server 分隔开来,并将它们安装在不同的虚拟机或物理服务器上。首先安装 Platform Services Controller,然后在另一台虚拟机或物理机上安装 vCenter Server 和 vCenter Server 组件,并将 vCenter Server 连接到 Platform Services Controller。可以将许多 vCenter Server 实例连接到一个 Platform Services Controller。
11、设置SSO,下一步;

12、选择虚拟机部署大小(不同的类型生成的虚拟机的配置也不同),下一步;
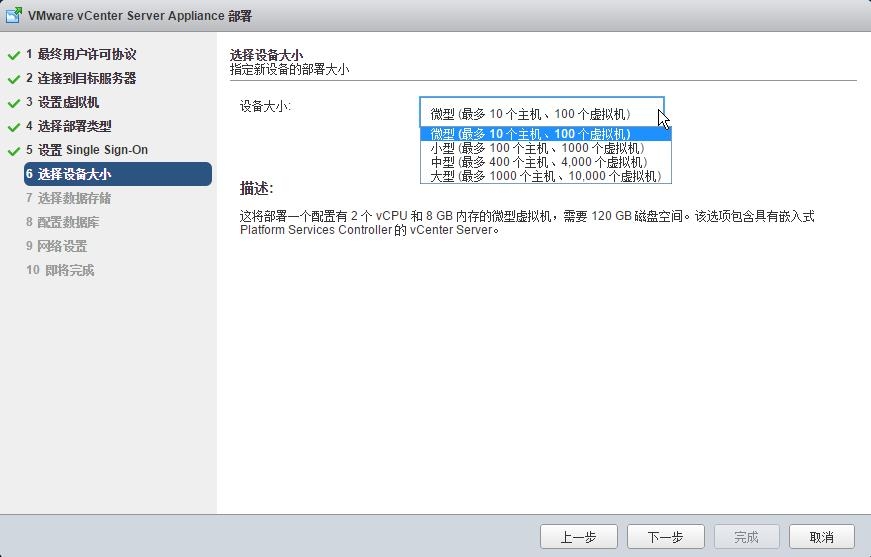
13、选择部署的存储位置(精简模式可根据需要选择是否启用),下一步;
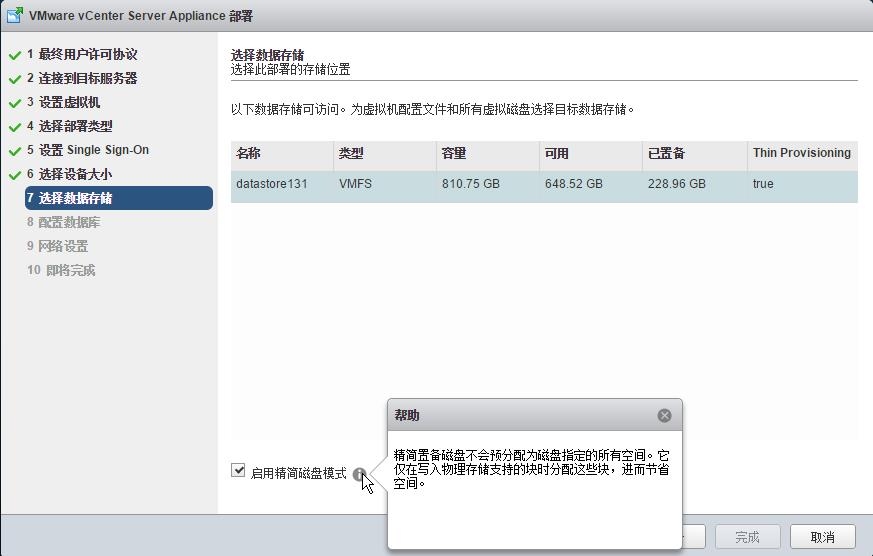
注:微型(最多10个主机、100个虚拟机)默认生成的配置为:8G内存、2个vCPU、115G存储。
14、选择Vcenter6的数据库,VCSA可用内置vPostgres或外置Oracle数据库,下一步;
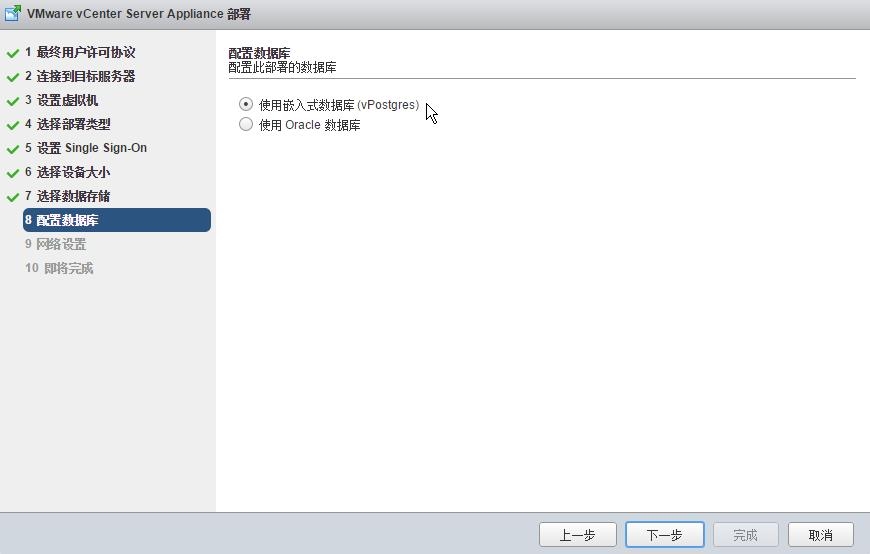
15、设置VCSA虚拟机的网络设置,下一步;
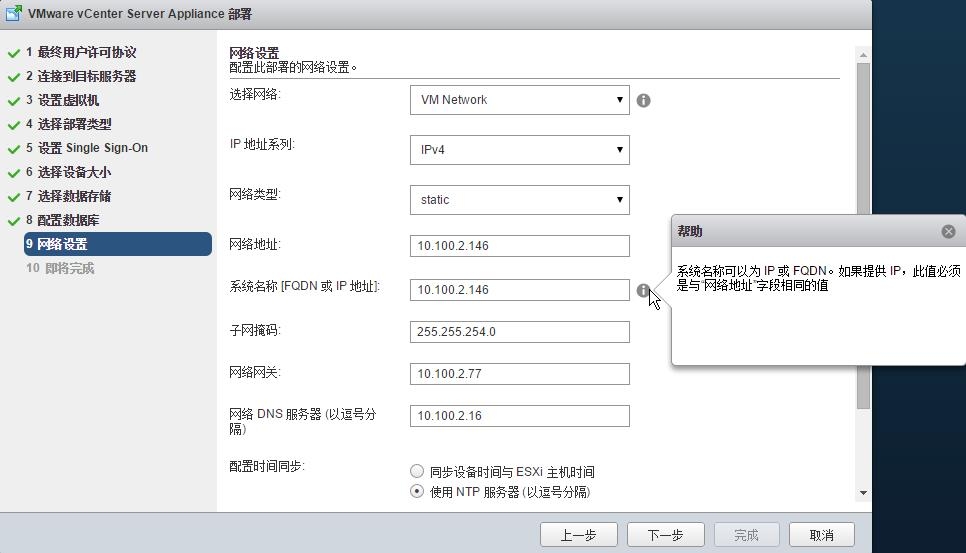
还可以配置NTP时间同步及是否启用SSH(根据需要选择)
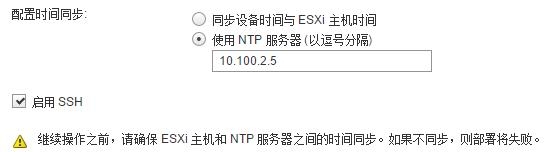
注意:系统名称[FQDN或IP地址]:可以设置为IP地址也可以使用域名,但域名需要能通过DNS解析的到,否则会报如下错误:

系统会建议你使用FQDN,确定即可。

16、检查部署摘要,点击完成开始部署。
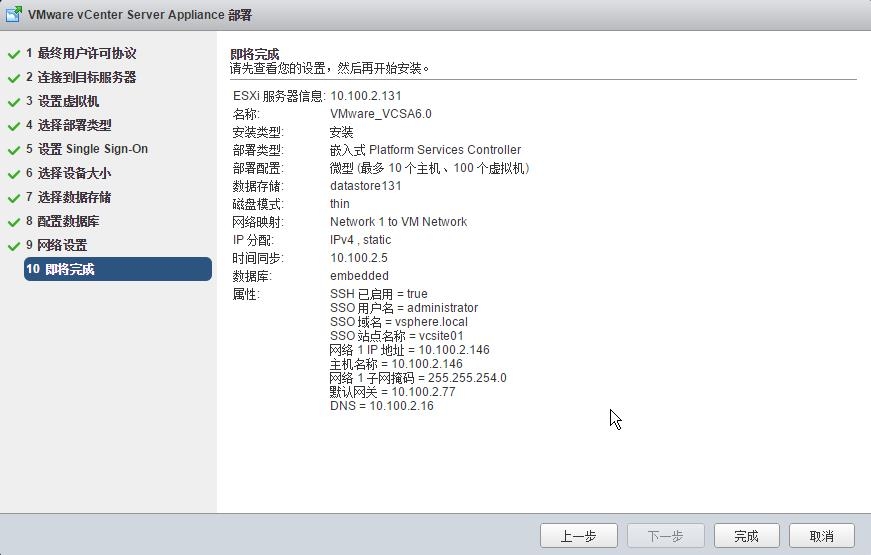
17、部署完成(约半小时左右)
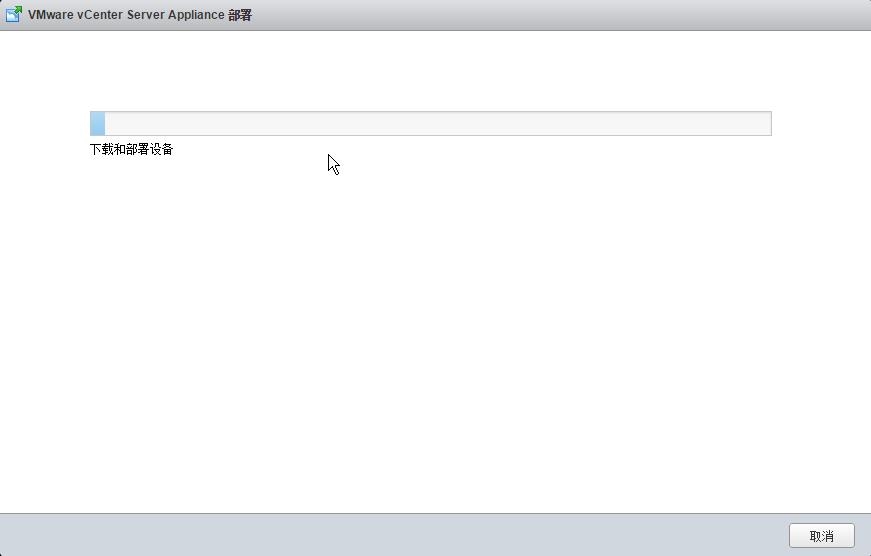

18、通过vsphere web client登录vcenter
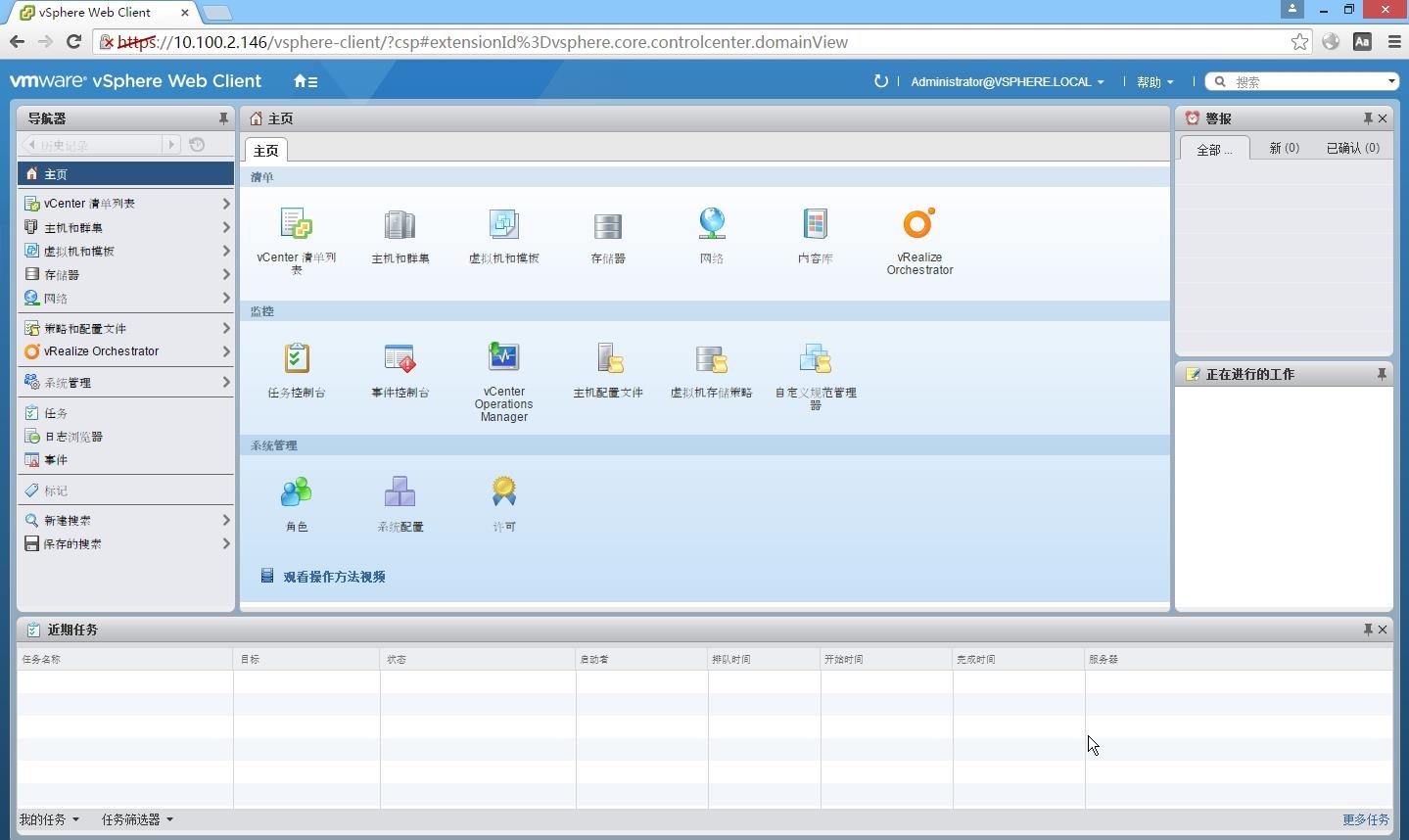
至此,安装完成。可以使用[email protected]管理员登录配置Vcenter,添加ESXI主机。
VCSA6.0开始,web client默认端口改为443(原来的9443也支持)。虚拟机的DCUI界面也变了
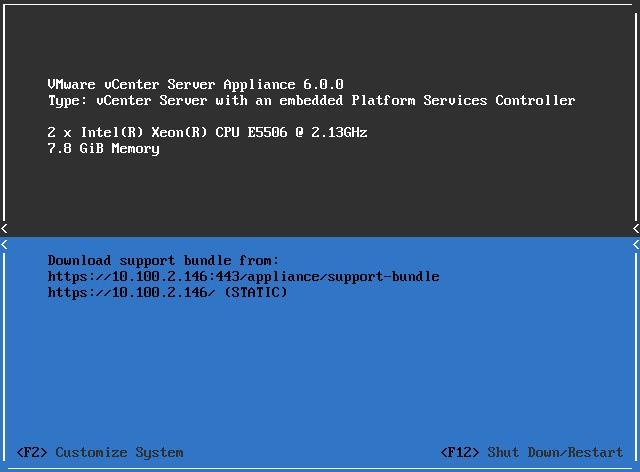
原来重启服务的5480端口不再使用,在6.0集成到系统配置的节点管理中,功能更强大。
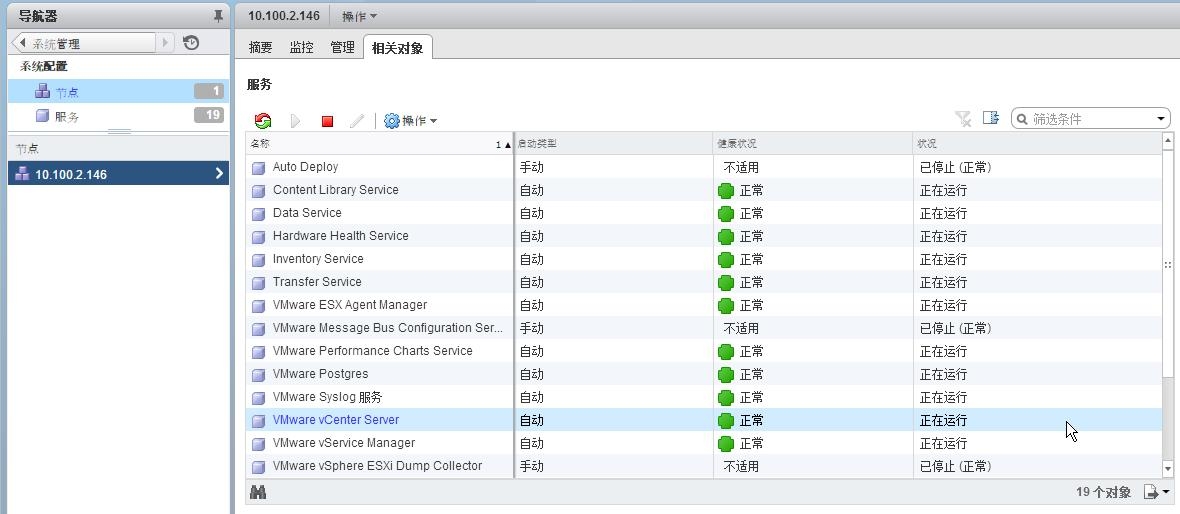
SSH和base shell的功能也进行了调整,可以通过web client启用和禁用bash shell。
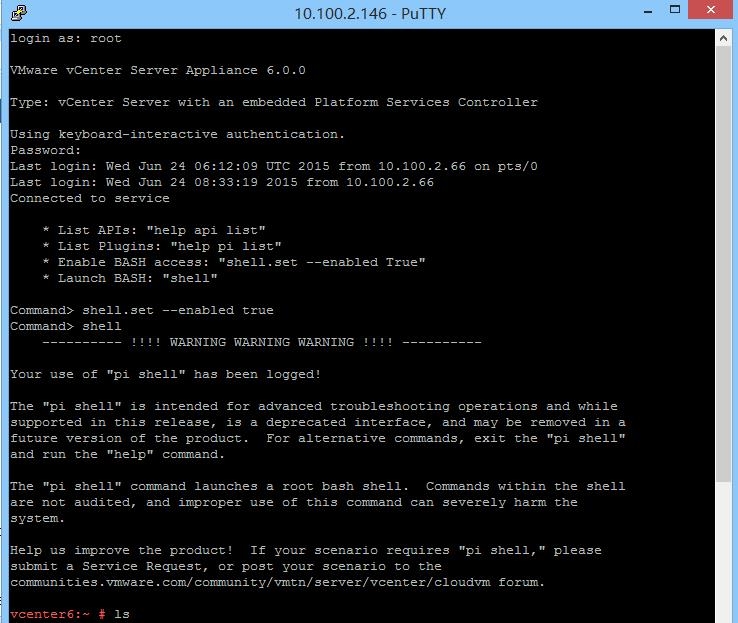

使用DCUI控制台直接访问base shell,在DCUI界面按ALT+F1,输入root和密码即可,返回初始界面按ALT+F2
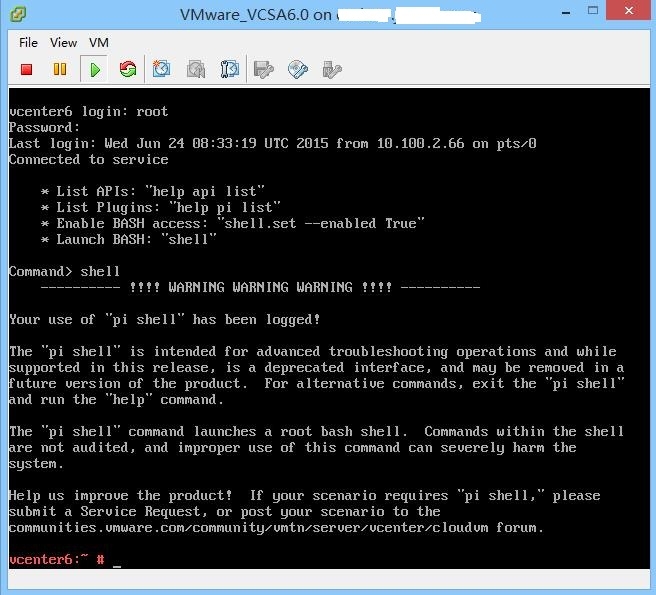
VCSA6.0 SSO配置,将vCenter Server Appliance 加入到 Active Directory 域
1、修改主机名
主页→系统配置→节点,选中节点,右键→编辑配置
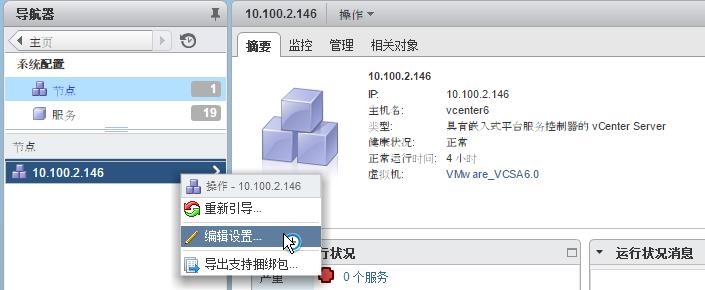

2、添加标识源,如下图:
主页→系统管理→Single Sign-On→配置→标识源,点击添加标识源。
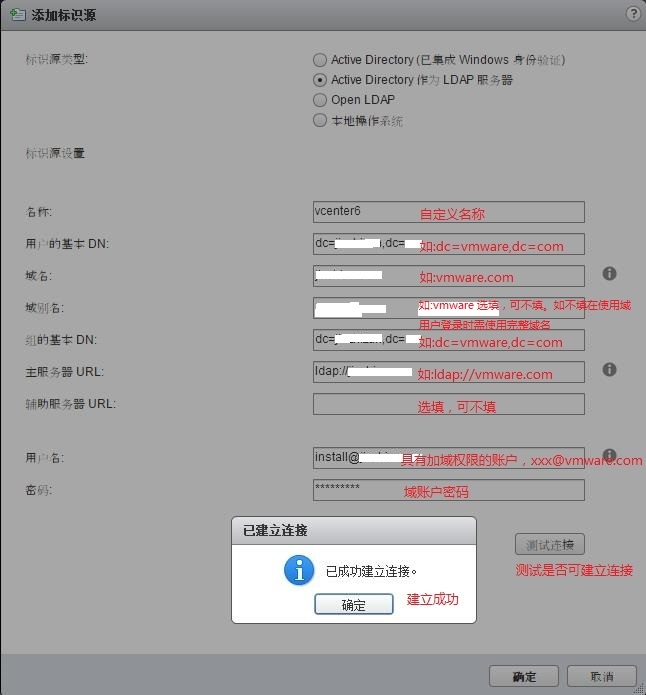
确定,完成标识源的添加。

3、加入Active Directory 域
主页→系统管理→节点,选中节点→管理→高级→Active Directory,点击“加入”。输入域名及具有加域权限的用户名和密码。如下图(加域界面和退域界面一样):
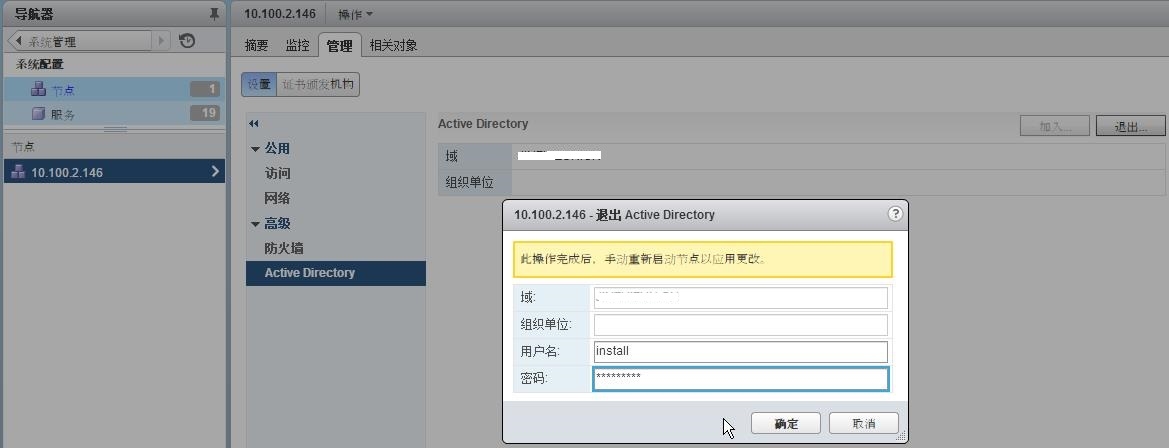
确定后还需要重新引导系统才能生效,选中节点,右键重新引导。虚拟机将进行重启操作。
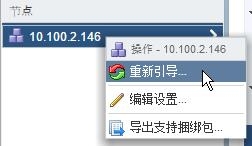
重新引导完成后,DCUI界面的IP地址将变为域名,如下图:
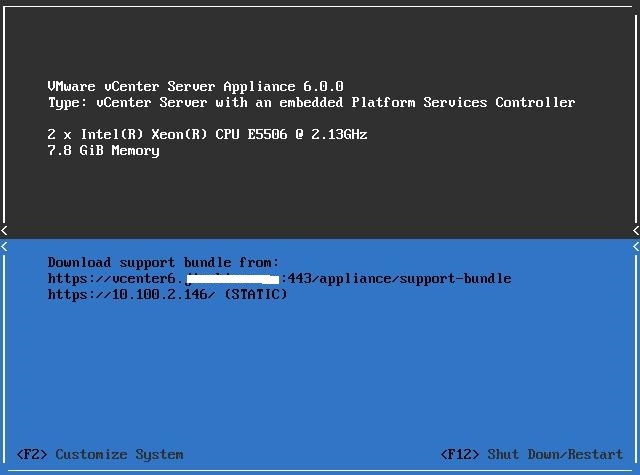
注意:通过DCUI可以启用或禁用SSH及Bash Shell,但通过web client只能启用“本地登录”和“SSH登录”,默认bash shell的管理组为空,需要手动把管理员添加到SystemConfiguration.BashShellAdministrators 组后才能通过web client修改配置。以下为修改后界面(在SSO的用户和组配置里修改组用户即可)。

vCenter Server Appliance 6.0 官方文档:
使用 vSphere Web Client 配置 vCenter Server Appliance
http://pubs.vmware.com/vsphere-60/index.jsp?topic=%2Fcom.vmware.vsphere.vcsa.doc%2FGUID-564B2E45-FC92-4F53-9D2C-228CE4C3DD55.html
使用设备 Shell 配置 vCenter Server Appliance
http://pubs.vmware.com/vsphere-60/index.jsp#com.vmware.vsphere.vcsa.doc/GUID-F972C583-1423-4A14-AECB-0A588F918DFB.html
使用直接控制台用户界面配置 vCenter Server Appliance
http://pubs.vmware.com/vsphere-60/index.jsp?topic=%2Fcom.vmware.vsphere.vcsa.doc%2FGUID-0B9988FF-5FB6-4656-9C58-EE3617B57E90.html
关于VCSA升级的问题,可以参考:
How to Upgrade from VCSA 5.5 to 6.0 �C Lab Time (ESX Virtualization)
http://www.tuicool.com/articles/zMvE7jI
升级VCSA6.0至6.0 U1步骤:
Update for VMware vCenter Server Appliance 6.0 Update 1 (KB:2119924)
1、下载升级补丁包VMware-vCenter-Server-Appliance-6.0.0.10000-3018521-patch-FP.iso
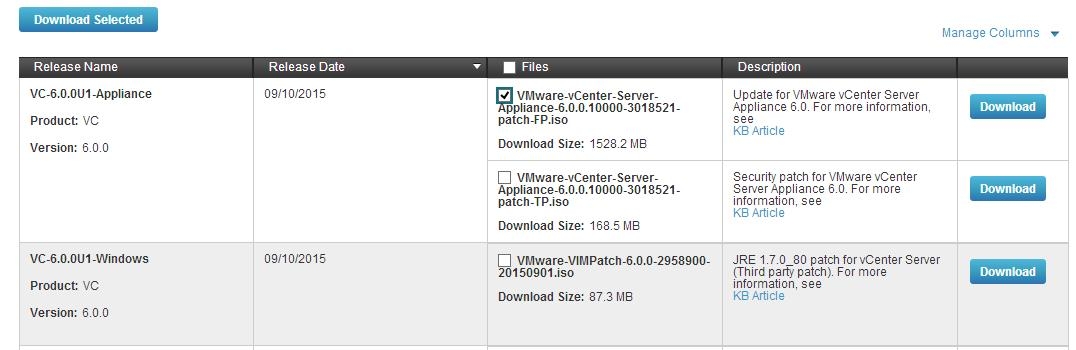
2、挂载补丁包ISO文件到VCSA系统
3、通过SSH或DCUI登录VCSA系统
4、执行升级安装
安装前检查更新包:software-packages stage --iso --acceptEulas
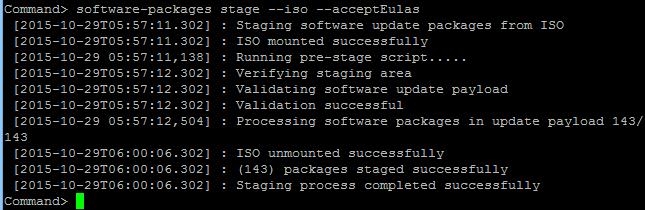
To stage ISO: software-packages stage --iso

To see the staged content:software-packages list --staged
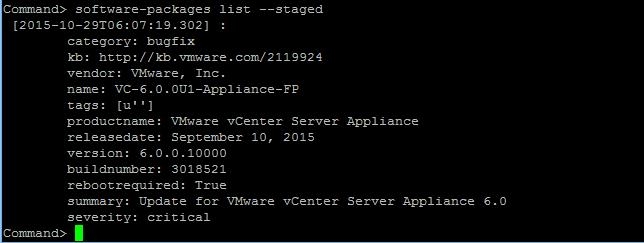
To install the staged rpms:software-packages install --staged
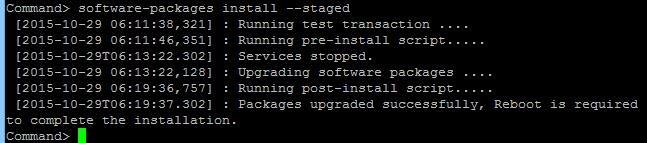
升级完成后,重启系统:shutdown reboot -r "description"

重启完成,验证是否升级成功:https://<FQDN-or-IP>:5480
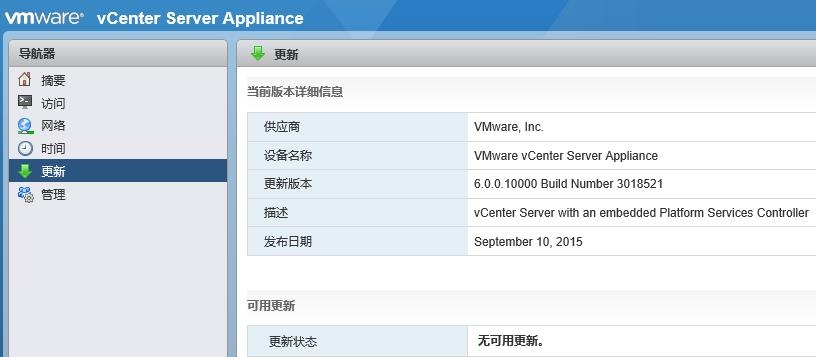
至此,升级完成。稍等片刻待web client server启动后即可登录vcenter了。参考文档如下:
http://kb.vmware.com/kb/2119924
Updating vCenter Server Appliance 6.0 to Update 1
https://blogs.vmware.com/vsphere/2015/09/updating-vcenter-server-appliance-6-0-to-update-1.html