使用VMM服务器构建 Hyper-V 主机(3)
前两篇中主要介绍了使用VMM添加物理计算机作为Hyper-V主机并添加到VMM服务器统一管理的前提条件,导入物理计算机驱动程序,以及介绍了如何添加PXE服务器到VMM服务器中,本篇主要介绍部署裸金属服务器所执行的部署工作。
关于VMM添加物理计算机作为Hyper-V主机并添加到VMM服务器统一管理可参见下图:
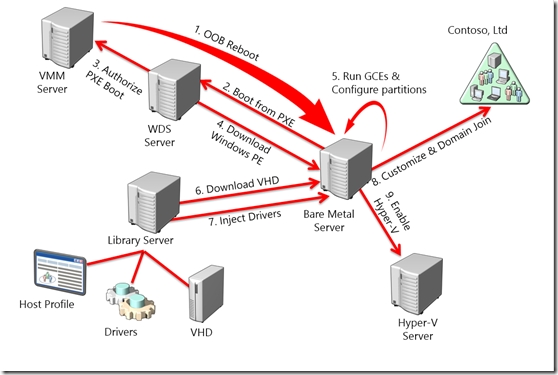
其工作流和部署过程:
1) 执行物理计算机的初始配置。 这包括配置基本输入/输出系统(BIOS)以支持虚拟化、将BIOS启动顺序设置为从启用预启动执行环境 (PXE)的网络适配器(作为第一台设备)启动,以及为每台计算机上的BMC配置登录凭据和 IP 地址设置。
2) 为将在部署主机时分配给主机的计算机名创建域名系统(DNS)条目,并留出时间来进行DNS复制。此步骤并非必需,但在有多个DNS服务器的环境(其中的DNS复制可能要花费一段时间)中,强烈建议执行此步骤。
3) 准备PXE服务器环境,并将PXE服务器添加到 VMM 管理。
4) 将所需的资源添加到VMM库。这些资源包括带有将用作基本映像的适当操作系统通用化虚拟硬盘,以及要在安装过程中添加到操作系统的可选驱动程序文件。
5) 库中创建一个或多个主机配置文件。主机配置文件包括诸如操作系统映像位置等配置设置,以及硬件和操作系统配置设置。
6) 运行添加资源向导来发现物理计算机、配置诸如要使用的主机组和主机配置文件等设置、配置自定义部署设置,以及启动操作系统和Hyper-V部署。
7) 在部署过程中,VMM 管理服务器将通过带外管理向BMC发出“关机”和“开机”命令,从而重启物理计算机。当物理计算机重启时,PXE 服务器将响应来自物理计算机的启动请求。
8) 物理计算机通过PXE服务器上的自定义Windows预安装环境(Windows PE) 映像启动。Windows PE代理准备计算机,在必要时配置硬件,连同库中的任何指定驱动程序文件一起下载操作系统映像(.vhd文件),将驱动程序应用于操作系统映像,启用Hyper-V角色,然后重启计算机。
在System Center 2012 R2中,物理计算机配置文件替代了主机配置文件。 可以按照与使用主机配置文件相同的方式使用物理计算机配置文件将计算机设置为 Hyper-V 主机。下列过程描述如何在Virtual Machine Manager (VMM) 库中创建主机配置文件或在 System Center 2012 R2中创建物理计算机配置文件,您可以随后使用该配置文件将计算机设置为Hyper-V主机。连同硬件和操作系统配置设置一起,这些配置文件还包括诸如要在主机部署期间所使用的操作系统映像的位置等配置设置。
一、 导入可引导启动的VHD文件
1. 登陆VMM服务器并打开VMM管理控制台
2. 点击“库”,依次展开“库服务器”->“BJ-VMM-01.BJCloud.com”->“MSSCVMMLibrary”,点击VHDs,点击主页中的“导入物理资源”
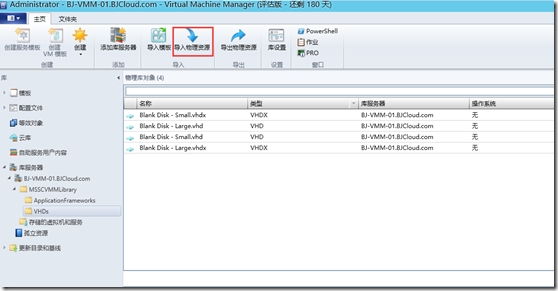
3. 出现的“导入库资源”向导页面,点击“添加资源”。点击“浏览”为导入的资源选择库服务器和目标。默认情况下,该种方式使用加密的方式导入物理资源,如果您不希望使用加密方式传输,则可以勾选“使用未加密的传输”
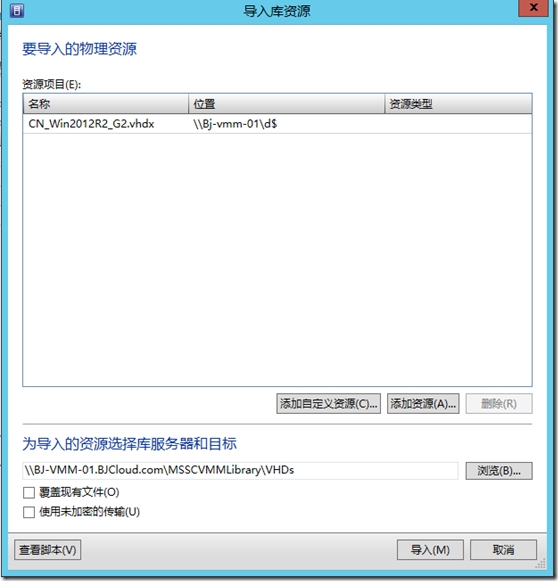
4. 点击导入,等待导入完成

5. 返回VHDs文件夹,此时可以看见已导入的VHDX文件
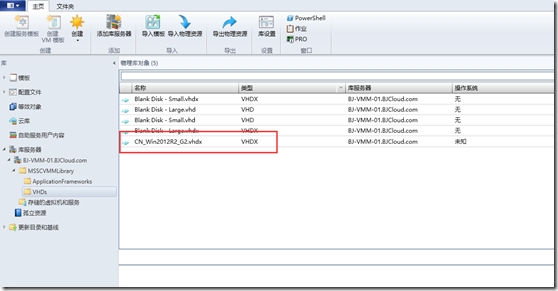
PS:在生产环境中,建议为物理服务器使用固定磁盘.vhd或.vhdx以便提高性能并帮助保护用户数据。如果您使用的是动态磁盘,在创建物理计算机配置文件时,默认情况下VMM会将动态磁盘转换为固定磁盘。如果需要,您可以在创建配置文件时更改此设置。
二、 创建物理计算机配置文件
1. 点击“库”,展开“配置文件”,右键“物理计算机配置文件”选择“创建物理计算机配置文件”
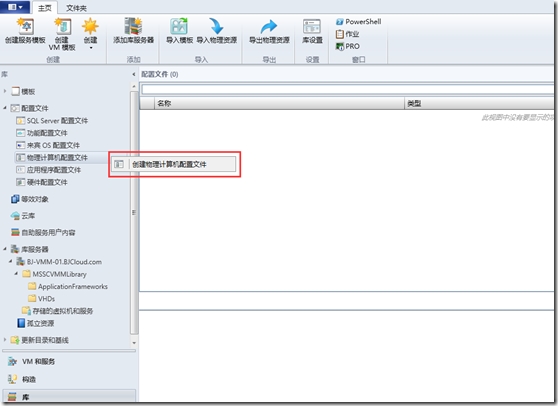
2. “新建主机配置文件向导”页面,在配置文件描述下,键入物理计算机配置文件名称以及相应的描述,配置的物理主机类型,可选VM主机即Hyper-V服务器和Windows文件服务器
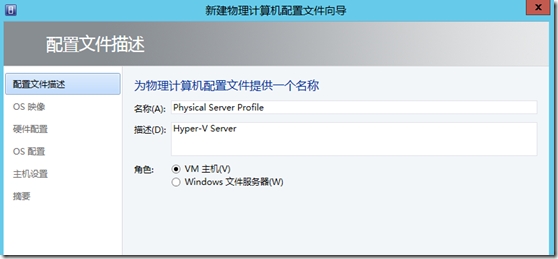
3. “OS映像”页面,点击浏览,选择VHD文件,即之前导入的“CN_Win2012R2_G2”,上面说过,在创建物理计算机配置文件时,默认情况下VMM会将动态磁盘转换为固定磁盘,如果您不希望转换,可勾选“不要再部署期间将虚拟硬盘转换为固定”
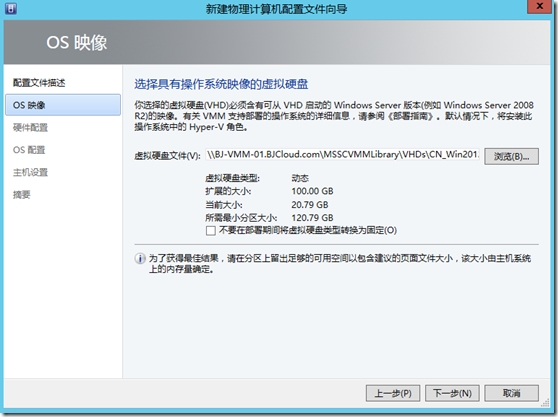
如上图所示,对于所选的虚拟硬盘文件,VMM服务器将显示虚拟硬盘类型、扩展的大小(如果为动态)、当前大小和所需的最小分区大小。
4. “硬件配置”页面,您需要配置以下信息
1) 管理 NIC(在“网络适配器”下):对于System Center 2012 SP1或System Center 2012 R2中的VMM:对于将用于与VMM管理服务器通信的网络适配器,选择是配置物理网络适配器还是创建虚拟网络适配器。
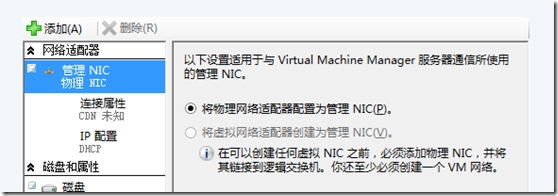
a) 要为适配器提供一致的设备命名 (CDN) 名称,或为适配器配置逻辑交换机和端口信息,请单击“物理属性”。
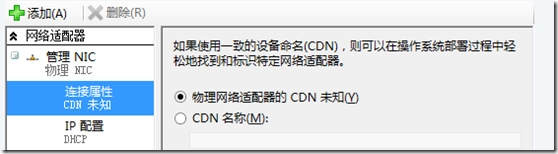
b) 要选择是通过DHCP获取IP地址还是从指定的逻辑网络中分配静态IP地址,请单击“IP 配置”。(如果此适配器为物理网络适配器并且您已连接到逻辑交换机,则“IP 配置”选项将处于禁用状态。)
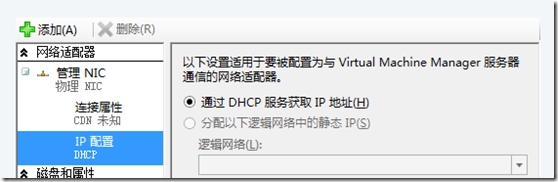
2) 磁盘和属性下
a) 点击磁盘。可以选择以下任一选项:主启动记录(MBR)和GUID分区表(GPT)。如果您的物理计算机配置文件适用于使用可扩展固件接口(EFI)的计算机,请选择“GUID分区表(GPT)”作为首选系统分区方案。
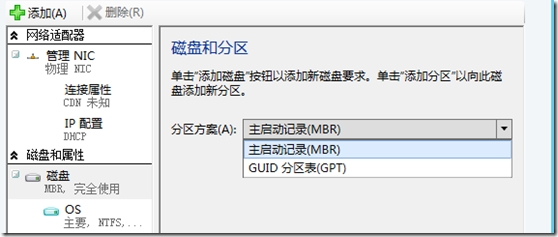
b) 点击OS。,设置您的卷标名称、分区类型、以及设置磁盘空间等。默认情况下,将为操作系统分区选中“将此设为启动分区”复选框。
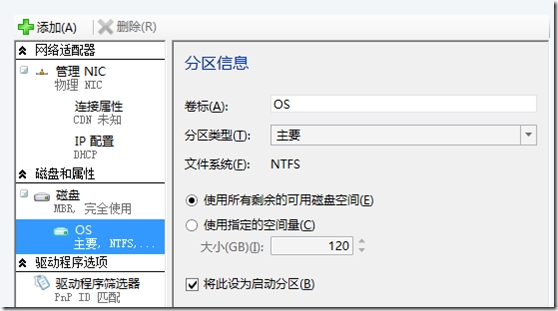
在部署过程中,VMM 会将.vhd或.vhdx文件复制到启动分区,并在启动分区所在的同一磁盘上自动创建一个系统分区。
如果您想添加新磁盘或分区,单击“添加”选择“添加磁盘”或“添加分区”,添加后新磁盘或分区将出现在“磁盘和分区”部分下。您还需要为新磁盘或分区配置设置。
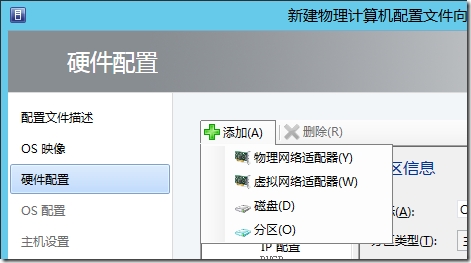
3) 驱动程序选项。您可以筛选将在主机部署过程中应用于操作系统的驱动程序文件。可以选择以下任一选项:
a) 筛选具有匹配的 PnP ID的驱动程序。默认情况下,将使用与目标物理计算机上的即插即用(PnP)ID匹配的驱动程序。
b) 筛选具有以下指定的所有匹配标记的驱动程序。如果选择此选项,请输入要作为筛选依据的标记(用分号分隔),或单击“选择”以查看和分配可用标记。如果单击“新建标记”,您可以在单击“确定”后更改标记的名称。
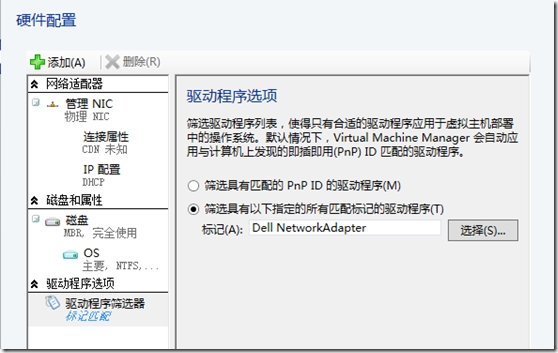
如果您选择“筛选具有以下指定的所有匹配标记的驱动程序”选项,您必须在部署主机之前将驱动程序文件添加到库,并为库共享中的驱动程序分配对应的标记。
5. 在“OS 配置”页上,配置以下选项
1) 域。键入相应的域名以及运行方式账户
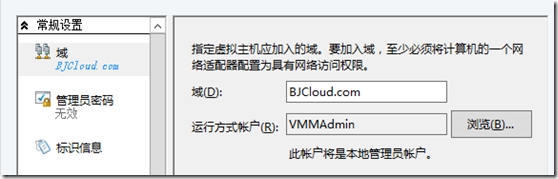
2) 为本地管理员指定管理凭据
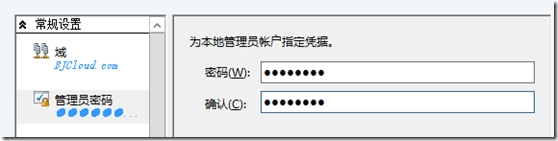
3) 标识。键入“全名”以及组织单位名称
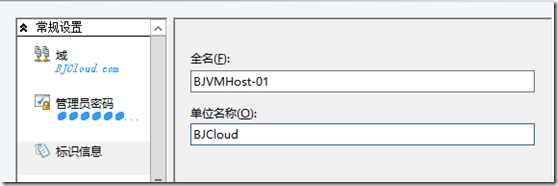
4) 键入服务器操作系统密钥。如果您使用VMM大批量部署Hyper-V主机则必须使用批量许可密钥,并且推荐使用应答文件形式。
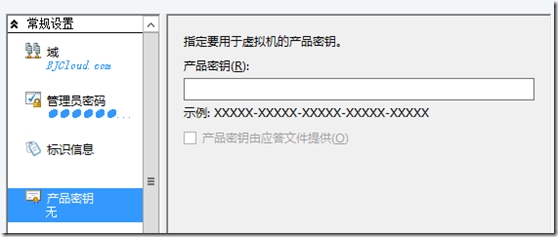
5) 时区页面,选择您所在得地区所使用的时区
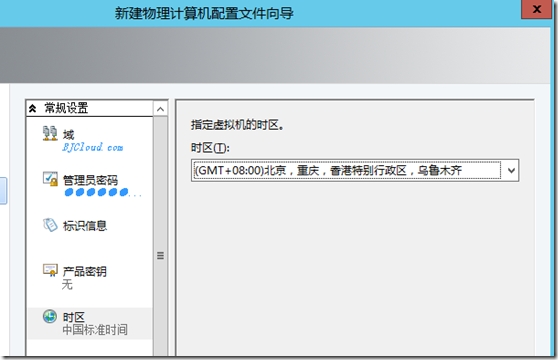
6) 应答文件处,选择您已导入到VMM库服务器的应答文件。例如将产品key写入到应答文件
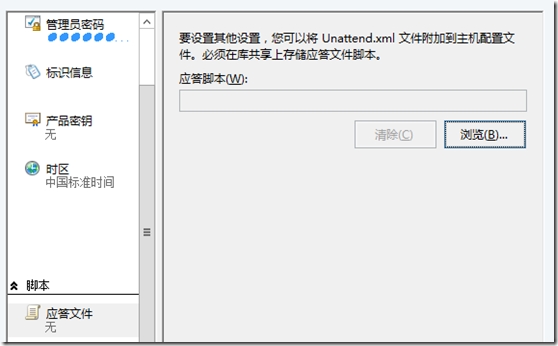
7) [GUIRunOnce]命令(在“脚本”下)。要指定一个或多个命令在用户首次登录到计算机时运行,请在“要添加的命令”框中输入命令,然后单击“添加”。重复此过程以添加多个命令。此操作会将命令添加到SysPrep文件的 [GuiRunOnce] 部分。
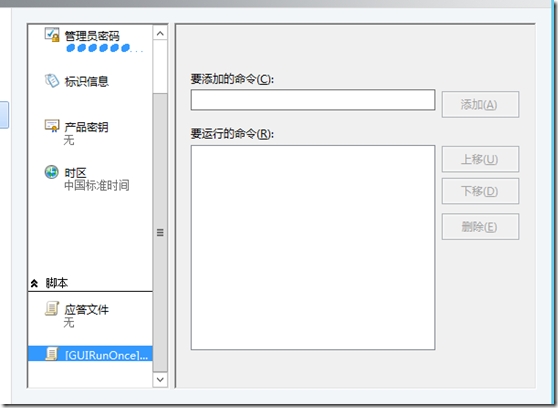
6. 在“主机设置”页上,指定主机上用于存储与放置在主机上的虚拟机关联的文件的路径
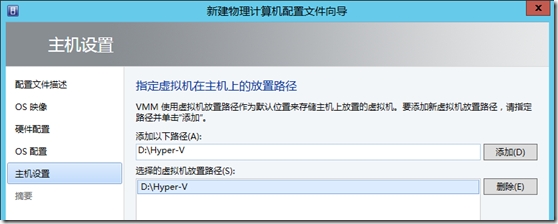
7. “摘要”页面,确认所有设置无误后点击完成,等待物理计算机配置文件创建完成
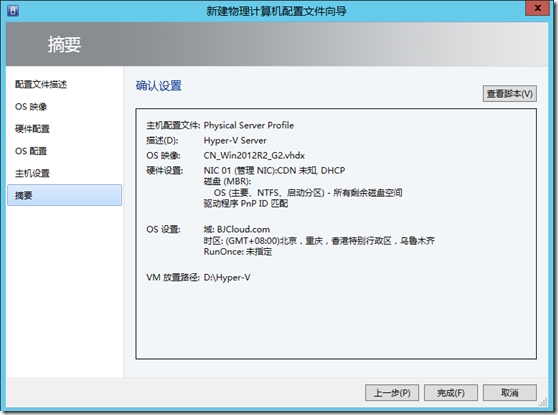
8. 返回配置文件页面,查看创建的物理计算机配置文件
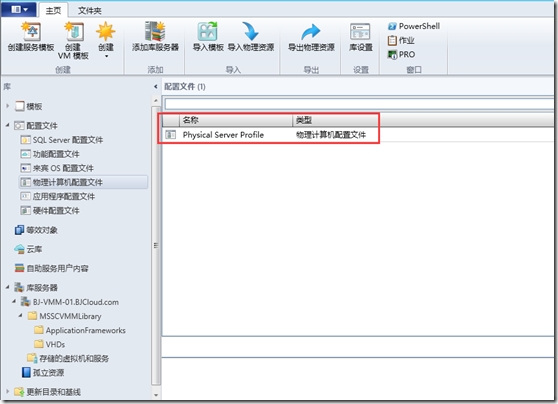
如果您后续需要修改此物理计算机配置文件,您还可以右键您创建的物理计算机配置文件,选择属性以进行修改。
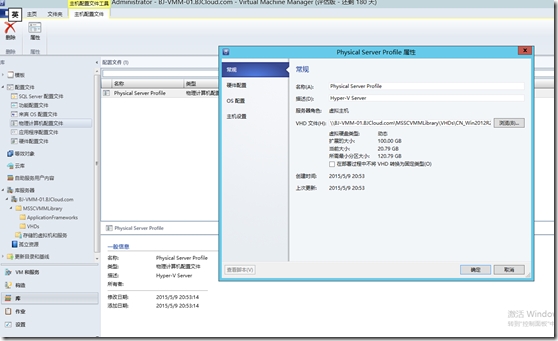
转自 “徐庭的博客-IT技术分享”