服务器远程监控管理(二)-系统远程安装部署
上一章说过,通过DELL的远程管理卡(IDRAC卡),可以完成重起进入BIOS等所有进系统前的操作,这是windows的远程桌面做不到的,因此你原来在机房里的所有本地操作,在远程都可以完成,比如:远程光盘引导安装操作系统。
远程管理卡支持将网络上的操作系统ISO文件映射成本地虚拟光盘,因此,即使你的服务器没有光驱或光驱里没有光盘,仍然可以通过ISO文件映射成虚拟光驱安装操作系统。
1.进入远程管理卡界面(详见上一章内容),点击启动。
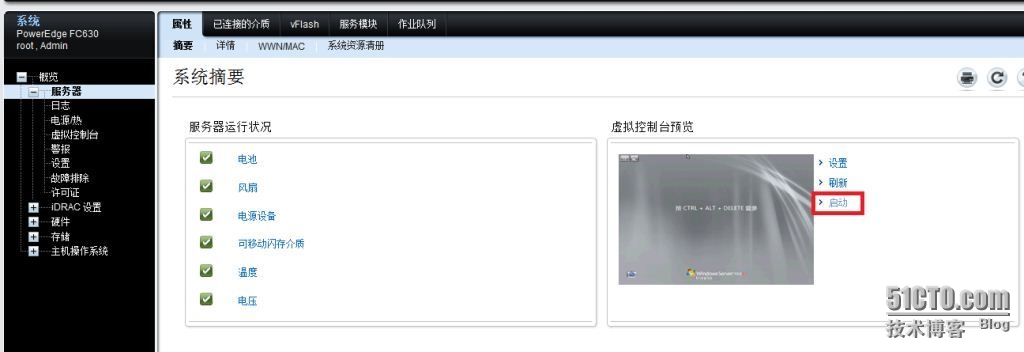
2.在下面弹出窗口中,点击“连接虚拟介质”
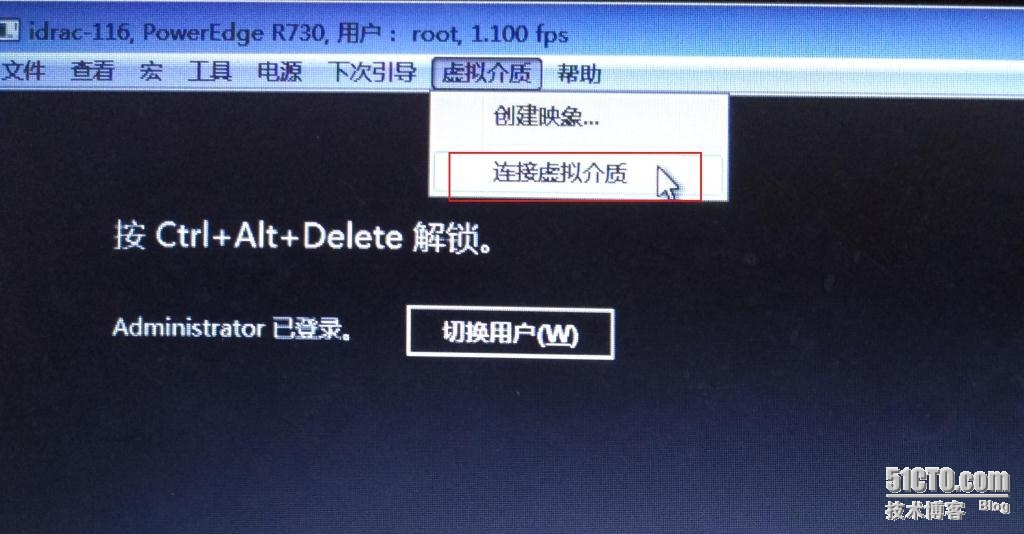
3.完成以上操作,重新点击“虚拟介质”,可以看到菜单中多了“映射CD/DVD”按钮,点击“映射CD/DVD”按钮可以将本地ISO文件映射成远程服务器的光驱。
注意:如果你的ISO文件和远程服务器在同一局域网,直接映射本地ISO文件即可。如果你是通过互联网远程联接的服务器,不要映射本地ISO文件:占用带宽会很大,这样远程安装也会是蜗牛的速度,同时互联网不稳定,也可能会带来其他问题。
你可以将ISO文件放置在与此服务器同一局域网的某台服务器上,如:文件服务器。远程从此文件服务器登录并映射ISO文件。
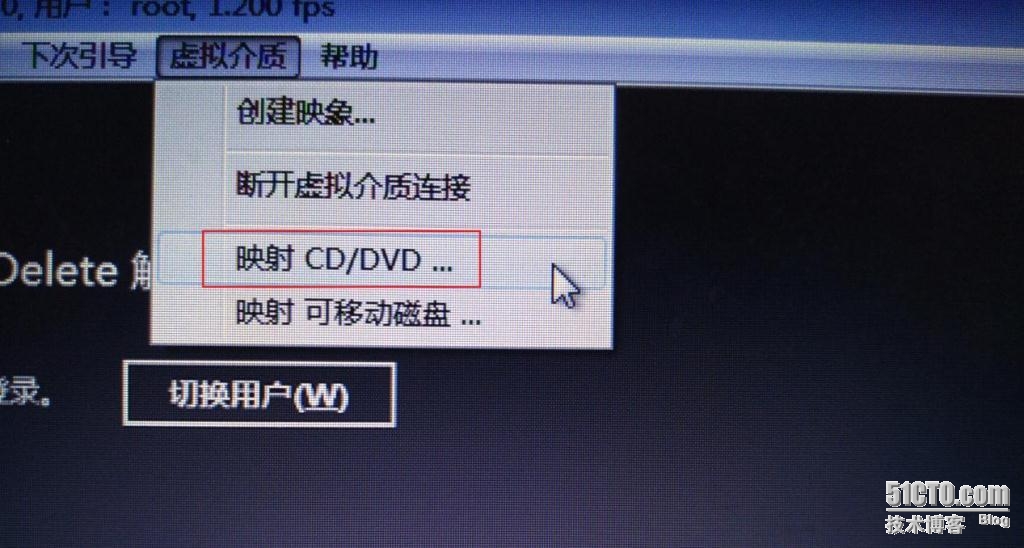
4. 点击“浏览”选择ISO文件,再点击“映射设备”。
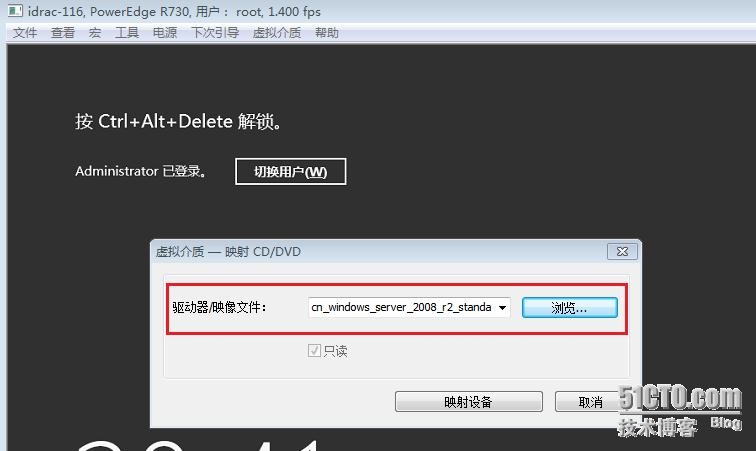
3. 点击“下次引导”菜单,点击“虚拟CD/DVD/ISO”按钮。使下次启动通过虚拟光驱引导系统。
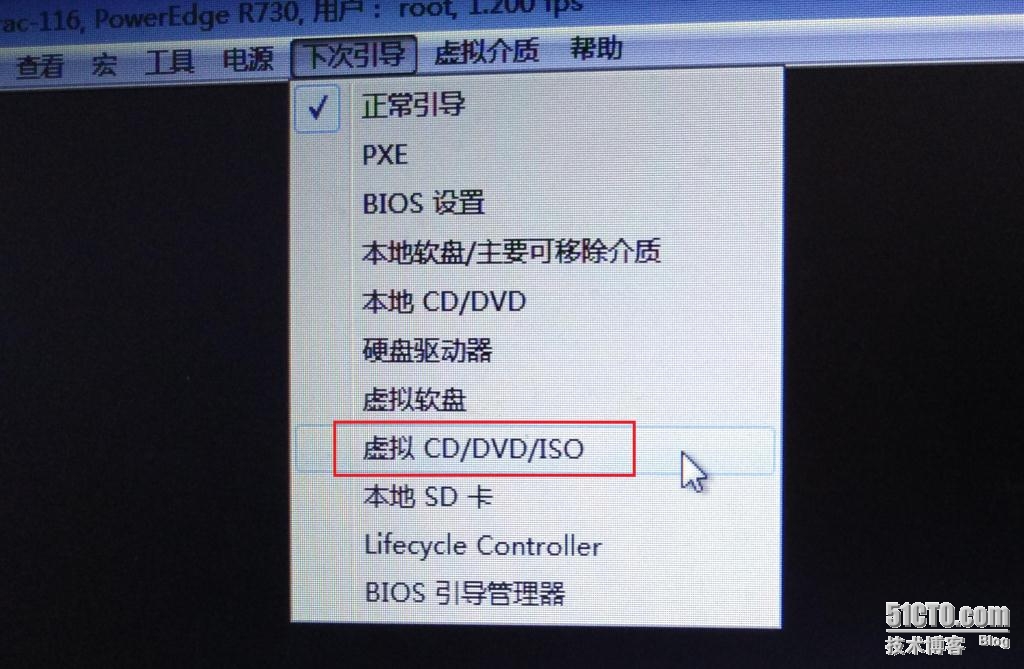
4. 点击“电源”菜单,可以通过里面的选项重起系统,进入安装状态。
大家可以看一下,这里面无论关机、热起动、冷起动都可以重新打开系统。即使你不心把服务器关闭了,你仍然可以把服务器再开起来,和在机房内操作一样。这些是操作系统内远程桌面所做不到的。这是因为远程管理卡单独芯片控制,不受系统关机影响。

5. 重起时,看到如下界面按下F10键。
(不同时期的DELL服务器操作系统略有不同,以下内容以12代DELL服务器为例。)
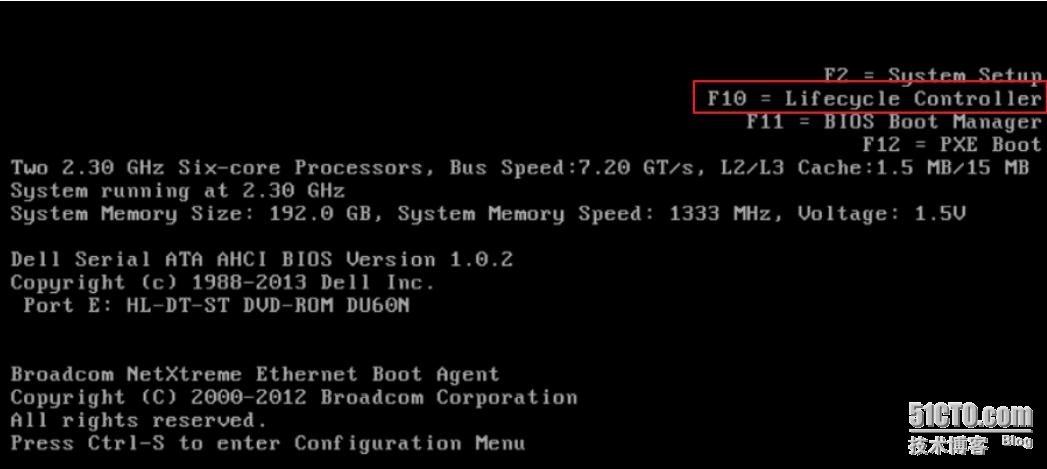
6. 看到如下界面后,点击“OS Depolyment”里面的“Deploy OS”按钮。开始部署操作系统。
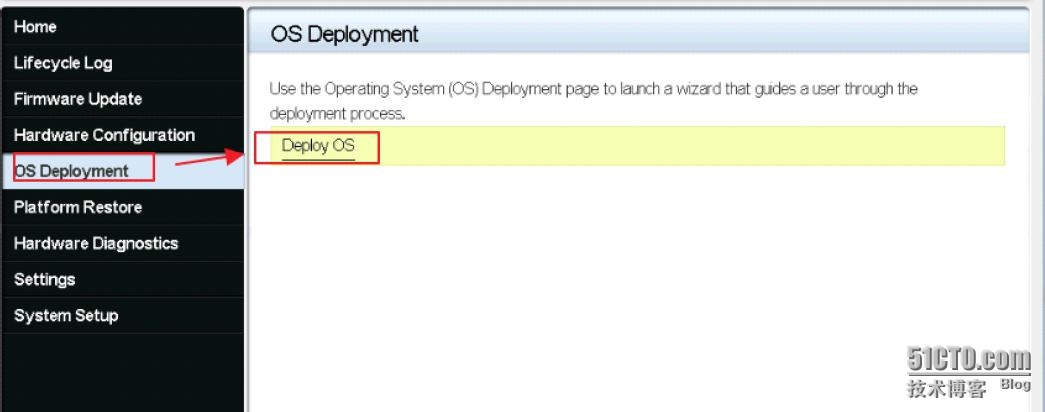
7.看到如下界面,如果已经配置好RAID,那么选择下面选项“Go Directly to OS Deployment”直接进入系统部署界面。
注意:如果你的服务器是2块硬盘DELL出厂时已配置好RAID1,可直接部署系统,如果是3块硬盘DELL出厂已配置好RAID5。如果想重新配置RAID可选择第一项“Configure RAID First”,重新配置RAID,硬盘原有数据会全部丢失。RAID配置操作请见附录内容。

8.上面操作点击“Go Directly to OS Deployment”后,见到如下界面,选择要安装的操作系统版本,点击“NEXT”。
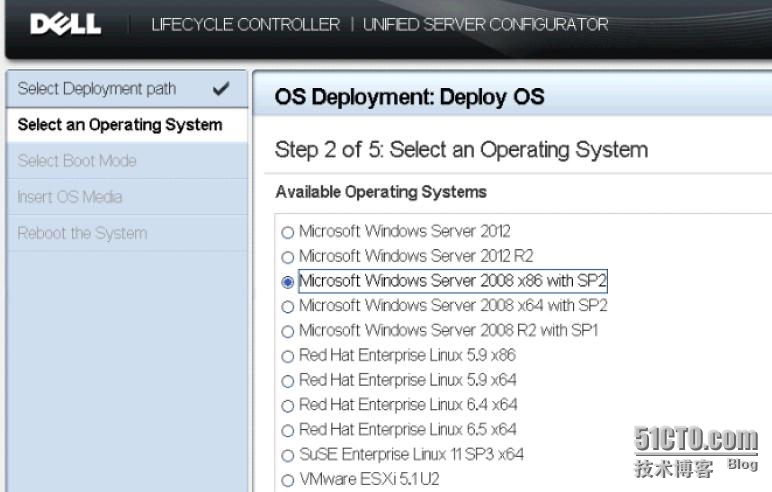
9. 在如下界面,选择“Manual install”手动安装。
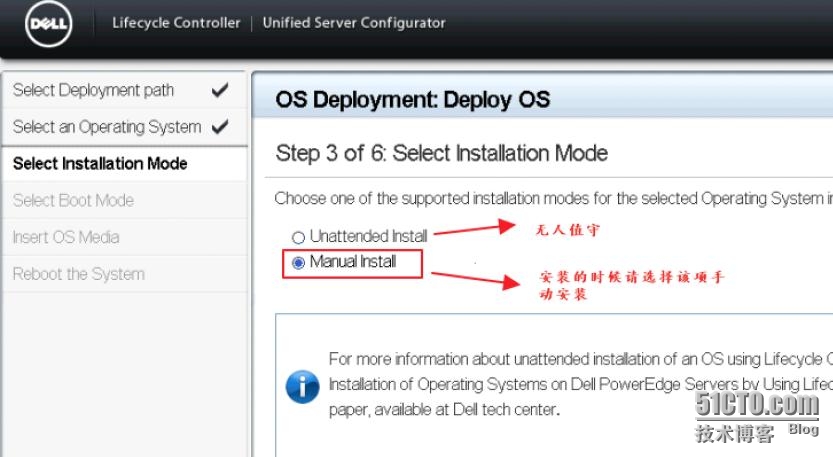
10. 在如下界面选择引导模式,详见红字内容进行选择。关于UEFI和BIOS引导模式的区别和细节,有兴趣研究可百度一下。这里不做过解释。

11. 看到如下界面,因为前面的步骤已经将安装文件映射至虚拟光驱,所以直接点“NEXT”即可。
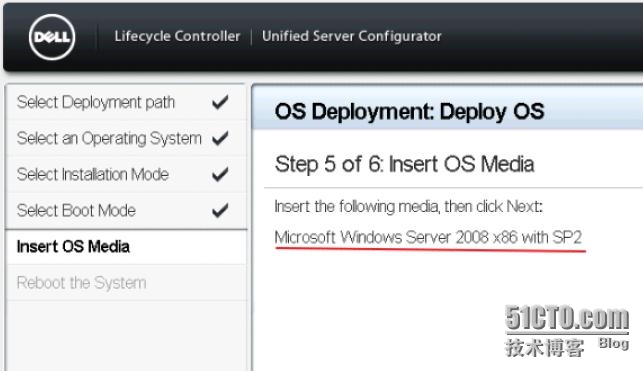
12. 看到如下界面,直接点击“Finish”完成即可。

13. 看到这个熟悉的界面继续往下装就大功告成了,直接点击下一步安装即可。安装操作系统和分区等步骤,搞IT的人都太了解了,这里不做过多介绍。

附录:在F10里配置RAID再安装操作系统
1.在上面的第7步中选择了“Configure RAID First”看到如下界面。点击“NEXT”

2.选择RAID级别,点击NEXT。

3.看到这个界面,根据实际情况选择全部磁盘或部分磁盘。

4.在下面界面输入一个好记的VD名。点击“NEXT”再点击“Finish”完成配置。
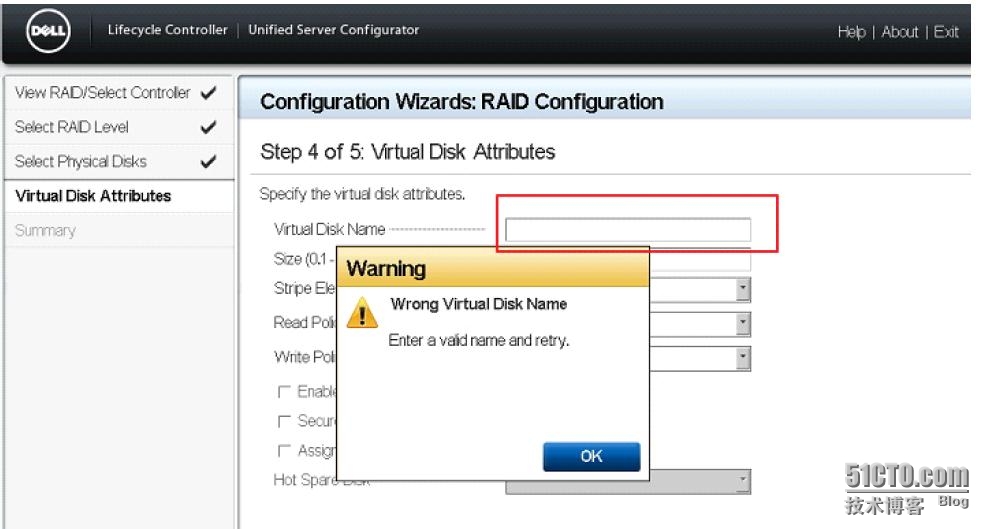
提示:
按以上方法安装完windows操作系统后,发现在磁盘管理里面会多出一个小分区,不知道什么用途,删也删不掉。此分区是按F10安装后产生的,通常装完操作系统24小时后,会自动消失。也可通过重起按F10进入,再退出的操作,此分区在重起后即消失。
更多精彩课程,可到51CTO学院中学习,里面有更翔实的视频教程。
通过代理平台,可享受85折甚至更高折扣。详情点击:http://xuexi.fx.51cto.com/
i学习51CTO学院代理平台,享更多优惠,诚招二级代理。