Citrix VDI攻略之七:多虚拟桌面建立
【IT168 专稿】在本篇中,将讲述如何使用XenDesktop Setup Wizard创建多个桌面。
创建多个桌面,就是从上篇中建立的镜像中创建的(点击)。操作将在CitrixPVS机器上进行,但仍会涉及到域控WinDC,DDC机器CitrixDDC,以及XenCenter。
1、在CitrixPVS机器上,依次打开开始-程序-Citrix-administration Tools-xenDesktop Setup Wizard。(图1)
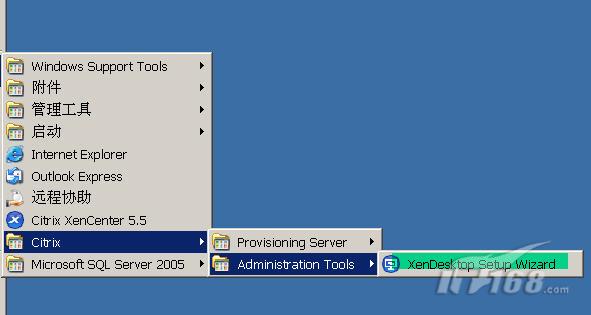
2、在welcome to the XenDesktop Setup Wizard页,点击Next。
3、在Farm页,选择之前创建的名字为desktop的farm。Next。(图2)
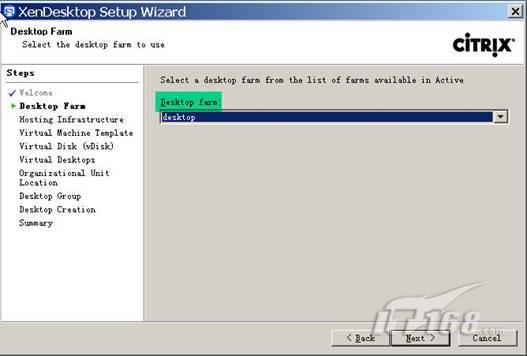
4、在Hosting Infrastructure页,在Hosting infrastructure下面框中选择Citrix Xen VM infrastructure,在address下面输入http://192.168.1.45,当然你也可以输入http://计算机名(XenServer的IP或计算机)。
在Hosting Infrastructure下拉框中有两个选择,另外一个是VMware Infrastructure,也就是宿主主机架构不但但是Citrix XenServer,还有VMware ESX以及Hyper-V(SCVMM)。看来开放性架构还是不错的。有多种选择,能更好的结合现在公司的虚拟化解决方案中去。Next。(图3)
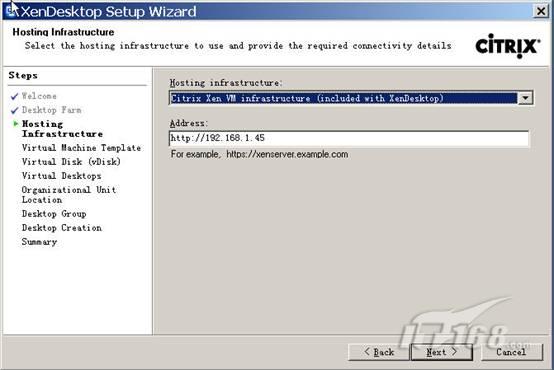
5、连接过程需要持续一些时间,在此过程中需要输入XenServer的用户名和密码。并确定。(图4)
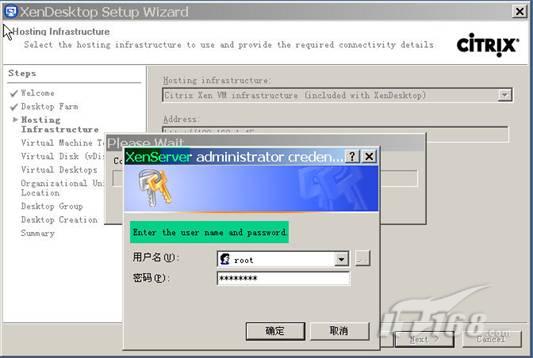
6、在virtual Machine Template页,点选在第二篇中创建的虚拟机模板template,Next。(图5)
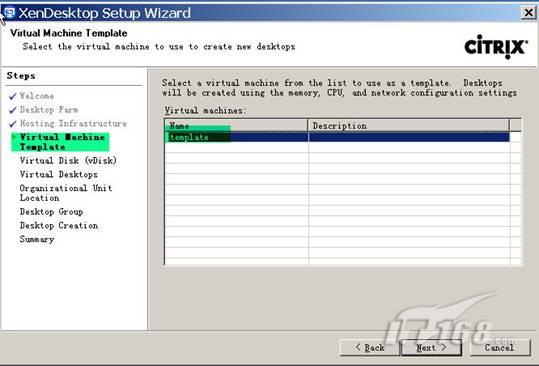
7、在Virtual Disk(Vdisk)页,点选在上篇中创建的名字为xpVdiskR的vDisk。Next。(图6)

8、在virtual desktops页,在number of desktops后面输入你要创建的虚拟桌面个数,这有你之前的规划的规模来确定,同时也要考虑到硬件性能等,这里由于是测试部署,输入3。
在common name后输入这些桌面的计算机名称vidxp。
在start from后输入开始的数字。
结合着上面三个的输入,创建的三个XP系统的计算机名称就是
Vdixp1.afopcn.com、Vdixp2.afopcn.com、Vdixp3.afopcn.com
大家注意到没有,在整个部署的过程中,是没有用到重建SID号的工具,这个工作由PVS已完成了,所以大家不用担心SID号的唯一问题。(图7)
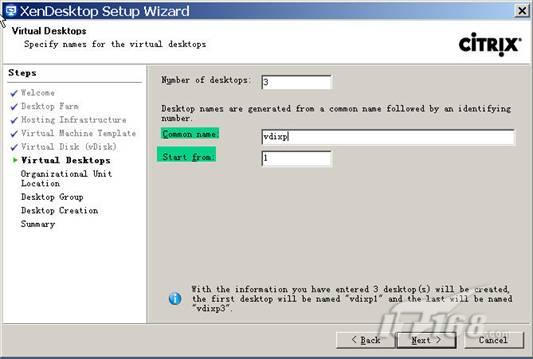
9、在organizational Unit Location页,选择Custom OU,并Browse至在第二篇中创建的专门用于虚拟桌面的OU CitrixVDI,确定,Next。(图8)
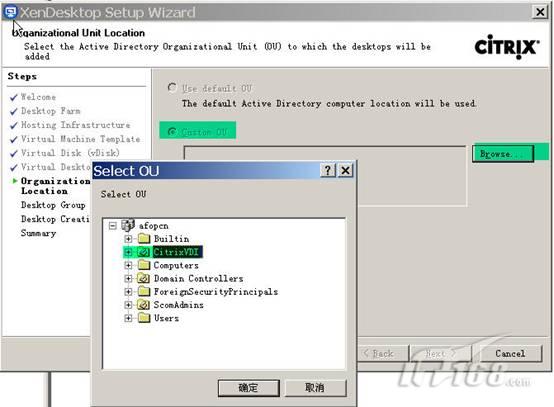
10、在Desktop Group页,选择Creat new desktop group,并输入desktop名称,这个会显示在DDC的控制台中。
注意,在本次部署中,我起的名字并不是太合理,请各位在实际操作中请选择合适的能说明主旨的名称。(图9)
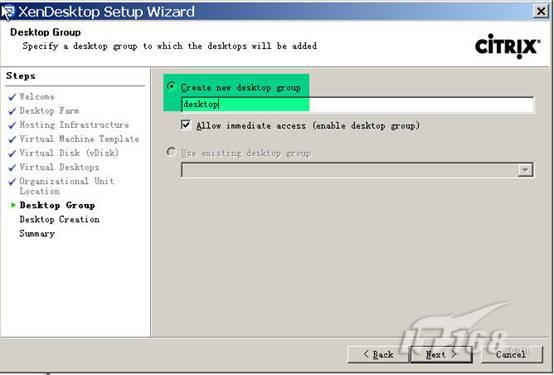
11、在Destktop Creation页,是概览,Next。(图10)
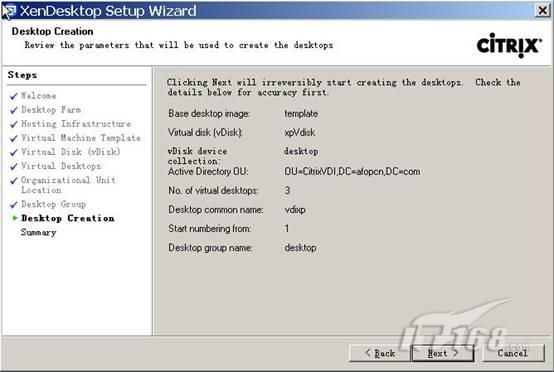
12、在Summary页,点Finish,完成整个设置过程,这时就开始创建虚拟桌面的过程。
接下来就是在不同的角色展示下创建的结果。
13、三个桌面创建完成后在xencenter显示出来的截图:(图11)
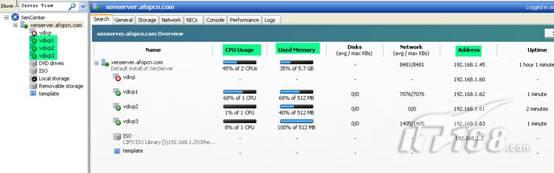
14、三个桌面完成后在PVS机器中显示出来的截图,注意和上图中的IP及计算机名的对照。(图12)
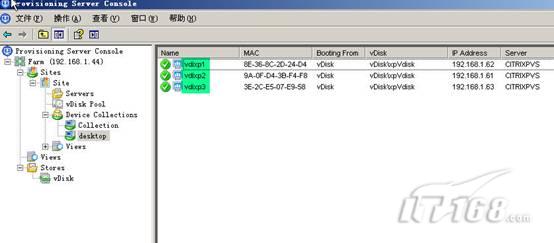
15、在域控制器中,亦会显示三台机器被添加。相应的DNS正向及反向记录也会添加了三台桌面计算机主机名和IP的记录。(图13)

16、在DDC中也显示了刚才创建的名字为desktop的Desktop Groups:(图14)

在上图中,可以看到,只有vdixp1.afopcn.com显示为idle,其它两个为Not Registered,这说明只能vdixp1能被终端用户访问。那Not Registered这两个为什么呢,在老方的这个场景中,主要是由于硬件资源不足的问题,造成vdixp2及3不能同时启动。另外,你也可以通过DNS或DHCP来找下原因。这两个桌面系统的事件查看器亦能帮你解决问题。(图15)
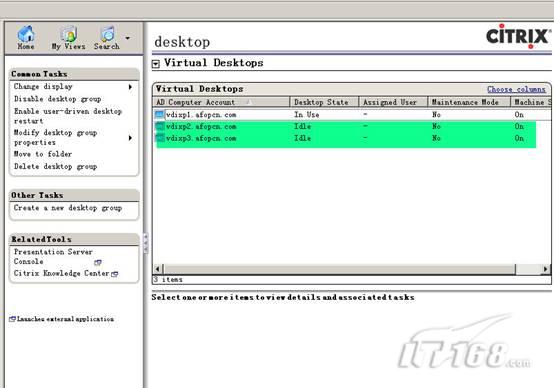
至此,多虚拟桌面建立完成,下篇开始测试验收工作,也将是本系列文章的终结篇,敬请关注