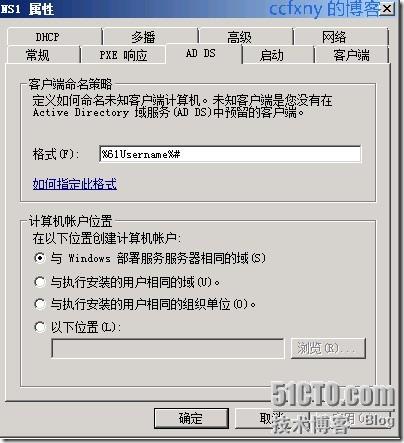2008R2Win7管理七WDS客户端启动安装
2008R2Win7管理七WDS客户端启动安装
本篇在原有架构上新增一台裸机,网卡支持pxe启动,其他跟一般裸机没什么区别,未安装作业系统,本裸机从网络的wds获取安装镜像来安装windows7 旗舰版!
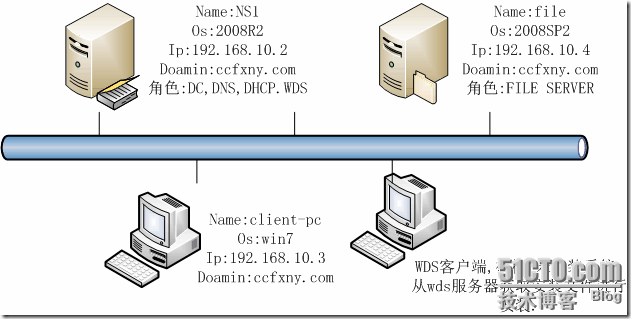
本篇仅仅介绍从网络不是windows 7旗舰版,部署vista的方法和本系列类似,在看完本文大家可以下去自行实验部署vista,部署xp sp3的请参考千山岛主原创作品:快速部署windows xp sp3,部署xp,因为xp不是wim文件,所以需要捕获成wim,仅多了该步骤而已.
本篇也出了点小故障,一个3096kb的boot.sdi文件,wds在读取的时候居然花了2个小时,太BT了,我郁闷了.后续解决了此问题,起源于vbox这个虚拟化的兼容性吧,将虚拟机换成vmware就好了,启动镜像速度都很正常.
开始正题
从bios设置从网络启动
要求按下F12启动网络服务,这个是在wds里面设置的东西,正常情况下,我们单击键盘上的f12继续操作,
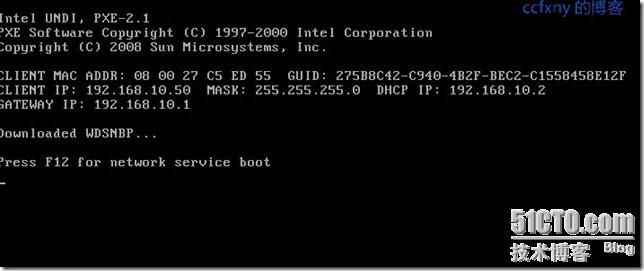
看在wds服务器属性里面有pxe引导策略,可以自行更改为不需要按F12!

启动后出现如图,开始读取启动映像,
当wds在vbox上的时候,此步骤花了2小时才读取完毕,但是下一步还得读取boot.wim则更加缓慢,最后无语了将wds整到vmware里面了,一切OK.
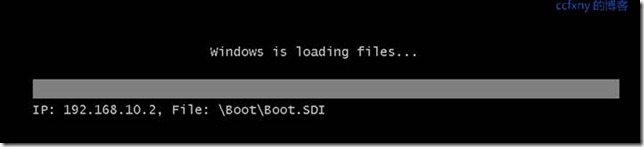
读取启动映像文件中
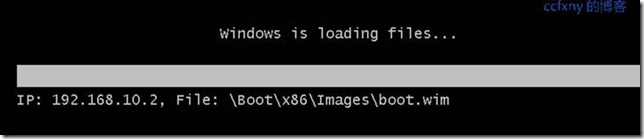
OK,选择键盘语言,下一步
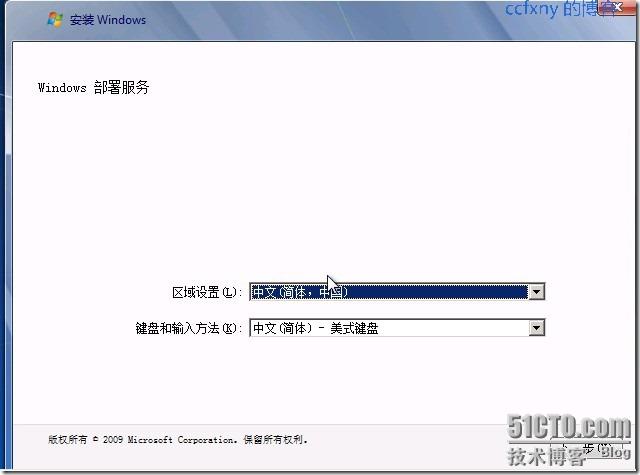
属于域用户名和密码
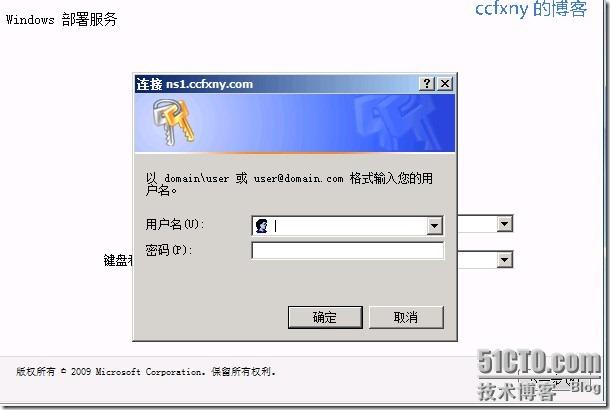
本例为第一次部署,CC也是摸石头过河,我输了administrator账户,结果最后计算机名称变成administrator1了.所以这里还是输入该计算机的域用户名比较好!比如某个财务人员,预计电脑名为acc,域账号也为acc系列的,本例输入ccfxny\acc01,后续的计算机名就自动成acc01.ccfxny.com这样的名称了,系统安装完毕是会自动入域的!
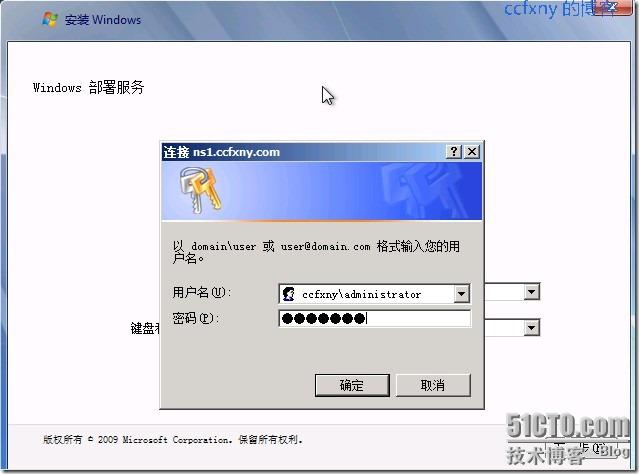
选择安装的版本
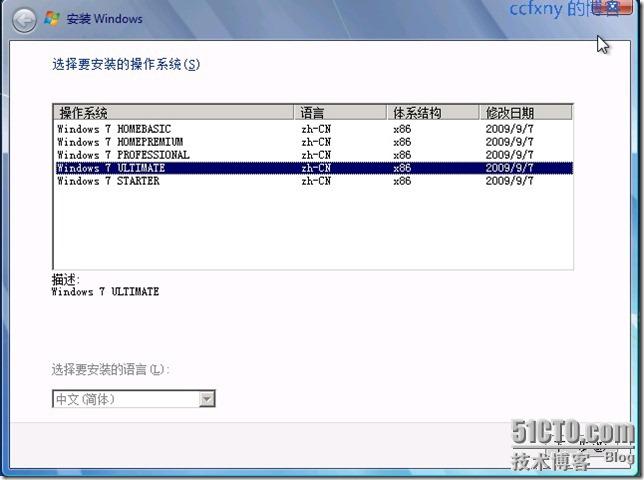
选择安装在哪个磁盘,或者在驱动器选项(高级)里面对磁盘进行分区后再安装
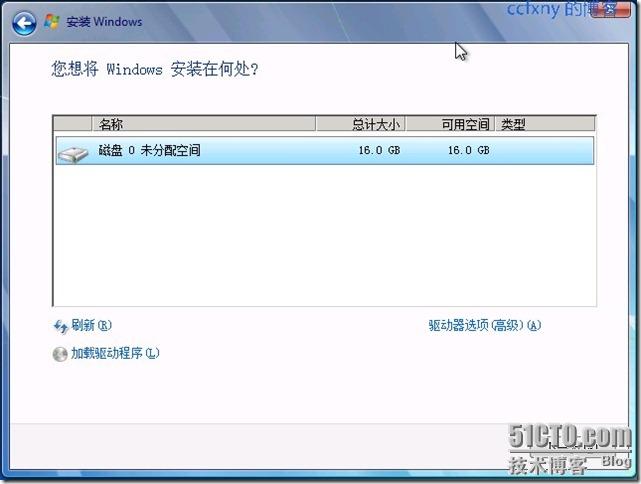
等待服务器回应,如果我们设置的自动回应,这里稍等一下就好,如果是手动,则需要到服务器上去手动审核
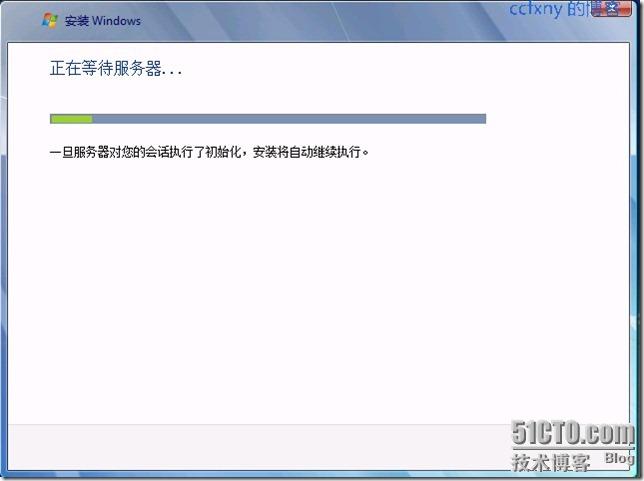
OK,开始正常安装
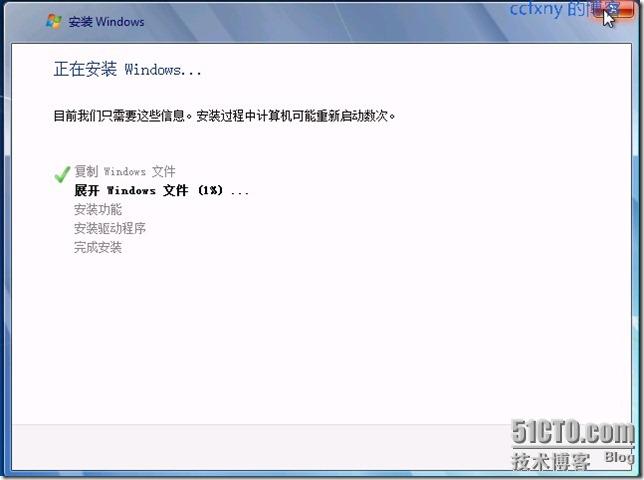
选择语言版本
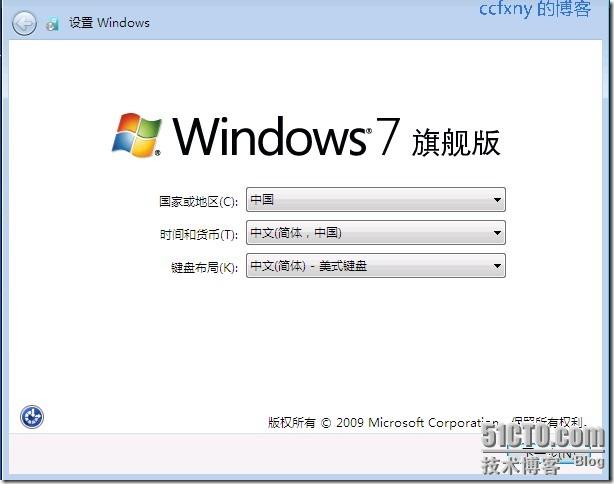
给计算机添加一个本地的账户,作为管理该机器使用,因为默认的adminsitartor是禁用的,所以这里就设置一个管理员用的账户吧.
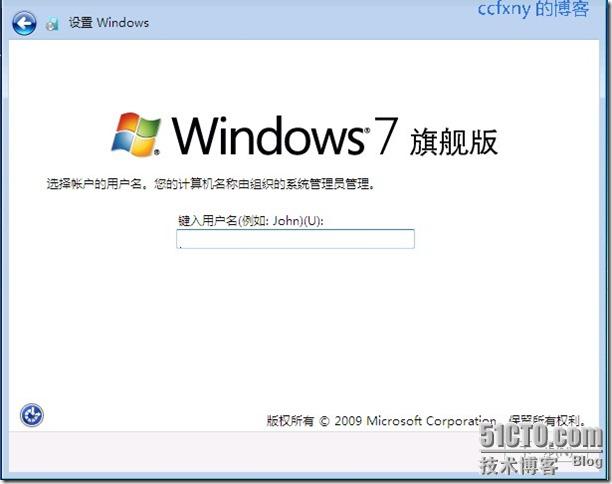
本例测试而已,随便输入一个用户名了
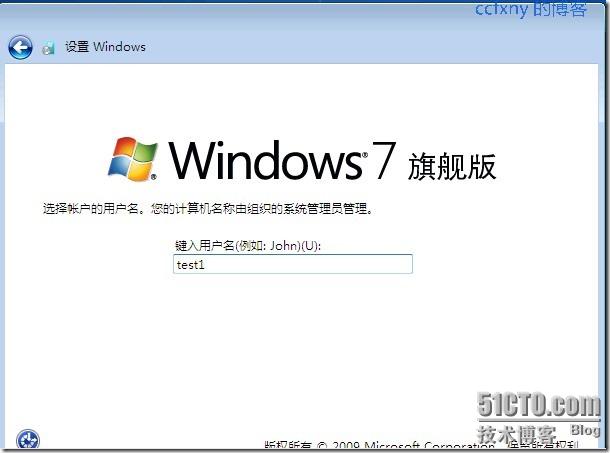
要求输入密码
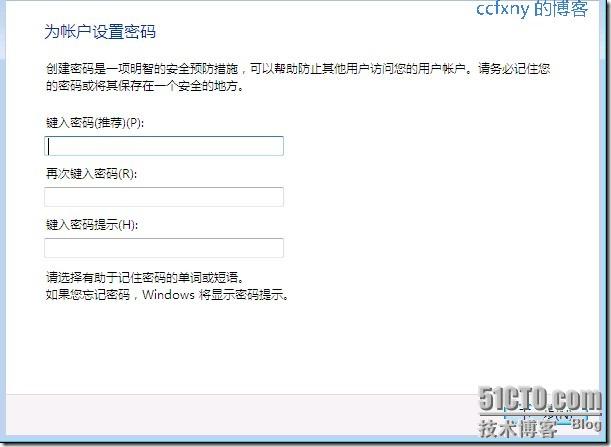
有密钥的输入密钥
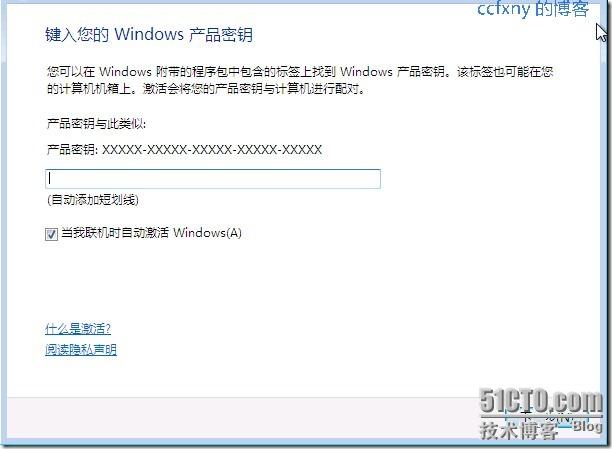
接受协议
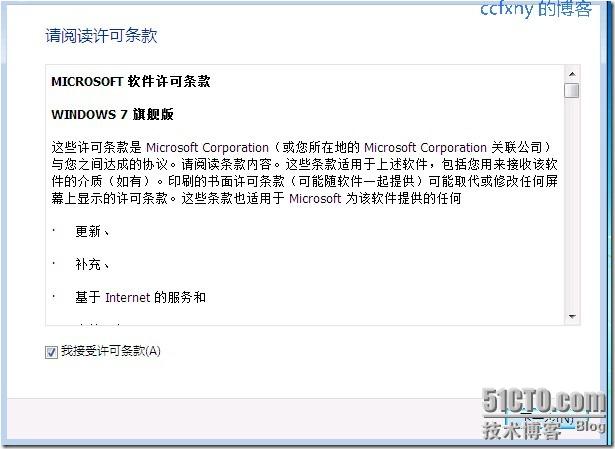
选择windows update的方式,使用推荐的吧.
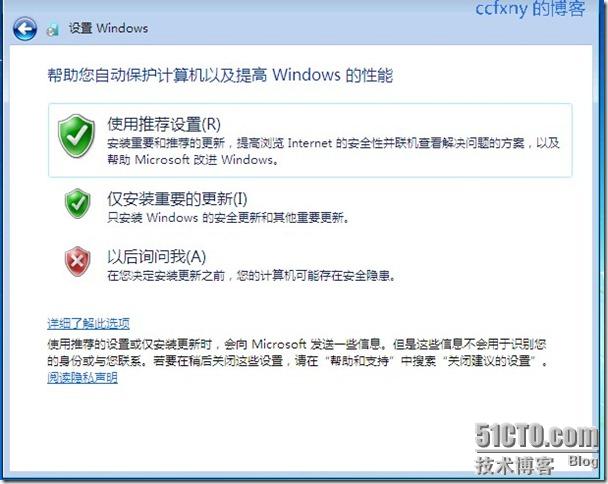
时间和区域,默认吧.

开始保存设置

OK,要求登录了,本机已经自动入域了,所以使用域账户登录

要求登录到域,我们使用域里已经建立好的test1登录了

看看计算机名因为我们在开始输入域账户的时候使用了adinistrator,结果计算机名也变成这个了,有点汗
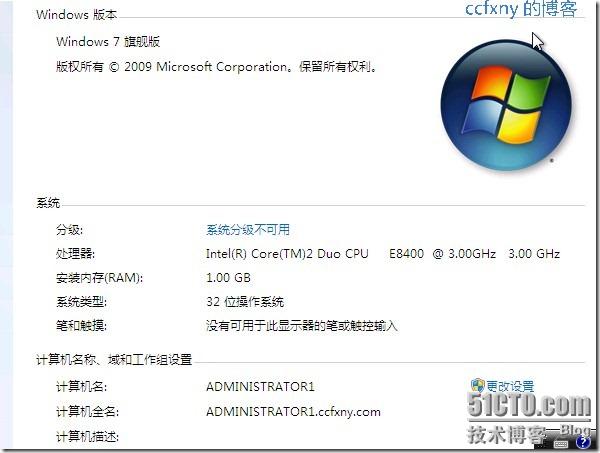
看这里就是设置wds客户端安装后的计算名的变量,可以自行设置,呵呵.
最后还有点,目前我们的客户端是使用的dhcp,有需要的要去网路设定里面更改为静态IP.