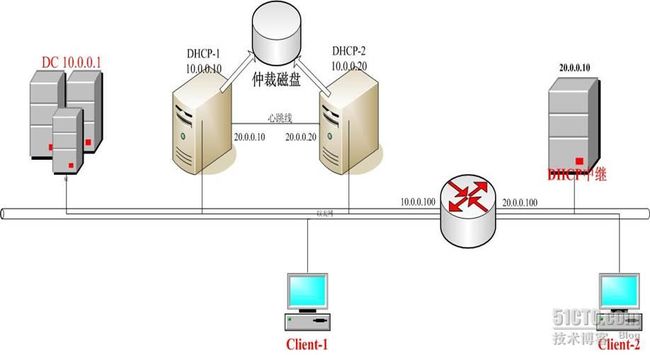企业《DHCP服务器群集》高级配置
|
实验拓扑:
桥接方式
:
所有
10
网段的网卡都桥接在
wmnet-1
上面
20
网段的网卡都桥接在
wmnet-2
上面
注意:心跳线桥接在
vmnet-3
上面,用于内部通讯
实验注意:
由于实验环境不足,在这里我用虚拟机做给大家演示此实验,图中的仲裁磁盘(本来不想配置来着,但是想想还是为广大网友配置一下吧)和路由器都是是通过虚拟机模拟出来的,实际环境中只要换成磁盘阵列就可以了。注意
DHCP
和路由器都是双网卡。由于实验截图比较多,理解一下啊,下午还要去做培训
实验目的:
通过
DHCP
为不同网段的客户机分配
IP
地址
实现当一台
DHCP
服务器
down
的时候客户端还可以获取到
IP
地址
实验思路:
1
:安装域控制器,然后将
DHCP
服务器加入域
2
:将两个
DHCP
服务器的网卡命名,方便记忆,将面向客户端的公用网卡的优先级调高
3
:在域控制器上创建
DHCP
管理员(
DHCPadmin
)将他们加入两台
DHCP
服务器的本地管理员组
4
:在两个
DHCP
服务器上安装
DHCP
服务,安装完成之后会发现标识为红色像下的箭头,这是因为没有授权
5
:在
DC
上安装
DHCP
服务,并且将
(DHCPadmin)
加入
DHCP Administrators
组,使他可以正常的管理域内的
DHCP
服务器
6
在
DC
对
DHCP
服务器进行授权
7
通过在
DHCP-1
上添加一块磁盘模拟仲裁磁盘(详细步骤:看后)
8
为
DHCP-2
添加一块已经存在的磁盘,(注意修改虚拟机的配置文件,防止磁盘锁定)
9
安装群集服务,并且添加资源组
10
创建
DHCP
的作用域,测试客户端是否可以获取到
IP
11
配置
DHCP
中继,看
client-2
是否可以获取到
IP
实验步骤
:
1
将两台
DHCP
(用创建的
dhcpadmin
用户)加入域就不用介绍了吧,相信大家都会
2
将连个
DHCP
服务器的公用网卡优先级调高
网上邻居――属性――高级―高级设置
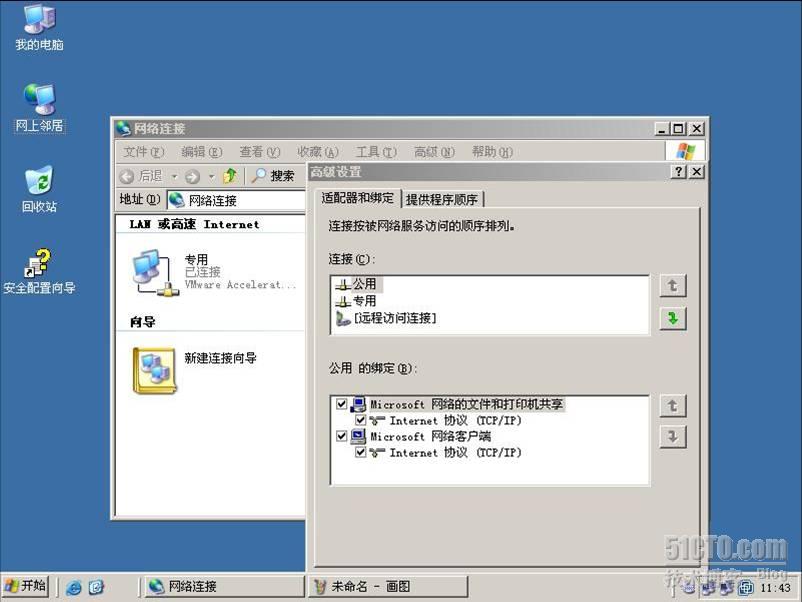
3
在
DC
上将
dhcpadmin
加入两台服务器的本地管理员组,在两台
DHCP
服务器上安装
DHCP
服务
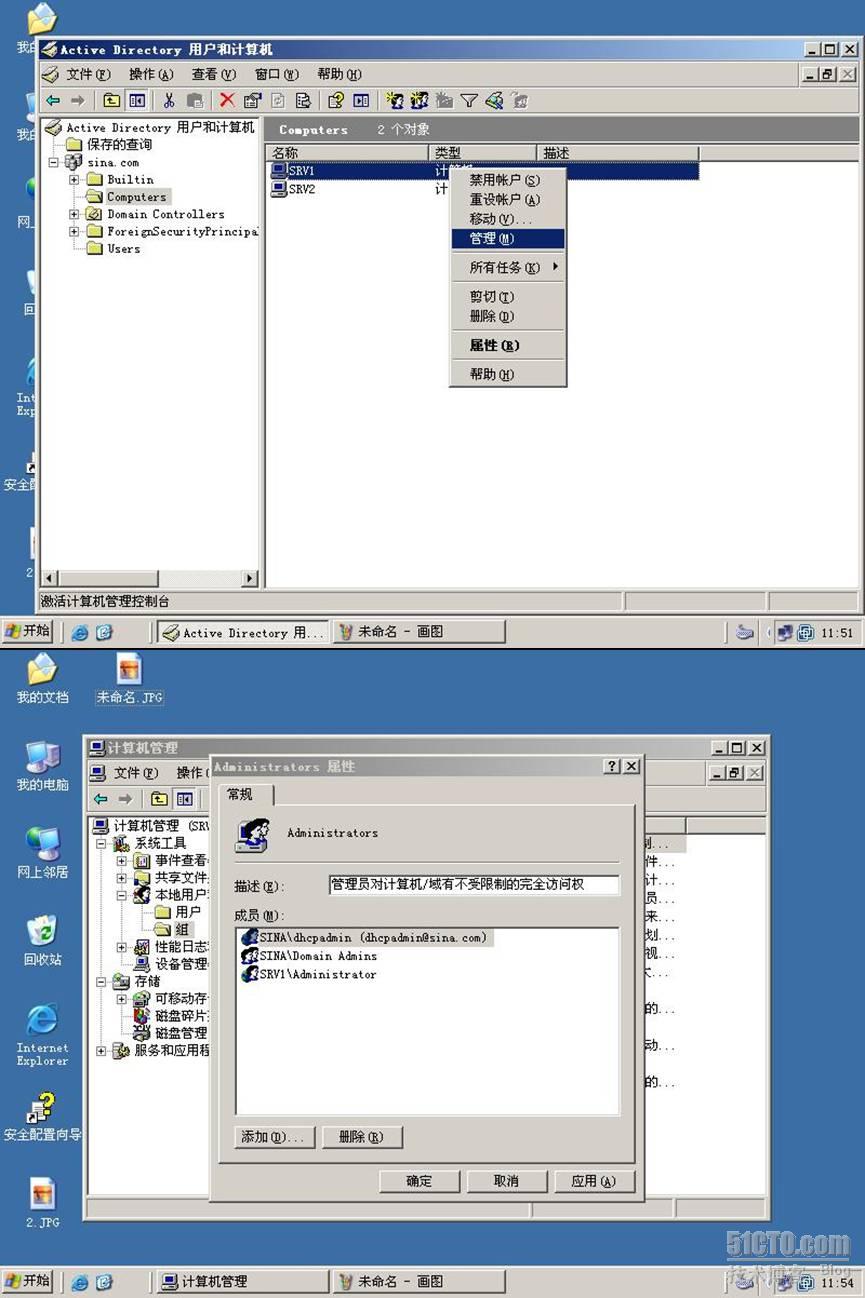
开始安装
DHCP
服务
控制面板――添加删除程序―添加删除
windows
组件―网络服务――
DHCP
―安装就可以了(两个都是如此,但是安装完成之后会显示红色像下的箭头)
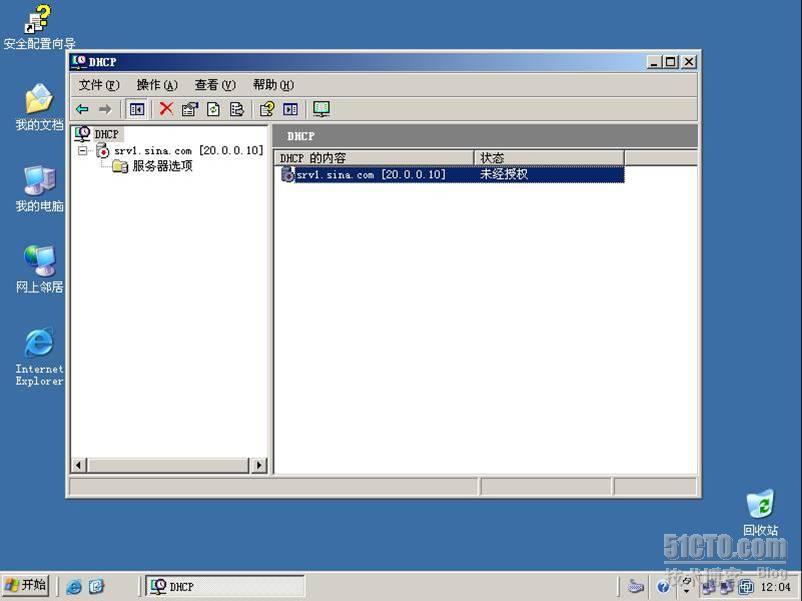
4
授权:
在
DC
―控制面板―添加删除程序―添加删除组件― 网络服务―动态主机协议
DHCP
在
DC
上打开
DHCP
管理器―右键
DHCP
―管理授权的服务器
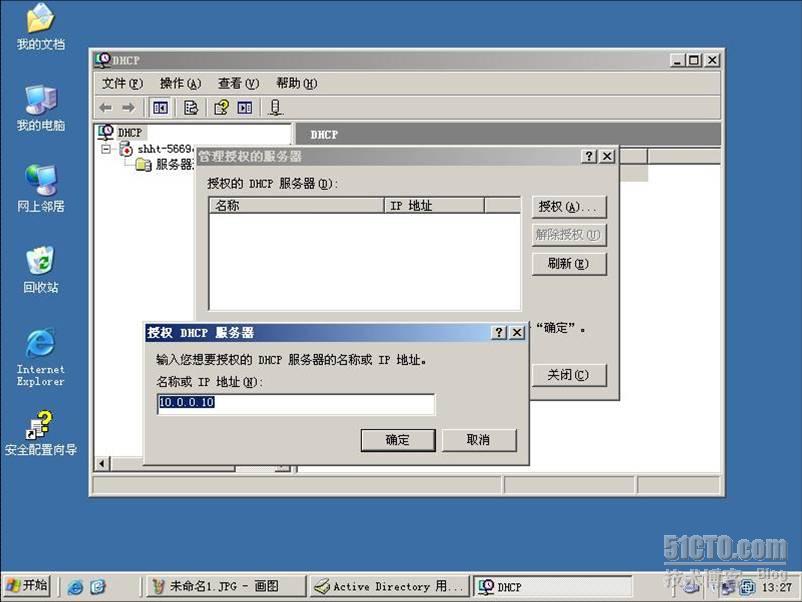
第二个
DHCP
也是这个样子添加进来,顺便把
dhcpadmin
加入到
DHCP Administrators
组,这样可以让它管理域内的
DHCP
服务器,授权后会发现红色向下的箭头变成绿色向上的了。
5
好了准备工作都完成了,下面我们
DHCP-1
添加一块磁盘,让它来模拟仲裁磁盘,看好了啊,非常重要的
用虚拟机的朋友都知道磁盘怎么添加吧
è
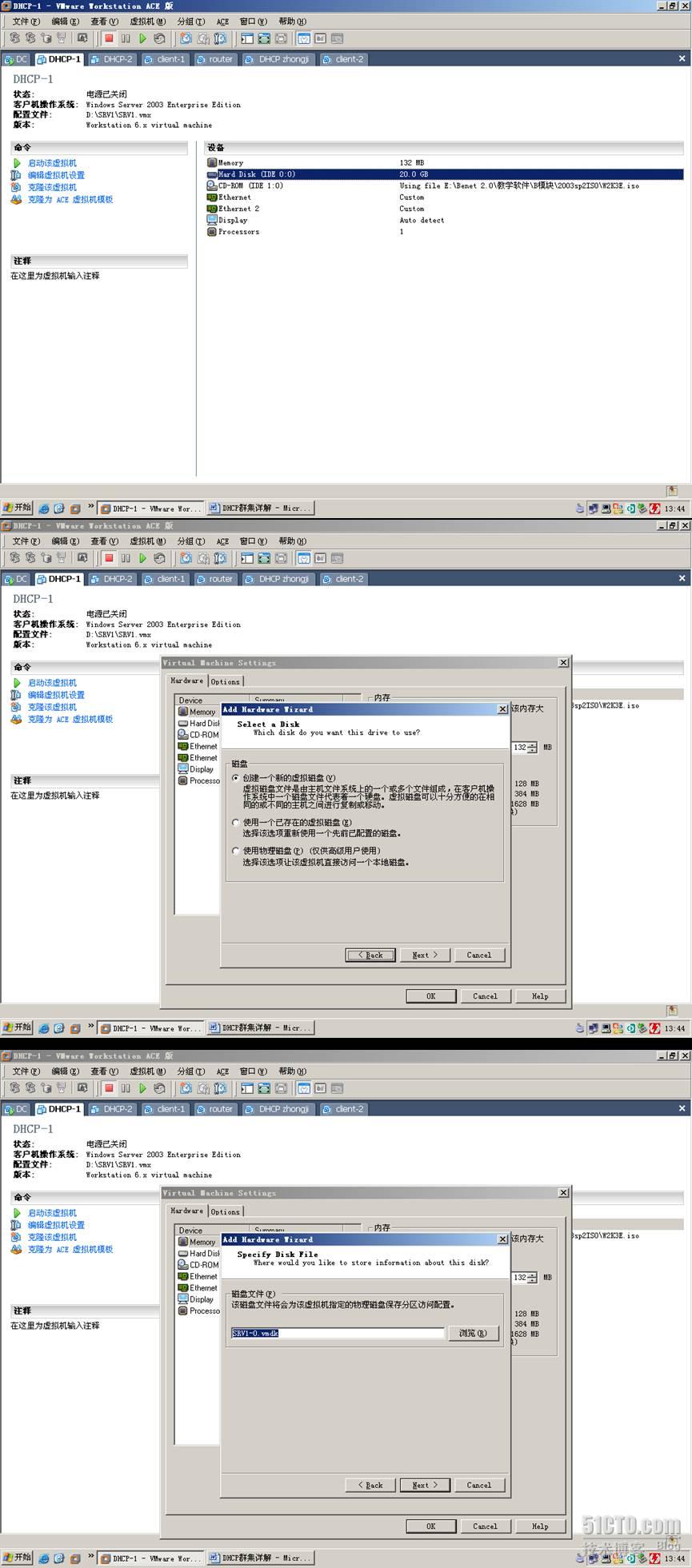
第二步
用记事本打开
DHCP-1
的配置文件
SRV1
,修改刚才添加的第二块磁盘的总线启动数序为(
1
:
1
)
scsi1.present = "TRUE"
scsi1.virtualDev = "lsilogic"
scsi1:1.present = "TRUE"
scsi1:1.fileName = "SRV1-0.vmdk"
解除磁盘锁定,接着上面写就可以了
disk.locking=false
完成以上步骤打开
DHCP-1
之后将磁盘格式化添加盘符为
E
6
为
DHCP-2
添加一块已经存在磁盘
,(上面的截图很清楚,把刚才为
DHCP-1
添加的那块磁盘找到给
DHCP-2
添加上就可以了)用记事本打开
DHCP-2
的配置文件
SRV2
,修改磁盘总线启动数序为(
1
:
1
)
scsi1.present = "TRUE"
scsi1.virtualDev = "lsilogic"
scsi1:1.present = "TRUE"
scsi1:1.fileName = "D:\SRV1\SRV1-0.vmdk"
也要解除磁盘锁定,接着上面写就可以了
disk.locking=false
开启
DHCP-2
之后为磁盘添加一个盘符就可以了
7
下面我们开始来做
DHCP
群集,做群集的时候尽量把另外一台做群集的服务器关掉,下面我们在
DHCP-1
上面做群集
开始――运行――
cluadmin
(打开群集管理)
创建新的群集
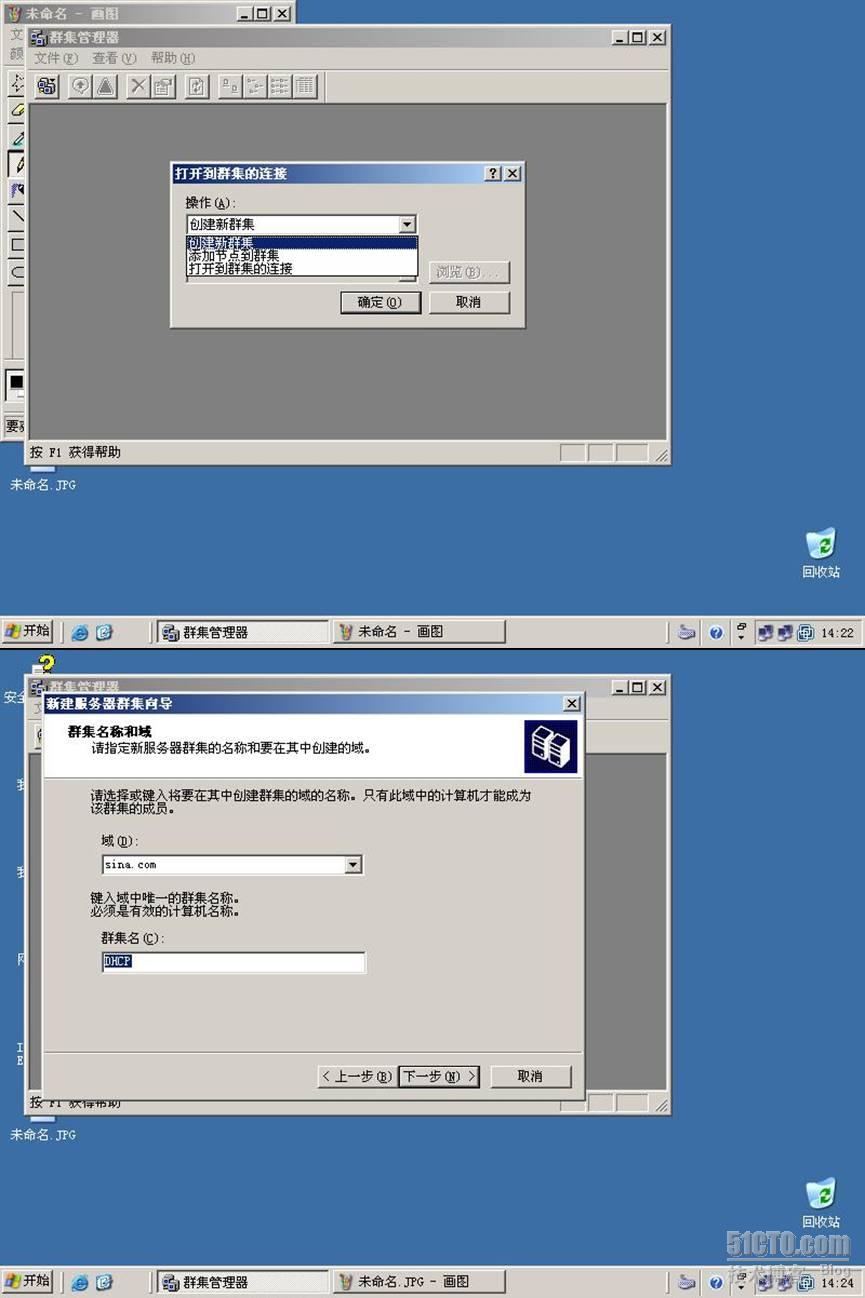
直接下一步它会将自己自动的添加到群集里面去,并且自动分析当前是否可以进行
DHCP
群集安装――下面是分析成功的现象

直接下一部它会让你配置群集
IP
:就配置为
10.0.0
.200
吧,直接下一步,这里提示你输入运行该服务的域用户,我这里用的域管理员
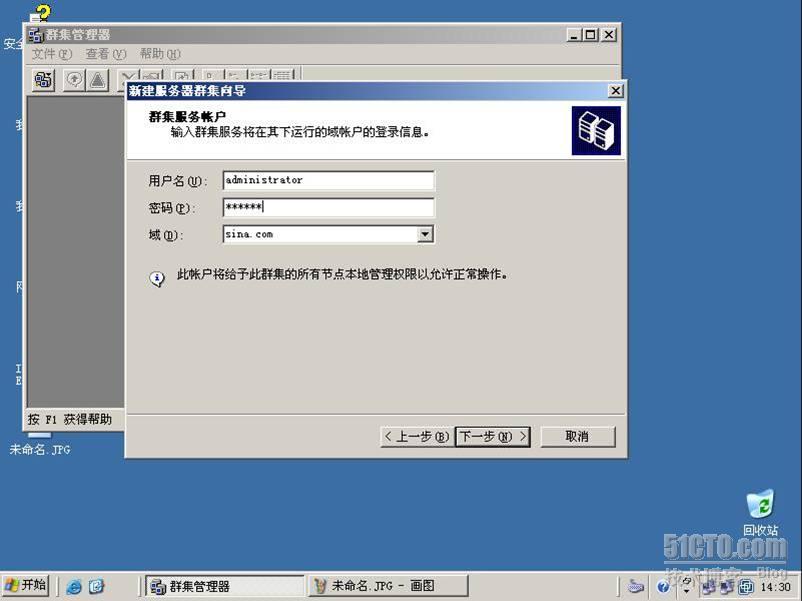
下一步验证通过之后就会进行群集配置了,现象如下

好了安装完成了。
下面在
DHCP-2
服务器上配置群集
DHCP-2
――开始――运行――
cluadmin
――打开群集管理器
注意:这里不是创建了,而是打开到群集的连接,需要输入的
IP
是群集的
IP
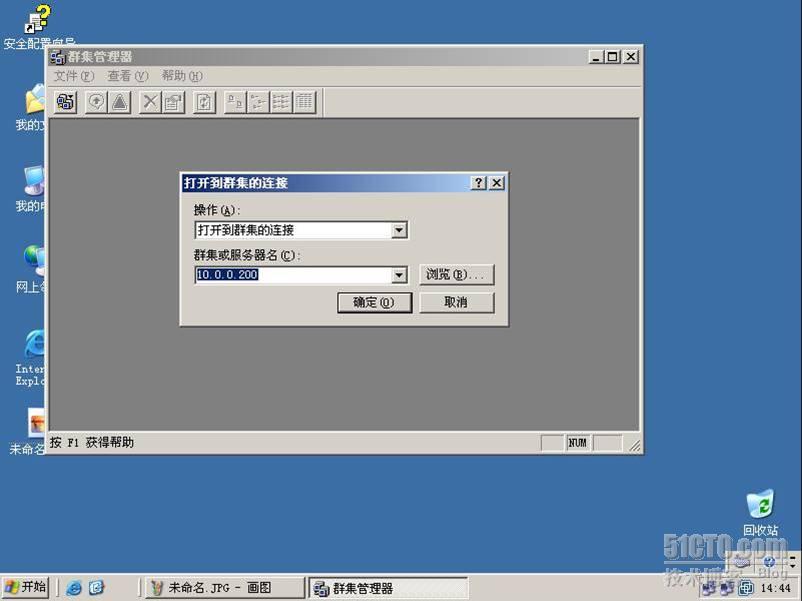
点击确定就会连接上了,然后将自己添加到群集组里面
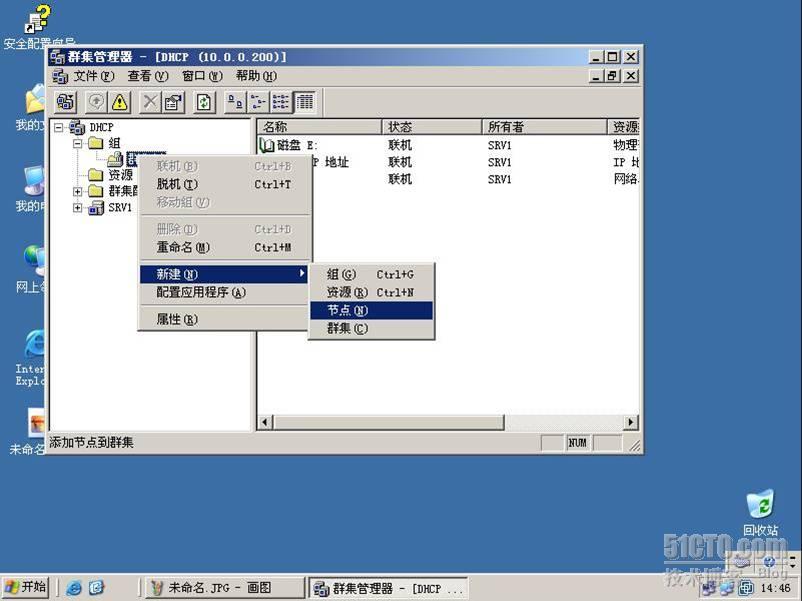
这时候它会自动分析当前配置,绿色代表通过,点击下一步会出现如下界面,问你是否知道创建这个群集服务用户的密码啊???
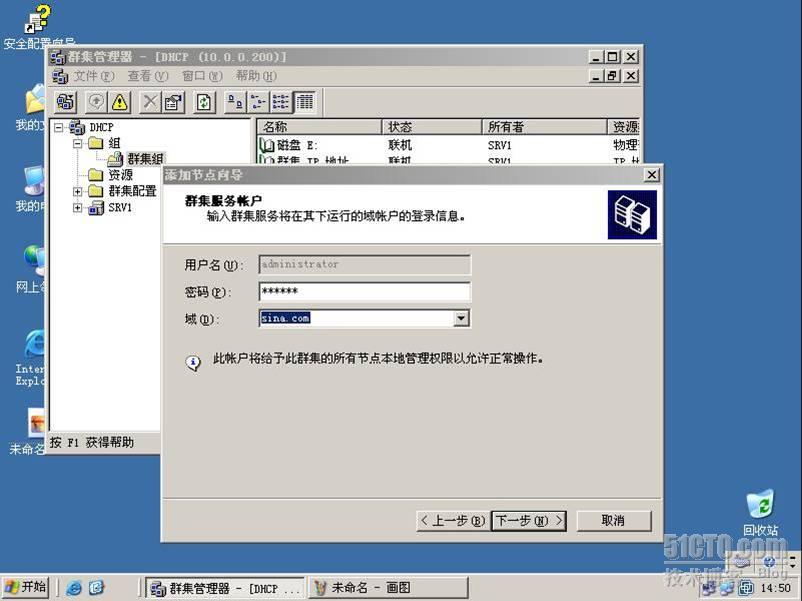
直接下一步就可以了,
DHCP
服务就安装完成了
8
下面我们在
DHCP-1
上新建群集资源
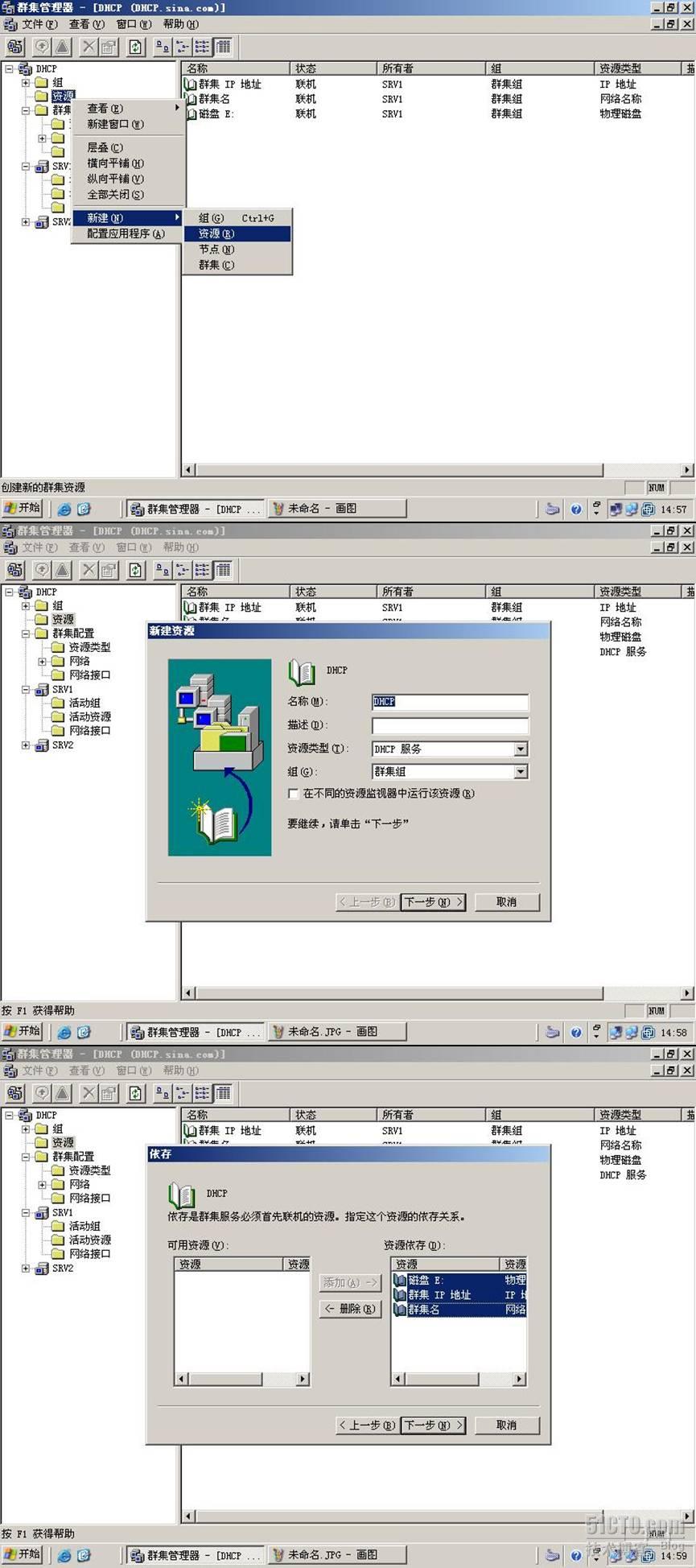
下面这一部很重要,仲裁磁盘是那个磁盘就改到那个磁盘,路径正确了,它自动就会在磁盘下面生成文件。直接下一步完成

然后配置心跳线(用于内部专用通讯,在一端做就可以了)
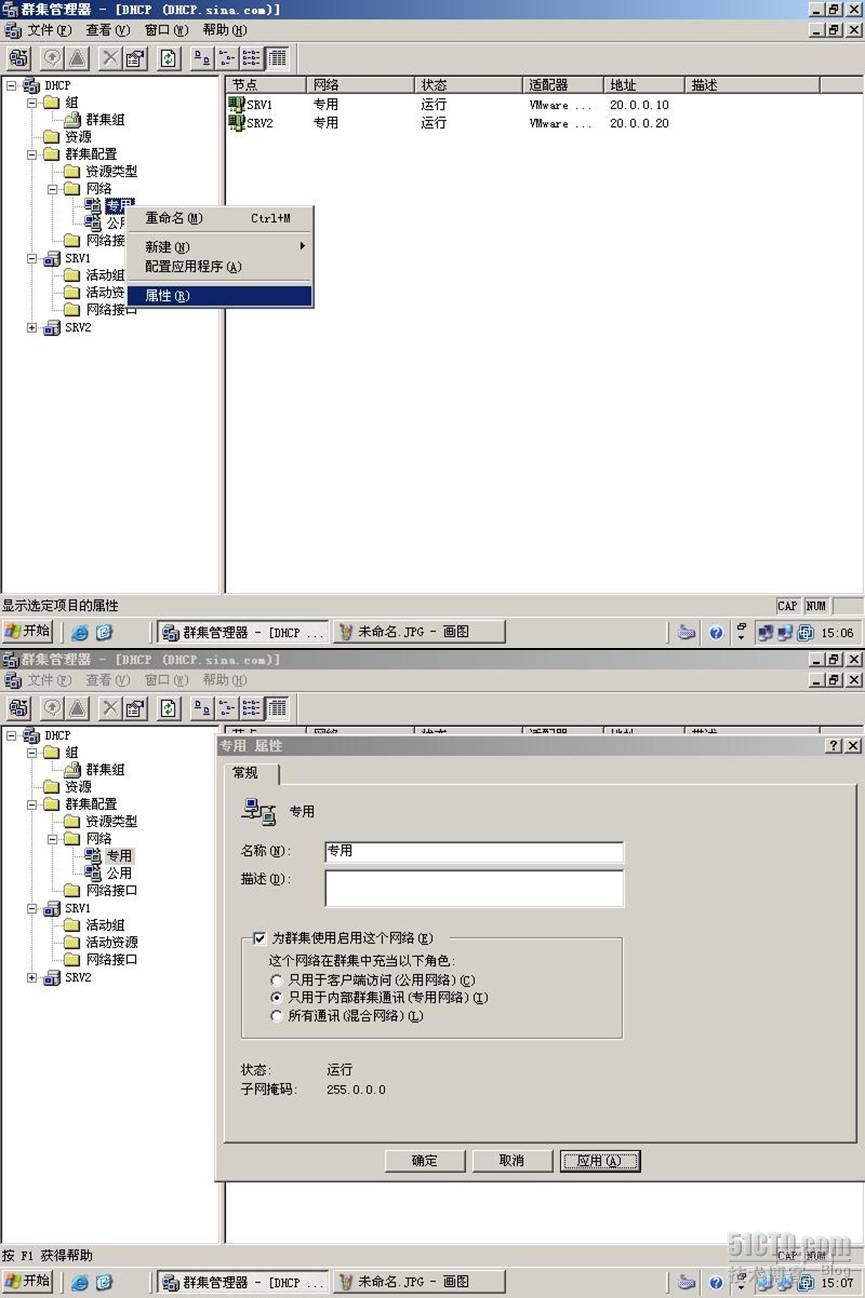
好了这样整个
DHCP
服务就配置完成了,完成以上步骤之后来转移几次组,确定没有问题了在创建
DHCP
作用域。作用域的创建大家自己创建一下,我就不给大家做演示了,注意:作用域在一个上面创建就可以了,两边会自己同步的
DHCP
中继的配置给大家说一下吧
1
开始――管理工具――远程路由和访问――配置并启用远程路由访问――自定义配置――
LAN
路由功能――完成
2
打开路由和远程访问――
IP
路由选择――常规――右键新增路由协议――
DHCP
中继代理程序――完成
3
右键
DHCP
中继代理――属性――输入
DNS
服务器的
IP
地址就可以了
注意:许多同学在配置完成之后不能够正确的获取到IP地址,就是因为DHCP和中继没有指网关,做完之后先获取一下,如果能获取到,把其中的一台服务器关掉看还能获取吗??
实验有些难点,有问题就给我留言吧,我会随时关注大家的问题的,实验写的老辛苦了
本文来自 “ 张浩网络技术空间” 博客,请务必保留此出处 http://51ceo.blog.51cto.com/865507/233970
|