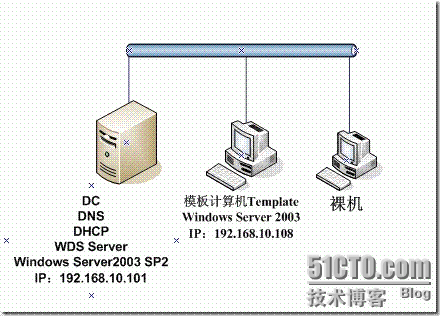远程安装之windows部署服务
操作系统部署的方法很多,如常规安装、无人值守安装、远程安装服务、Sysprep+Ghost、SMS组件OSD等等,今天我们来介绍下远程安装之Windows部署服务。
WDS(Windows Deploy Server) 是 Microsoft 远程安装服务 (RIS) 的下一个版本。WDS 提供了用于存储、管理和部署的映像。它使用 PXE 启动进程来安装操作系统,包括全新安装。 部署实例:用WDS部署Windows Server 2003
部署环境:
WDS(Windows Deploy Server) 是 Microsoft 远程安装服务 (RIS) 的下一个版本。WDS 提供了用于存储、管理和部署的映像。它使用 PXE 启动进程来安装操作系统,包括全新安装。 部署实例:用WDS部署Windows Server 2003
部署环境:
http://www.microsoft.com/downloads/details.aspx?FamilyID=c7d4bc6d-15f3-4284-9123-679830d629f2&displaylang=zh-cn
winpe.wim 安装完WAIK后,可以在Program files\Windows\AIK\Tools\PETools\x86下找到
boot.wim 位于VISTA或着Windows Server 2008 x86盘的sources目录下
template模板计算机:事先装好的Windows Server 2003的系统,工作组环境下。
裸机
winpe.wim 安装完WAIK后,可以在Program files\Windows\AIK\Tools\PETools\x86下找到
boot.wim 位于VISTA或着Windows Server 2008 x86盘的sources目录下
template模板计算机:事先装好的Windows Server 2003的系统,工作组环境下。
裸机
实验用的虚拟机是Vmware Workstation 5.5.1版本
WDS服务器的操作系统:Windows Server 2003 SP2
WDS服务器的操作系统:Windows Server 2003 SP2
模板计算机Template操作系统是Windows Server 2003(可以是XP或者其他的系统,不过最新的Windows7没测试过,有兴趣的同学可以尝试一下)。
实验过程:
一、部署前必要的准备
二、安装映象组和启动映像
三、捕获映像
四、远程安装
一、部署前必要的准备
在WDS服务器上安装DNS、域shuangyang.com、DHCP服务和组件,然后再添加WDS服务,如下

添加完后,即可在“管理工具”里找到“Windows部署服务”,其中“Windows部署服务(旧版)”就是RIS远程安装服务

最后,我们再来安装WAIK,主要是利用里面的winpe.wim(这里有点大材小用,其实只要有winpe.wim这个文件即可),winpe.wim在这里作用是用来捕获模板映像的。放入安装的镜像,.img格式的镜像Vmware虚拟机也可识别
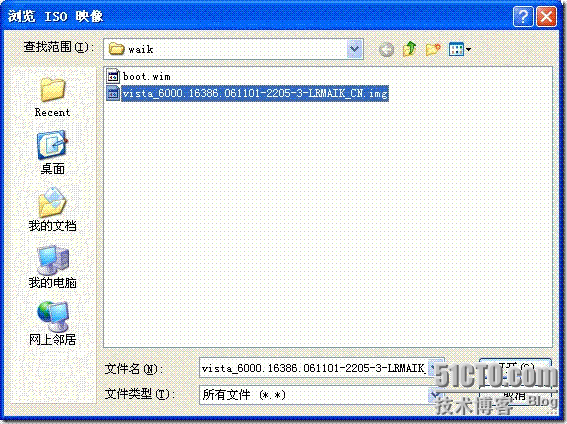
先要安装其组件.NET Framework和MSXML 6.0,让后再来安装Windows AIK安装程序,如下
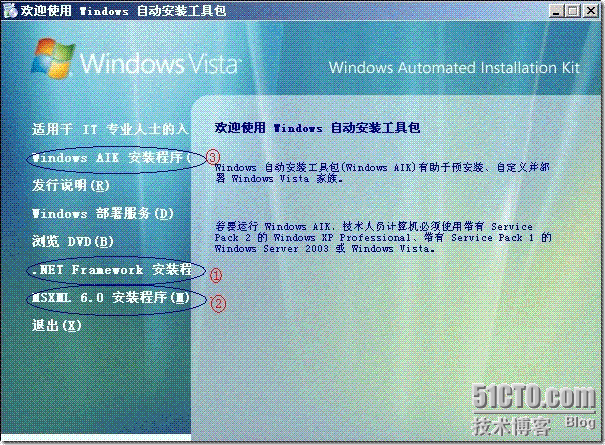
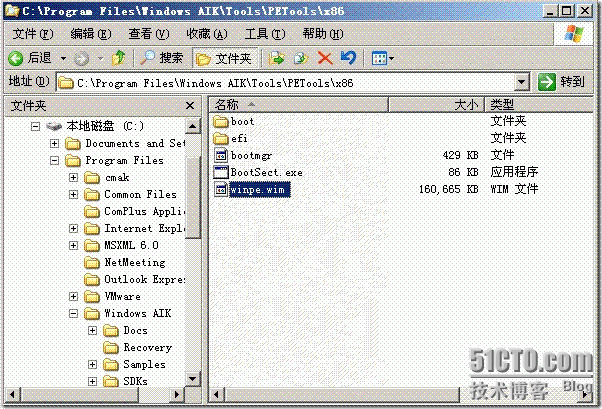
按照顺序安装完,就可以在上图中的目录下看到winpe.wim。另外,给WDS服务器单独一个NTFS类型的分区,这里在虚拟机上单独为其添加了一块硬盘。满足上面的要求,准备工作就可以了。
二、安装映象组和启动映像
先来配置一下服务器,在WDS服务器上,打开“管理工具”——“Windows部署服务”,在“服务器”——“dc.shuangyang.com”,右击选择“配置服务器”
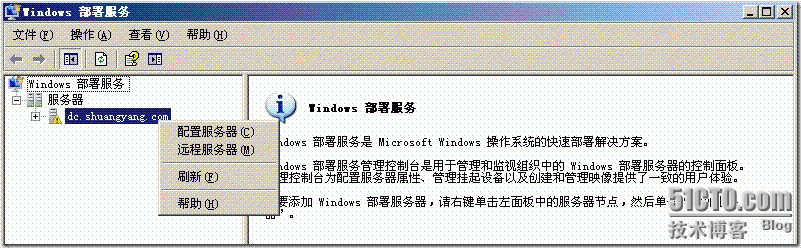
下面的要求我们已经准备好了,下一步
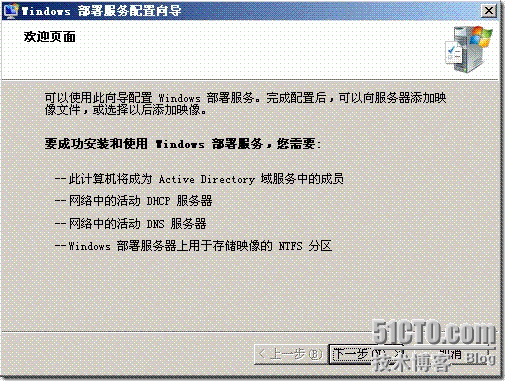
输入远程安装文件夹的位置和名称,根据你给它分的分区或磁盘而定,我这里选择添加的E盘下,名称不变
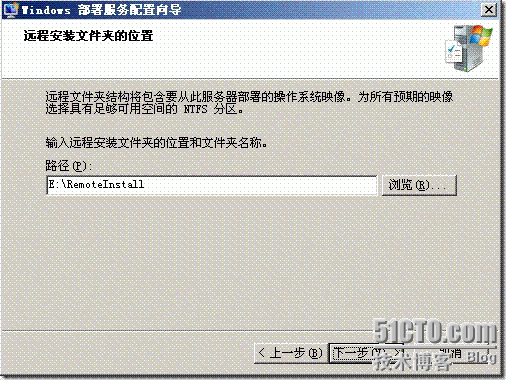
下面的可要看清楚说明文字了,若部署服务和DHCP在同一台计算机上,则要勾选“不侦听端口67(P)”,而且还要勾选“将DHCP选项标记#60配置为‘PEXClient’(O)”,反之,要手动配置DHCP选项标记60。根据你的实际情况选择,我的环境是在同一台计算机上,二者均选上
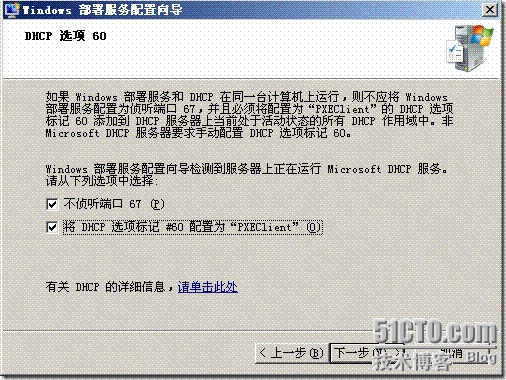
PXE服务器初始设置,选择适当的应答策略,建议先选上“响应所有(已知和未知)客户端计算机”,因为有的同学容易忽略此处,往往在客户端请求时没有响应而茫然。
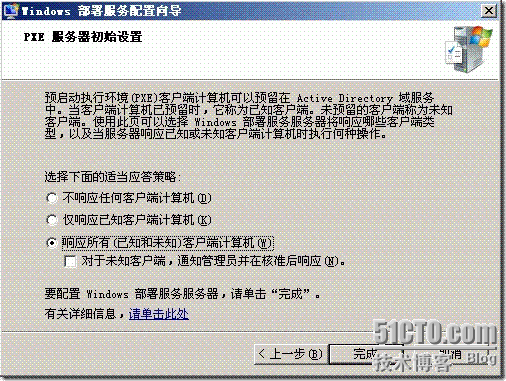
配置完成,可以选立即添加映像,也可查看下相关步骤后再来添加
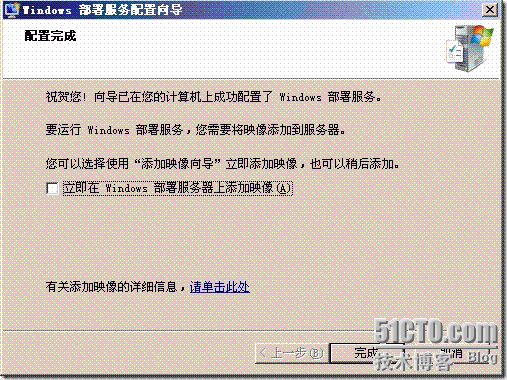
服务器配置完后再来添加映像组,并为其添加组名。在“安装映像”上,右击选择“添加映像组”
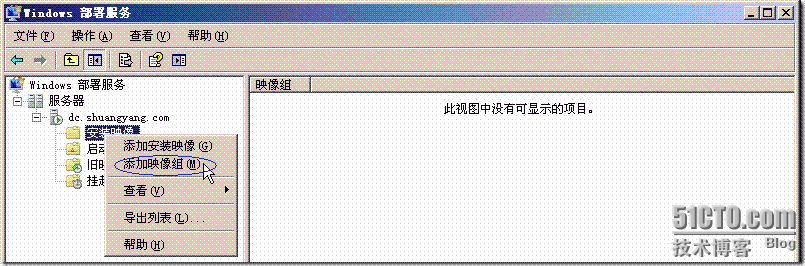
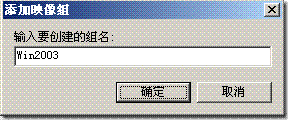
添加完组以后来添加启动映像,点到“启动映像”右击选择“添加启动映像”
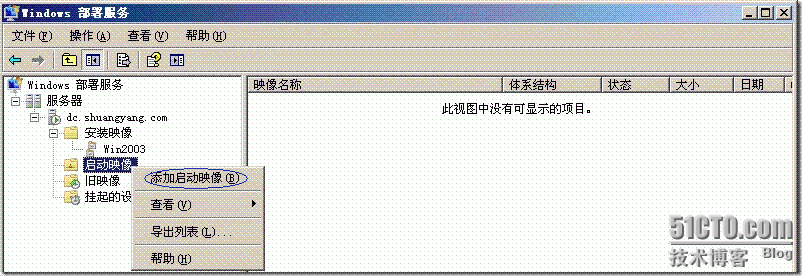
在相应的目录下找到winpe.wim文件,然后下一步
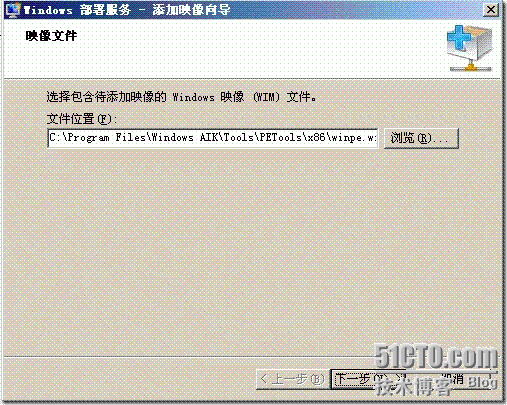
为映像输入名称和说明,由于用的是Vista光盘工具集WAIK里的winpe.wim,所以默认的名称和说明是Vista PE,根据情况和习惯可以更改为其他名称,这里就不再改了
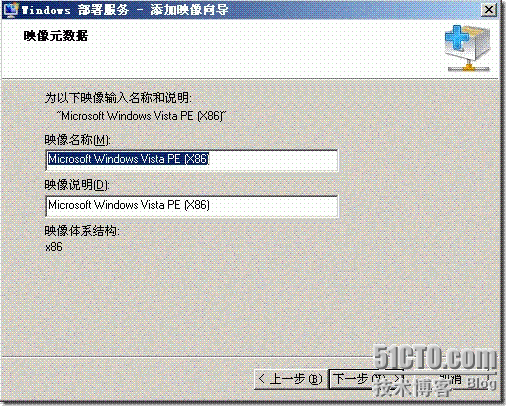
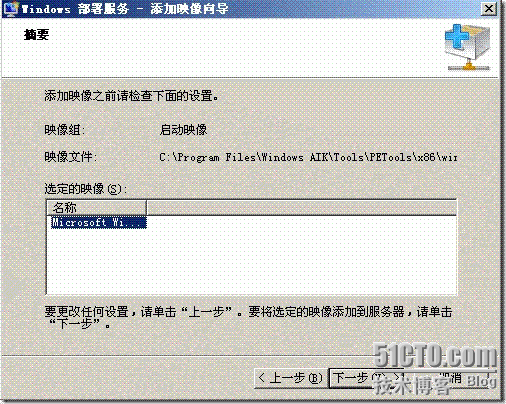
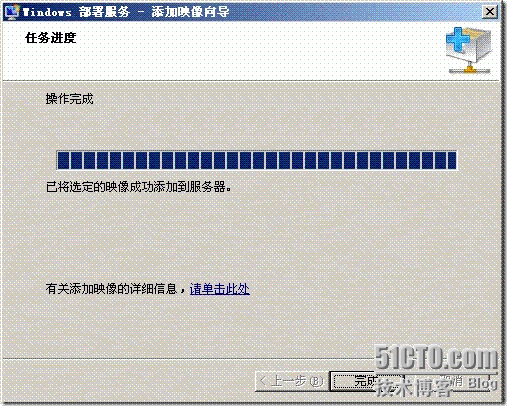
添加完成后,就可看到已经有一个捕获模板的启动映像了,再来为其添加一个远程安装用的启动映像,步骤雷同,
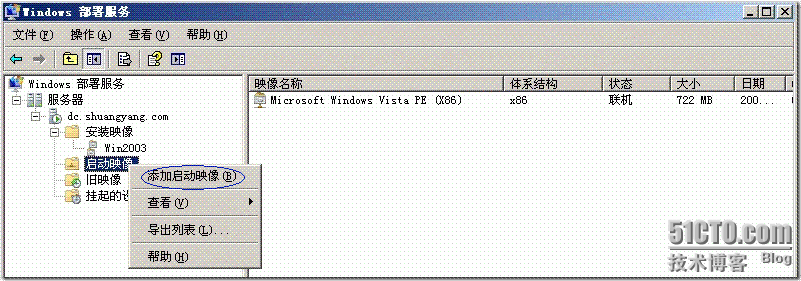
在相应目录下找到boot.wim(我的boot.wim是从32位的Windows Server 2008安装光盘的sources目录下复制过来的,放在C盘的根目录下)
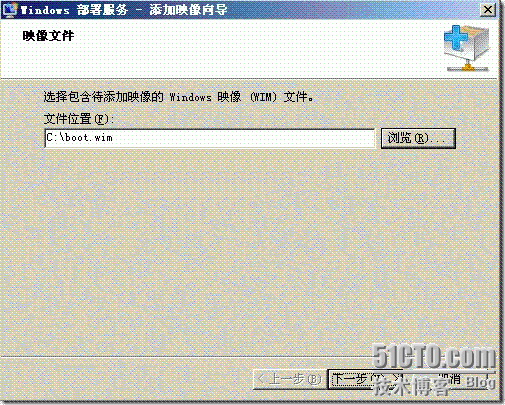
这里的Longhorn是Windows Server 2008的以前的名字,可以当作是他的乳名。可以根据需要更改
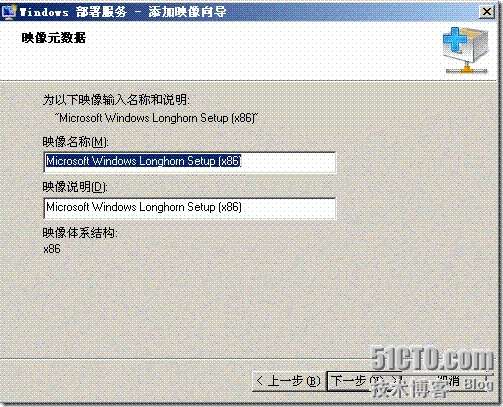
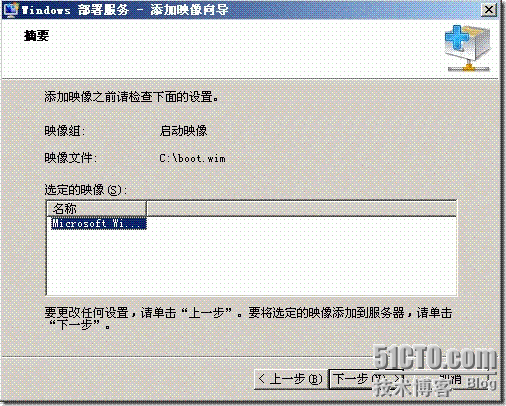
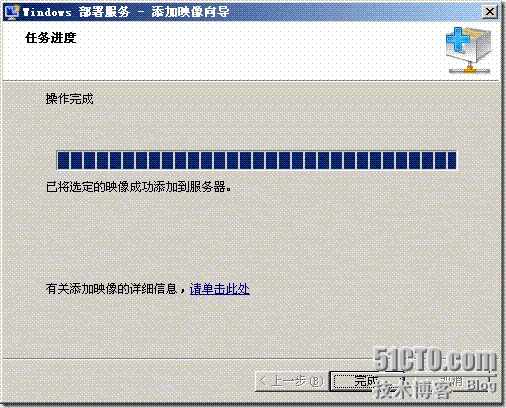
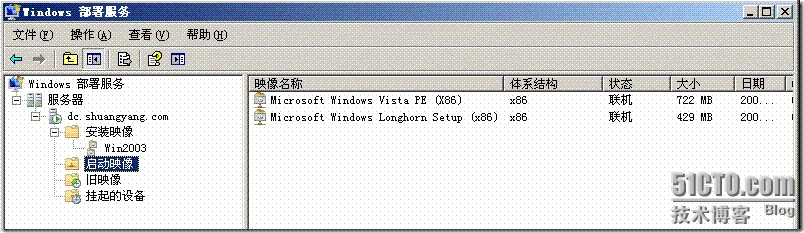
启动映像添加完成,开始该下面的捕获映像了。
三、捕获映像
打开模板计算机Template(事先已经用Sysprep将SID等敏感信息擦除),按照提示按F12键,进入网络引导
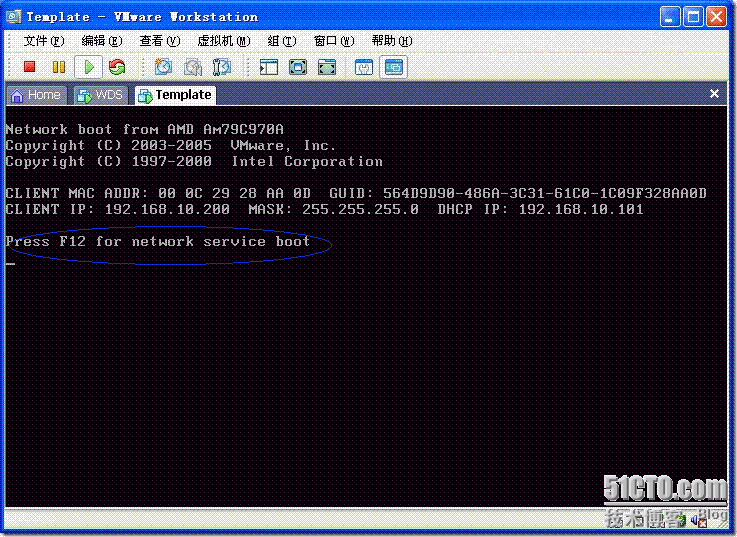
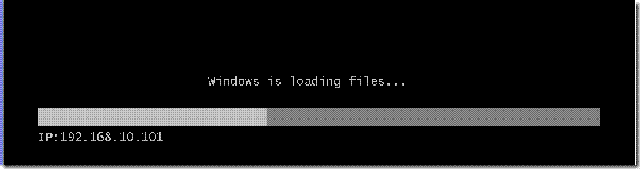
这里有两个选择项,是不是很熟悉(看名称),这就是前面我们添加的两个启动映像,我们这里选择“Microsoft Windows Vista PE(x86)”,即捕获映像
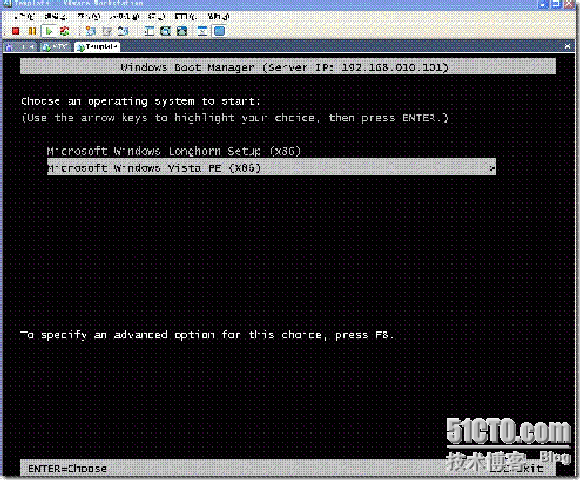
进入PE环境下,在命令提示符下输入命令“wdscapture”,弹出Windows部署映像捕获向导,下一步
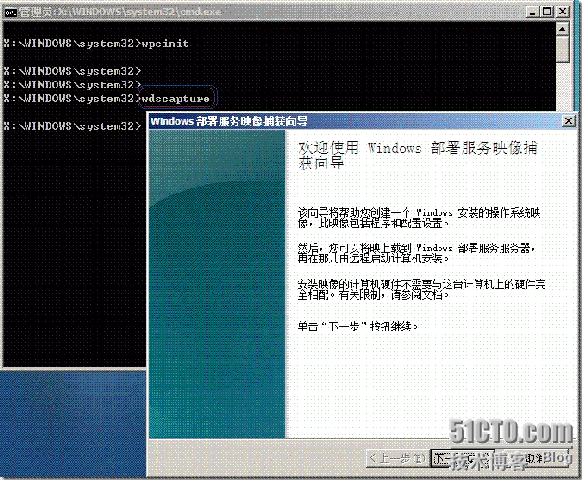
在映像捕获源里,选择要捕获的卷C:\(安装OS的卷),映像名称我们写捕获的win2003系统的名称,扩展名必须是.wim格式,写一些对映像的描述信息
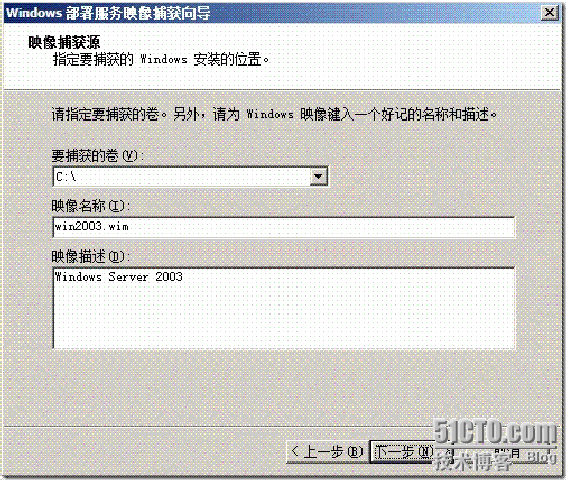
在映像捕获目标中,选择创建映像文件的位置,并给其命名。是否将映像加载到WDS服务器上可选,我们这里选上,然后点“连接”

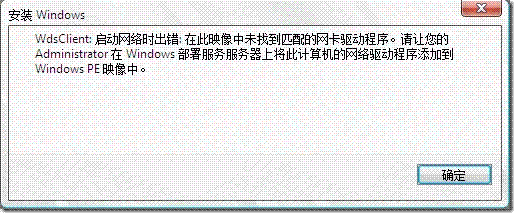
出现错误了,网卡没有识别出来。我们在命令提示符上面查看下DHCP是否为其分配了IP地址,用“ipconfig”查看,确实没有分到。在网上搜下,找到了微软的帮助信息 http://support.microsoft.com/kb/923834/zh-cn,我们用第2个方法,用软驱把网卡信息加载上去。先在WDS服务器上为其添加一个软驱
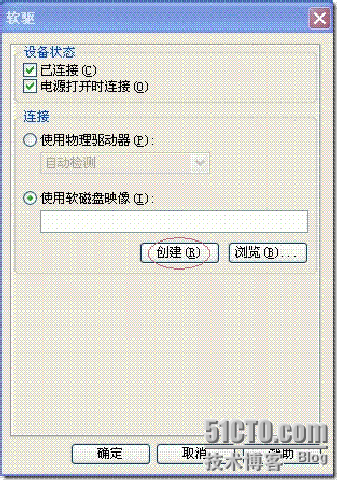
为其命名为a.flp,保存
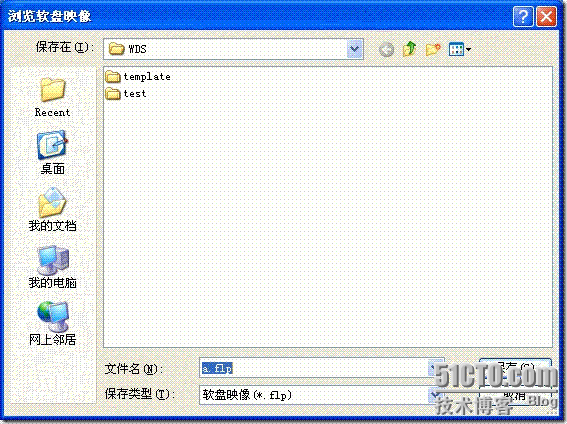
将软驱格式化一下

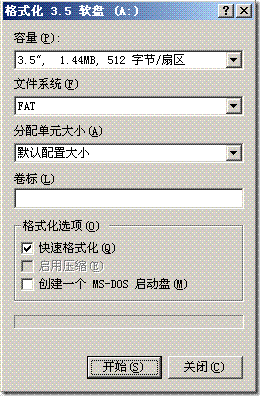
在Vmware安装目录下找到它自带的网卡信息,将其内容复制一下
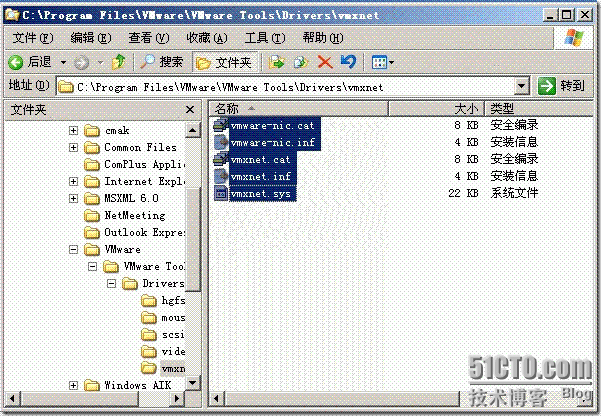
粘贴到软盘A里,将软驱断开连接
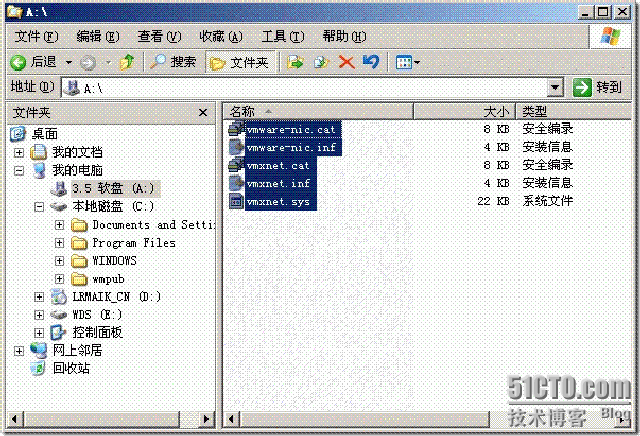
在模板计算机Template上挂上该软盘
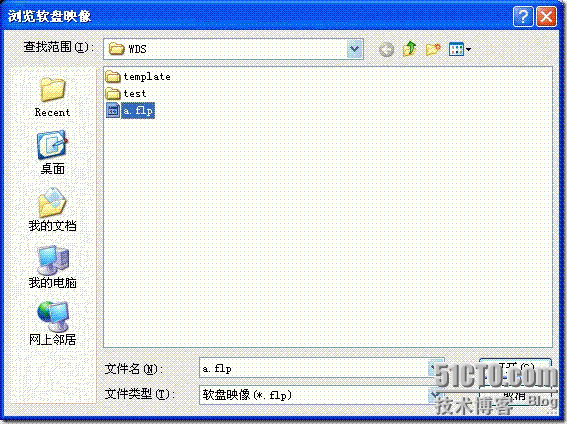
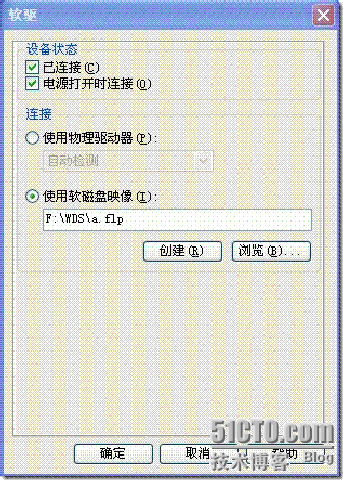
切换到软驱A目录下,查看到我们复制的网卡信息,输入命令“drvload a:\vmware-nic.inf”,然后输入命令“wpeutil initializenetwork”,
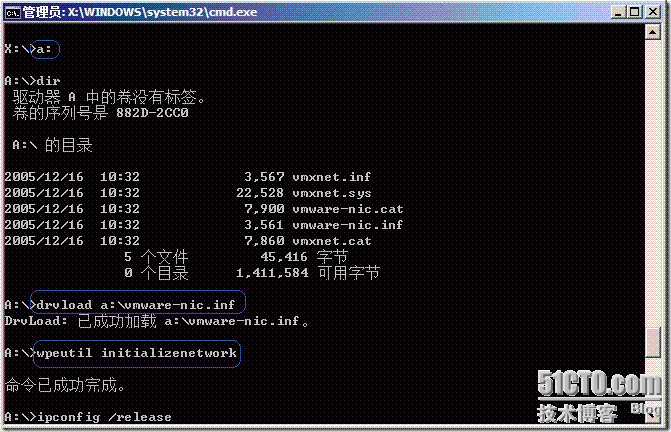
重新释放IP地址,然后重新获得一下,输入命令“ipconfig /release”和“ipconfig /renew”,
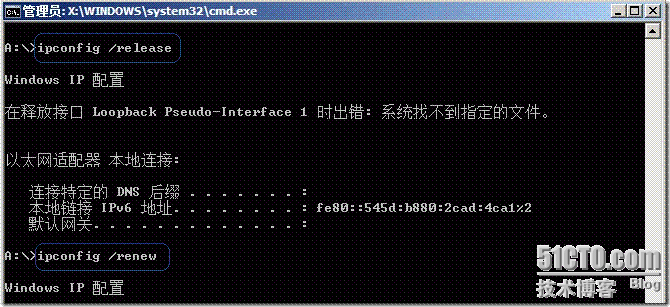
再来看下IP地址,已经识别出来了
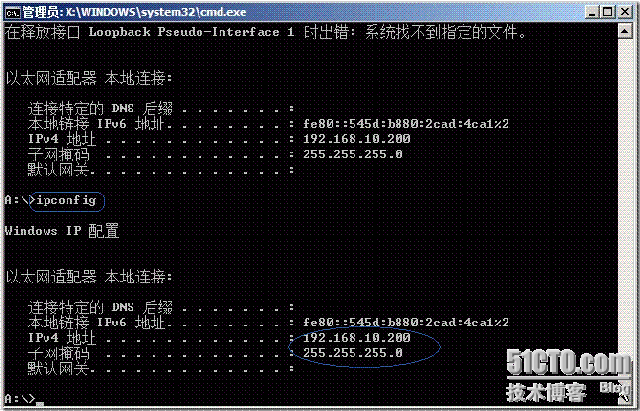
ping下WDS服务器的IP地址,可以通讯
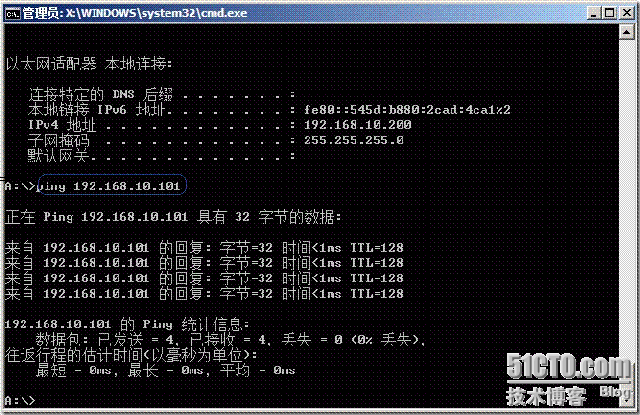
再次连接,可以了。输入“管理员账号@域名”或者“域名\管理员账号”和密码
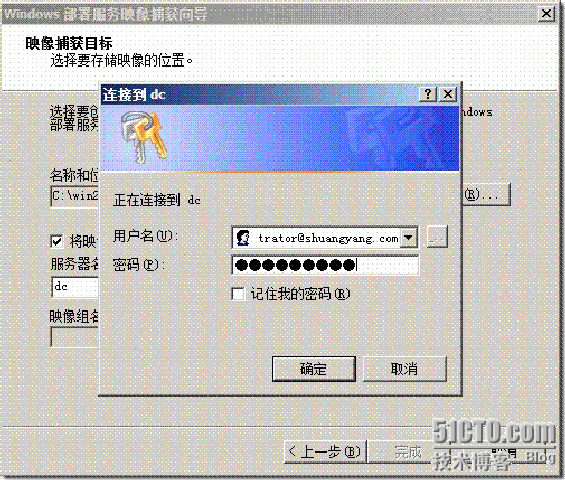
选择你创建的映像组名

开始捕获映像,需要等一段时间啊
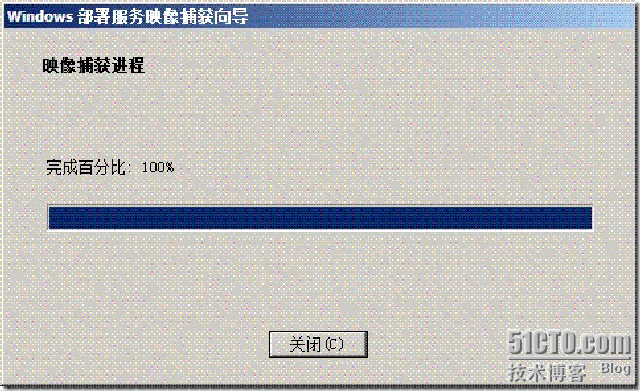
完成后,安装模板映像就有了。
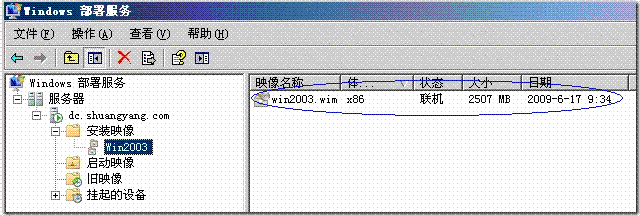
四、远程安装
最后开始远程安装客户端了,在裸机Test上同样按F12,网络引导启动,这次应该选择安装映像“Microsoft Windows Longhorn Setup(x86)”
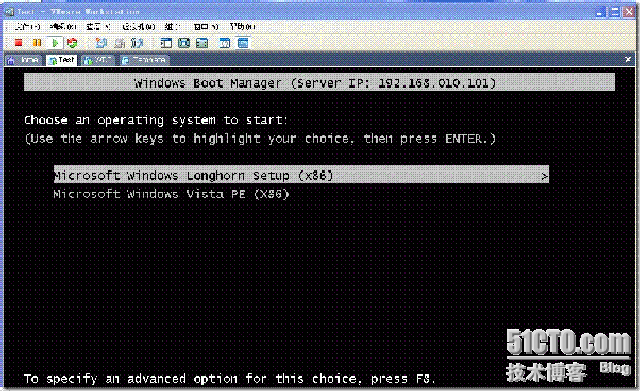
噢,同样是网卡不能识别,怎么办呢,又从头看下刚才微软的帮助文档,
![clip_image032[1] clip_image032[1]](http://img1.51cto.com/attachment/200906/24/540829_1245846318lByZ.gif)
在“开始”——“程序”——“Microsoft Windows AIK”——“Documentation”——“Windows PE用户手册”里“搜索”下输入copype,搜到了一些帮助信息
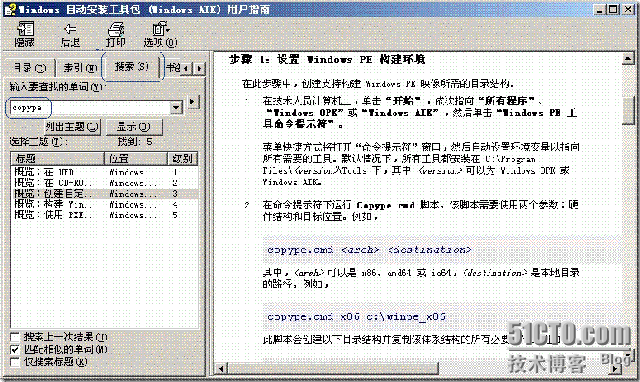
看完后,有点思路了,这次我们把网卡信息集成到启动映像boot.wim文件中。一步一步来,先将winpe展开,打开“开始”——“程序”——“Microsoft Windows AIK”——“Windows PE工具命令提示”
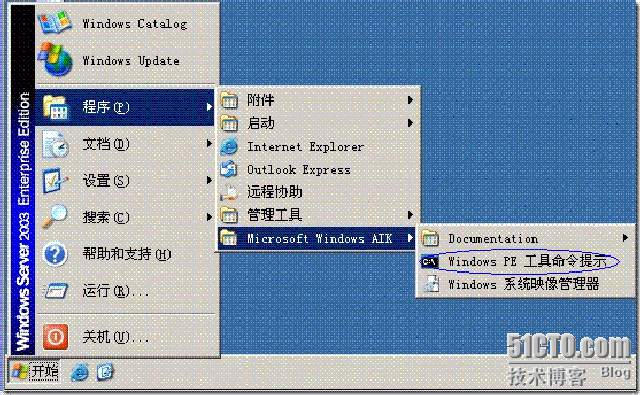
输入命令:copype x86 e:winpe
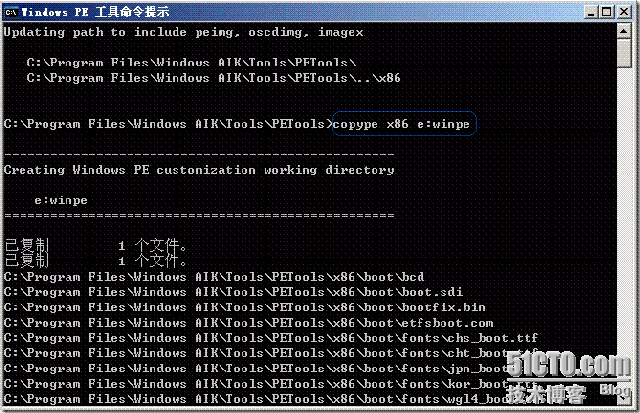
然后查看E:\winpe\ISO\sources目录下的boot.wim文件信息,注意下里面有两个映像信息“Image Count:2”
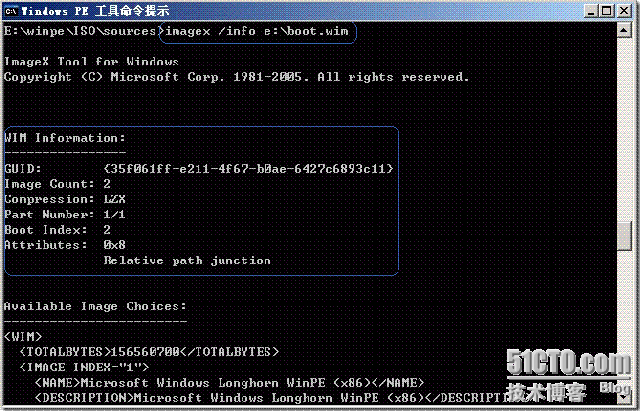
看映像索引“IMAGE INDEX=“2”,Microsoft Windows Longhorn Setup(x86)”才是启动映像对应的boot.wim文件,不要混淆了。
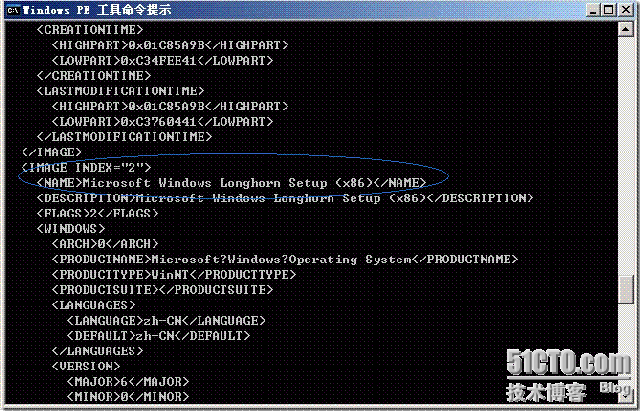
然后输入命令:imagex /mountrw boot.wim 2 e:\wimpe\mount,成功完成;再输入命令:peimg /inf=e:\nicdrv\*.inf e:\winpe\mount\windows(nicdrv是E盘根目录下的文件,里面放的是Vmware的网卡信息),安装INF程序包时“PEIMG无法完成操作,状态代码为0x800703fb”,刚有的头绪瞬间消逝了,脑袋开始大了。
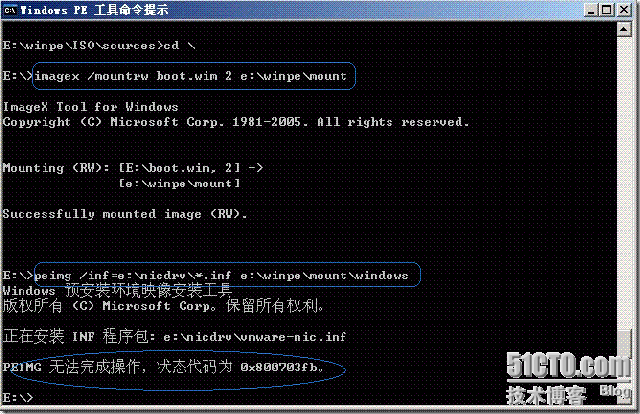
耐着性子再次请教下google,搜下WDS PEIMG,看到了
xmuxsp的这篇文章, http://xmuxsp.blog.51cto.com/144876/99094,然后试下4个文件一起添加,还是不行,看了微软的帮助文档 http://support.microsoft.com/kb/936922/zh-cn和 http://support.microsoft.com/kb/923834/zh-cn也是不行,最后看到张魏的一篇在Windows Server 2008上部署成功的文章 http://space.zdnet.com.cn/html/74/289374-47439.html,何不把这个过程拿到Windows Server2008上面做下试试看呢?有了想法就应该尝试一下,我们把相关文件放到一台和WDS相同环境(升级为域,安装DNS、DHCP、WDS服务和WAIK)的Windows Server2008服务器上
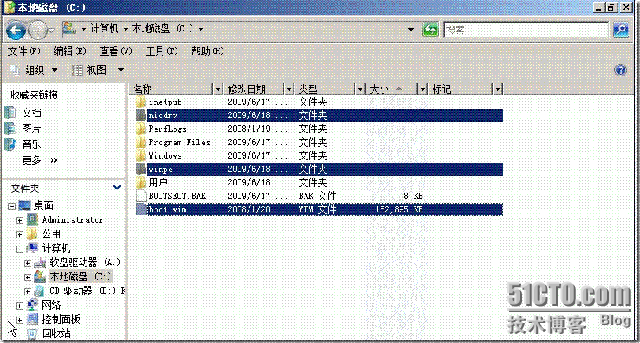
看清楚,集成网卡前boot.wim是152,895KB,同样在Windows PE工具命令提示符下一步步输入下面的命令:
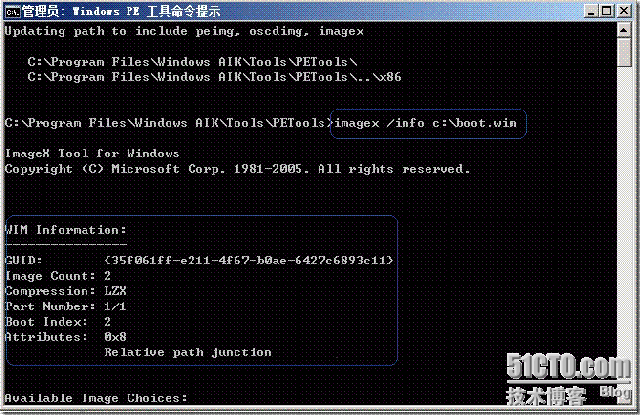
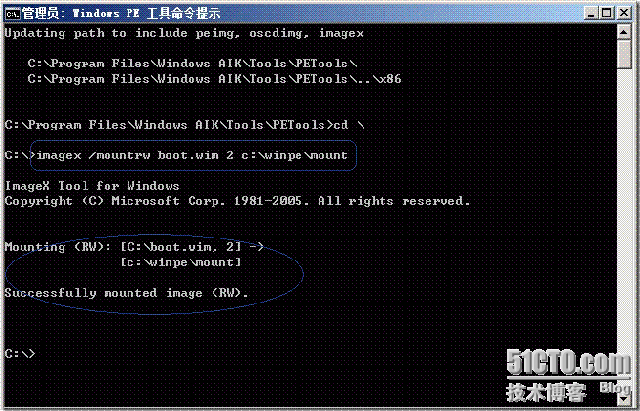
这次,PEIMG顺利完成操作,
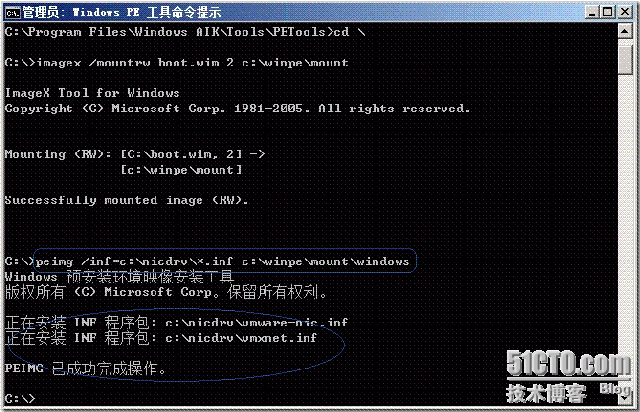
我们再把展开后集成过网卡信息的它给重新包装起来,
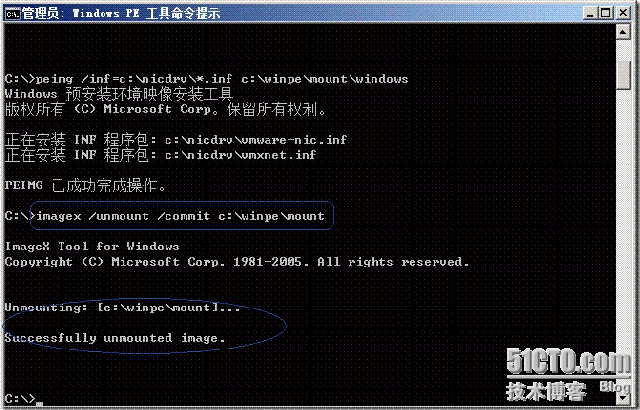
现在再来看boot.wim,已经吃胖了,变成157,260KB,
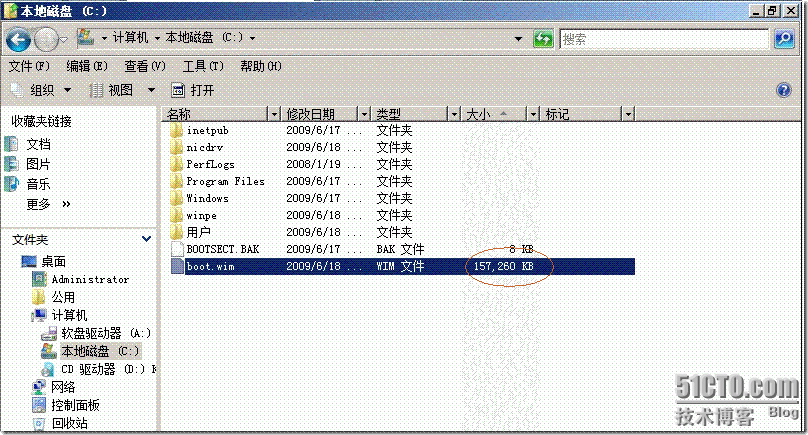
再把集成后的boot.wim放回到WDS服务器上,替换原有的启动映像,步骤见下,不再赘述,
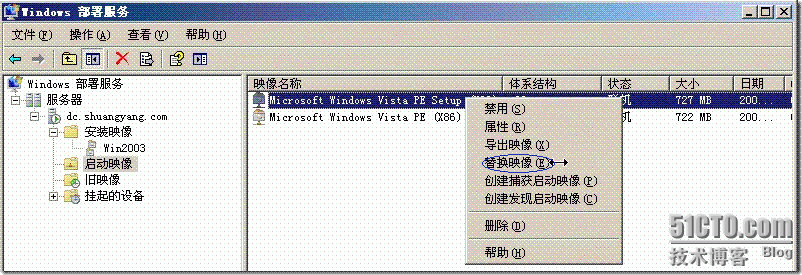
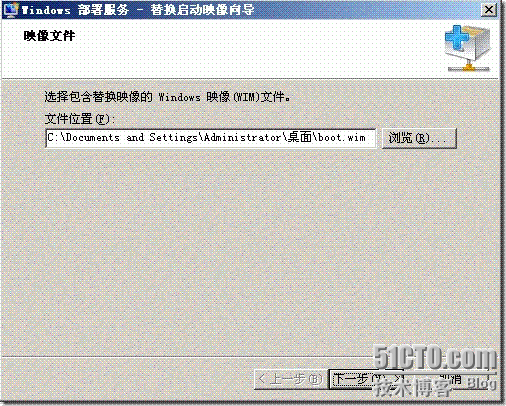
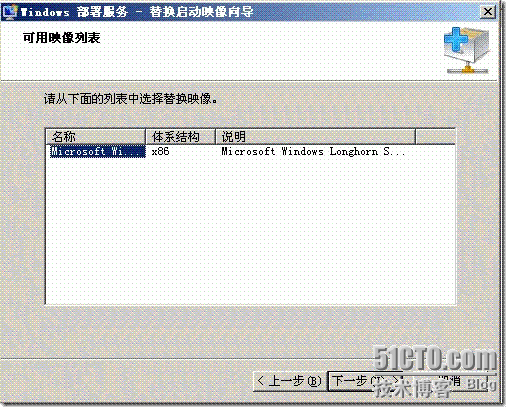
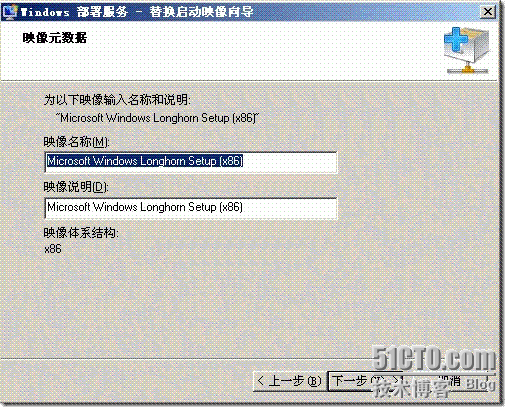
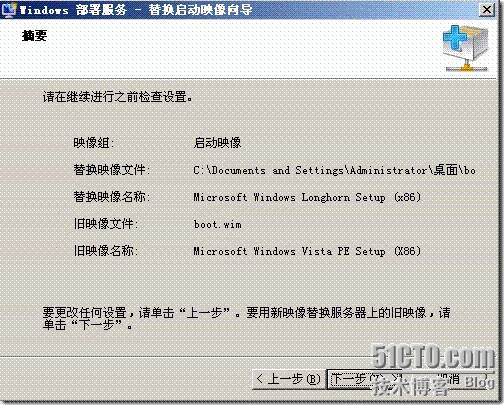
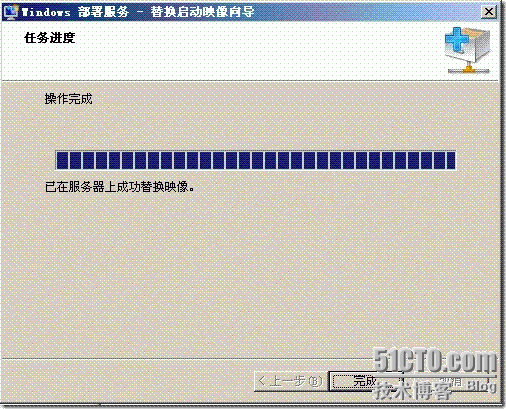
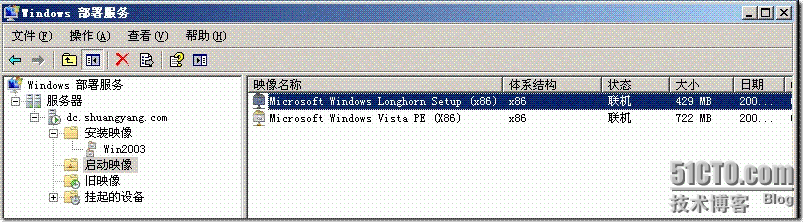
再来试一下,
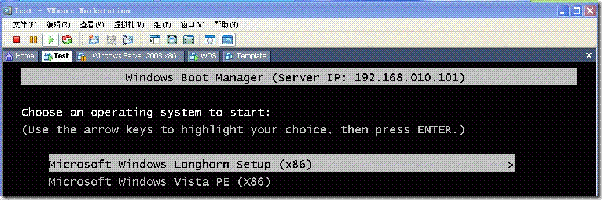
这次终于成功了,Vista风格的安装界面,
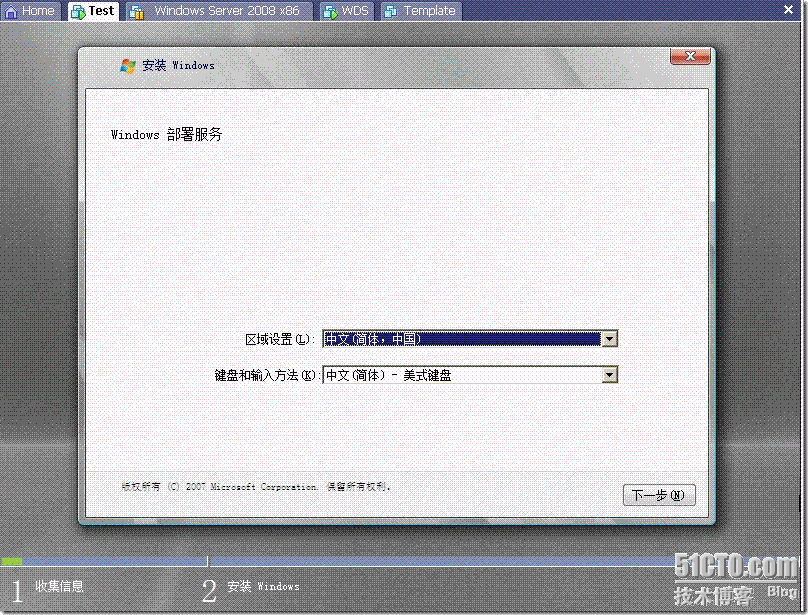
输入用户名和口令,
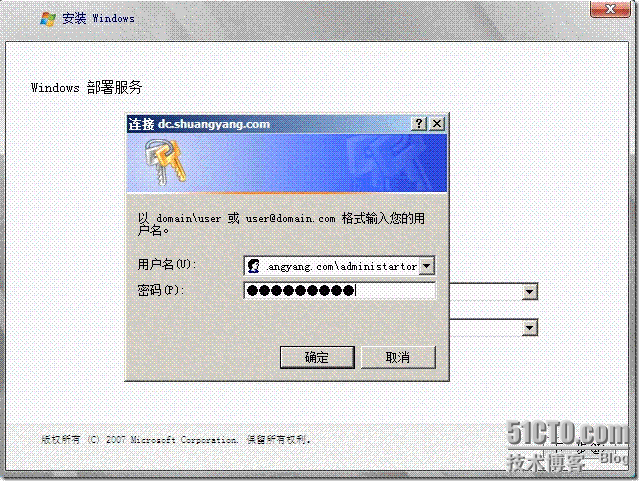
选则捕获的映像,下一步
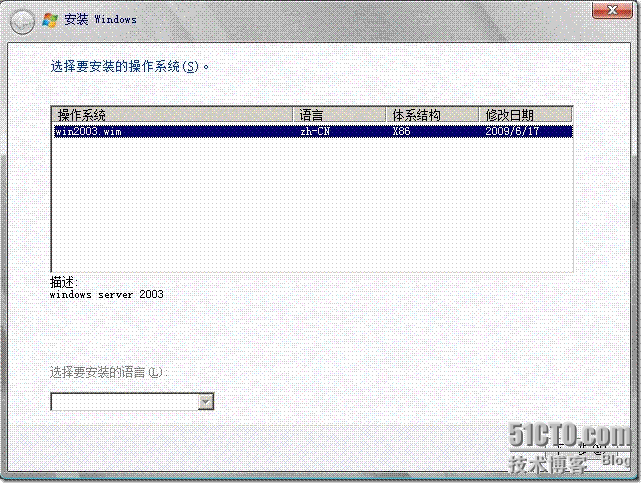
找个分区存放系统文件
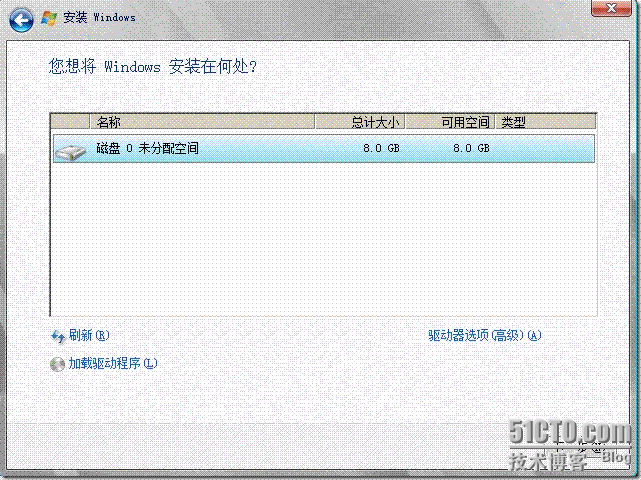
开始安装了,下面的就不再介绍了
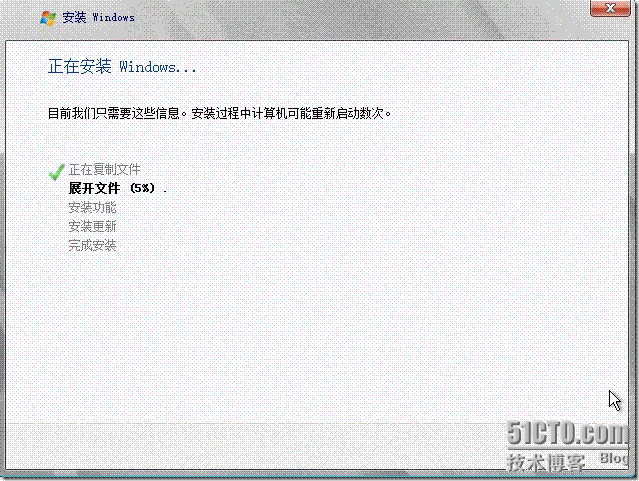
至此,远程安装之Windows部署完成,此方法可应用于多台客户端安装操作系统,捕获不同的映像可安装不同的系统,适用于企业、网吧等环境下。
第一次用客户端传图片,有点不是很清晰,大家凑合着看吧,以后再慢慢改进。
本文出自 “ 冰泉” 博客,请务必保留此出处 http://shuangyang.blog.51cto.com/540829/169668